4 วิธียอดนิยมในการปลดล็อก iPhone โดยไม่ต้องใช้รหัสผ่านหรือ Face ID 2022
เผยแพร่แล้ว: 2022-08-08คุณถูกล็อกไม่ให้เข้าใช้ iPhone เพราะคุณลืมรหัสผ่านและ Face ID ใช้งานไม่ได้ใช่หรือไม่ ดังนั้นคุณจึงสงสัยว่าจะปลดล็อก iPhone ของคุณได้อย่างไรโดยไม่ต้องใช้รหัสผ่านหรือ Face ID ตอนนี้คุณมาถูกที่แล้ว บทความนี้จะแนะนำคุณเกี่ยวกับวิธีการทำเช่นนั้น
ก่อนอื่น คุณควรรู้ว่าไม่มีทางเลี่ยงหรือแฮ็ครหัสผ่าน iPhone ได้ แม้แต่ Apple หรือ FBI คุณอาจพยายามเดารหัสผ่าน แต่ถ้าคุณป้อนรหัสผ่านผิดหลายครั้งติดต่อกัน iPhone ของคุณจะถูกปิดใช้งานและป้องกันไม่ให้คุณลองอีกครั้ง
วิธีเดียวที่จะปลดล็อก iPhone ของคุณโดยไม่ต้องใช้รหัสผ่านหรือ Face ID ก็คือการลบทิ้ง ซึ่งหมายความว่าหากคุณไม่สำรองข้อมูล iPhone ไว้ล่วงหน้า ข้อมูลทั้งหมดของคุณจะหายไป รวมถึงรูปภาพ รายชื่อติดต่อ และแอป มาเรียนรู้วิธีลบและปลดล็อก iPhone โดยไม่ต้องใช้รหัสผ่านหรือ Face ID กัน โดยไม่ต้องกังวลใจอีกต่อไป มีสี่วิธีให้คุณเลือก
- วิธีที่ 1: ปลดล็อก iPhone โดยใช้ iTunes
- วิธีที่ 2: ปลดล็อก iPhone โดยใช้ iSumsoft iPhone Passcode Refixer
- วิธีที่ 3: ปลดล็อก iPhone โดยใช้ iCloud
- วิธีที่ 4: ปลดล็อก iPhone ที่ล็อกไว้โดยไม่ต้องใช้อุปกรณ์อื่น
วิธีที่ 1: ปลดล็อก iPhone โดยใช้ iTunes
ตัวเลือกแรกในการปลดล็อค iPhone ของคุณโดยไม่ต้องใช้รหัสผ่านหรือ Face ID คือการใช้ iTunes เพื่อกู้คืน ในการดำเนินการนี้ คุณต้องเชื่อมต่อ iPhone กับคอมพิวเตอร์ ทำตามขั้นตอนเหล่านี้
ขั้นตอนที่ 1: ลงชื่อเข้าใช้คอมพิวเตอร์ของคุณและตรวจสอบให้แน่ใจว่าได้ติดตั้ง iTunes เวอร์ชันล่าสุดแล้ว หาก iTunes เปิดอยู่แล้ว ให้ปิด
ขั้นตอนที่ 2: เชื่อมต่อ iPhone ที่ล็อคไว้กับคอมพิวเตอร์ผ่านสาย Lightning เป็น USB และวางไว้ในโหมดการกู้คืน
เคล็ดลับ: iTunes อาจไม่รู้จัก iPhone ที่ล็อคอยู่ และถึงแม้จะรู้จัก แต่ก็ไม่สามารถกู้คืน iPhone ของคุณในแบบปกติได้หากเปิดใช้งาน Find My การทำให้ iPhone อยู่ในโหมดการกู้คืนทำให้ iTunes สามารถระบุและกู้คืน iPhone ที่ล็อคไว้ได้โดยไม่มีอุปสรรค
ขั้นตอนการเข้าสู่โหมดการกู้คืนของ iPhone จะแตกต่างกันไปตามรุ่นของอุปกรณ์
- iPhone 8 หรือใหม่กว่า: กดและปล่อยปุ่มเพิ่มระดับเสียงอย่างรวดเร็ว กดและปล่อยปุ่มลดระดับเสียงอย่างรวดเร็ว จากนั้นกดปุ่มด้านข้างค้างไว้จนกว่าหน้าจอโหมดการกู้คืนจะปรากฏขึ้น
- iPhone 7: กดปุ่มด้านข้างและปุ่มลดระดับเสียงค้างไว้พร้อมกันจนกว่าหน้าจอโหมดการกู้คืนจะปรากฏขึ้น
- iPhone 6s หรือเก่ากว่า: กดปุ่มโฮมและปุ่มด้านข้างค้างไว้พร้อมกันจนกว่าหน้าจอโหมดการกู้คืนจะปรากฏขึ้น
ขั้นตอนที่ 3: เปิด iTunes และจะตรวจพบ iPhone ของคุณโดยอัตโนมัติและเปิดกล่องโต้ตอบที่แสดงตัวเลือกในการอัปเดตหรือกู้คืน iPhone ของคุณ ในการปลดล็อค iPhone ของคุณโดยไม่ต้องใช้รหัสผ่านหรือ Face ID ให้เลือกตัวเลือกการคืนค่าและทำตามคำแนะนำบนหน้าจอ
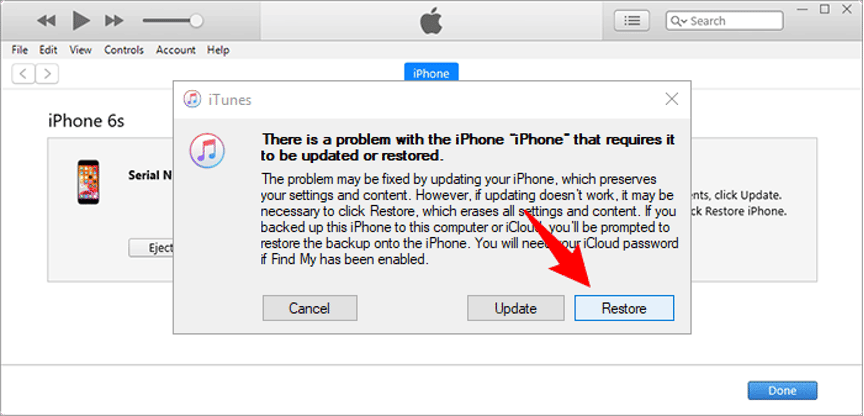
ขั้นตอนที่ 4: เมื่อหน้า iTunes แสดงข้อความ “สำเร็จ iPhone ของคุณถูกปลดล็อคแล้ว” แสดงว่าคุณทำเสร็จแล้ว iPhone ของคุณเป็นเหมือนอุปกรณ์ใหม่ที่ไม่มีรหัสผ่านหรือ Face ID คุณเพียงแค่ต้องตั้งค่าใหม่เพื่อเข้าใช้งาน
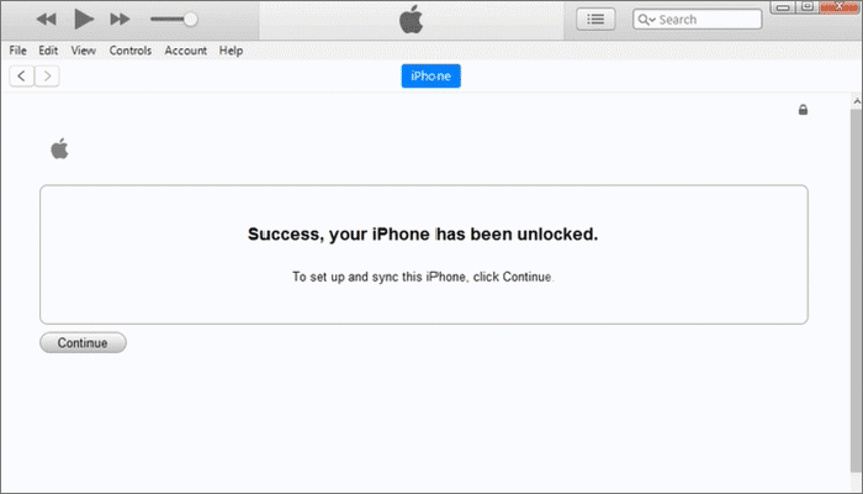
วิธีที่ 2: ปลดล็อก iPhone โดยใช้ iSumsoft iPhone Passcode Refixer
หาก iTunes ไม่สามารถปลดล็อกอุปกรณ์ของคุณได้ iSumsoft iPhone Passcode Refixer เป็นตัวเลือกที่สองของคุณในการปลดล็อก iPhone โดยไม่ต้องใช้รหัสผ่านหรือ Face ID นี่คือเครื่องมือซอฟต์แวร์ปลดล็อค iPhone โดยเฉพาะที่สามารถลบรหัสผ่านปลดล็อค iPhone ที่ถูกลืม รหัสเวลาหน้าจอ และแม้แต่บัญชี Apple ID ได้อย่างปลอดภัยและรวดเร็ว
ทำตามขั้นตอนด้านล่างเพื่อปลดล็อก iPhone ของคุณโดยไม่ต้องใช้รหัสผ่านหรือ Face ID
ขั้นตอนที่ 1: ดาวน์โหลดและเรียกใช้ iSumsoft iPhone Passcode Refixer บนคอมพิวเตอร์ของคุณ จากนั้นเลือกตัวเลือกปลดล็อกหน้าจอล็อก
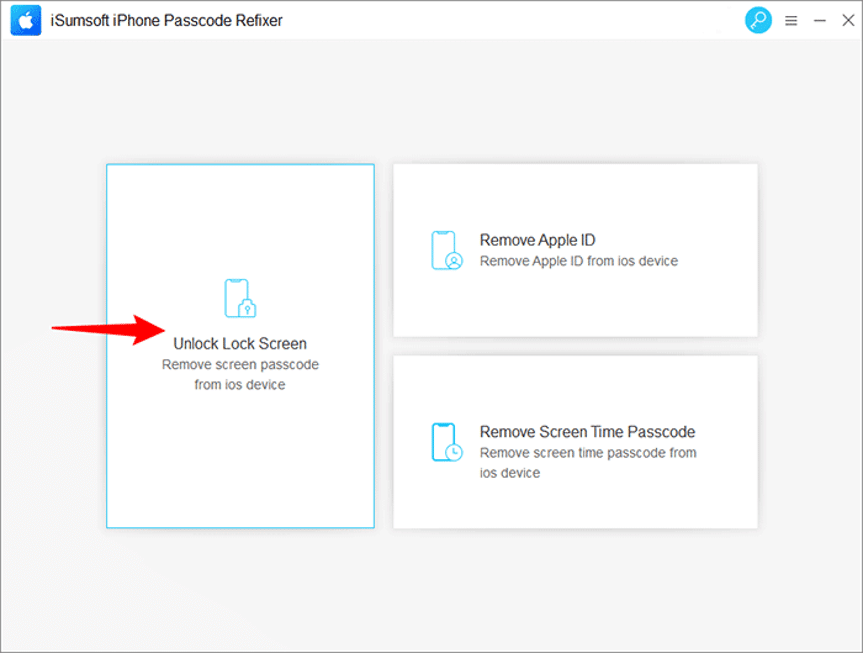
ขั้นตอนที่ 2: คลิก เริ่ม และในหน้าถัดไป ให้ยืนยันว่า iPhone ของคุณเชื่อมต่อกับพีซีและอยู่ในโหมดการกู้คืน แล้วคลิกถัดไป
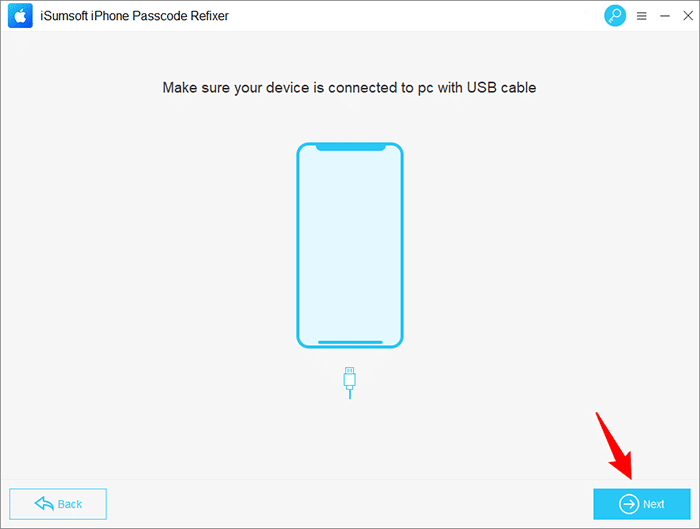
ขั้นตอนที่ 3: ซอฟต์แวร์จะจดจำ iPhone ของคุณทันทีและแจ้งให้คุณดาวน์โหลดเวอร์ชันเฟิร์มแวร์ที่จำเป็นสำหรับการปลดล็อก iPhone ของคุณ เพียงคลิกปุ่มดาวน์โหลด ซอฟต์แวร์จะเริ่มดาวน์โหลดเฟิร์มแวร์โดยอัตโนมัติ จากนั้น คุณต้องรอสักครู่จนกว่าการดาวน์โหลดเฟิร์มแวร์จะเสร็จสิ้น

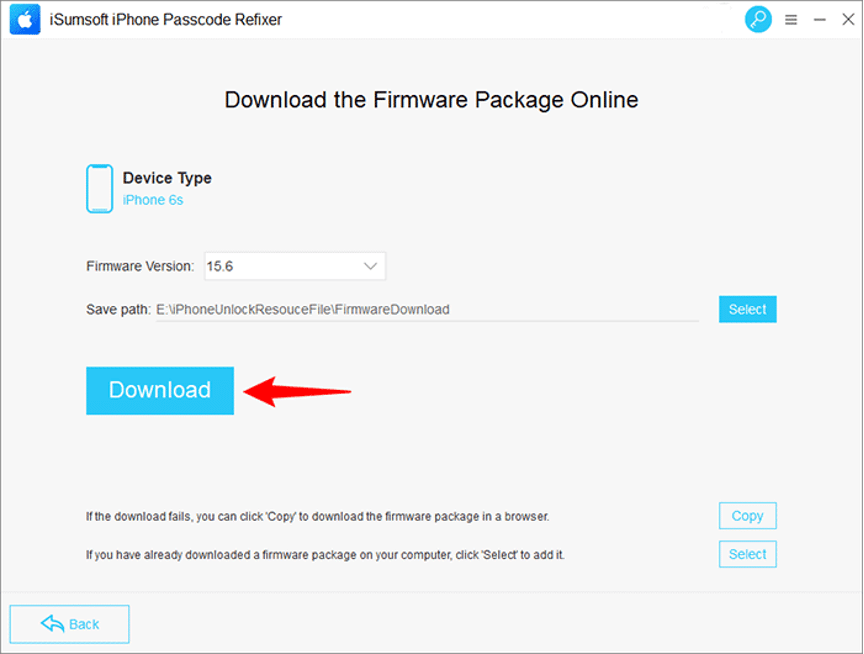
ขั้นตอนที่ 4: คลิกปลดล็อกและซอฟต์แวร์จะเริ่มปลดล็อก iPhone ของคุณโดยไม่ต้องใช้รหัสผ่านหรือ Face ID กระบวนการนี้จะลบข้อมูลผู้ใช้ทั้งหมด
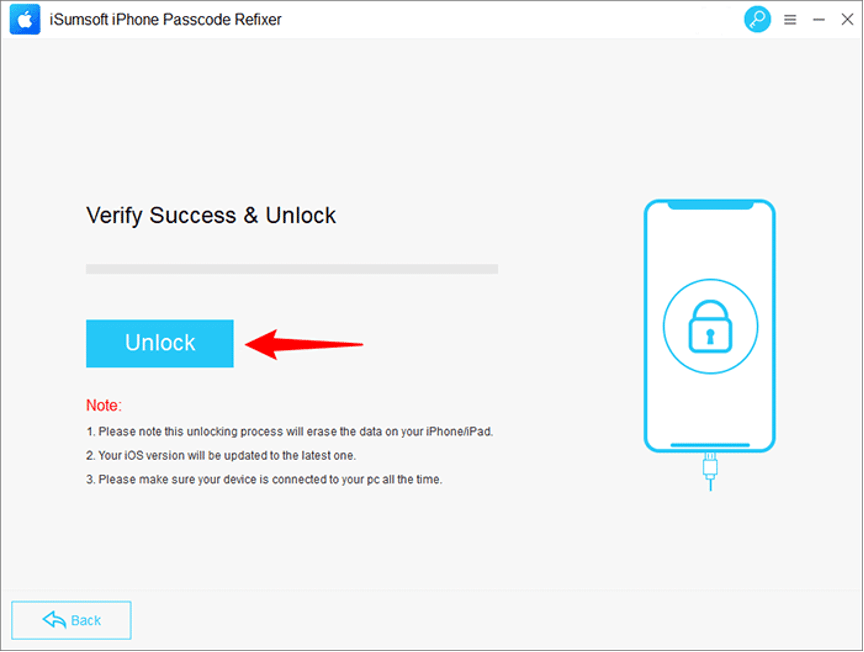
ขั้นตอนที่ 5: รอสักครู่จนกว่าคุณจะเห็นข้อความปลดล็อค iPhone สำเร็จบนหน้าซอฟต์แวร์ จากนั้นคุณสามารถเข้าสู่ iPhone ของคุณได้
วิธีที่ 3: ปลดล็อก iPhone โดยใช้ iCloud
หาก iTunes ใช้งานไม่ได้สำหรับคุณ และคุณไม่ต้องการใช้เครื่องมือของบุคคลที่สาม iCloud เป็นอีกตัวเลือกหนึ่งในการปลดล็อก iPhone ของคุณโดยไม่ต้องใช้รหัสผ่านหรือ Face ID เพื่อให้แม่นยำยิ่งขึ้น คุณสามารถใช้บริการค้นหา iPhone ของฉันที่อยู่ใน iCloud เพื่อลบและปลดล็อก iPhone ที่ล็อคของคุณ แน่นอน วิธีนี้ใช้ได้เฉพาะเมื่อเปิดใช้งาน Find My บน iPhone ที่ล็อคอยู่ของคุณ
ตรวจสอบให้แน่ใจว่า iPhone ที่ล็อคอยู่ของคุณเปิดอยู่และเชื่อมต่อกับเครือข่าย จากนั้นทำตามขั้นตอนด้านล่าง
ขั้นตอนที่ 1: ไปที่ icloud.com โดยใช้เว็บเบราว์เซอร์บนอุปกรณ์ที่สามารถเข้าถึงได้ เช่น โทรศัพท์มือถือ iPad หรือคอมพิวเตอร์ หากคุณไม่มีอุปกรณ์อื่นนอกเหนือจาก iPhone ที่ล็อคอยู่ ให้ยืมอุปกรณ์จากเพื่อน
ขั้นตอนที่ 2: ลงชื่อเข้าใช้ icloud.com ด้วย Apple ID ที่ใช้ใน iPhone ที่ล็อคอยู่ของคุณ
เคล็ดลับ: หากคุณไม่สามารถลงชื่อเข้าใช้ icloud.com เนื่องจากปัญหาการรับรองความถูกต้อง คุณจะต้องไปที่วิธีอื่น
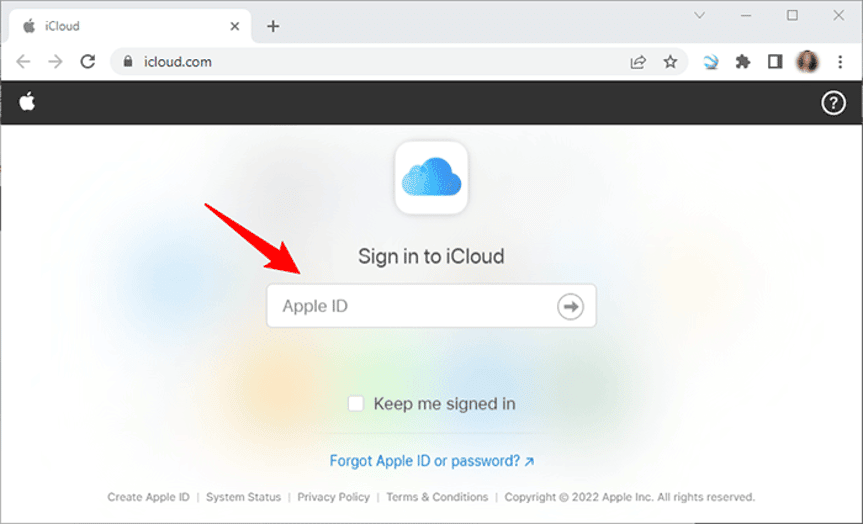
ขั้นตอนที่ 3: หลังจากที่คุณลงชื่อเข้าใช้แล้ว คุณจะเห็นชุดแอพที่รวมอยู่ใน iCloud คลิก Find iPhone เพื่อเข้าสู่เว็บแอป Find My iPhone
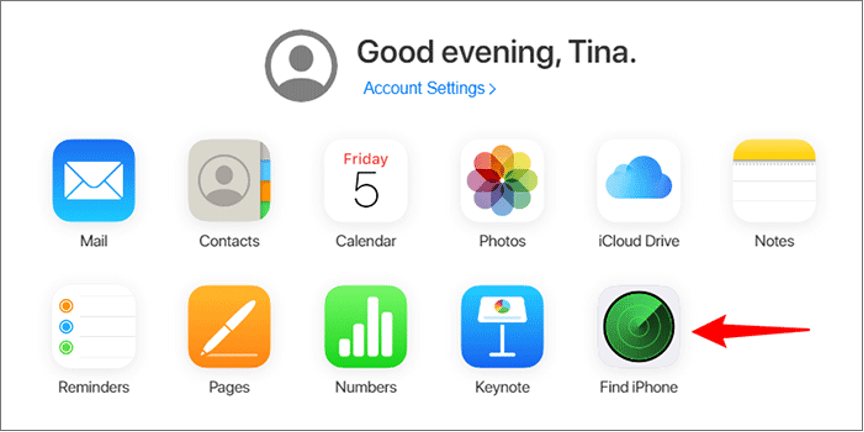
ขั้นตอนที่ 4: ในหน้า iCloud Find My iPhone เลือก iPhone ของคุณ เมื่อ iPhone ของคุณปรากฏบนแผนที่ ให้คลิก ลบ iPhone จากนั้นทำตามคำแนะนำบนหน้าจอเพื่อลบและปลดล็อก iPhone ของคุณโดยไม่ต้องใช้รหัสผ่านหรือ Face ID
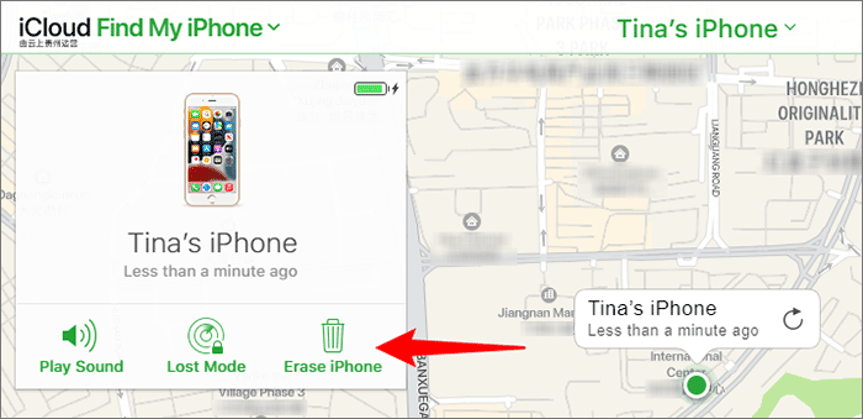
วิธีที่ 4: ปลดล็อก iPhone ที่ล็อกไว้โดยไม่ต้องใช้อุปกรณ์อื่น
อย่างที่คุณเห็น ในการปลดล็อค iPhone โดยไม่ต้องใช้รหัสผ่านหรือ Face ID ทั้งสามวิธีดังกล่าวต้องใช้คอมพิวเตอร์หรืออุปกรณ์อื่น หากคุณต้องการวิธีปลดล็อก iPhone ที่ล็อคโดยไม่ต้องใช้อุปกรณ์อื่น วิธีนี้เหมาะสำหรับคุณ แต่จะใช้งานได้ก็ต่อเมื่อ iPhone ที่ล็อคอยู่ของคุณใช้ iOS 15.2 หรือใหม่กว่าและเปิดค้นหาของฉันไว้
ขั้นตอนที่ 1: ป้อนรหัสผ่านผิด 7 ครั้งติดต่อกัน ดังนั้นคุณจะเห็น “iPhone ไม่พร้อมใช้งาน ลองอีกครั้งใน 15 นาที” บนหน้าจอ iPhone ของคุณพร้อมตัวเลือกลบ iPhone ที่มุมล่างขวา แตะลบ iPhone
ขั้นตอนที่ 2: แตะลบ iPhone อีกครั้ง จากนั้นป้อนรหัสผ่าน Apple ID สำหรับบัญชี iCloud ที่ลงชื่อเข้าใช้ iPhone ของคุณ iPhone ของคุณจะลบและปลดล็อกตัวเอง
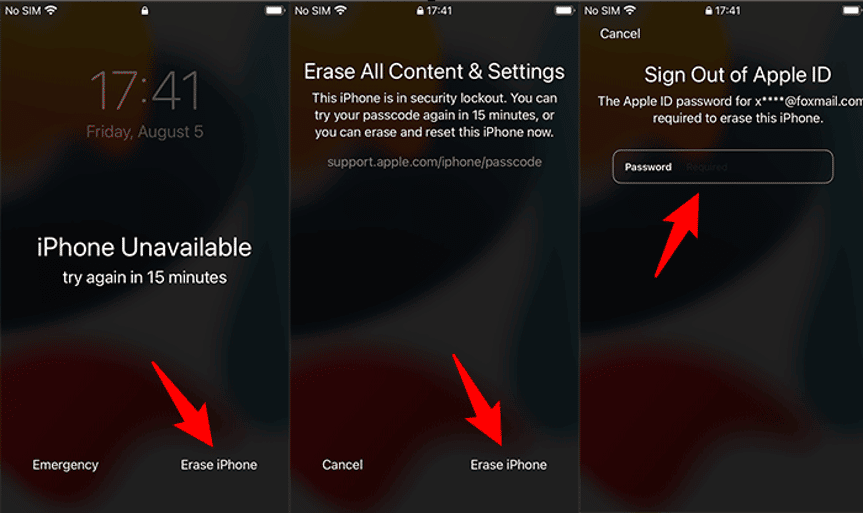
บทสรุป:
สี่วิธีที่กล่าวมาข้างต้นนั้นเชื่อถือได้ทั้งหมดสำหรับการปลดล็อค iPhone ที่ล็อคไว้โดยไม่ต้องใช้รหัสผ่านหรือ Face ID เพียงเลือกอันที่เหมาะกับคุณที่สุด หากไม่มีวิธีอื่นใดที่เหมาะกับคุณ อย่าลังเลที่จะลอง ใช้ iSumsoft iPhone Passcode Refixer เครื่องมือนี้ช่วยให้คุณปลดล็อก iPhone ที่ล็อกได้อย่างรวดเร็วโดยไม่ต้องพึ่ง iTunes, Apple ID หรือ Find My iPhone
