7 วิธียอดนิยมในการแก้ไขปัญหาหน้าจอสีดำของ Playstation 4 (PS4)
เผยแพร่แล้ว: 2023-11-05หากคุณเคยพบหน้าจอสีดำบนคอนโซลเกม คุณจะรู้ว่าการขัดขวางการผจญภัยในการเล่นเกมและสงสัยว่าเกิดอะไรขึ้นนั้นน่าหงุดหงิดเพียงใด คุณจะไม่ได้รับรหัสข้อผิดพลาดที่จะให้เบาะแสว่าปัญหาคืออะไร มีเพียงหน้าจอว่างเปล่าเท่านั้น แล้วคุณจะจัดการกับปัญหาหน้าจอสีดำของ PS4 ได้อย่างไร?
โชคดีที่เมื่อคุณได้รับหน้าจอสีดำ แสดงว่าปัญหานั้นแก้ไขได้ง่าย หากคุณประสบปัญหาหน้าจอสีดำขณะเล่นเกม PS4 โปรดทราบว่าคุณไม่ใช่คนเดียว เพราะมันเกิดขึ้นบ่อยครั้ง ผู้ใช้จึงตั้งชื่อมันว่า Black Screen of Death ไม่ใช่เพราะมันหมายความว่าเกมคอนโซลของคุณตาย แต่เพราะมันขัดจังหวะการเล่นเกม ไม่ต้องกังวล คอนโซลของคุณน่าจะปกติดี บทความนี้จะช่วยคุณแก้ไขปัญหาหน้าจอสีดำ PS4 ของคุณด้วยการแก้ไขที่เป็นไปได้เจ็ดประการ

อะไรทำให้ PS4 Black Screen of Death?
มีสาเหตุหลายประการที่ทำให้เกิดข้อผิดพลาดหน้าจอสีดำบน PS4 แม้ว่าอาจเป็นสัญญาณที่น่าหนักใจ แต่บ่อยครั้งที่เป็นปัญหาง่ายๆ เช่น ข้อผิดพลาดในการเชื่อมต่อ PS4
ต่อไปนี้เป็นปัญหาบางประการที่อาจทำให้เกิด PS4 Black Screen of Death:
- ปัญหาฮาร์ดแวร์ภายในคอนโซล
- สายเชื่อมต่อเสียหาย
- การอัปเดตซอฟต์แวร์ที่เข้ากันไม่ได้หรือไม่สมบูรณ์
- ไฟล์ระบบเสียหาย
- ไฟกระชากและความร้อนสูงเกินไป
- พอร์ต PS4 HDMI ผิดพลาด
ตอนนี้คุณรู้แล้วว่าทำไมคุณถึงประสบปัญหาหน้าจอสีดำ เรามาดูวิธีแก้ไขกันดีกว่า
1. รีสตาร์ทคอนโซล PS4 ของคุณ
เมื่อใดก็ตามที่คุณประสบปัญหาหน้าจอสีดำ คุณควรลองรีบูตคอนโซล PS4 ของคุณ คอนโซลของคุณอาจประสบปัญหาแบบสุ่มมากมาย และการรีสตาร์ทง่ายๆ สามารถแก้ไขหรือกำจัดปัญหาเหล่านั้นได้ชั่วคราว ด้วยการรีสตาร์ท PS4 คุณจะไม่เพียงแค่กำจัดหน้าจอสีดำเท่านั้น แต่ยังรวมถึงข้อผิดพลาดที่อาจเกิดขึ้นเบื้องหลังอีกด้วย
การรีสตาร์ทคอนโซล PS4 นั้นง่ายดาย อย่างไรก็ตาม คุณสามารถทำได้เฉพาะในกรณีที่หน้าจอสีดำเกิดขึ้นชั่วคราวและคุณสามารถเข้าถึงเมนูได้ หากคุณไม่เห็นเมนู คุณต้องเปิดเครื่องคอนโซล PS4 ของคุณ
- ในเมนูหลักของ PS4 ให้เลือกปุ่ม เปิดปิด
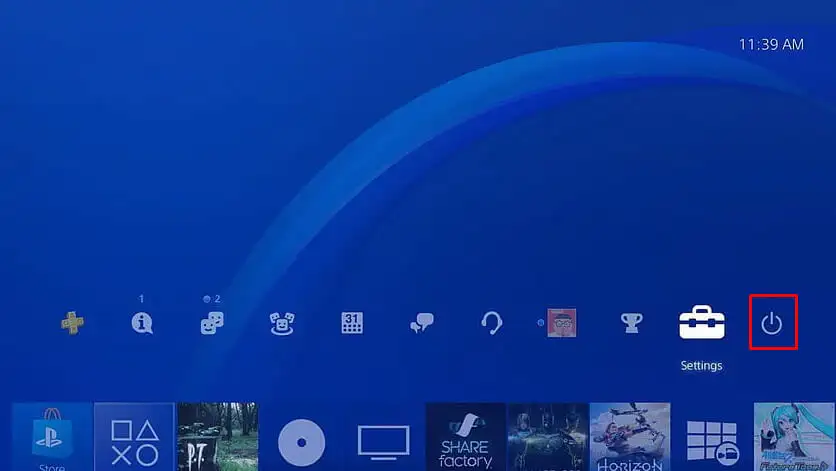
- เลือก ตัวเลือกการใช้พลังงาน
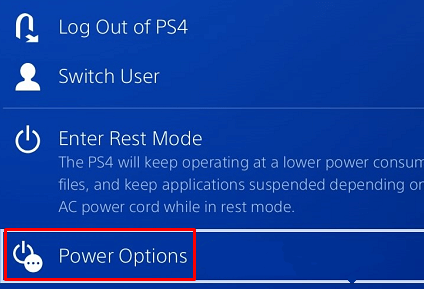
- เมื่อเมนูตัวเลือกการใช้พลังงานปรากฏขึ้น ให้เลือก รีสตาร์ท PS4
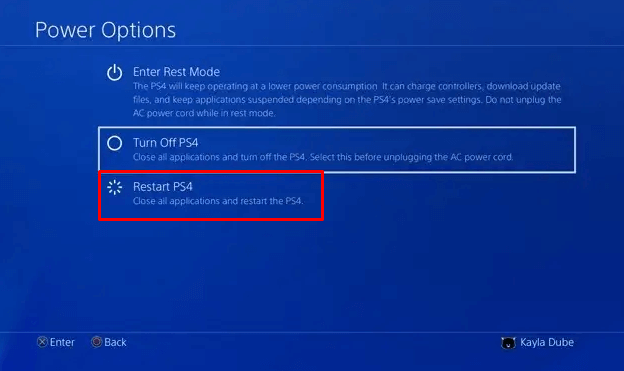
2. หมุนเวียนพลังงานคอนโซล PS4
การหมุนเวียนพลังงานของคอนโซล PlayStation 4 ของคุณช่วยขจัดข้อผิดพลาดและจุดบกพร่องเล็กๆ น้อยๆ ที่อาจทำให้หน้าจอสีดำปรากฏขึ้นแบบสุ่ม เพิ่มพลังให้กับคอนโซลของคุณเพื่อรีโหลดทรัพยากร การดำเนินการนี้จะรีเฟรชคอนโซลของคุณและลบข้อบกพร่องและข้อบกพร่องที่อาจทำให้เกิดปัญหา
- กดปุ่มเปิดปิดค้างไว้จนกว่าคุณจะได้ยินเสียงบี๊บครั้งที่สอง จะใช้เวลาประมาณเจ็ดวินาที ตำแหน่งของปุ่มเปิดปิดจะขึ้นอยู่กับรุ่นคอนโซล Sony PlayStation 4 ที่คุณมี:
- มาตรฐาน PS4: ตรงกลางด้านหน้าของคอนโซล ใต้ไฟแสดงสถานะเปิดปิด
- PS4 Slim: ด้านซ้ายสุดของคอนโซล ใต้ดิสก์ไดรฟ์
- PS4 Pro: ด้านซ้ายสุดของคอนโซล เหนือไฟแสดงสถานะเปิดปิด

- ถอดปลั๊กสายไฟของคอนโซล จอภาพ หรือทีวี รอประมาณ 30 วินาทีก่อนเสียบกลับเข้าไปใหม่
- เมื่อเสียบสายไฟแล้ว ให้เปิด PS4 ของคุณและดูว่าปัญหาหน้าจอสีดำยังคงอยู่หรือไม่
3. ตรวจสอบให้แน่ใจว่าสาย HDMI และพอร์ตทำงานได้ดี
สายเคเบิลและพอร์ต HDMI อาจเสียหายได้ง่าย ส่งผลให้ไม่มีการส่งสัญญาณระหว่างคอนโซลและอุปกรณ์แสดงผล หากคุณใช้สาย HDMI สำหรับเอาต์พุตวิดีโอและพบปัญหาหน้าจอสีดำของ PS4 คุณควรตรวจสอบการสึกหรอหรือไม่ นอกจากนี้ให้ตรวจสอบพอร์ตในขณะที่คุณอยู่ที่นั่น
สามารถถอดสาย HDMI ออกจากจอภาพและคอนโซลได้อย่างง่ายดาย คุณสามารถแปรงพอร์ตเบาๆ เพื่อกำจัดฝุ่นละอองที่อาจทำให้การเชื่อมต่อหยุดชะงัก หลังจากนี้ คุณสามารถต่อสายเคเบิลกลับเข้าไปใหม่ได้หากไม่พบความเสียหายทางกายภาพที่ชัดเจน หากเป็นเช่นนั้น คุณควรเปลี่ยนสายเคเบิล

แม้ว่าคุณจะไม่เห็นความเสียหายที่ชัดเจนบนพอร์ตหรือสายเคเบิล ให้ลองใช้พอร์ตหรือสายเคเบิลอื่นเพื่อดูว่าจะแก้ไขปัญหาหน้าจอดำของคุณหรือไม่ อีกสิ่งหนึ่งที่คุณสามารถลองได้คือการใช้จอแสดงผลอื่น บางทีเครื่องเก่าของคุณพังทำให้หน้าจอดำ
4. เปลี่ยนความละเอียด (ในเซฟโหมด)
การเปลี่ยนความละเอียดของ PS4 ในเซฟโหมดเป็นอีกวิธีที่มีประสิทธิภาพในการจัดการกับปัญหาหน้าจอสีดำ Safe Mode เป็นโหมดการวินิจฉัย ดังนั้นจึงช่วยให้คุณเข้าถึงคุณสมบัติขั้นสูงเพิ่มเติมของ PS4 ของคุณและช่วยคุณรีเซ็ตฐานข้อมูลหรืออัพเกรดเฟิร์มแวร์

หากต้องการเปลี่ยนความละเอียดในเซฟโหมด:
- ปิดคอนโซล PS4 ของคุณ
- กดปุ่มเปิดปิดค้างไว้จนกว่าคุณจะได้ยินเสียงบี๊บครั้งที่สอง
- ใช้สาย USB เพื่อเชื่อมต่อคอนโทรลเลอร์กับคอนโซล PS4 กดปุ่ม PlayStation บนคอนโทรลเลอร์เพื่อบู๊ตในเซฟโหมด
- เลือกตัวเลือก เปลี่ยนความละเอียด จากเมนูแล้วกดปุ่ม X บนคอนโทรลเลอร์
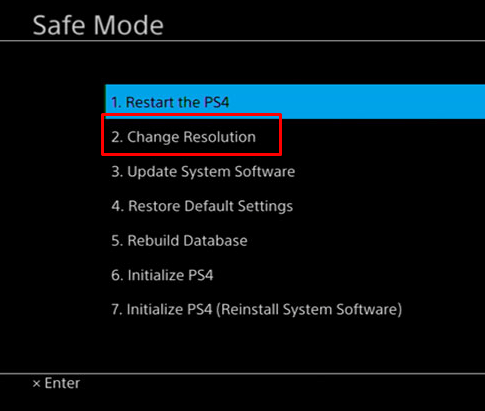
- เลือกความละเอียดเอาต์พุตวิดีโอที่เหมาะสม และกดปุ่ม OK
5. ปิดการใช้งานคุณสมบัติ HDCP
การป้องกันเนื้อหาดิจิทัลแบนด์วิธสูงเป็นโปรโตคอลที่ช่วยป้องกันการละเมิดลิขสิทธิ์เนื้อหาดิจิทัลบน PS4 อย่างไรก็ตาม จอภาพ ทีวี หรืออุปกรณ์แสดงผลอื่นๆ ของคุณอาจไม่รองรับคุณสมบัติ HDCP หากเป็นเช่นนั้นผลลัพธ์จะเป็นหน้าจอสีดำ ดังนั้นคุณสามารถลองปิดคุณสมบัติ HDCP เพื่อดูว่านี่คือปัญหาหรือไม่ มีวิธีดังนี้:
- จากหน้าจอหลัก ไปที่ การตั้งค่า
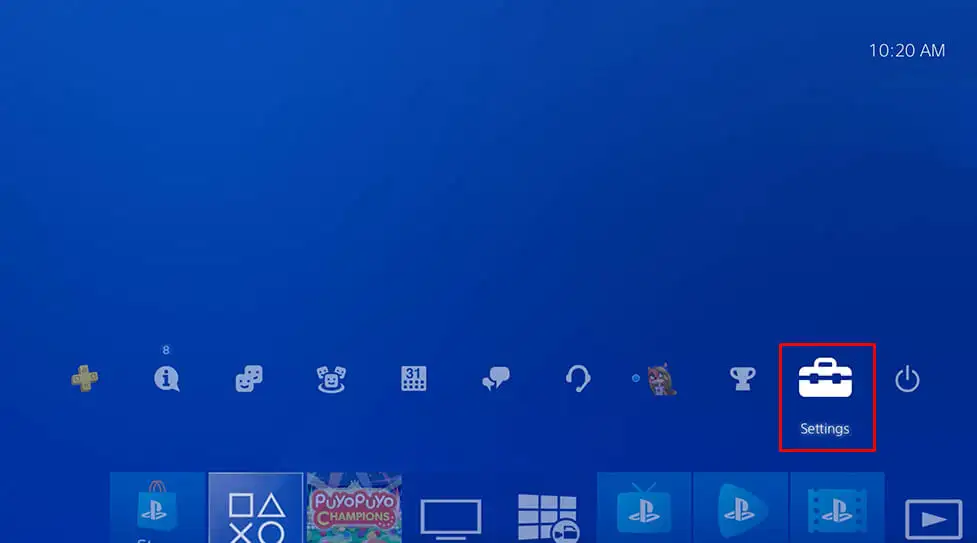
- เลือก ระบบ
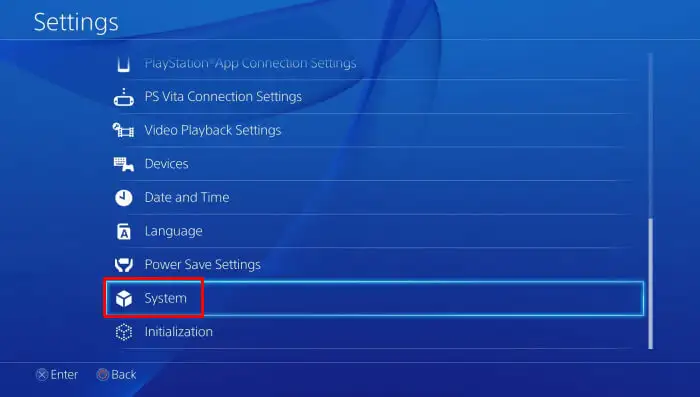
- ยกเลิกการเลือกตัวเลือก เปิดใช้งาน HDCP
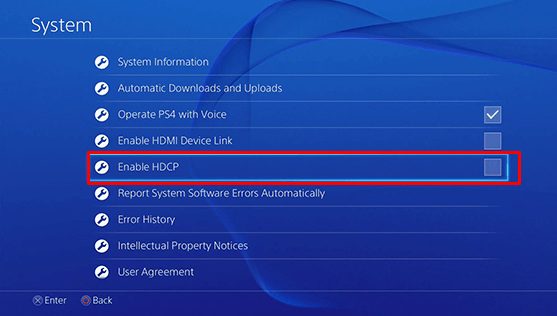
6. สร้างฐานข้อมูลใหม่
บางครั้งไฟล์ที่เสียหายซึ่งจัดเก็บไว้ในคอนโซล PS4 ของคุณอาจทำให้เกิด Black Screen of Death ได้ ในกรณีดังกล่าว คุณสามารถสร้างฐานข้อมูล PlayStation ของคุณใหม่เพื่อแก้ไขข้อผิดพลาดได้
ทำตามขั้นตอนเหล่านี้เพื่อสร้างฐานข้อมูล PS4 ใหม่:
- กดปุ่มเปิดปิดค้างไว้ 3 วินาที ด้วยวิธีนี้ คุณจะเข้าสู่ Safe Mode ของ PS4
- อีกครั้ง ให้กดปุ่มเปิดปิดค้างไว้แล้วปล่อยเฉพาะหลังจากที่คุณได้ยินเสียงบี๊บครั้งที่สองเท่านั้น นี่จะเริ่มคอนโซลของคุณในเซฟโหมด
- เชื่อมต่อคอนโทรลเลอร์ PS4 ของคุณเข้ากับอุปกรณ์ PS4 ด้วยสาย USB กดปุ่ม PS บนคอนโทรลเลอร์
- กดปุ่ม X บนคอนโทรลเลอร์
- เลือก สร้างฐานข้อมูลใหม่ จากเมนูเซฟโหมด
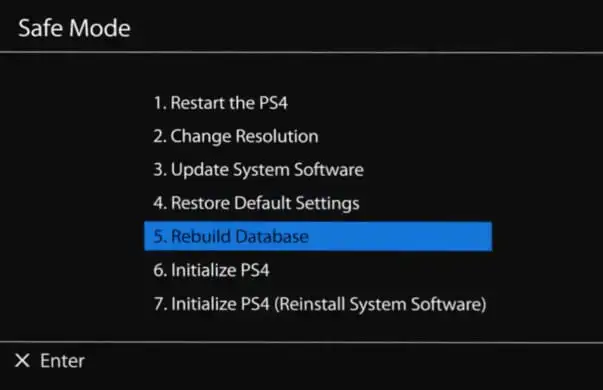
- กระบวนการสร้างฐานข้อมูล PS4 ใหม่อาจใช้เวลาสักครู่ ดังนั้นโปรดอดทนรอจนคอนโซลของคุณบูทขึ้นมา
เมื่อฐานข้อมูลถูกสร้างขึ้นใหม่และบูต PlayStation 4 ของคุณแล้ว ให้ลองเล่นเกมและดูว่าปัญหาหน้าจอสีดำปรากฏขึ้นอีกครั้งหรือไม่
7. รีเซ็ตคอนโซล PS4 เป็นค่าเริ่มต้นจากโรงงาน
การรีเซ็ตคอนโซล Sony PlayStation จากโรงงานควรเป็นทางเลือกสุดท้ายของคุณเสมอ ดังนั้นให้ลองวิธีการทั้งหมดที่อธิบายไว้ข้างต้นเพื่อแก้ไขปัญหาหน้าจอดำของคุณก่อนที่จะลองทำเช่นนี้ หากคุณทำการรีเซ็ตเป็นค่าจากโรงงาน คุณจะสูญเสียข้อมูลทั้งหมดจากที่เก็บข้อมูลระบบของคอนโซลของคุณ ลองสำรองข้อมูล PS4 ที่สำคัญทั้งหมดก่อนลองทำสิ่งนี้
หากต้องการรีเซ็ตคอนโซล PS4:
- เปิดเมนู การตั้งค่า จากหน้าจอหลัก
- เลือก การเริ่มต้น จากเมนูการตั้งค่า
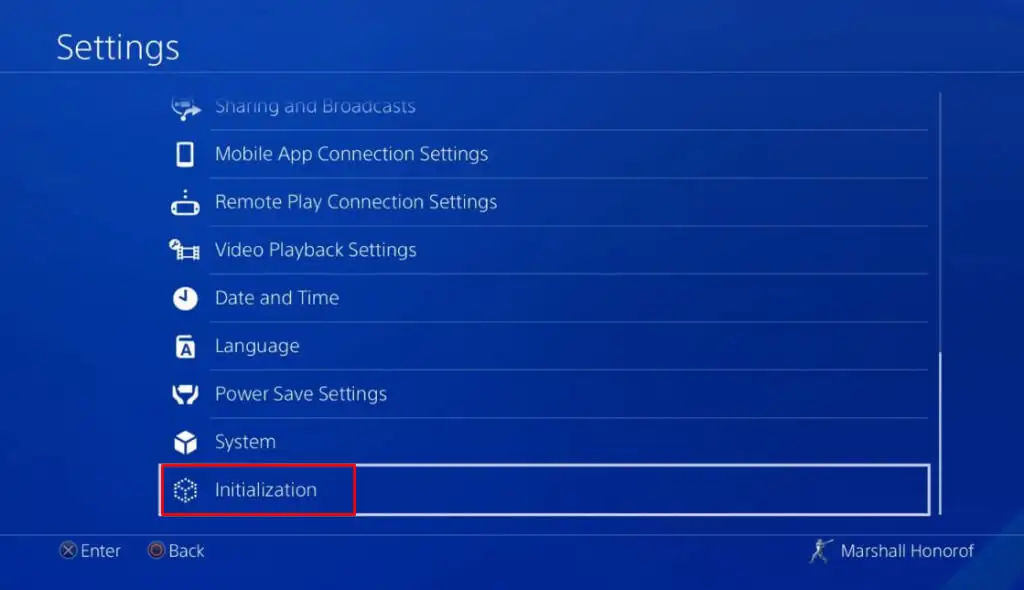
- เลือกตัวเลือก เริ่มต้น PS4
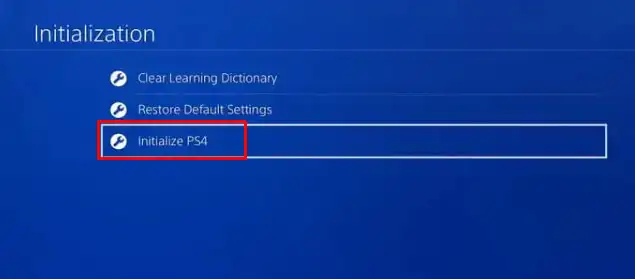
- ในหน้าจอถัดไป เลือกตัวเลือก ทั้งหมด การดำเนินการนี้จะลบที่เก็บข้อมูลระบบ PS4 โดยสมบูรณ์
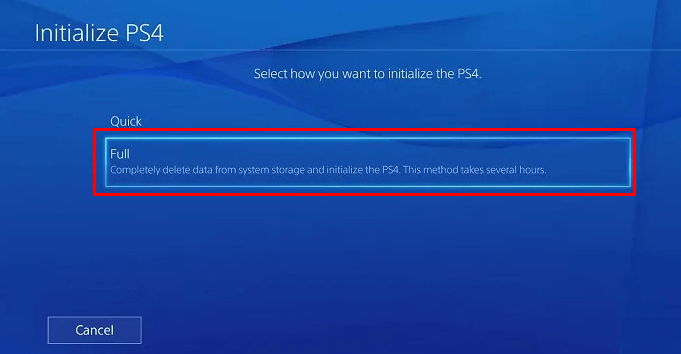
- หน้าจอถัดไปจะเตือนคุณเกี่ยวกับการลบข้อมูลทั้งหมด เลือกปุ่ม เริ่มต้น เพื่อดำเนินการต่อ
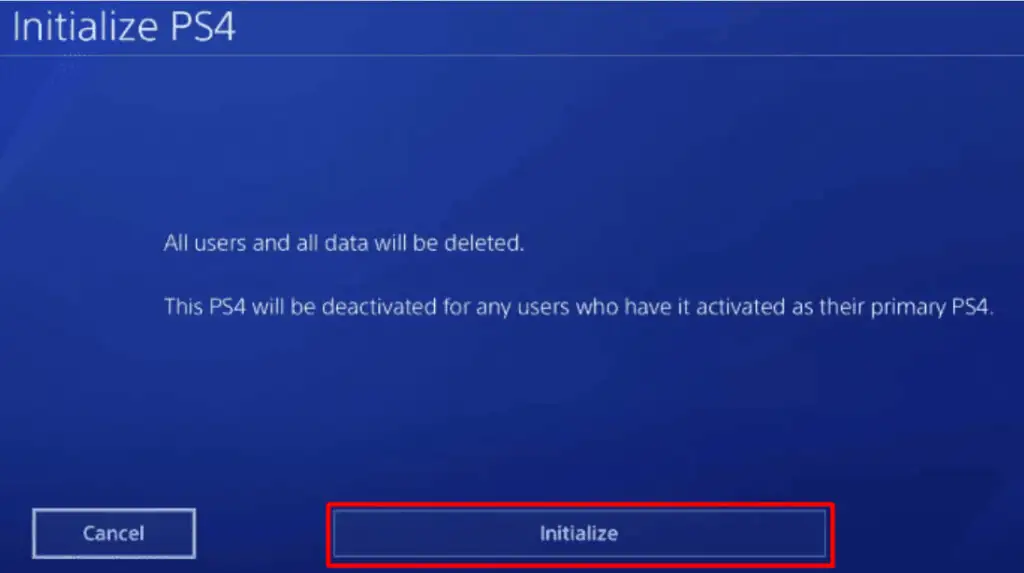
- เพื่อเริ่มกระบวนการเตรียมใช้งาน ให้เลือกปุ่ม ใช่
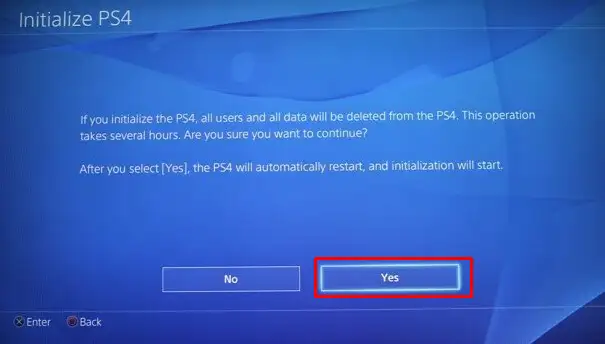
หมายเหตุ: กระบวนการนี้อาจใช้เวลานานมาก ในบางกรณีอาจใช้เวลาหลายชั่วโมงด้วยซ้ำ อดทนและอย่าพยายามรีบูตคอนโซลของคุณ
เราหวังว่าวิธีการแก้ไขปัญหาเหล่านี้จะช่วยคุณแก้ไขปัญหาหน้าจอสีดำของ PlayStation 4 ที่น่ารำคาญ ไม่ว่าจะเป็นการเชื่อมต่อที่หลวม ความผิดพลาดของซอฟต์แวร์ หรือปัญหาของระบบง่ายๆ ปัญหาก็แก้ไขได้ง่ายหากคุณแก้ไขปัญหาทีละขั้นตอน
