5 การใช้งานเพิ่มเติมสำหรับ Touch ID บน Mac
เผยแพร่แล้ว: 2023-12-02Touch ID บน Mac ใช้งานได้จริง มันช่วยให้คุณปลดล็อค Mac ของคุณได้อย่างรวดเร็วและปลอดภัยโดยไม่ต้องป้อนรหัสผ่านทุกครั้งที่คุณปลดล็อค Mac แต่นั่นไม่ใช่ทั้งหมดที่จะทำได้ Touch ID บน Mac ยังสามารถนำไปใช้กับสิ่งอื่นๆ ที่เป็นประโยชน์สำหรับคนจำนวนมากได้
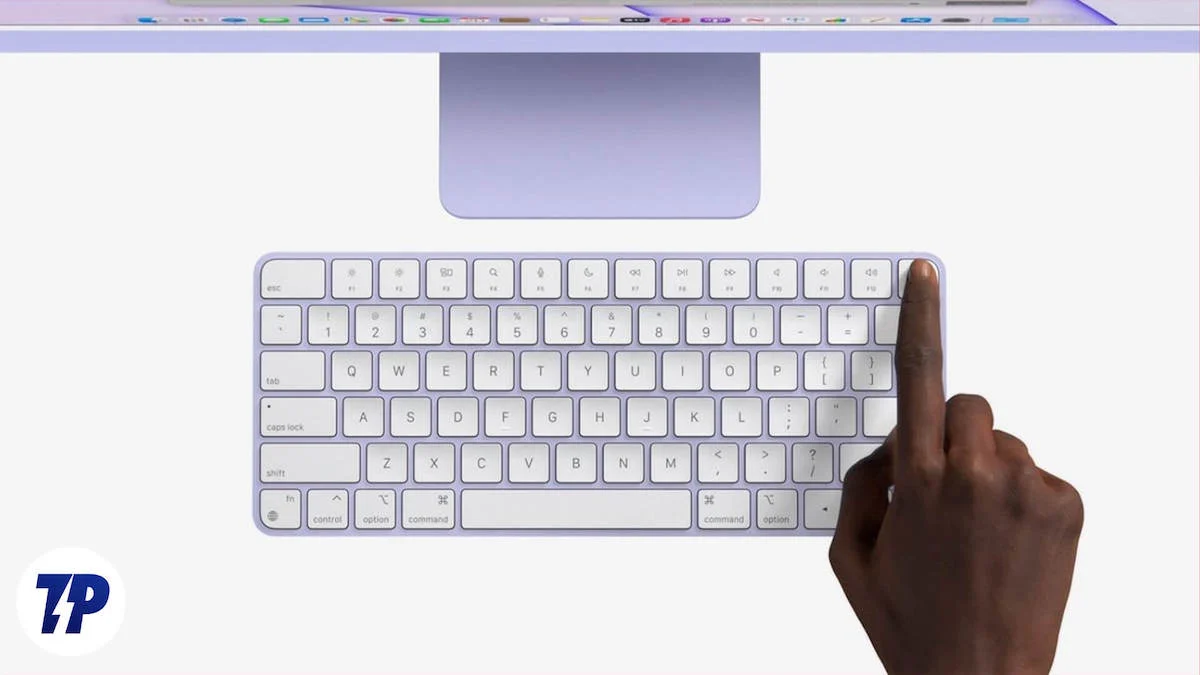
ในบทความนี้ เราจะแสดงให้คุณเห็นว่าคุณสามารถใช้ Touch ID ในรูปแบบต่างๆ ได้อย่างไร เราจะอธิบายว่าคุณสามารถใช้มันเพื่อปลดล็อค Mac ของคุณ, ซื้อสินค้าใน iTunes Store, App Store และ Apple Books ได้อย่างไร ป้อนชื่อผู้ใช้และรหัสผ่านของคุณอย่างง่ายดาย สลับระหว่างบัญชีผู้ใช้อย่างรวดเร็ว และชำระเงินออนไลน์อย่างปลอดภัยด้วย Apple Pay Touch ID ทำให้ทุกสิ่งเหล่านี้ง่ายขึ้นและรักษาความปลอดภัย เมื่อพร้อมแล้วมาดำดิ่งกันเลย
สารบัญ
วิธีเพิ่ม Touch ID ให้สูงสุดบน MacBooks ของคุณ
ปลดล็อค Mac ของคุณโดยใช้ Touch ID

เริ่มจากกรณีการใช้งานขั้นพื้นฐานและชัดเจนที่สุดกันก่อน การใช้ Touch ID แทนรหัสผ่านบน Mac ของคุณมีประโยชน์หลายประการ รวดเร็วและปลอดภัยกว่าการป้อนรหัสผ่าน หากคุณยังไม่ได้เปิดใช้งาน Touch ID บน Mac ให้เปิดใช้งานทันทีและเพลิดเพลินไปกับการปลดล็อคที่เร็วขึ้น
- เปิดเมนู Apple บน Mac ของคุณแล้วไปที่ การตั้งค่าระบบ

- คลิกที่ Touch ID และรหัสผ่าน ในแถบด้านข้าง

- คลิกที่ เพิ่มลายนิ้วมือ ป้อน รหัสผ่านของคุณ และปฏิบัติตามคำแนะนำ
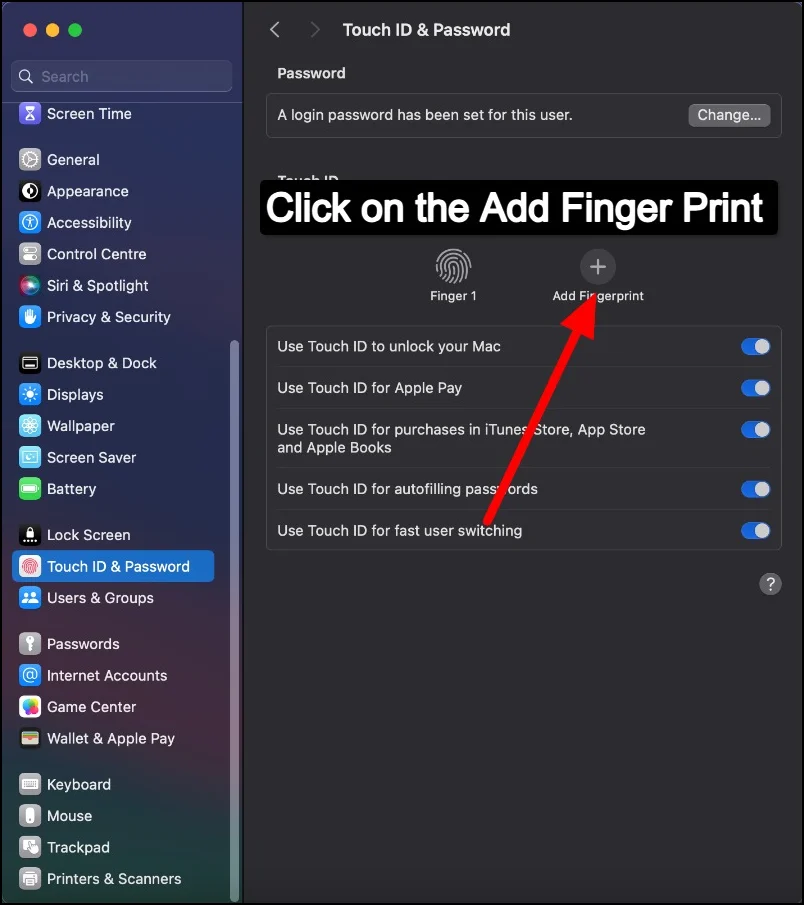
- เมื่อตั้งค่า Touch ID แล้ว Mac ของคุณจะใช้เพื่อปลดล็อคโดยอัตโนมัติเมื่อปลุกจากโหมดพักเครื่อง สิ่งที่คุณต้องทำคือวางนิ้วของคุณบนเซ็นเซอร์ Touch ID สิ่งนี้ทำให้การปลดล็อค Mac ของคุณเร็วขึ้นและปลอดภัยยิ่งขึ้น
ทำการซื้อให้เสร็จสมบูรณ์อย่างปลอดภัยโดยใช้ Touch ID

คุณสามารถใช้ Touch ID เพื่อซื้อสินค้าใน Apple Store ได้ ทำให้การช้อปปิ้งออนไลน์ง่ายและปลอดภัยยิ่งขึ้น ด้วย Touch ID คุณไม่จำเป็นต้องพิมพ์รายละเอียดบัตรของคุณทุกครั้งที่ทำการซื้อ นอกจากนี้ยังให้ความปลอดภัยเป็นพิเศษเนื่องจากลายนิ้วมือของคุณมีเอกลักษณ์เฉพาะและทำให้ผู้อื่นใช้ข้อมูลการชำระเงินของคุณได้ยาก
หากต้องการเปิดใช้งาน Apple Pay บน Mac ของคุณและใช้กับ Touch ID ให้ทำตามขั้นตอนเหล่านี้:
- เปิดเมนู Apple บน Mac ของคุณ ไปที่ การตั้งค่าระบบ

- คลิกที่ Wallet และ Apple Pay ในแถบด้านข้าง จากนั้นคลิกที่ Add Card
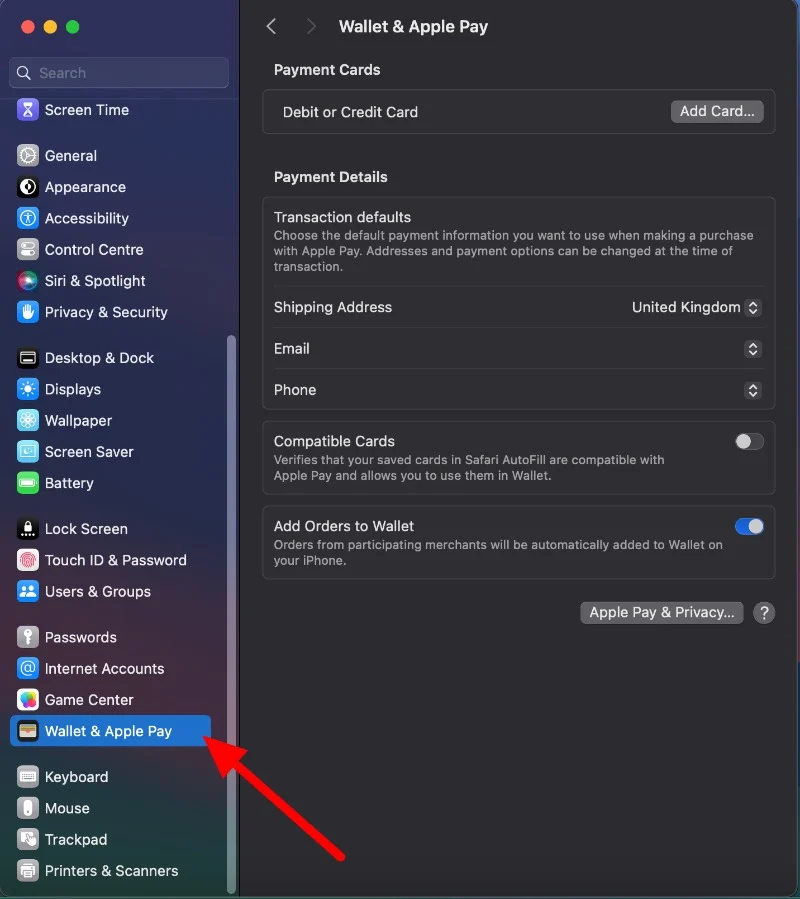
- หากคุณไม่ได้ลงชื่อเข้าใช้ ให้ลงชื่อเข้าใช้ด้วย Apple ID ของคุณแล้วป้อนรายละเอียดบัตรของคุณ
- ป้อนข้อมูลการชำระเงินของคุณ คุณสามารถนำเข้ารายละเอียดบัตรที่มีอยู่หรือป้อนรายละเอียดบัตรใหม่ได้
วิธีใช้ Apple Pay เพื่อซื้อสินค้า:
- เมื่อชำระเงินจากร้านค้าออนไลน์ ให้เลือก Apple Pay เป็นวิธีการชำระเงินของคุณ
- วางนิ้วของคุณบน Touch ID เพื่อดำเนินการซื้อให้เสร็จสิ้น
ใช้ Touch ID สำหรับ App Store และ Apple Books สำหรับการซื้อ
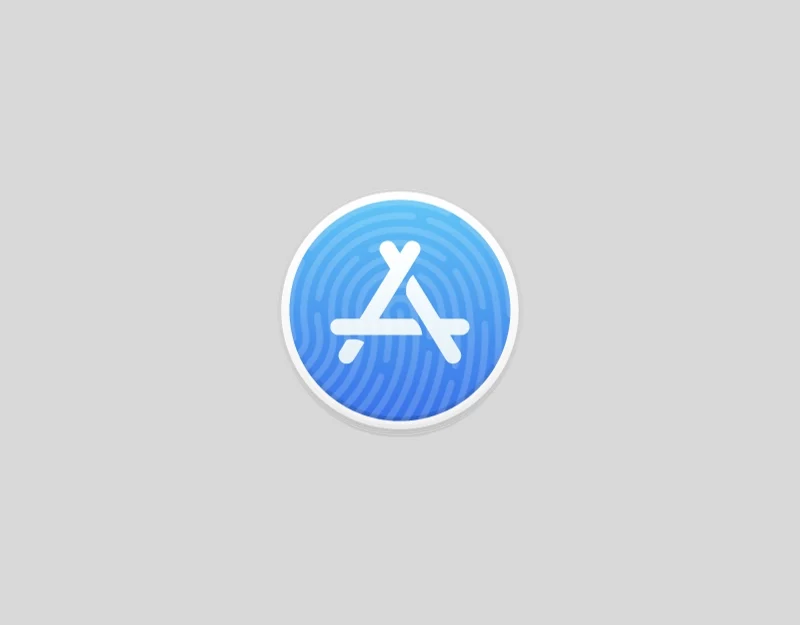
คุณยังสามารถใช้ Touch ID เพื่อซื้อสินค้าใน iTunes Store, App Store, Apple Books และอื่นๆ ได้อีกด้วย ช่วยให้คุณซื้อแอพ เพลง และหนังสือได้อย่างรวดเร็วและปลอดภัย แทนที่จะป้อนรหัสผ่านทุกครั้งที่คุณต้องการซื้อของ คุณสามารถใช้ลายนิ้วมือของคุณได้ มันเร็วและง่ายขึ้น นอกจากนี้ยังปลอดภัยกว่าอีกด้วย โดยเฉพาะอย่างยิ่งหากคุณซื้อของจำนวนมากหรือกำลังรีบ
- คลิกที่เมนู Apple ของ Mac และไปที่ การตั้งค่าระบบ

- คลิกที่ Touch ID และรหัสผ่าน ในแถบด้านข้าง

- คลิกที่ เพิ่มลายนิ้วมือ จากนั้นป้อนรหัสผ่านของคุณและปฏิบัติตามคำแนะนำ หากตั้งค่า Touch ID ไว้แล้ว คุณจะสามารถใช้งานได้ใน iTunes และ App Store
- หลังจากที่คุณตั้งค่า Touch ID แล้ว คุณจะสามารถใช้งานได้ใน iTunes Store, App Store และ Apple Books โดยอัตโนมัติ เมื่อคุณทำการซื้อ คุณสามารถใช้ลายนิ้วมือแทนการป้อนรหัสผ่านได้
ใช้ Touch ID เพื่อป้อนรหัสผ่านและข้อมูลบัตรเครดิตอัตโนมัติ
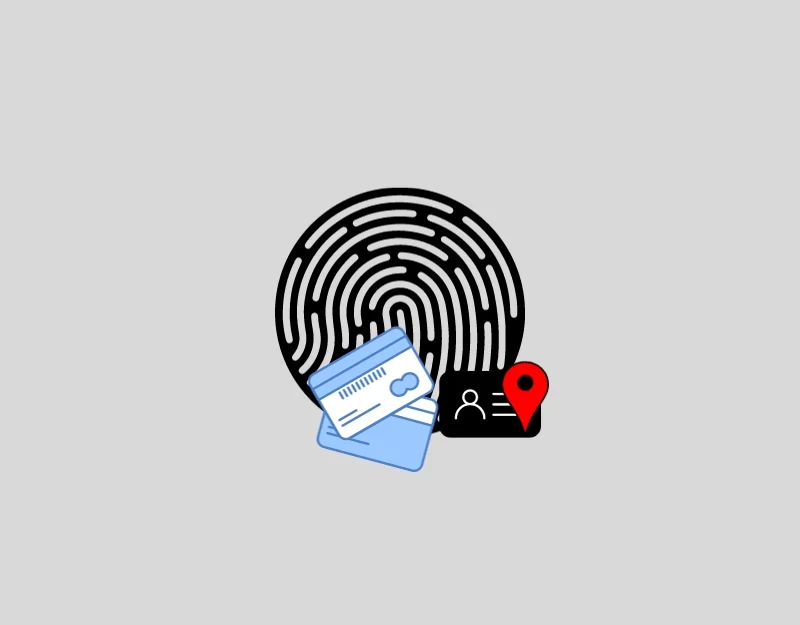

อีกกรณีที่มีประโยชน์คือ คุณสามารถใช้ Touch ID เพื่อป้อนชื่อผู้ใช้ รหัสผ่าน และข้อมูลบัตรเครดิตใน Safari และแอพอื่นๆ บน Mac ของคุณได้โดยอัตโนมัติ แทนที่จะพิมพ์ชื่อผู้ใช้ รหัสผ่าน หรือรายละเอียดบัตรเครดิตทุกครั้ง คุณเพียงแค่ใช้ลายนิ้วมือของคุณ นี่เป็นการประหยัดเวลาได้มาก โดยเฉพาะอย่างยิ่งหากคุณเข้าชมเว็บไซต์จำนวนมากหรือช้อปปิ้งออนไลน์เป็นจำนวนมาก
นอกจากนี้ยังมีความปลอดภัยมากขึ้น ฟีเจอร์นี้ทำให้กิจกรรมออนไลน์ของคุณสะดวกยิ่งขึ้นและให้การรักษาความปลอดภัยอีกชั้นหนึ่ง ใช้ได้กับเว็บไซต์ยอดนิยมเช่น Safari, Google Chrome และอื่นๆ
วิธีใช้ Touch ID บน Safari และ Chrome:
สำหรับซาฟารี:
- เปิดเบราว์เซอร์ Safari บน Mac ของคุณแล้วคลิก Safari ที่ด้านบนแล้วแตะ Safari
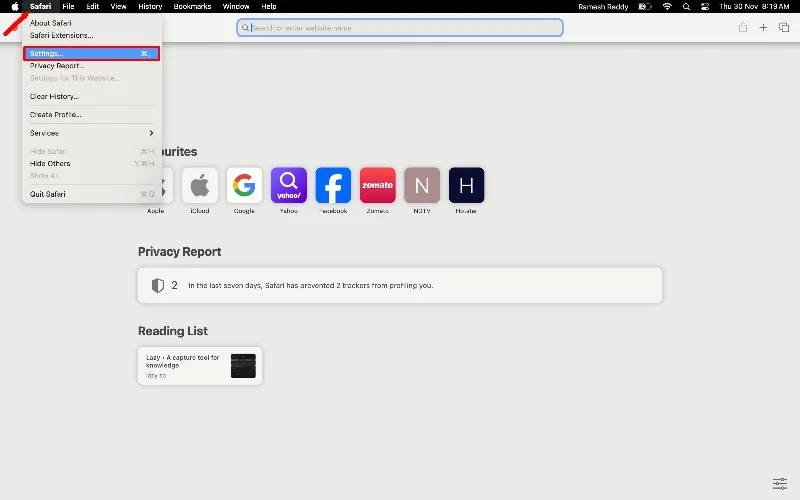
- คลิกช่องชื่อผู้ใช้และเลือก แท็บป้อนอัตโนมัติ
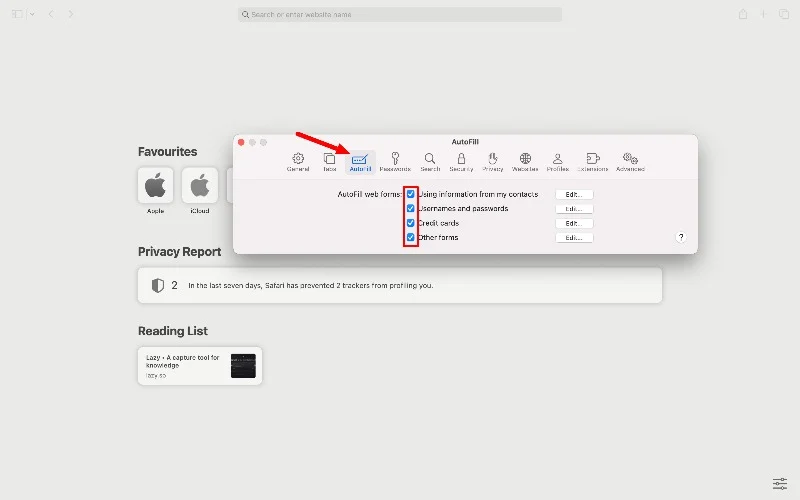
- สแกนนิ้วของคุณด้วยปุ่ม Touch ID เมื่อได้รับแจ้ง และเปิดใช้งานฟิลด์ที่จำเป็นที่คุณต้องการป้อนอัตโนมัติ
- หากต้องการเปิดใช้งาน Touch ID เพื่อป้อนรหัสผ่านอัตโนมัติโดยทั่วไป ให้ไปที่โลโก้ Apple และเลือก การตั้งค่าระบบ เลือก Touch ID และรหัสผ่าน แล้วเปิด ใช้ Touch ID สำหรับ การกรอกรหัสผ่านอัตโนมัติ
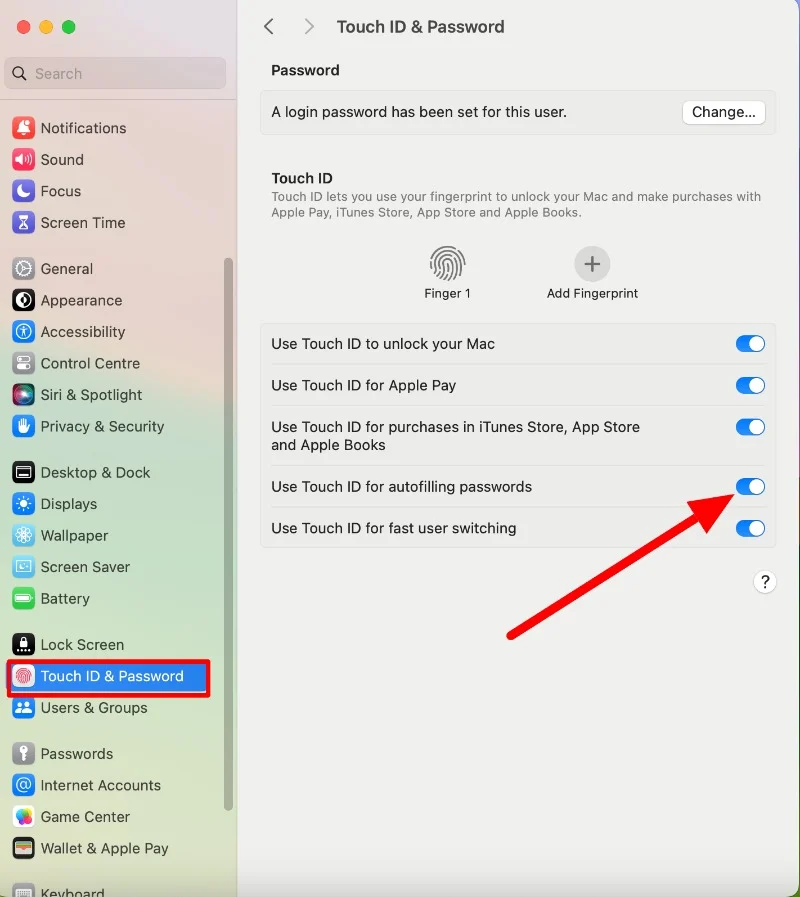
สำหรับโครม:
- เปิด Chrome คลิกไอคอนเมนูสามจุดที่มุมขวาบน จากนั้นคลิก การตั้งค่า
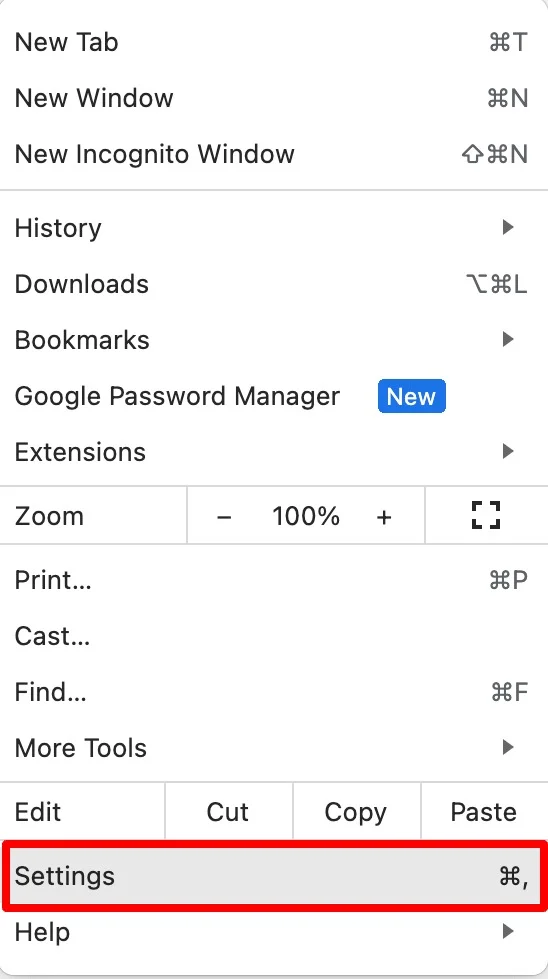
- คลิกที่ ป้อนอัตโนมัติและรหัสผ่าน ในแถบด้านข้าง
- คลิกที่ Google Password Manager ในส่วนรหัสผ่าน
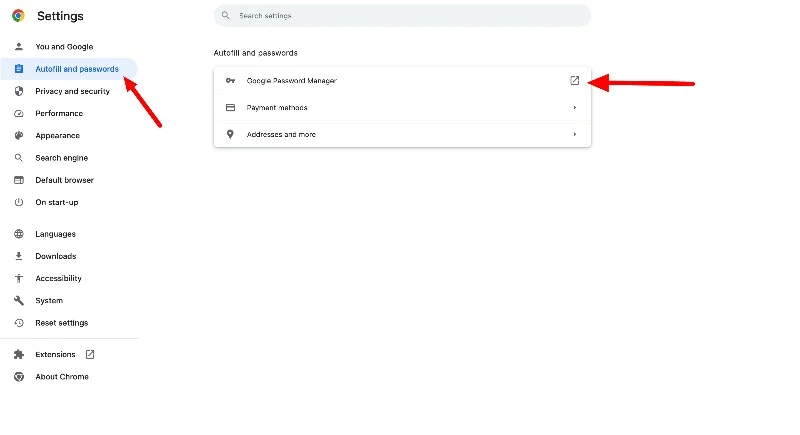
- ตอนนี้คลิกที่แท็บ การตั้งค่า และเปิดใช้งานข้อเสนอเพื่อบันทึกรหัสผ่านและแถบเลื่อนการลงชื่อเข้าใช้อัตโนมัติ
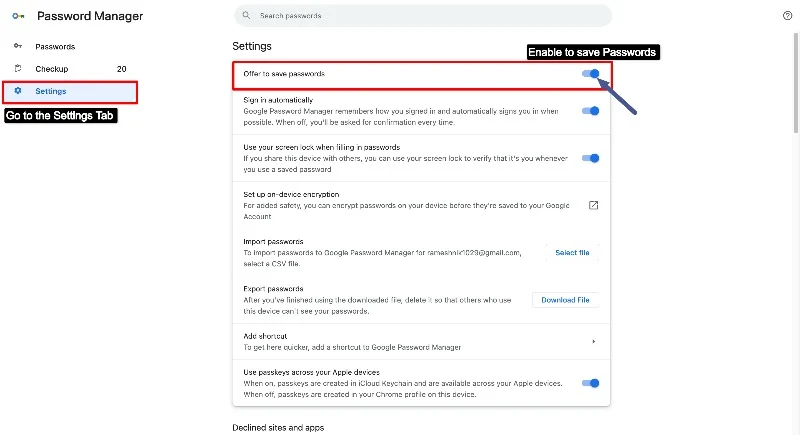
- คลิกที่ วิธีการชำระเงิน
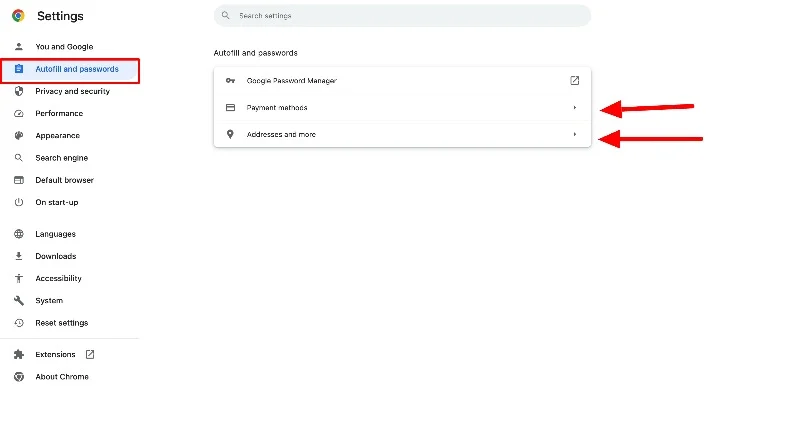
- หากอุปกรณ์ของคุณมีเครื่องสแกนลายนิ้วมือ เช่น MacBook Pro ให้เปิดใช้งานบันทึกและกรอกวิธีการชำระเงิน และ ตรวจสอบทุกครั้งเมื่อใช้การป้อนอัตโนมัติ
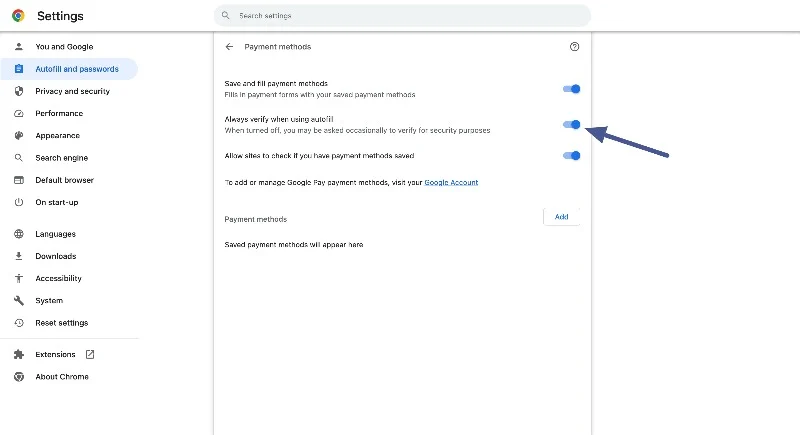
- สำหรับที่อยู่ หมายเลขโทรศัพท์ และรายละเอียดการติดต่ออื่นๆ ให้ไปที่ที่อยู่และอื่นๆ ในเมนูการตั้งค่า Chrome ตรวจสอบให้แน่ใจว่าแถบเลื่อนบันทึกและกรอกที่อยู่เปิดใช้งานอยู่
ใช้ Touch ID เพื่อสลับระหว่างบัญชีบน Mac ของคุณ
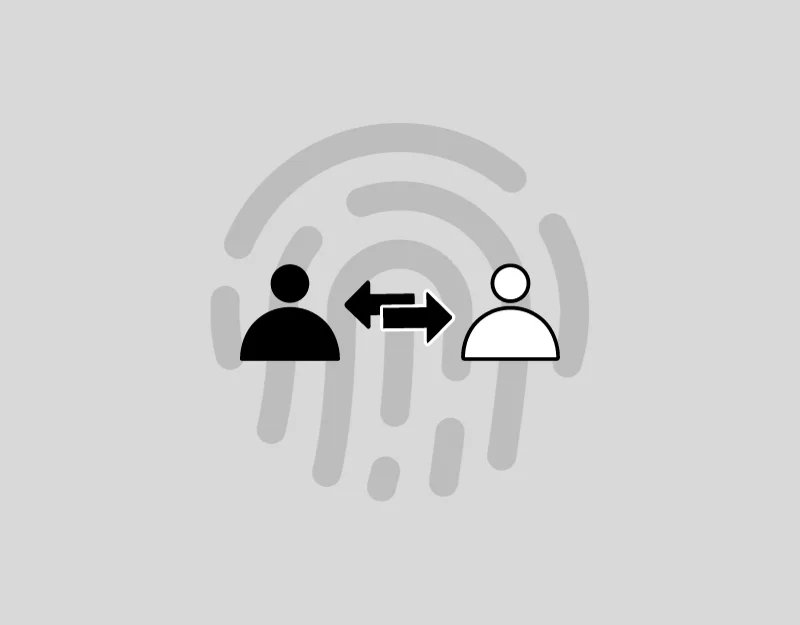
หากคุณแชร์ Mac ของคุณกับคนอื่นๆ ในครอบครัวหรือที่ทำงาน คุณสามารถใช้ Touch ID บน Mac ของคุณเพื่อสลับระหว่างบัญชีได้ แทนที่จะออกจากระบบแล้วป้อนรหัสผ่านของผู้อื่น คุณสามารถใช้ลายนิ้วมือเพื่อลงชื่อเข้าใช้บัญชีผู้ใช้ของคุณบน Mac ของคุณได้ คุณสมบัตินี้มีประโยชน์ในครอบครัวหรือที่ทำงานที่มีคนหลายคนใช้ Mac เครื่องเดียว
วิธีเปิดใช้งานการสลับผู้ใช้อย่างรวดเร็วด้วย touch ID บน Mac:
- เปิดเมนู Apple และไปที่ การตั้งค่าระบบ

- คลิกที่ ศูนย์ควบคุม ในแถบด้านข้าง
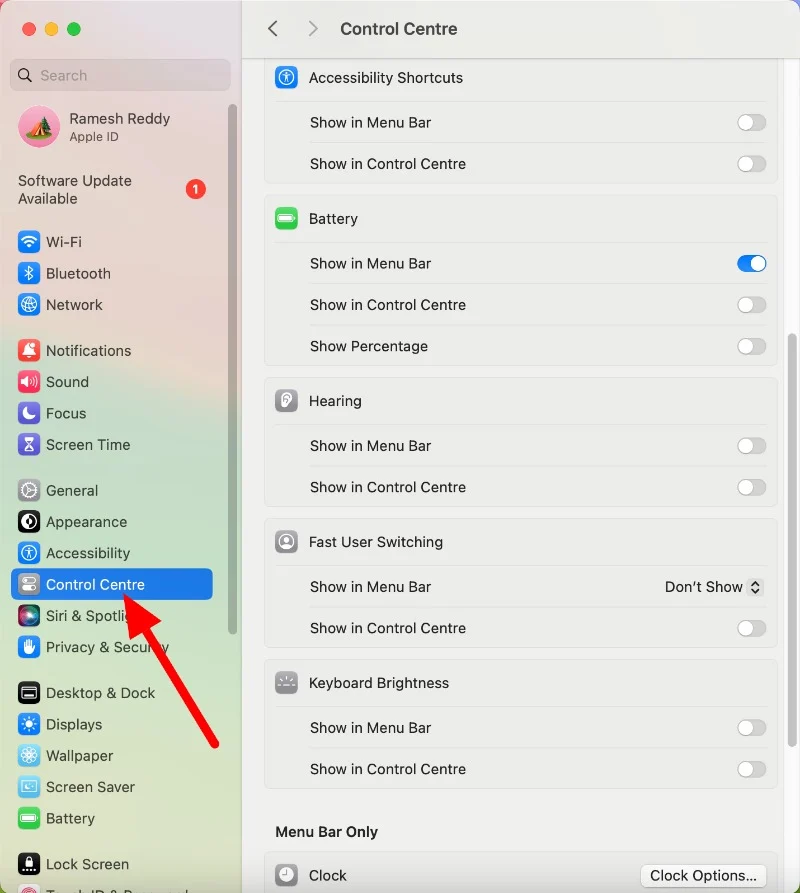
- ไปที่ การสลับผู้ใช้อย่างรวดเร็ว แล้วคลิก แสดงในแถบเมนู จากนั้น เลือกตัวเลือกใดก็ได้
- เปิดใช้งานแสดงในศูนย์ควบคุมเพื่อแสดงการสลับผู้ใช้อย่างรวดเร็วในศูนย์ควบคุม
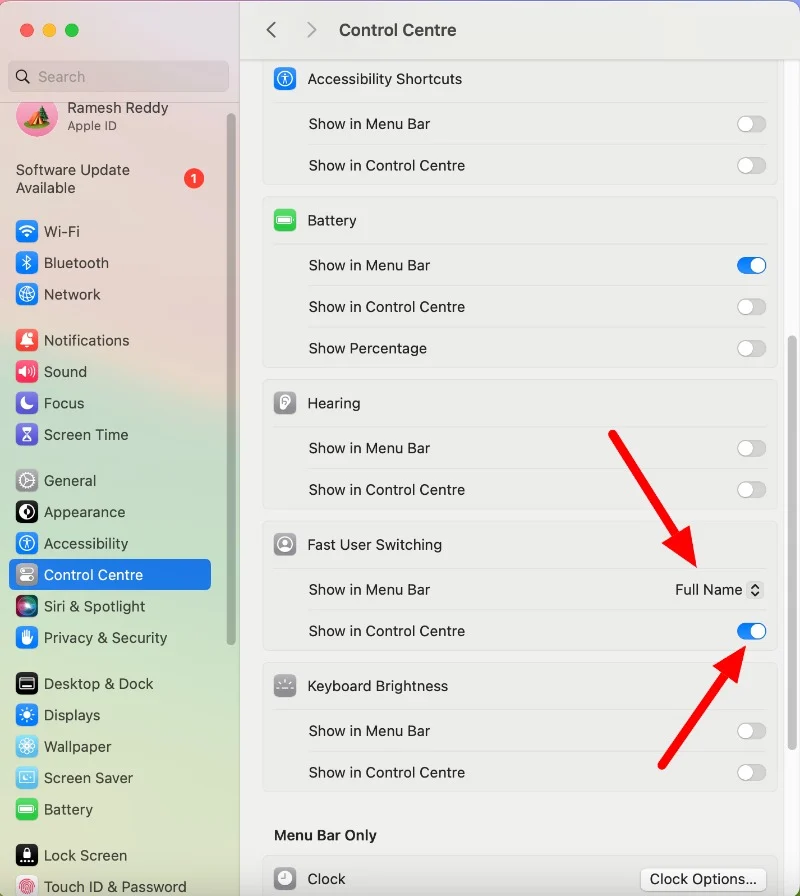
สลับบัญชีโดยใช้ Touch ID:
- ตรวจสอบให้แน่ใจว่าผู้ใช้สองคนขึ้นไปเข้าสู่ระบบ Mac ของคุณพร้อมกัน
- หาก Mac ของคุณมี Touch Bar ให้วางนิ้วของคุณบนส่วน Touch ID แล้วรอจนกว่าคุณจะเห็นข้อความใน Touch Bar ที่ระบุว่ากด Touch ID เพื่อสลับไปที่ [ชื่อของคุณ] จากนั้นกด Touch ID ลงจนกว่าคุณจะรู้สึกถึงการคลิก
- หาก Mac ของคุณมีเพียง Touch ID ให้กด Touch ID จนกว่าคุณจะรู้สึกถึงการคลิก บัญชีของคุณจะถูกเปลี่ยน
คำถามที่พบบ่อยเกี่ยวกับ Touch ID สำหรับ Mac
1. จะรีเซ็ตการตั้งค่า Touch ID ได้อย่างไร
คุณสามารถรีเซ็ต Touch ID ของคุณผ่านการตั้งค่า หากคุณรีเซ็ต Mac Touch ID ของคุณก็จะถูกรีเซ็ตเช่นกัน
- คลิกที่เมนู Apple และเปิดการตั้งค่าระบบ
- คลิกที่ Touch ID และรหัสผ่าน
- ตอนนี้ วางเมาส์เหนือลายนิ้วมือแล้วคลิก X เพื่อลบ
- คลิกที่ เพิ่มลายนิ้วมือ แล้วทำตามคำแนะนำเพื่อเพิ่มลายนิ้วมือใหม่
- คุณยังสามารถเปลี่ยนสิ่งที่ใช้ Touch ID ได้ เช่น ปลดล็อค Mac, Apple Pay หรือการซื้อสินค้าจาก iTunes Store, App Store และ Apple Books
2. Touch ID ปลอดภัยสำหรับการทำธุรกรรมทางการเงินหรือไม่?
ใช่ การใช้ Touch ID นั้นปลอดภัยสำหรับการทำธุรกรรมทางการเงินเมื่อเทียบกับรหัสผ่าน Touch ID มีความปลอดภัยมากกว่าและไม่เหมือนใคร อย่างไรก็ตาม ตรวจสอบให้แน่ใจว่า Mac หรืออุปกรณ์ Apple ของคุณตั้งค่าด้วยลายนิ้วมือของคุณเท่านั้น ด้วยวิธีนี้ มีเพียงคุณเท่านั้นที่สามารถอนุญาตธุรกรรมทางการเงินหรือเข้าถึงข้อมูลที่ละเอียดอ่อนบนอุปกรณ์ของคุณเพื่อรักษาข้อมูลของคุณให้ปลอดภัย
3. ฉันสามารถจัดเก็บลายนิ้วมือใน Touch ID บน Mac ได้กี่ลายนิ้วมือ
คุณสามารถจัดเก็บลายนิ้วมือได้สูงสุด 3 ลายนิ้วมือบน Touch ID สำหรับ Mac
4. ฉันยังสามารถใช้รหัสผ่านได้หรือไม่หากเปิดใช้งาน Touch ID ไว้
ใช่ คุณยังคงสามารถใช้รหัสผ่านได้แม้ว่าจะเปิดใช้งาน Touch ID บนอุปกรณ์ Apple ของคุณก็ตาม
5. Touch ID มีความปลอดภัยเพียงใดเมื่อเปรียบเทียบกับรหัสผ่านแบบเดิม
โดยทั่วไป Touch ID จะมีความปลอดภัยมากกว่ารหัสผ่านปกติ นี่คือเหตุผล:
- ไม่ซ้ำกัน: ลายนิ้วมือมีเอกลักษณ์เฉพาะตัวซึ่งต่างจากรหัสผ่าน เป็นเรื่องยากมากสำหรับคนอื่นที่จะคัดลอกและใช้งานบน Mac ของคุณ
- ปลอดภัย: ข้อมูลลายนิ้วมือของคุณจะถูกเก็บไว้อย่างปลอดภัยและเป็นความลับใน Mac ของคุณ มันยากจริงๆที่ใครจะคว้ามันไว้ได้
- ลืมไม่ได้: คุณสามารถลืมรหัสผ่านได้ แต่ไม่สามารถลืมลายนิ้วมือได้ ดังนั้น คุณจะไม่ถูกล็อคออกจากอุปกรณ์ของคุณ
