วิธีถ่ายโอนแอพไปยัง Windows 11 โดยไม่สูญเสียคีย์
เผยแพร่แล้ว: 2022-07-30คุณกำลังอัพเกรดพีซีของคุณเป็น Windows 11 เวอร์ชั่นล่าสุดหรือไม่? ต้องการถ่ายโอนแอพไปยัง Windows 11 จากพีซีเครื่องเก่าของคุณอย่างง่ายดายโดยไม่ทำกุญแจหาย? คุณเคยได้ยินเกี่ยวกับคุณสมบัติคีย์ผลิตภัณฑ์ล่าสุดของซอฟต์แวร์ EaseUS Todo PCtrans และต้องการทราบวิธีการทำงานหรือไม่ ถ้าใช่แสดงว่าคุณมาถูกที่แล้ว บทความนี้เป็นข้อมูลเกี่ยวกับคุณทั้งหมด เพียงอ่านบทความเพื่อค้นหาวิธีที่ดีที่สุดในการถ่ายโอนแอปโดยไม่ทำคีย์หาย
ในบทความนี้ ฉันได้กล่าวถึงขั้นตอนทั้งหมดของการใช้ฟีเจอร์ล่าสุดของ EaseUS Todo PCTrans เพื่อค้นหารหัสผลิตภัณฑ์และโอนแอปไปยัง windows 11 โดยไม่ทำให้คีย์สูญหาย
- อ่านเพิ่มเติม – ลด 30% (พิเศษ) – รหัสคูปองส่วนลด EaseUS
- การตรวจสอบการกู้คืนข้อมูล EaseUS: ผลการทดสอบ ข้อดีและข้อเสีย
สารบัญ
EaseUS Todo PCTrans
EaseUS Todo PCTrans เป็นเครื่องมือขั้นสูงที่ให้คุณถ่ายโอนแอพ โปรแกรม และซอฟต์แวร์ที่ติดตั้งจากพีซีเครื่องเก่าไปยังพีซีเครื่องใหม่โดยไม่สูญเสียข้อมูล คุณยังสามารถใช้แอปพลิเคชันนี้เพื่อกู้คืนข้อมูลจากคอมพิวเตอร์ที่เสียหายและแม้กระทั่งจากพีซีที่ไม่ทำงาน สามารถติดตั้งและเข้าถึงได้ใน Windows รุ่นต่างๆ เช่น 7/8/10/11
การโอนย้ายแอพที่ติดตั้ง โปรแกรมไปยังคอมพิวเตอร์เครื่องใหม่ (Windows 11) โดยไม่ทำคีย์หายเป็นส่วนที่ดีที่สุดของการใช้ฟีเจอร์คีย์ผลิตภัณฑ์ของ EaseUS Todo PCTrans และเมื่อพูดถึงคุณสมบัติอื่นๆ เช่น การถ่ายโอน การล้างข้อมูล และการป้องกัน ช่วยให้มั่นใจได้ว่าไฟล์ที่ถ่ายโอนสามารถบู๊ตได้ 100% โดยไม่มีปัญหาใด ๆ
คุณสมบัติ
- รองรับใน Windows 7/8/10/11
- อนุญาตให้ถ่ายโอนแอพ ไฟล์ และโปรแกรมที่ติดตั้ง
- ปลอดภัย100% โอนไว
- ช่วยในการค้นหาคีย์ของแอพพลิเคชั่นที่ติดตั้ง
ราคา
EaseUS Todo PCTrans ให้บริการทั้งในรุ่นฟรีและรุ่นโปร แผนและราคาของรุ่นโปรมีดังนี้
- แผนรายเดือน – $49.95/เดือน (ให้อัปเดตฟรี 1 เดือน)
- แผนรายปี – $59.95/เดือน (ให้อัปเดตฟรี 1 ปี)
- แผนตลอดชีพ – $69.95 (ให้การอัปเดตตลอดอายุการใช้งานฟรี)
แผนทั้งหมดเหล่านี้สามารถต่ออายุได้อัตโนมัติและสามารถยกเลิกแผนได้ตลอดเวลา
ข้อเสนอ: ผู้อ่านของเรารับส่วนลดพิเศษ 30% สำหรับผลิตภัณฑ์ EaseUS ทั้งหมด ไปที่หน้าคูปองส่วนลด EaseUS ของเราเพื่อดูรหัสโปรโมชั่น
- อ่านเพิ่มเติม – Windows 11: รายละเอียดทั้งหมดที่คุณต้องรู้
- วิธีแก้ไข RAW Drive และกู้คืนข้อมูล
วิธีถ่ายโอนแอพไปยัง Windows 11 โดยไม่สูญเสียคีย์
ในการถ่ายโอนแอพไปยัง Windows 11 คุณต้องใช้สองคุณสมบัติที่แตกต่างกันของ EaseUS Todo PCTrans เช่น Product Key และ PC to PC
- รหัส ผลิตภัณฑ์ – คุณสมบัตินี้ช่วยให้คุณค้นหารหัสซีเรียล/รหัสผลิตภัณฑ์ของแอปพลิเคชันที่ติดตั้ง คุณยังสามารถค้นหารหัสซีเรียลของ Windows OS ได้อีกด้วย
- PC To PC – เป็นคุณสมบัติที่ช่วยให้คุณถ่ายโอนข้อมูล ไฟล์ โปรแกรม และแอพพลิเคชั่นที่ติดตั้งได้สามวิธี เช่น ถ่ายโอนผ่านการเชื่อมต่อเครือข่าย ถ่ายโอนในเครื่อง และโอนผ่านไฟล์รูปภาพ
วิธีค้นหารหัสผลิตภัณฑ์โดยใช้ EaseUS Todo PCTrans
ประการแรก เยี่ยมชมเว็บไซต์อย่างเป็นทางการของ EaseUS ดาวน์โหลดและติดตั้งแอปพลิเคชัน EaseUS Todo PCTrans บนคอมพิวเตอร์ของคุณ เปิดแอปพลิเคชันแล้วคุณจะพบอินเทอร์เฟซตามที่แสดงในภาพหน้าจอ เลือกตัวเลือก "รหัสผลิตภัณฑ์" ที่ด้านซ้ายและคลิกที่ "สแกน" เพื่อเริ่มการสแกน
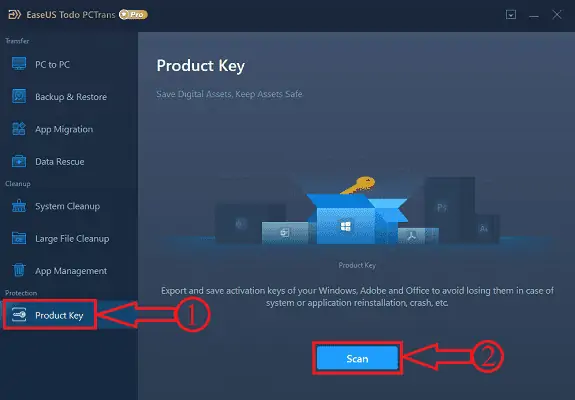
หลังจากเสร็จสิ้นการสแกน คุณจะพบผลิตภัณฑ์ทั้งหมดที่มีหมายเลขซีเรียล/รหัสผลิตภัณฑ์ตามที่แสดงในภาพหน้าจอ หากต้องการบันทึกหรือคัดลอกคีย์ของโปรแกรมเฉพาะ ให้คลิกที่ตัวเลือก "คัดลอก" แล้ววางลงในช่องที่ต้องการเพื่อใช้งานต่อไป
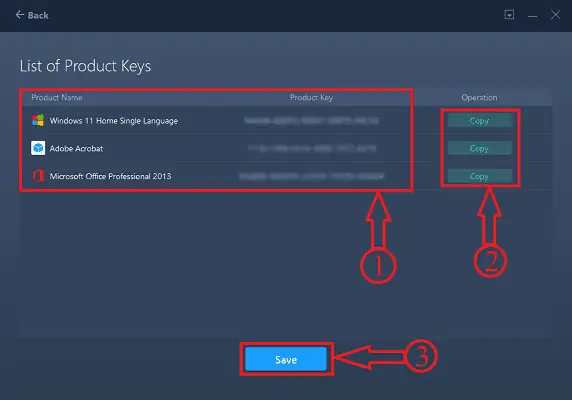
หากคุณต้องการบันทึกคีย์ของผลิตภัณฑ์ทั้งหมดที่อยู่ในรายการ ให้คลิกที่ตัวเลือก "บันทึก" ที่ด้านล่างของอินเทอร์เฟซ หน้าต่างจะปรากฏขึ้น เลือกปลายทางจากหน้าต่างนั้นและระบุชื่อไฟล์ ต่อมาคลิกที่ตัวเลือก "บันทึก" เพื่อบันทึกไฟล์ ไฟล์จะถูกบันทึกในรูปแบบ “.txt” เท่านั้น
สำหรับบทแนะนำโดยละเอียดเพิ่มเติมเกี่ยวกับการค้นหาคีย์ผลิตภัณฑ์ ชำระเงินบทความเฉพาะของเรา - ซอฟต์แวร์ค้นหาคีย์ Windows ที่ดีที่สุด - EaseUS Todo PCTrans
- อ่านเพิ่มเติม – Windows 7 สิ้นสุดชีวิต จะทำอย่างไร? – สุดยอดคู่มือ
- 7 วิธีที่ดีที่สุดในการถ่ายโอนไฟล์จากพีซีไปยังพีซี
วิธีโอนแอพ
ในส่วนนี้ ฉันจะแสดงขั้นตอนการถ่ายโอนแอพไปยัง Windows 11 โดยไม่สูญเสียรหัสผลิตภัณฑ์
ขั้นตอนที่ 1: ดาวน์โหลดและเปิดแอปพลิเคชัน
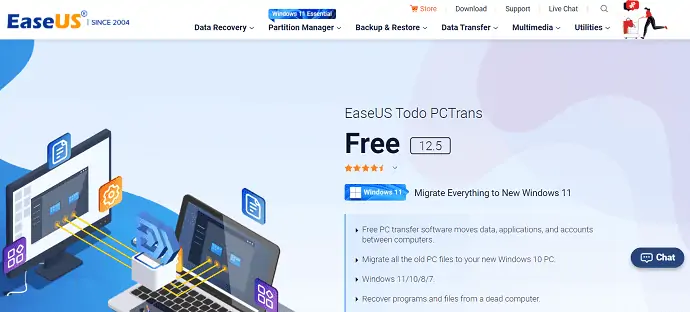
ประการแรก ไปที่เว็บไซต์อย่างเป็นทางการของ EaseUS ดาวน์โหลดและติดตั้งแอปพลิเคชัน EaseUS Todo PCTrans ต่อมาเปิดแอปพลิเคชัน

ขั้นตอนที่ 2: เลือกการโอน
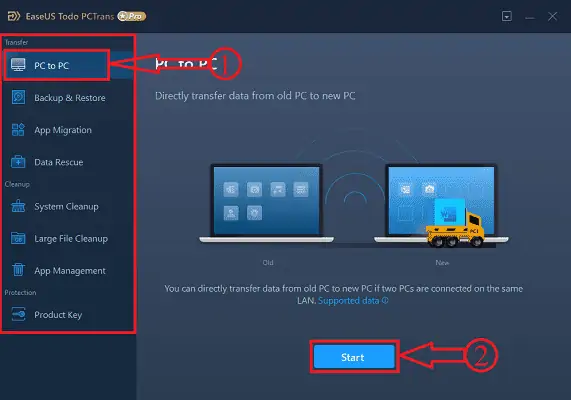
เปิดแอปพลิเคชันและอินเทอร์เฟซเริ่มต้นของแอปพลิเคชันจะพบตามที่แสดงในภาพหน้าจอ เลือกเครื่องมือ “PC To PC” จากตัวเลือก Transfer ที่ด้านซ้ายของอินเทอร์เฟซ และคลิกที่ตัวเลือก “Start”
ขั้นตอนที่ 3: เชื่อมต่อพีซีสองเครื่อง
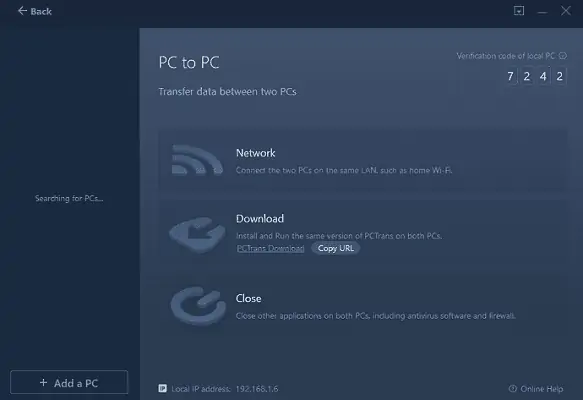
ในขั้นตอนนี้ ระบบจะขอให้คุณเชื่อมต่อพีซีที่คุณต้องการโอนแอป นี่คือเงื่อนไขในการเชื่อมต่อพีซี ประการแรก เชื่อมต่อพีซีทั้งสองเครื่องที่เชื่อมต่อกับ LAN เดียวกัน และตรวจสอบให้แน่ใจว่าได้ติดตั้งเวอร์ชันล่าสุดบนพีซีทั้งสองเครื่องแล้ว และปิดโปรแกรมป้องกันไวรัสทั้งหมดที่ทำงานบนพีซีของคุณ
ขั้นตอนที่-4: จับคู่พีซีสองเครื่อง
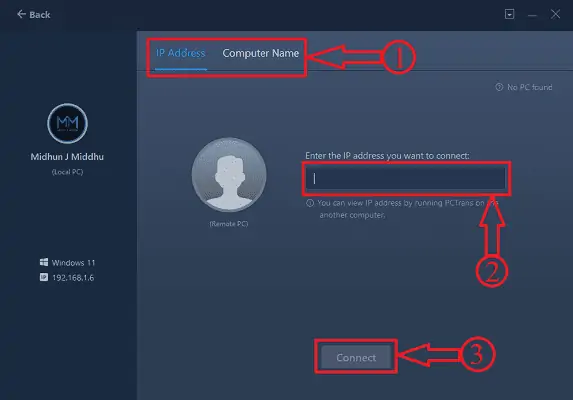
หลังจากปฏิบัติตามเกณฑ์ที่กล่าวถึงในขั้นตอนข้างต้นแล้ว ชื่อของคอมพิวเตอร์จะอยู่ในคอลัมน์ด้านซ้าย หากไม่มี ให้คลิกที่ตัวเลือก "เพิ่มพีซี" จากนั้นคุณจะถูกย้ายไปที่หน้าอื่นจากตำแหน่งที่คุณสามารถค้นหาคอมพิวเตอร์โดยใช้ ที่อยู่ IP และชื่อคอมพิวเตอร์ ระบุรายละเอียดและคลิกที่ตัวเลือก “เชื่อมต่อ”
ขั้นตอนที่-5: ทิศทางการโอน
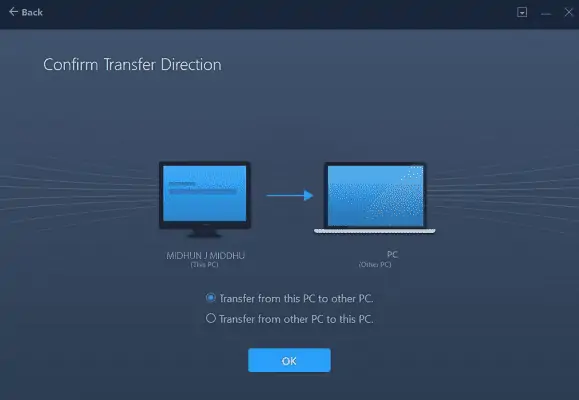
หลังจากเชื่อมต่อคอมพิวเตอร์ทั้งสองเครื่องแล้ว ระบบจะขอให้คุณเลือกทิศทางการโอน
หนึ่งคือการถ่ายโอนจากพีซีเครื่องนี้ไปยังพีซีเครื่องอื่น
และอีกทางเลือกหนึ่งคือการถ่ายโอนจากพีซีเครื่องอื่นไปยังพีซีเครื่องนี้
เลือกทิศทางการโอนที่คุณต้องการ
ขั้นตอนที่ 6: จัดเรียงเนื้อหา
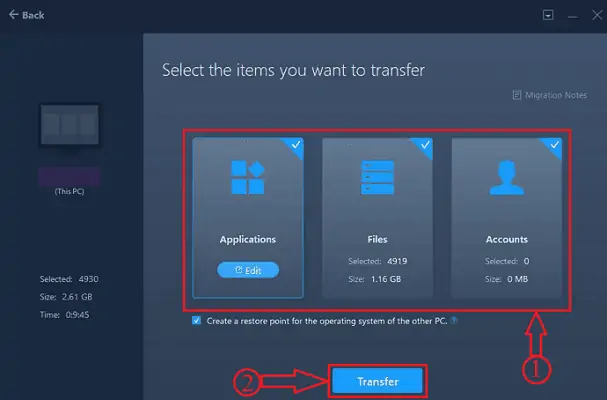
หลังจากเลือกทิศทางการถ่ายโอนแล้ว EaseUS จะใช้เวลาสักครู่ในการวิเคราะห์ข้อมูล ไฟล์ และแอปที่มีอยู่ในคอมพิวเตอร์ และแสดงเนื้อหาในสามรูปแบบ เช่น แอปพลิเคชัน ไฟล์ และบัญชี เนื่องจากบทความนี้เป็นเรื่องเกี่ยวกับการโอนแอป ฉันจึงเลือกตัวเลือกแอปพลิเคชัน คุณยังสามารถเลือกแอปพลิเคชันเฉพาะที่จะถ่ายโอนโดยคลิกที่ตัวเลือก "แก้ไข"
ขั้นตอนที่-7: เลือกแอปพลิเคชัน
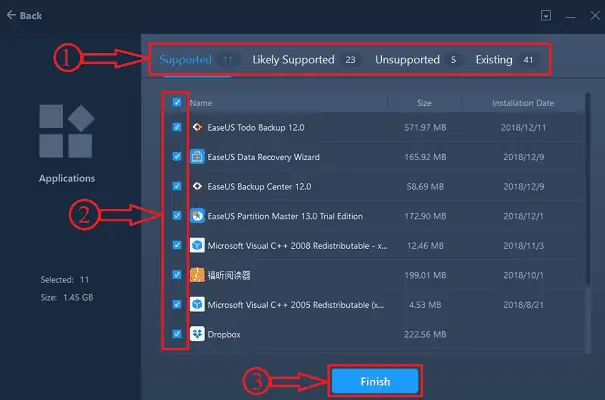
หลังจากคลิกที่ตัวเลือก แก้ไข แอปพลิเคชันทั้งหมดจะถูกจัดเรียงเป็นสี่ประเภท เช่น รองรับ, น่าจะรองรับ, ไม่รองรับ, และที่มีอยู่ ภายหลังคลิกที่ "เสร็จสิ้น" เพื่อเสร็จสิ้นกระบวนการคัดเลือก
ขั้นตอนที่-8: การโอนย้ายแอพ
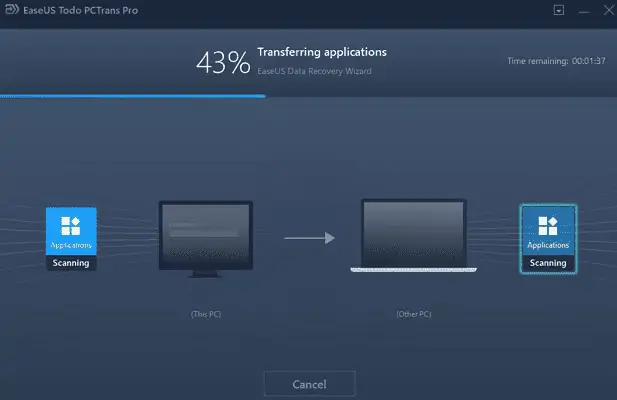
ต่อมา คลิกที่ตัวเลือก “โอน” เท่านี้ก็เรียบร้อย EaseUS จะเริ่มกระบวนการถ่ายโอนและสถานะจะปรากฏเป็นภาพหน้าจอ
จัดหา:
- EaseUS Todo PCTrans,
- Windows 11
หลังจากเสร็จสิ้นการถ่ายโอน คุณจะพบแอปพลิเคชันที่เลือกทั้งหมดที่ติดตั้งไว้ เปิดแอปพลิเคชันและวางรหัสที่คัดลอกโดยใช้คุณสมบัติรหัสผลิตภัณฑ์ และนี่คือวิธีที่คุณสามารถถ่ายโอนแอปไปยัง Windows 11 ได้โดยไม่สูญเสียคีย์ สำหรับบทช่วยสอนที่สมบูรณ์เกี่ยวกับคุณสมบัติการถ่ายโอนของ EaseUS โปรดดูบทความของเรา – ถ่ายโอนทุกอย่างจาก Windows 10 ไปยัง Windows 11
- อ่านเพิ่มเติม – วิธีจัดการพาร์ติชั่นบน Windows 11,10,8,7
- 7 ซอฟต์แวร์กู้คืนไฟล์ Windows ที่ดีที่สุด (ฟรี & มืออาชีพ)
บทสรุป
ดังนั้นการใช้ EaseUS Todo PCTrans แอพพลิเคชั่นเดียวจะช่วยคุณได้หลายวิธี โดยที่การถ่ายโอนแอพไปยัง Windows 11 เป็นหนึ่งในนั้น มันทำให้คุณสามารถกู้คืนข้อมูลจากฮาร์ดไดรฟ์ที่เสียหายหรือตายได้ และยังทำให้คุณถ่ายโอนแอพจากพีซีเครื่องเก่าไปยังพีซีเครื่องใหม่ (Windows 11) โดยไม่สูญเสียข้อมูลและคีย์ในขั้นตอนง่าย ๆ ตามที่กล่าวไว้ในหัวข้อด้านบน หากคุณกำลังมองหาแอปพลิเคชั่นที่ครบครันที่สุดในการถ่ายโอน กู้คืน และอื่นๆ อีกมากมาย EaseUS Todo PCTrans นั้นดีที่สุดสำหรับคุณ
ฉันหวังว่าบทช่วยสอนนี้จะช่วยให้คุณรู้เกี่ยวกับ วิธีการโอนแอปไปยัง Windows 11 โดยไม่สูญเสียคีย์ หากคุณต้องการพูดอะไรแจ้งให้เราทราบผ่านส่วนความคิดเห็น หากคุณชอบบทความนี้ โปรดแชร์และติดตาม WhatVwant บน Facebook, Twitter และ YouTube สำหรับคำแนะนำทางเทคนิคเพิ่มเติม
วิธีถ่ายโอนแอพไปยัง Windows 11 โดยไม่ทำคีย์หาย – คำถามที่พบบ่อย
คุณสามารถถ่ายโอนข้อมูลจาก Windows 10 ไปยัง Windows 11 ได้หรือไม่?
ได้ EaseUS Todo PCTrans ช่วยให้คุณสามารถถ่ายโอนไฟล์ ข้อมูล และโปรแกรมจาก Windows 10 ไปยัง Windows 11 ได้อย่างปลอดภัยโดยไม่มีปัญหาในการบู๊ต
ไฟล์ของฉันจะถ่ายโอนไปยัง Windows 11 หรือไม่
ตามค่าเริ่มต้น ไฟล์และข้อมูลของคุณจะถ่ายโอนไปยังพีซีเครื่องใหม่ของคุณ เราขอแนะนำให้คุณสำรองไฟล์ของคุณก่อนติดตั้ง Windows 11
วิธีที่เร็วที่สุดในการถ่ายโอนไฟล์จากพีซีไปยังพีซีคืออะไร
วิธีที่เร็วและง่ายที่สุดในการถ่ายโอนจากพีซีไปยังพีซีคือการใช้เครือข่ายท้องถิ่นของบริษัทเป็นสื่อในการถ่ายโอน
windows 10 หรือ 11 สำหรับเล่นเกม?
ขณะนี้ไม่มีความแตกต่างอย่างแท้จริงเมื่อพูดถึงเกม รองรับ Windows 10 จนถึงปี 2025 และ Windows 11 จะได้รับการสนับสนุนอีกต่อไป
EaseUS Todo PCTrans ฟรีหรือไม่
EaseUS Todo PCTrans Free เป็นโซลูชันอัจฉริยะในการถ่ายโอนข้อมูลและโปรแกรมโดยไม่ต้องติดตั้งใหม่ ย้ายทุกอย่างอย่างปลอดภัย: เครื่องมือฟรีนี้ช่วยให้คุณถ่ายโอนแอปพลิเคชัน ไฟล์ การตั้งค่า และแม้แต่โปรไฟล์ผู้ใช้จากพีซีเครื่องเก่าไปยังพีซีเครื่องใหม่
