วิธีถ่ายโอนไฟล์ขนาดใหญ่จากพีซีเครื่องเก่าไปยังพีซีเครื่องใหม่
เผยแพร่แล้ว: 2019-12-21การซื้อคอมพิวเตอร์เครื่องใหม่ถือเป็นหนึ่งในของขวัญที่ยอดเยี่ยมที่สุดที่คุณสามารถมอบให้กับผู้อื่นหรือตัวคุณเองได้ เทศกาลคริสต์มาสนี้ หากคุณมีแล็ปท็อปเครื่องใหม่ และต้องการถ่ายโอนไฟล์ไปยังพีซีเครื่องใหม่ คุณจะทำอย่างไร ผู้ใช้คอมพิวเตอร์จำนวนมากไม่ทราบวิธีถ่ายโอนข้อมูลจากพีซีเครื่องหนึ่งไปยังอีกเครื่องหนึ่ง พวกเขาต้องจ่ายเงินเกือบ 200 ถึง 300 เหรียญเพื่อโอนข้อมูลจากคอมพิวเตอร์เครื่องเก่าไปยังเครื่องใหม่
คำถามคือ ทำไมต้องจ่ายเงินให้ใครในเมื่อเป็นของ DIY (Do It Yourself)? ในบทความนี้ คุณจะพบกับขั้นตอนในการถ่ายโอนไฟล์จากพีซีไปยังพีซีและส่งไฟล์ขนาดใหญ่แบบเป็นขั้นเป็นตอนอย่างง่ายดายและทีละขั้นตอน หากคุณยังคงไม่สามารถถ่ายโอนข้อมูลจากคอมพิวเตอร์เครื่องเก่าไปยังคอมพิวเตอร์เครื่องใหม่ได้ คุณสามารถดำเนินการช่วยเหลือจากช่างเทคนิคมืออาชีพได้ แต่อย่างน้อยลองด้วยตัวคุณเองสักครั้ง ไม่มีอันตราย!
หากคุณกำลังวางแผนที่จะมอบแล็ปท็อปเป็นของขวัญให้กับนักเล่นเกม คุณควรเลือกหา Best Gaming Laptops For Gamers หรือคุณอาจ เลือก Best Laptop for Students
แกะกล่องคอมพิวเตอร์เครื่องใหม่
ขั้นตอนแรกในการถ่ายโอนไฟล์จากพีซีเครื่องหนึ่งไปยังอีกเครื่องหนึ่งคือการแกะกล่องของขวัญคริสต์มาสใหม่และตั้งค่าให้เข้าถึงหน้าจอเดสก์ท็อป
โดยปกติ คอมพิวเตอร์หรือแล็ปท็อปเครื่องใหม่จะมาพร้อมกับระบบปฏิบัติการที่ติดตั้งไว้ล่วงหน้า ทันทีที่คุณเปิดเครื่อง ระบบจะนำคุณไปยังหน้าจอเดสก์ท็อป คุณอาจต้องเชื่อมต่อคอมพิวเตอร์ของคุณด้วยสายเคเบิลเครือข่ายหรือเชื่อมต่อผ่านการเชื่อมต่อ WiFi เพื่อตั้งค่าในครั้งแรก
ตรวจสอบให้แน่ใจว่าคุณได้กำหนดค่าบัญชีผู้ใช้ของคุณบนแล็ปท็อป และเชื่อมต่อกับเครือข่ายเดียวกันสำหรับการแชร์ไฟล์เครือข่าย เพื่อแชร์โฟลเดอร์ใน Windows 10 หรือทำการแชร์ไฟล์บน Windows 10 สายเคเบิลอีเธอร์เน็ตหรือสายเคเบิลเครือข่ายทำให้เป็นสะพานเชื่อมที่สมบูรณ์แบบระหว่าง คอมพิวเตอร์ทั้งสองเครื่อง
ใช้สายเคเบิลเครือข่ายหรือสาย USB เพื่อถ่ายโอนข้อมูลของคุณ

แนวทางปฏิบัติที่ดีที่สุดคือการเชื่อมต่อคอมพิวเตอร์ทั้งสองเครื่องโดยใช้สายเคเบิลเครือข่ายเพื่อถ่ายโอนไฟล์จากพีซีเครื่องหนึ่งไปยังอีกเครื่องหนึ่ง การใช้สายเคเบิลเครือข่ายทำให้มั่นใจได้ว่าข้อมูลของคุณจะปลอดภัยและเดินทางจากพีซีเครื่องหนึ่งไปยังอีกเครื่องหนึ่งในเครือข่ายในบ้านของคุณ นี่เป็นวิธีแก้ปัญหาที่ง่ายที่สุดในการถ่ายโอนไฟล์จากพีซีไปยังพีซี
หากคุณไม่พบแจ็คเครือข่ายในคอมพิวเตอร์เครื่องใหม่ คุณยังสามารถมองหา 'สายถ่ายโอน USB-A 3.0 แบบเสียบได้' เพื่อเชื่อมต่อระหว่างคอมพิวเตอร์ทั้งสองของคุณ สายเคเบิลนี้มีอยู่ใน Amazon ราคา $ 24.95
สายเคเบิลถ่ายโอน USB 3.0 แบบเสียบได้นี้สามารถใช้สำหรับการถ่ายโอนไม่จำกัด และควรมีอุปกรณ์เสริมในการถ่ายโอนข้อมูลระหว่างพีซี Windows 2 เครื่อง สายเคเบิลนี้เข้ากันได้กับระบบปฏิบัติการทั้งหมดและทำงานได้ดีกับ Windows 10, 8.1, 8, 7, Vista, XP
เมื่อคุณสร้างการเชื่อมต่อระหว่างพีซีทั้งสองเครื่องแล้ว ซอฟต์แวร์ที่มาพร้อมกับสายเคเบิลจะช่วยให้คุณสามารถถ่ายโอนข้อมูลจากคอมพิวเตอร์เครื่องเก่าไปยังคอมพิวเตอร์เครื่องใหม่ได้ คุณสามารถส่งไฟล์ขนาดใหญ่ การตั้งค่า บัญชีผู้ใช้ และโฟลเดอร์ทั้งหมด สายเคเบิลเครือข่ายหรือสาย USB ใช้สำหรับถ่ายโอนไฟล์ขนาดใหญ่โดยไม่หยุดชะงัก
รับได้ที่ Amazon $24.95
ใช้แอพ WeTransfer
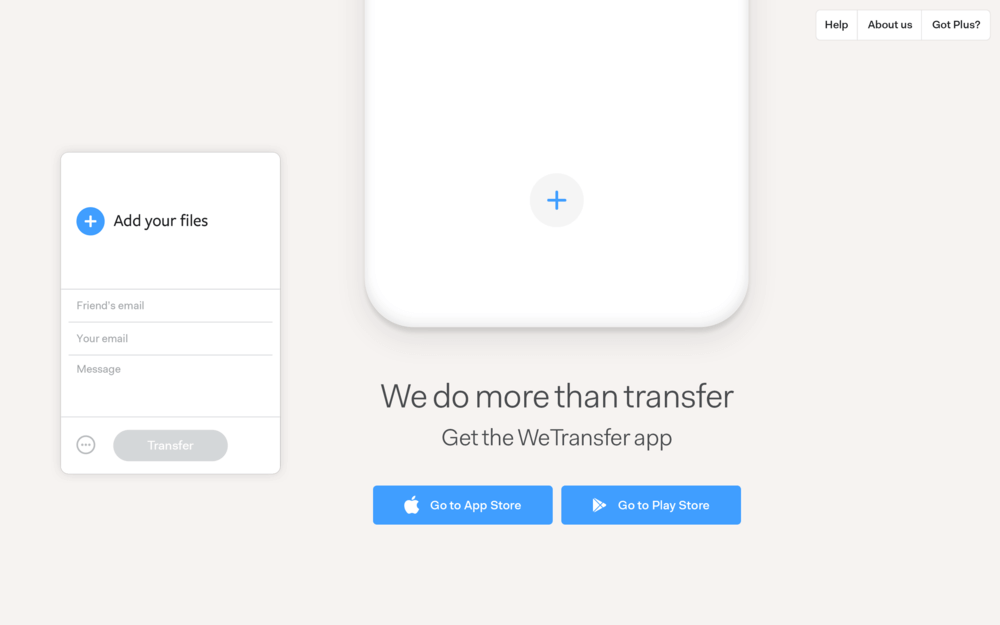
หากคุณเพิ่งเริ่มใช้คอมพิวเตอร์และไม่ทราบวิธีถ่ายโอนไฟล์จากพีซีไปยังพีซี วิธีแก้ไขปัญหาที่ง่ายถัดไปในการถ่ายโอนไฟล์จากพีซีเครื่องเก่าไปยังพีซีเครื่องใหม่คือการใช้แอพของบริษัทอื่น WeTransfer App เป็นหนึ่งในแอพพลิเคชั่น Windows ที่แข็งแกร่งที่สุดในการถ่ายโอนข้อมูลจากคอมพิวเตอร์เครื่องหนึ่งไปยังอีกเครื่องหนึ่ง นอกจากนี้ยังเข้ากันได้กับ Android และ iOS เพื่อถ่ายโอนไฟล์ขนาดใหญ่จากสมาร์ทโฟนของคุณ
เป็นแอปฟรีในการถ่ายโอนข้อมูลสูงสุด 2 GB จากคอมพิวเตอร์เครื่องเก่าของคุณไปยังเครื่องใหม่ คุณต้องเปิดเบราว์เซอร์และไปที่ WeTransfer App กรอกข้อมูลประจำตัวของคุณเพื่อลงทะเบียนและเพิ่มไฟล์ เมื่อคุณคลิกที่ 'เพิ่มไฟล์' ระบบจะขอให้คุณเลือกไฟล์และโฟลเดอร์ที่จะอัปโหลดด้วยขนาดข้อมูลสูงสุด 2 TB
เมื่อคุณคลิกที่ปุ่ม 'โอน' แอพ WeTransfer จะอัปโหลดไฟล์และโฟลเดอร์ของคุณบนที่เก็บข้อมูลบนคลาวด์ และแชร์ลิงก์ไปยังที่อยู่อีเมลของคุณเพื่อดาวน์โหลดบนคอมพิวเตอร์เครื่องใหม่ทุกเมื่อที่คุณต้องการ ในคอมพิวเตอร์เครื่องใหม่ ให้เปิดกล่องขาเข้าในเบราว์เซอร์และไปที่ลิงก์ดาวน์โหลด คุณยังสามารถคัดลอกลิงก์ดาวน์โหลดแล้ววางลงในเบราว์เซอร์ใหม่ได้ WeTransfer App จะแจ้งให้คุณเข้าสู่ระบบ จากนั้นคลิกที่ปุ่ม 'ดาวน์โหลด' แอปนี้ช่วยลดความยุ่งยากในการส่งไฟล์ขนาดใหญ่จากพีซีเครื่องเก่าไปยังพีซีเครื่องใหม่
“โปรดทราบ: ขอแนะนำอย่างยิ่งให้สำรองข้อมูลของคุณบนที่เก็บข้อมูลบนคลาวด์หรือบนฮาร์ดไดรฟ์ภายนอก”
ใช้ฮาร์ดไดรฟ์ภายนอกหรือฮาร์ดไดรฟ์แบบพกพา


หากคุณมีข้อมูลในคอมพิวเตอร์เครื่องเก่าน้อยกว่า คุณสามารถใช้ฮาร์ดไดรฟ์ภายนอกหรือฮาร์ดไดรฟ์แบบพกพาเพื่อถ่ายโอนจากคอมพิวเตอร์เครื่องหนึ่งไปยังอีกเครื่องหนึ่งได้ เป็นกระบวนการที่ง่ายเพียงแค่คัดลอกและวางข้อมูลจากพีซีเครื่องเก่าไปยังฮาร์ดไดรฟ์ภายนอก เชื่อมต่อกับคอมพิวเตอร์เครื่องใหม่และคัดลอกและวางข้อมูลจากฮาร์ดไดรฟ์ภายนอกหรือฮาร์ดไดรฟ์แบบพกพาไปยังคอมพิวเตอร์เครื่องใหม่
หากคุณไม่มีฮาร์ดไดรฟ์แบบพกพา ฉันสามารถแนะนำฮาร์ดไดรฟ์ภายนอกที่ดีที่สุดที่จะย้ายไฟล์จากพีซีเครื่องหนึ่งไปยังอีกเครื่องหนึ่งได้นานหลายปี (ฮาร์ดไดรฟ์ภายนอกแบบพกพา WD 2TB Elements – USB 3.0 – WDBU6Y0020BBK) เป็นการจับคู่ที่ลงตัวและเชื่อถือได้จากผู้ใช้หลายล้านคน
รับได้ที่ Amazon $59.99
ใช้ Cloud Storage หรือ Cloud Drive
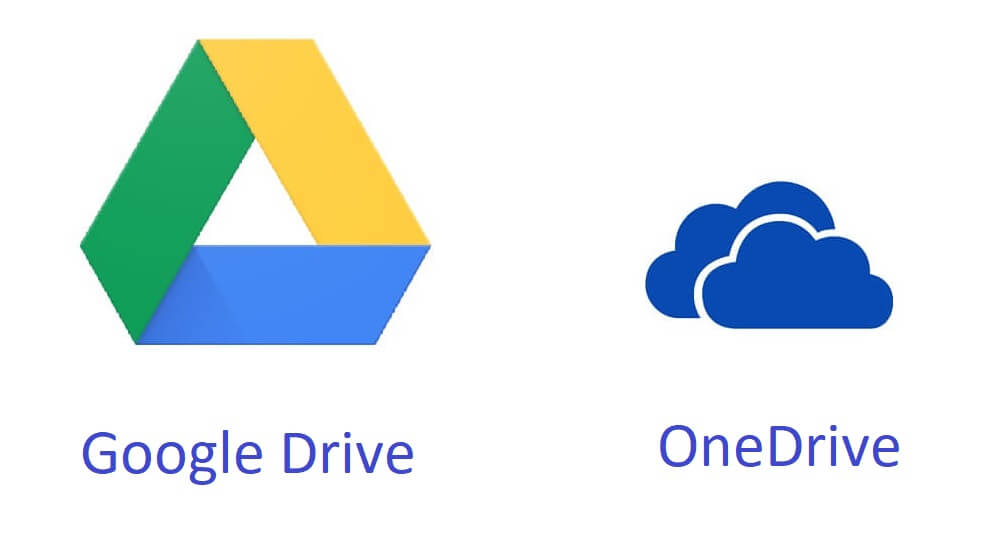
การถ่ายโอนข้อมูลจากคอมพิวเตอร์เครื่องหนึ่งไปยังอีกเครื่องหนึ่งเป็นเรื่องง่ายเมื่อคุณใช้ที่เก็บข้อมูลบนคลาวด์ โดยทั่วไปจะมาพร้อมกับการสมัครรับข้อมูล แต่สำหรับบัญชี Microsoft ใหม่หรือบัญชี Google ทุกบัญชี คุณจะได้รับพื้นที่เก็บข้อมูลบนคลาวด์มากกว่า 5GB คุณสามารถอัพเกรดพื้นที่จัดเก็บได้หากต้องการในราคาที่เหมาะสม
การเก็บรักษาข้อมูลบนที่เก็บข้อมูลบนคลาวด์ช่วยให้คุณเข้าถึงข้อมูลได้ง่ายบนคอมพิวเตอร์เครื่องเก่า/ใหม่ หรือแม้แต่บนสมาร์ทโฟน เข้าสู่ระบบบัญชีของคุณและเลือกไฟล์ที่จะอัปโหลดบนคลาวด์ไดรฟ์ ในคอมพิวเตอร์เครื่องใหม่ของคุณ ให้เรียกดูไฟล์และโฟลเดอร์บนคลาวด์ไดรฟ์ แล้วคลิกดาวน์โหลด
คุณยังสามารถติดตั้งการตั้งค่า Microsoft OneDrive บนพีซีเครื่องเก่าของคุณและอัปโหลดไฟล์โดยตรงบนที่เก็บข้อมูลบนคลาวด์ OneDrive ในขณะที่มีการเข้าสู่ระบบเดียวกันบนพีซีเครื่องใหม่ของคุณเพื่อดาวน์โหลดไฟล์ คุณยังสามารถใช้ Google ไดรฟ์บนพีซีของคุณ และคัดลอกและวางเอกสารของคุณไปยังโฟลเดอร์การซิงค์ของ Google ไดรฟ์
มีบริการที่เก็บข้อมูลบนคลาวด์อื่น ๆ อีกหลายอย่างในการถ่ายโอนไฟล์ขนาดใหญ่จากคอมพิวเตอร์เครื่องหนึ่งไปยังอีกเครื่องหนึ่ง ที่เก็บข้อมูลบนคลาวด์นี้อาจกินแบนด์วิดท์อินเทอร์เน็ตเป็นจำนวนมาก แต่ไฟล์ของคุณปลอดภัยบนพีซีหรือที่เก็บข้อมูลบนคลาวด์ และการถ่ายโอนข้อมูลจากคอมพิวเตอร์เครื่องหนึ่งไปยังอีกเครื่องหนึ่งทำได้ง่าย
การใช้โปรโตคอลการถ่ายโอนไฟล์ (FTP)
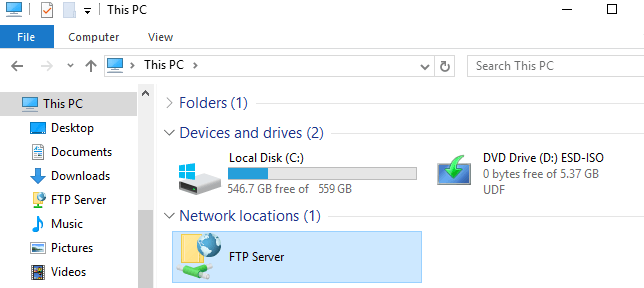
หากคุณมีคอมพิวเตอร์สำหรับธุรกิจหรือมีคอมพิวเตอร์เดสก์ท็อปที่มีพื้นที่ฮาร์ดไดรฟ์ขนาดใหญ่ คุณสามารถใช้โปรโตคอลการถ่ายโอนไฟล์เพื่อถ่ายโอนข้อมูลจากคอมพิวเตอร์เครื่องเก่าไปยังคอมพิวเตอร์เครื่องใหม่ได้ นี่เป็นวิธีที่ง่ายที่สุดในการถ่ายโอนไฟล์จากพีซีไปยังพีซี โดยเฉพาะเมื่อคุณต้องการส่งไฟล์ขนาดใหญ่
ระบบทั้งหมดควรอยู่ในเครือข่ายเวิร์กกรุ๊ปเดียวกัน คุณสามารถจัดสรรพื้นที่บางส่วนบนคอมพิวเตอร์เดสก์ท็อปของคุณเพื่อจัดเก็บไฟล์จากแล็ปท็อปเครื่องเก่าของคุณ เมื่อแล็ปท็อปเครื่องใหม่ของคุณเชื่อมต่อกับเครือข่ายเดียวกัน คุณสามารถเรียกดูตำแหน่งและคัดลอก&วางข้อมูลจากตำแหน่งเซิร์ฟเวอร์ไปยังแล็ปท็อปเครื่องใหม่ของคุณ
หากคุณไม่มีเดสก์ท็อป คุณยังสามารถสร้างพื้นที่โฮสต์โดเมนของคุณเป็นไดรฟ์ FTP ได้ FTP ใช้เป็นหลักในการถ่ายโอนไฟล์ขนาดใหญ่จากพีซีเครื่องหนึ่งไปยังอีกเครื่องหนึ่ง
ใช้คุณสมบัติการแชร์ใกล้เคียงแทนโฮมกรุ๊ป
Microsoft ยังมีส่วนช่วยเหลือผู้ใช้ในการถ่ายโอนไฟล์จากพีซีเครื่องหนึ่งไปยังอีกเครื่องหนึ่ง ก่อนหน้านี้รู้จักกันในชื่อ HomeGroup อย่างไรก็ตาม ด้วย Windows 10 ล่าสุด คุณลักษณะดังกล่าวจะเปลี่ยนเป็นการแชร์ในบริเวณใกล้เคียง
ไปที่เมนู "การตั้งค่า" บนคอมพิวเตอร์ของคุณ แล้วแตะตัวเลือก "ระบบ" คลิกที่ 'ประสบการณ์ที่แบ่งปัน' ที่แผงด้านซ้ายมือ และเปิดตัวเลือก 'การแบ่งปันในบริเวณใกล้เคียง' คุณยังสามารถกำหนดค่าตำแหน่งโฟลเดอร์และผู้ที่สามารถแชร์ได้ ให้มันเป็น 'ทุกคนที่อยู่ใกล้เคียง' เมื่อคุณถ่ายโอนไฟล์จากคอมพิวเตอร์เครื่องเก่าไปยังคอมพิวเตอร์เครื่องใหม่เสร็จแล้ว คุณสามารถปิดตัวเลือก 'การแบ่งปันในบริเวณใกล้เคียง' ได้
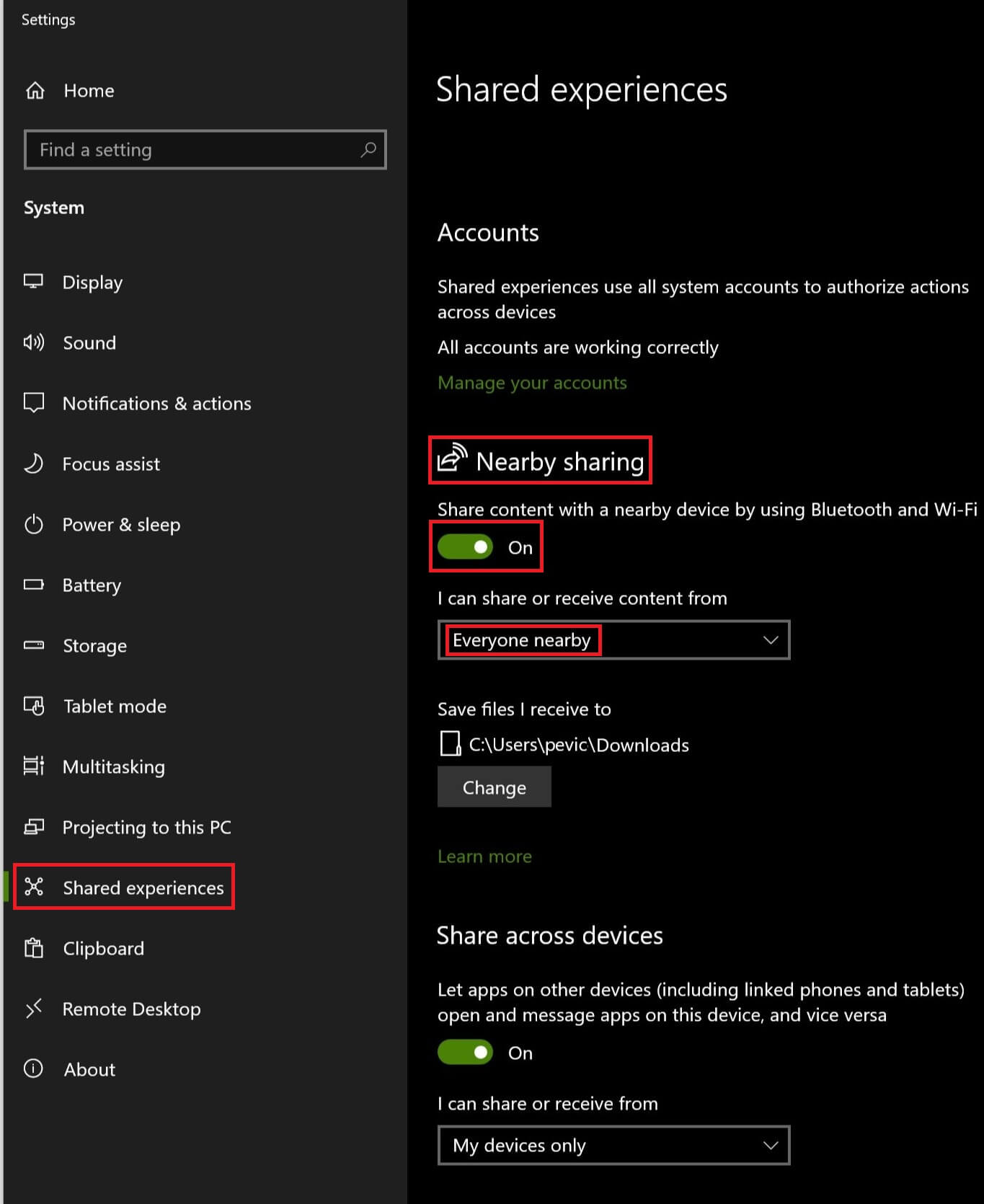
คุณสมบัติการแชร์ใกล้เคียงทำงานร่วมกับเทคโนโลยีบลูทูธ ดังนั้นจึงมีเฉพาะในแล็ปท็อปหรือเดสก์ท็อปที่เปิดใช้งาน WiFi เท่านั้น มันค่อนข้างช้ากว่าตัวเลือกการถ่ายโอนไฟล์อื่น ๆ แต่ไม่มีค่าใช้จ่ายอย่างแน่นอน อาจใช้เวลานานในการส่งไฟล์ขนาดใหญ่บนแล็ปท็อปเครื่องใหม่
“โปรดทราบ: ขอแนะนำอย่างยิ่งให้ทำความสะอาดฮาร์ดไดรฟ์ของคุณก่อนที่จะทิ้งพีซีเครื่องเก่าของคุณ”
มันช่วยไหม
เราได้กล่าวถึงวิธีการต่างๆ ในการถ่ายโอนไฟล์จากพีซีเครื่องเก่าไปยังพีซีเครื่องใหม่ ของขวัญคริสต์มาสนี้จะไม่ทำให้คุณรำคาญอีกต่อไป เพราะตอนนี้คุณรู้วิธีถ่ายโอนไฟล์จากพีซีไปยังพีซีแล้ว ตอนนี้มันง่ายสำหรับคุณที่จะเปรียบเทียบข้อมูลทั้งหมดของคุณบนคอมพิวเตอร์เครื่องใหม่โดยใช้ตัวเลือกต่างๆ เหล่านี้ในการถ่ายโอนข้อมูลจากคอมพิวเตอร์เครื่องหนึ่งไปยังอีกเครื่องหนึ่ง
เราขอเชิญข้อเสนอแนะของคุณเนื่องจากคำแนะนำเหล่านี้ช่วยให้เราปรับปรุงคุณภาพอย่างต่อเนื่อง โปรดแบ่งปันความคิดของคุณในส่วนความคิดเห็น และอย่าลืมกดไลค์และแชร์บล็อกของเราเพื่อรับคำแนะนำและเคล็ดลับล่าสุดเกี่ยวกับแนวโน้มไอที
