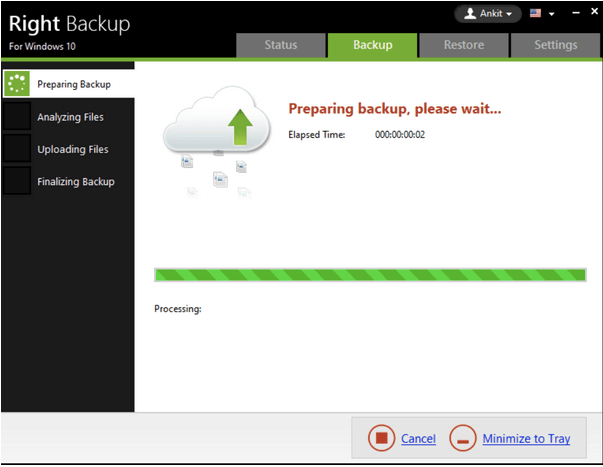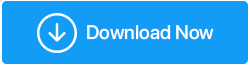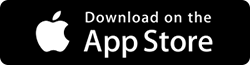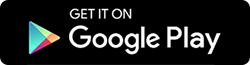วิธีถ่ายโอนไฟล์ระหว่างแล็ปท็อปสองเครื่องโดยใช้ Wi-Fi ใน Windows 10
เผยแพร่แล้ว: 2020-07-13ข้อมูลของเราเป็นทรัพย์สินที่มีค่าที่สุดที่เราใส่ใจในเทคโนโลยีดิจิทัลนี้ ด้วยเทคโนโลยีที่เปลี่ยนแปลงไป เรายังคงเปลี่ยนอุปกรณ์ของเราหรืออัปเกรดด้วยเทคโนโลยีล่าสุด ด้วยการเปลี่ยนแปลงนี้ อาจมีสถานการณ์ที่เราต้องถ่ายโอนไฟล์จากอุปกรณ์เครื่องหนึ่งไปยังอีกเครื่องหนึ่ง
มีหลายวิธีในการแชร์โฟลเดอร์ใน Windows 10 เราสามารถใช้หนึ่งในแอพถ่ายโอนไฟล์ที่ดีที่สุด เชื่อมต่อกับเครือข่ายโฮมกรุ๊ป หรือทำการแชร์ไฟล์ windows 10 โดยไม่ต้องใช้เครือข่ายโฮมกรุ๊ป นอกจากนี้เรายังสามารถถ่ายโอนไฟล์จากพีซีไปยังพีซีโดยใช้ Wi-Fi
บทความนี้จะแนะนำคุณเกี่ยวกับขั้นตอนต่างๆ ในการส่งไฟล์ขนาดใหญ่ วิธีแชร์ไฟล์บน Google Drive หรือวิธีส่งไฟล์ขนาดใหญ่ผ่านไฟล์แนบในอีเมล เริ่มจากทรัพยากรที่มีน้อยที่สุดและเรียนรู้วิธีถ่ายโอนไฟล์ระหว่างแล็ปท็อปสองเครื่องโดยใช้ Wi-Fi ใน Windows 10
ทำไมต้องโอน? เมื่อใดที่คุณสามารถเข้าถึงไฟล์ทั้งหมดของคุณได้อย่างง่ายดายจากแพลตฟอร์มที่ปลอดภัยเพียงแพลตฟอร์มเดียว โดยส่วนใหญ่แล้ว เราเลือกใช้กระบวนการถ่ายโอน เนื่องจากพื้นที่จัดเก็บไม่เพียงพอและต้องการเพิ่มพื้นที่สำหรับจัดเก็บข้อมูลที่จำเป็น แต่ถ้าเราบอกคุณถึงวิธีแก้ปัญหาที่เป็นไปได้ที่สามารถช่วยให้คุณ เข้าถึงรูปภาพ วิดีโอ เอกสาร และไฟล์มัลติมีเดียอื่นๆ ได้ จากที่เดียวทุกเวลา โดยใช้อุปกรณ์ใดก็ได้ เรากำลังพูดถึงการใช้ แพลตฟอร์มการจัดเก็บข้อมูลบนคลาวด์ โดยเฉพาะ - Right Backup ซึ่งจะช่วยให้คุณจัดเก็บไฟล์ทั้งหมดของคุณไว้ในที่เดียวที่ปลอดภัย & คุณสามารถเข้าถึงได้ง่ายเพียงแค่ลงชื่อเข้าใช้บัญชี Right Backup ของคุณ
คลิกที่นี่เพื่อดาวน์โหลด Right Backup ไฮไลท์: การสำรองข้อมูลที่ถูกต้อง
มีอะไรอีก? เพียงสมัครใช้งานและเพลิดเพลินกับพื้นที่ 100 MB ฟรีทันทีด้วยการสำรองข้อมูลที่เหมาะสม! |
อ่านเพิ่มเติม: วิธีถ่ายโอนเพลงจาก iTunes ไปยัง Android
วิธีถ่ายโอนไฟล์จากพีซีไปยังพีซีโดยใช้ Wi-Fi
หากคุณมีแล็ปท็อปเครื่องใหม่และต้องการถ่ายโอนข้อมูลจากแล็ปท็อปเครื่องเก่าโดยไม่ต้องใช้สายเคเบิลเครือข่าย คุณสามารถถ่ายโอนข้อมูลผ่านเครือข่าย Wi-Fi ที่ปลอดภัยได้เช่นกัน (การแชร์ไฟล์ผ่าน Wi-Fi)
การใช้แอพถ่ายโอนไฟล์ที่ดีที่สุด
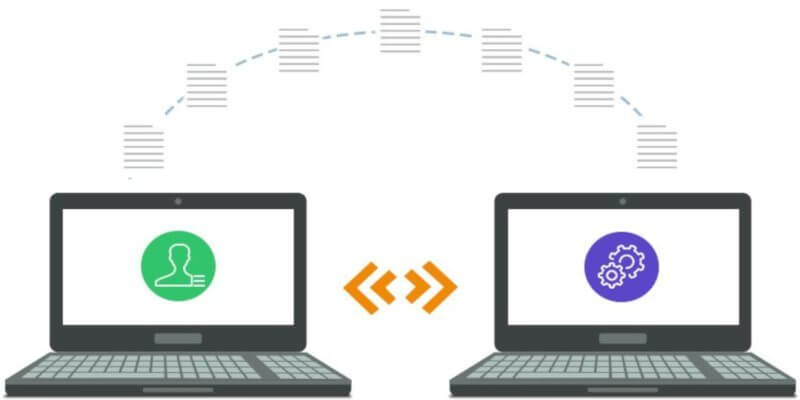
หากแล็ปท็อปทั้งสองเครื่องเชื่อมต่อกับเครือข่าย Wi-Fi เดียวกัน คุณสามารถใช้หนึ่งในแอพถ่ายโอนไฟล์ที่ดีที่สุดเพื่อถ่ายโอนข้อมูลขนาดใหญ่ มีแอพหลายตัว เช่น (Airdroid, Filedrop, Anysend, SHAREit) ที่ให้คุณแลกเปลี่ยนไฟล์ระหว่าง Android กับ PC หรือ PC กับ PC แอพแชร์ไฟล์ทั้งหมดทำงานบนแพลตฟอร์มเดียวกันและสะดวกด้วยอินเทอร์เฟซที่ใช้งานง่าย แอปพลิเคชั่นเหล่านี้ส่วนใหญ่เข้ากันได้กับ Windows, MacOS, iOS และ Android ในขณะที่บางแอปพลิเคชั่นรองรับแพลตฟอร์ม Linux
ขั้นตอนที่ 1 เชื่อมต่อแล็ปท็อปทั้งสองเครื่องในเครือข่าย Wi-Fi เดียวกัน
ขั้นตอนที่ 2 ติดตั้งและเปิดแอป File Transfer บนคอมพิวเตอร์ทั้งสองเครื่อง
ขั้นตอนที่ 3 คุณจะเห็นผู้ใช้ พีซี หรืออุปกรณ์ทั้งหมดที่เชื่อมต่อกับเครือข่าย Wi-Fi เดียวกันกับแอปพลิเคชันเดียวกัน
ขั้นตอนที่ 4. เลือกอุปกรณ์ที่คุณต้องการแลกเปลี่ยนไฟล์ด้วย นอกจากนี้ เลือกประเภทการถ่ายโอนเช่นเดียวกับในไฟล์ส่งหรือรับ
ขั้นตอนที่ 5. เลือกไฟล์หรือโฟลเดอร์ที่คุณต้องการแชร์ผ่านเครือข่าย Wi-Fi แล้วคลิกส่ง
ขั้นตอนที่ 6. ยอมรับการถ่ายโอนบนอุปกรณ์เป้าหมายเพื่อเริ่มการถ่ายโอน
อ่านเพิ่มเติม: วิธีแชร์โฟลเดอร์ Dropbox บนอุปกรณ์ต่างๆ
การแชร์ใกล้เคียงของ Windows 10
การแชร์ในบริเวณใกล้เคียงเป็นฟีเจอร์ Windows inbuilt เพื่อแชร์ไฟล์ระหว่างคอมพิวเตอร์ Windows 10 ที่มีเวอร์ชัน 1803 ขึ้นไป ส่วนที่ดีที่สุดของคุณสมบัตินี้คือการทำงานโดยไม่ใช้อินเทอร์เน็ตสำหรับอุปกรณ์ที่อยู่ใกล้เคียงและให้การรับส่งข้อมูลความเร็วสูง

ขั้นตอนที่ 1. เปิด Wi-Fi บนอุปกรณ์ทั้งสองและเชื่อมต่อกับเครือข่าย Wi-Fi เดียวกัน
ขั้นตอนที่ 2 คลิกที่ปุ่ม 'เริ่ม' และค้นหา 'Windows 10 การแชร์ใกล้เคียง'
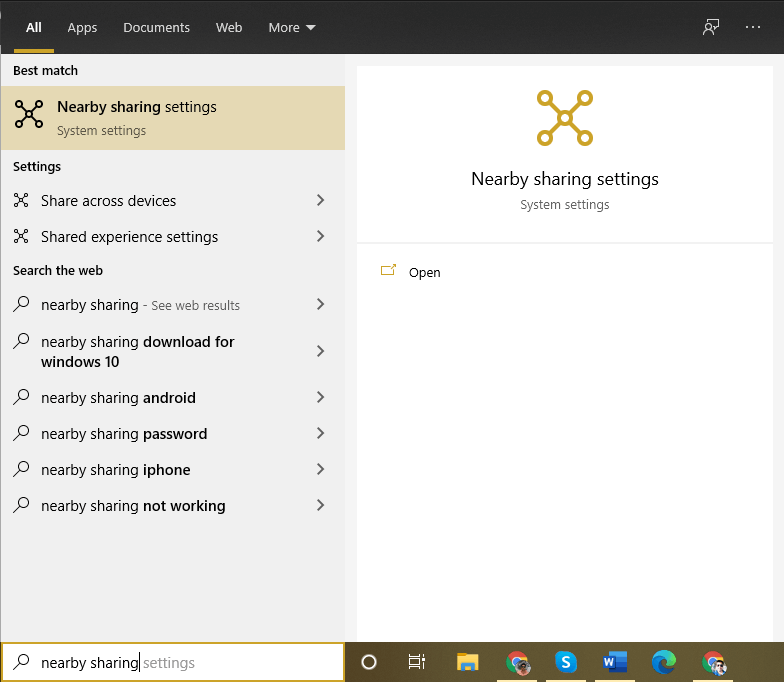
ขั้นตอนที่ 3 คลิกที่ตัวเลือกการแชร์ใกล้เคียงจากผลการค้นหา
ขั้นตอนที่ 4 หน้าต่างการตั้งค่าใหม่จะเปิดขึ้นพร้อมกับ 'ประสบการณ์ที่แบ่งปัน' ในแผงด้านซ้ายมือ
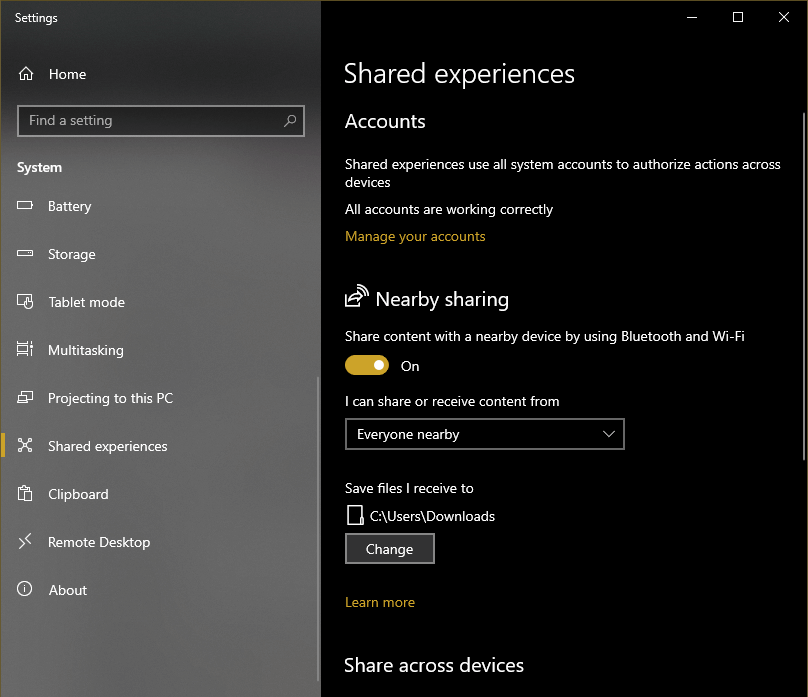
ขั้นตอนที่ 5. เปิด 'การแบ่งปันในบริเวณใกล้เคียง' บนอุปกรณ์ทั้งสอง
ขั้นตอนที่ 6. คลิกขวาที่ไฟล์บนคอมพิวเตอร์เครื่องเก่า และคลิกที่ตัวเลือก 'แชร์'
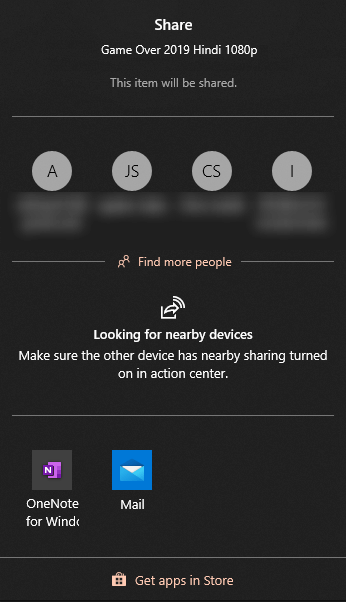
ขั้นที่ 7. เลือกคอมพิวเตอร์เป้าหมายจากแท็บการค้นพบ และคลิกที่ตัวเลือก 'แบ่งปัน'
ขั้นตอนที่ 8 คลิกที่ตัวเลือก 'ยอมรับไฟล์' บนอุปกรณ์รับ
การแชร์ไฟล์ Windows โดยใช้ไดรฟ์ภายนอก

นี่เป็นวิธีที่ง่ายที่สุดวิธีหนึ่งสำหรับการแชร์ไฟล์ใน Windows 10 สิ่งที่คุณต้องมีก็คือฮาร์ดไดรฟ์ภายนอกที่มีพื้นที่เพียงพอสำหรับถ่ายโอนไฟล์
ขั้นตอนที่ 1 เชื่อมต่อฮาร์ดไดรฟ์ภายนอกกับอุปกรณ์ต้นทางและเปิดใน Windows Explorer
ขั้นตอนที่ 2 เปิดอินเทอร์เฟซอื่นของ windows และคัดลอกไฟล์ที่ต้องการบนฮาร์ดไดรฟ์ภายนอก
ขั้นตอนที่ 3 วางไฟล์ในฮาร์ดไดรฟ์ภายนอกและปล่อยให้การถ่ายโอนเสร็จสมบูรณ์
ขั้นตอนที่ 4 ตอนนี้เชื่อมต่อฮาร์ดไดรฟ์ภายนอกกับอุปกรณ์เป้าหมายแล้วเปิดใน Windows Explorer
ขั้นตอนที่ 5. คัดลอกและวางไฟล์และโฟลเดอร์ไปยังอุปกรณ์เป้าหมาย
การแชร์ไฟล์ใน Windows 10 โดยใช้สาย LAN

ขั้นตอนที่ 1. เปิดแล็ปท็อปทั้งสองเครื่องและเชื่อมต่อโดยใช้สาย LAN
ขั้นตอนที่ 2 หลังจากเชื่อมต่อสาย LAN ไปที่ 'พีซีเครื่องนี้' จากนั้นคลิกที่ตัวเลือก 'เครือข่าย' ที่แผงด้านซ้ายมือ
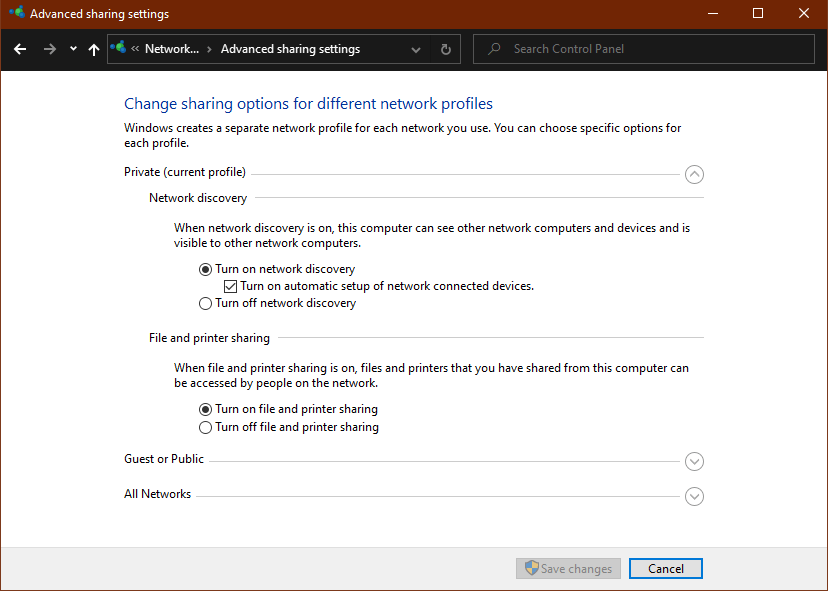
ขั้นตอนที่ 3 คลิกที่ตัวเลือก 'คลิกเพื่อเปลี่ยน' เพื่อเปิดการแชร์เครือข่าย คุณยังสามารถไปที่แผงควบคุมและคลิกที่ 'ศูนย์เครือข่ายและการใช้ร่วมกัน' คลิกที่ 'เปลี่ยนการตั้งค่าการแชร์ขั้นสูง' ในแผงด้านซ้ายมือ และทำเครื่องหมายที่ปุ่มตัวเลือก 'เปิดการค้นหาเครือข่าย' และ 'เปิดไฟล์และแชร์เครื่องพิมพ์'
ขั้นตอนที่ 4 คลิกที่ปุ่ม 'บันทึกการเปลี่ยนแปลง' เพื่อยืนยันการเปลี่ยนแปลง
ขั้นตอนที่ 5. เปิด Windows Explorer และคลิกที่ตัวเลือกเครือข่ายที่แผงด้านซ้ายมือ
ขั้นตอนที่ 6 มันจะแสดงให้คุณเห็นคอมพิวเตอร์ทั้งสองเครื่องที่เชื่อมต่อกับเครือข่ายเดียวกัน และคุณสามารถสำรวจ อ่าน เขียนหรือแก้ไขไฟล์หลังจากที่คุณป้อนข้อมูลประจำตัวผู้ใช้เครือข่าย
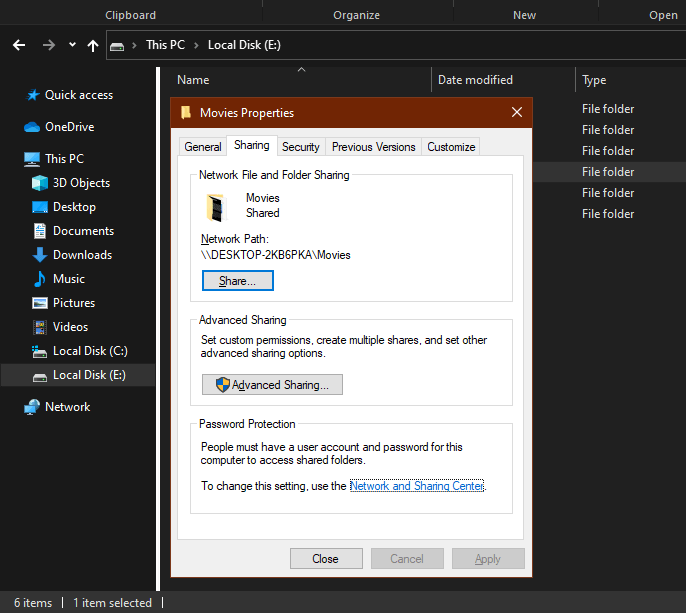
ขั้นตอนที่ 7 คุณยังสามารถแชร์โฟลเดอร์เฉพาะด้วยการคลิกขวาและไปที่คุณสมบัติ ไปที่แท็บ 'แบ่งปัน' ที่ด้านบนและคลิกที่ปุ่ม 'แบ่งปัน' นอกจากนี้ ให้ปรับแต่ง 'การตั้งค่าเครือข่ายและการแชร์' เป็น 'เปิดการค้นหาเครือข่าย' และ 'เปิดการแชร์ไฟล์และเครื่องพิมพ์' หากไม่ได้เปิดใช้งานก่อนหน้านี้ คอมพิวเตอร์ทั้งสองเครื่องจะสามารถแชร์ไฟล์และโฟลเดอร์ได้โดยไม่ยุ่งยาก
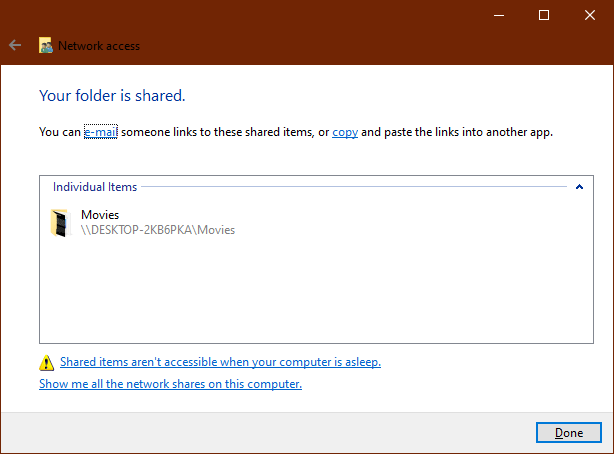
ตัวเลือกการแชร์ไฟล์อื่นๆ
คุณได้สำรวจวิธีถ่ายโอนไฟล์ระหว่างแล็ปท็อปสองเครื่องโดยใช้ Wi-Fi ใน Windows 10 การแชร์ไฟล์โดยใช้ Wi-Fi เป็นหนึ่งในตัวเลือกที่ดีที่สุด อย่างไรก็ตาม คุณสามารถลองใช้แอปถ่ายโอนไฟล์ที่ดีที่สุดและตัวเลือกเพื่อใช้การแชร์ไฟล์ Windows 10 โดยไม่ต้องใช้ โฮมกรุ๊ป เราได้แนะนำขั้นตอนในการสร้างโฟลเดอร์แชร์ของ Windows 10 สำหรับการแชร์ไฟล์ มีหลายวิธีในการแชร์ไฟล์บน Google Drive, Gmail, Outlook, WhatsApp และแหล่งอื่นๆ คอยติดตามบล็อกนี้เพื่อสำรวจตัวเลือกอื่นๆ ที่ใช้งานง่ายในการถ่ายโอนไฟล์
อ่านต่อไป: