5 วิธีฟรีในการถ่ายโอนไฟล์จาก Android ไปยัง Mac
เผยแพร่แล้ว: 2022-07-30คุณกำลังพยายาม ถ่ายโอนไฟล์จาก Android ไปยัง Mac หรือไม่? และเบื่อหน่ายกับวิธีการทำงานที่ไม่ถูกต้อง คุณรู้หรือไม่ว่าไม่สามารถถ่ายโอนไฟล์ได้โดยตรงจาก Android ไปยัง Mac? หากคุณต้องการทำให้งานของคุณง่ายขึ้น บทความนี้เหมาะสำหรับคุณ อ่านบทความนี้ต่อไปเพื่อค้นหาวิธีการฟรีที่เป็นไปได้ทั้งหมดที่ช่วยให้คุณถ่ายโอนไฟล์จาก Android ไปยัง Mac
ข้อเท็จจริงทั่วไปคือ Mac ไม่รองรับการถ่ายโอนไฟล์จาก Android ไปยัง Mac โดยไม่ใช้สื่อ มีแอปพลิเคชั่นและซอฟต์แวร์มากมายที่เป็นขยะ แต่มีเพียงไม่กี่รายการเท่านั้นที่เป็นของแท้และทำงานได้อย่างถูกต้อง ดังนั้น อ่านบทความนี้จนจบและรู้จักแอพที่ดีที่สุดในการถ่ายโอนไฟล์จาก Android ไปยัง Mac
- อ่านเพิ่มเติม – วิธีถ่ายโอนไฟล์จากพีซีไปยัง Mac (พร้อมรูปภาพ)
- 6 วิธีที่ดีที่สุดในการถ่ายโอนภาพถ่าย iPhone ไปยังพีซี (Windows)
สารบัญ
วิธีถ่ายโอนไฟล์จาก Android ไปยัง Mac: 5 วิธีฟรี
วิดีโอสอน
เราจัดทำบทความนี้ในรูปแบบของวิดีโอสอนเพื่อความสะดวกของผู้อ่านของเรา หากคุณสนใจที่จะอ่าน ให้ข้ามวิดีโอไปก่อนแล้วดูหลังจากอ่านบทความนี้จบแล้ว
1. AirDroid
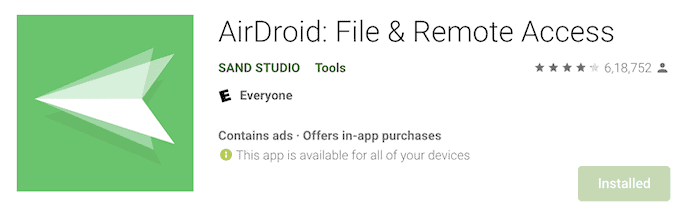
Airdroid เป็นชุดจัดการอุปกรณ์พกพาส่วนบุคคลที่ดีที่สุดที่ช่วยให้ผู้ใช้ถ่ายโอนและจัดการไฟล์ การมิเรอร์หน้าจอ การควบคุมระยะไกล และรับการแจ้งเตือนทาง SMS จากคอมพิวเตอร์โดยตรง ได้รับการอัปเดตตลอดเวลาด้วยคุณสมบัติล่าสุด
คุณสมบัติ
- ถ่ายโอนไฟล์ด้วยความเร็วสูงขึ้นโดยไม่มีข้อจำกัดใดๆ
- การจัดการไฟล์แบบครบวงจร
- มิเรอร์หน้าจอ
- การตรวจสอบระยะไกล
- การแจ้งเตือนและการจัดการ SMS
วิธีถ่ายโอนไฟล์จาก Android ไปยัง Mac ฟรีโดยใช้ AirDroid
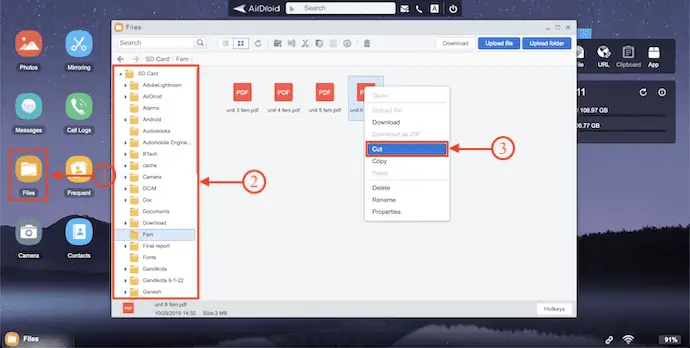
ในส่วนนี้ ฉันจะแสดงขั้นตอนทีละขั้นตอนที่เกี่ยวข้องกับการถ่ายโอนไฟล์จาก Android ไปยัง Mac โดยใช้ Airdroid
เวลาทั้งหมด: 5 นาที
ขั้นตอนที่ 1: ดาวน์โหลด Airdroid จาก Playstore
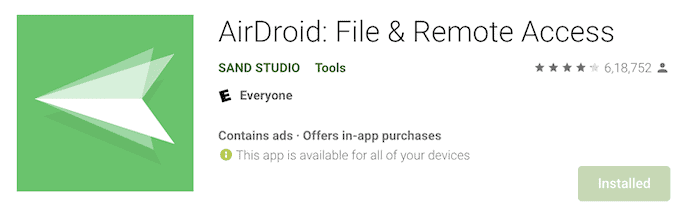
ขั้นแรก ไปที่ Playstore บนอุปกรณ์ Android ของคุณและดาวน์โหลดแอปพลิเคชัน AirDroid
ขั้นตอนที่ 2: อนุญาตการอนุญาต
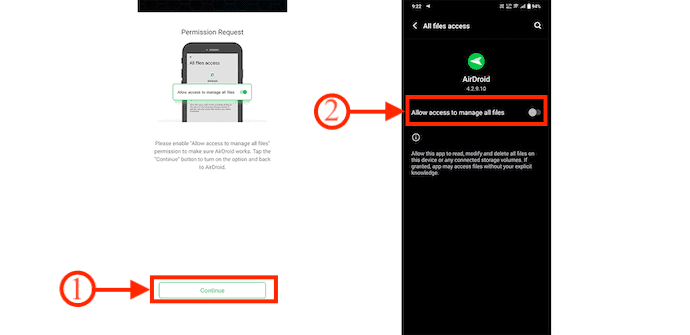
เปิดแอปพลิเคชั่น Airdroid บนอุปกรณ์ Android ของคุณ จากนั้นจะขอให้คุณอนุญาตสิทธิ์ในการควบคุมอุปกรณ์ Android ของคุณ คลิกที่ "ดำเนินการต่อ" และจะนำคุณไปสู่การตั้งค่า ที่นั่น ให้สลับแถบเพื่ออนุญาตให้เข้าถึงเพื่อจัดการไฟล์ทั้งหมด
ขั้นตอนที่ 3: เลือก AirDroid Web
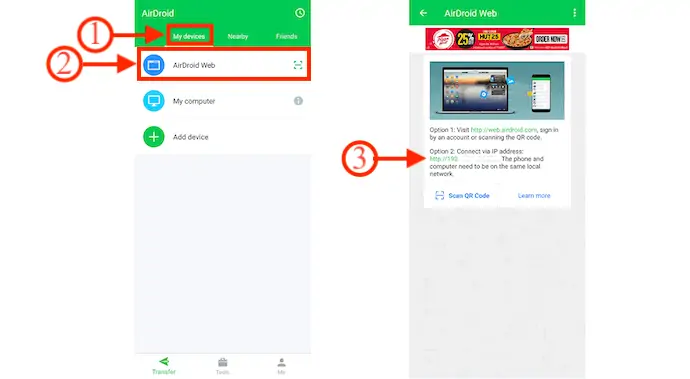
ย้ายไปที่ส่วน "อุปกรณ์ของฉัน" และคุณจะพบสามตัวเลือก เช่น เว็บ Android, คอมพิวเตอร์ของฉัน และเพิ่มอุปกรณ์ เลือกตัวเลือก "AirDroid Web" โดยแตะที่มัน จากนั้นจะแสดงที่อยู่ IP ที่ช่วยในการสร้างการเชื่อมต่อระหว่าง Android และ Mac
ขั้นตอนที่ 4: ป้อน IP และเชื่อมต่อ Android กับ Mac
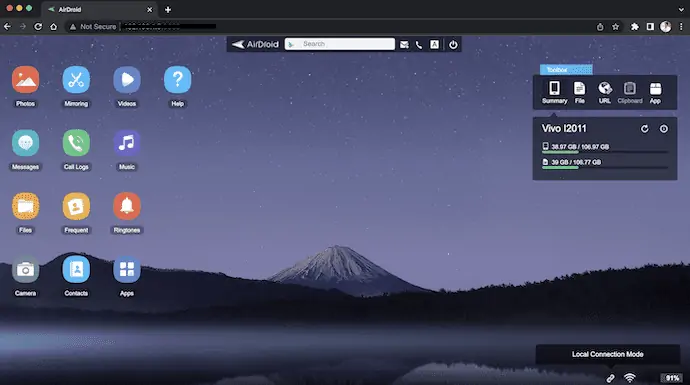
เปิดเบราว์เซอร์บน Mac ของคุณและป้อนที่อยู่ IP ที่คุณพบในแอปพลิเคชัน AirDroid Android จากนั้นคุณจะพบอินเทอร์เฟซที่มีตัวเลือกมากมายตามที่แสดงในภาพหน้าจอ
ขั้นตอนที่ 5: ถ่ายโอนไฟล์จาก Android ไปยัง Mac
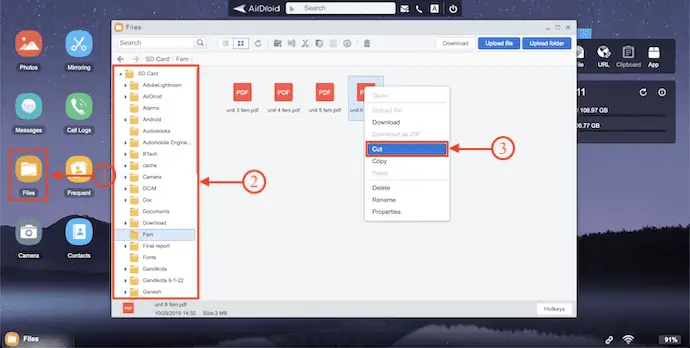
เมื่อคุณได้รับการเข้าถึงแล้ว ข้อมูลทั้งหมดที่มีใน Android ของคุณจะแสดงบน Mac คลิกที่ "ไฟล์" และหน้าต่างจะปรากฏขึ้นเพื่อแสดงข้อมูลทั้งหมด เลือกข้อมูลและ คลิกขวา ที่มัน รายการตัวเลือกจะเปิดขึ้นและคุณจะพบตัวเลือกการ ดาวน์โหลด คลิกเพื่อเริ่มดาวน์โหลดไฟล์ที่เลือก
จัดหา:
- แอร์ดรอยด์
- อุปกรณ์ Andrid,
- Mac
เครื่องมือ:
- การถ่ายโอนสื่อ
2. วิธีแชร์ไฟล์ระหว่าง Android และ Mac โดยใช้ Bluetooth
- ขั้นแรก ให้คลิกที่โลโก้ Apple ที่มุมบนซ้าย รายการตัวเลือกจะเปิดขึ้น คลิกที่ "การตั้งค่าระบบ" จากนั้นหน้าต่างการตั้งค่าจะปรากฏขึ้น
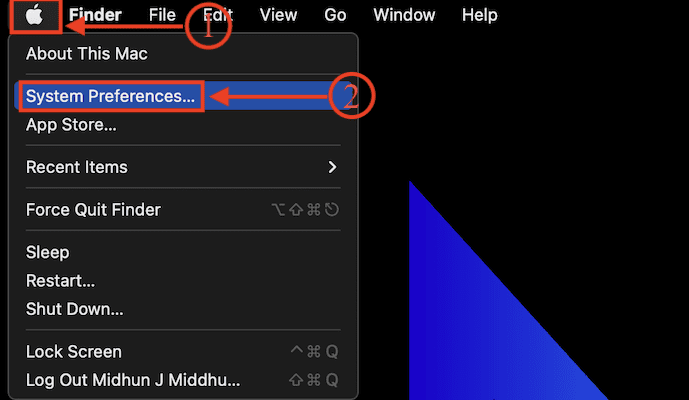
- คลิกที่ตัวเลือก "การแชร์" จากนั้นคุณจะพบการตั้งค่าทั้งหมดของแอปการแชร์ที่มีอยู่ใน Mac
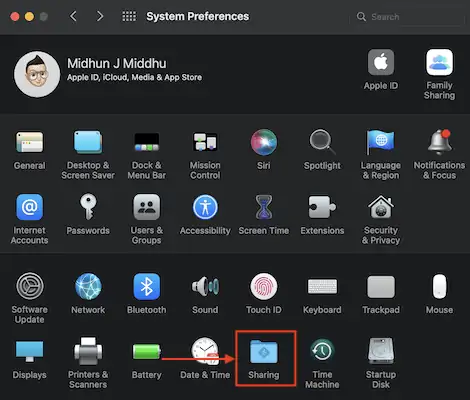
- ตรวจสอบในตัวเลือก "การแชร์บลูทูธ" และตรวจสอบให้แน่ใจว่าการตั้งค่าเป็นไปตามที่แสดงในภาพหน้าจอ นอกจากนี้ "เปิด" บลูทูธบน Mac ของคุณ
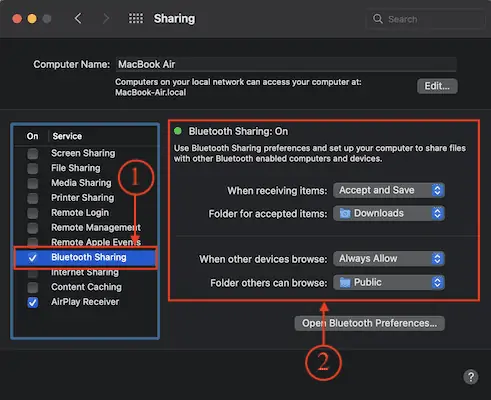
- ตอนนี้ บนอุปกรณ์ Android ของคุณ เลือกไฟล์ที่คุณต้องการถ่ายโอนจาก Android ไปยัง Mac และคลิกที่ตัวเลือก "แชร์" จากนั้นจะแสดงตัวเลือกการแชร์ที่เป็นไปได้ทั้งหมด เลือกตัวเลือก "บลูทูธ" โดยแตะที่มัน
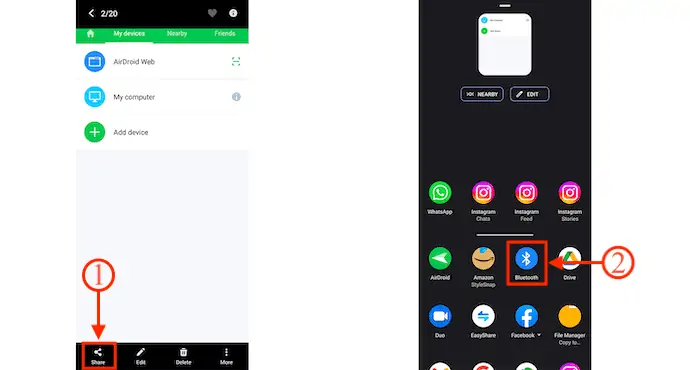
- มันเริ่มสแกนหาอุปกรณ์ที่มีอยู่ ค้นหา Mac ของคุณในรายการนั้นแล้วแตะที่มัน
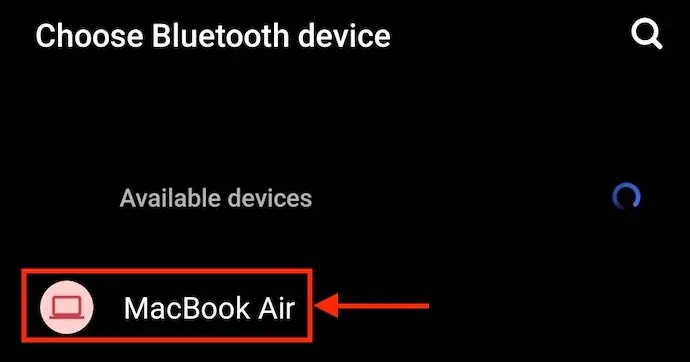
- หลังจากเลือก Mac แล้ว รหัสจะปรากฏบนอุปกรณ์ทั้งสองเครื่อง โดยใช้รหัสนี้ อุปกรณ์จะจับคู่
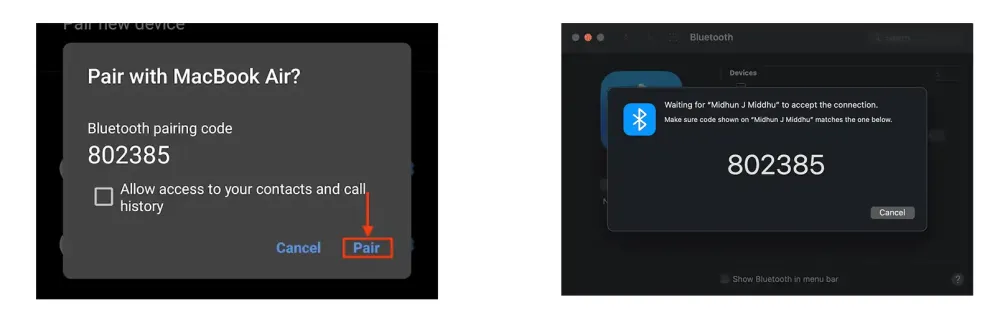
- เมื่อจับคู่อุปกรณ์แล้ว ไฟล์จะเริ่มถ่ายโอนจาก Android ไปยัง Mac
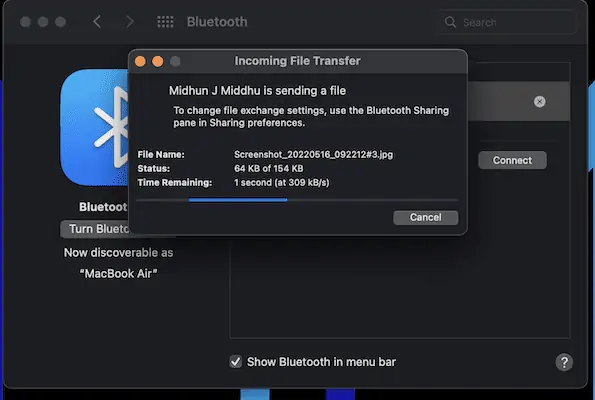
- อ่านเพิ่มเติม - วิธีอ่านฮาร์ดไดรฟ์ภายนอกไม่แสดงบน Mac
- วิธีถ่ายโอนไฟล์จากพีซีไปยัง iPhone โดยไม่ต้องใช้ iTunes
3. การถ่ายโอนไฟล์ Android
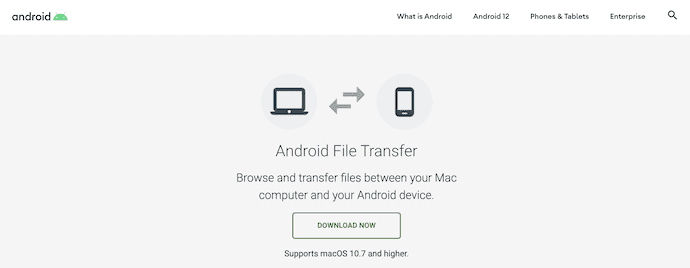
Android File Transfer เป็นเครื่องมือฟรีสำหรับผู้ใช้ Mac ในการถ่ายโอนไฟล์จาก Mac ไปยัง Android และจาก Android ไปยัง Mac อย่างง่ายดาย เนื่องจากเป็นกระบวนการโอนผ่านสาย คุณต้องเชื่อมต่อ Android กับ Mac โดยใช้สาย USB เพื่อถ่ายโอนข้อมูล ใช้งานได้กับ macOS เวอร์ชันล่าสุดและเวอร์ชัน Android ทั้งหมด

คุณสมบัติ
- รองรับ macOS 10.7 ขึ้นไป
- ง่ายต่อการใช้
- ส่วนต่อประสานที่ใช้งานง่าย
วิธีถ่ายโอนไฟล์จาก Android ไปยัง Mac โดยใช้ Android File Transfer
- ประการแรก เยี่ยมชมเว็บไซต์อย่างเป็นทางการของ Android File Transfer ดาวน์โหลดและติดตั้งแอปพลิเคชันบน Mac ของคุณ
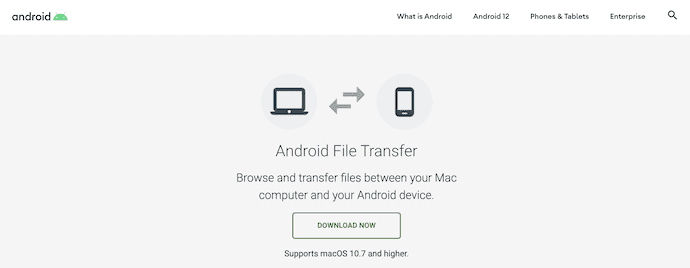
- เชื่อมต่ออุปกรณ์ Android ของคุณกับ Mac ก่อนเปิดแอปพลิเคชัน จากนั้นคุณจะพบการตั้งค่า USB บนอุปกรณ์ Android ของคุณ เลือกตัวเลือก "การถ่ายโอนไฟล์" โดยแตะที่มัน
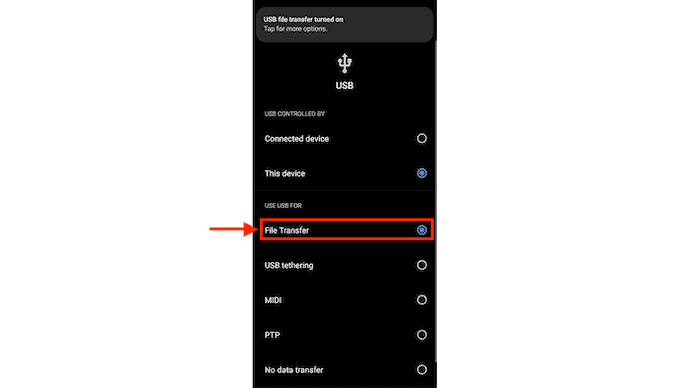
- ตอนนี้ หน้าต่างจะปรากฏขึ้นเพื่อแสดงข้อมูลทั้งหมดที่มีอยู่ในอุปกรณ์ Android ของคุณ จากหน้าต่างนั้น คุณสามารถเลือกไฟล์ที่จะถ่ายโอนได้
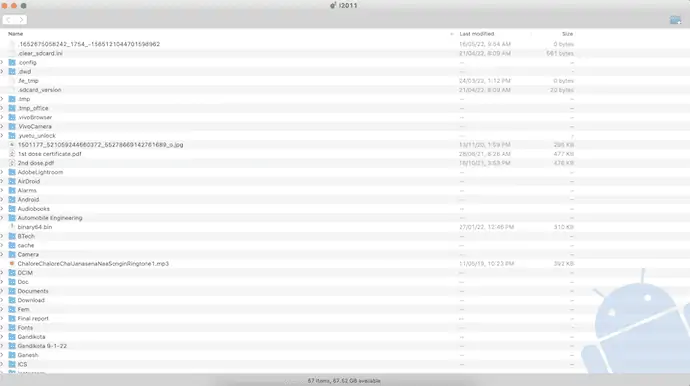
- หลังจากเลือกไฟล์แล้ว เพียงแค่ ลากและวาง ไฟล์ลงบน Mac เพื่อโอนไฟล์จาก Android ไปยัง Mac โดยใช้แอปพลิเคชัน Android File Transfer
4. OpenMTP
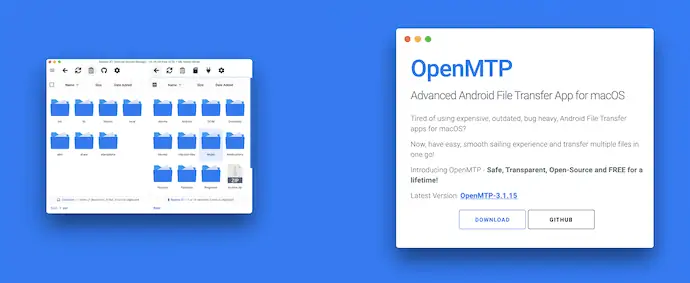
OpenMTP เป็นเครื่องมือถ่ายโอนไฟล์โอเพ่นซอร์สขั้นสูงที่ช่วยให้คุณถ่ายโอนไฟล์จาก Android ไปยัง Mac ได้อย่างง่ายดาย มันมาพร้อมกับส่วนต่อประสานผู้ใช้ที่เรียบง่ายพร้อมสองคอลัมน์ หนึ่งแสดงที่เก็บข้อมูลของ Mac และอีกอันหนึ่งแสดงที่เก็บข้อมูลของอุปกรณ์ Android ที่เชื่อมต่อ แม้แต่ไฟล์ก็ยังถูกถ่ายโอนด้วยความเร็วสูง
คุณสมบัติ
- อินเทอร์เฟซที่เรียบง่าย
- ลากและวางเพื่อโอน
- เครื่องมือโอเพ่นซอร์ส
- อัพเดทฟรีตลอดชีพ
วิธีถ่ายโอนไฟล์จาก Android ไปยัง Mac โดยใช้ OpenMTP
- ประการแรก เยี่ยมชมเว็บไซต์อย่างเป็นทางการของ OpenMTP และดาวน์โหลดเวอร์ชันล่าสุดลงใน Mac ของคุณ
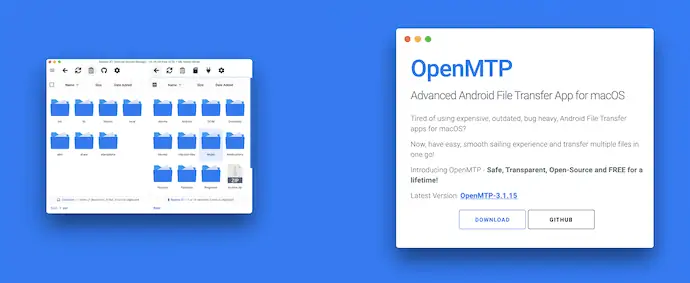
- ติดตั้งและเปิดแอปพลิเคชันบน Mac ของคุณ ในหน้าเริ่มต้นจะแสดงหน้าการตั้งค่าตามที่แสดงในภาพหน้าจอ มีการตั้งค่าสี่แบบ เช่น ทั่วไป ตัวจัดการไฟล์ การอัปเดต และความเป็นส่วนตัว หลังจากแก้ไขการตั้งค่าที่จำเป็นแล้ว ให้คลิกที่ “ปิด”
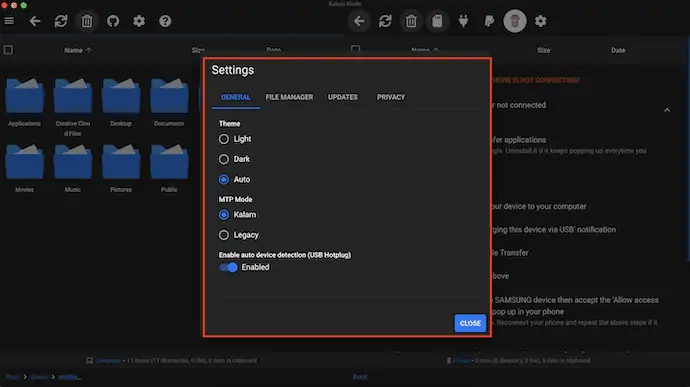
- ต่อมาจะแสดงสองคอลัมน์โดยคอลัมน์หนึ่งแสดงที่เก็บข้อมูลของ Mac และอีกคอลัมน์หนึ่งแสดงที่เก็บข้อมูลของอุปกรณ์ Android ที่เชื่อมต่อ นอกจากนี้ยังมีคำแนะนำในการเชื่อมต่ออุปกรณ์ Android ของคุณกับ Mac
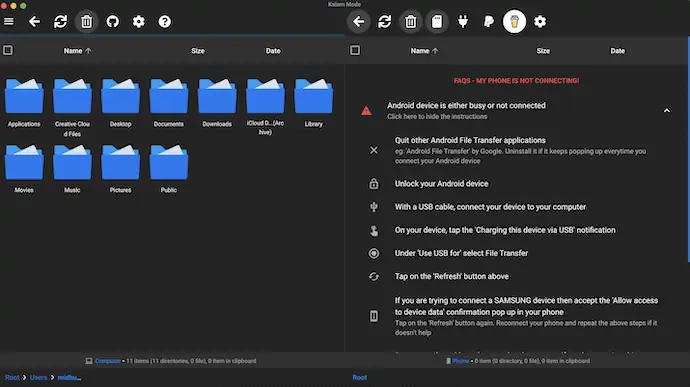
- หลังจากเชื่อมต่อแล้ว จะแสดงที่เก็บข้อมูลของ Mac และ Android เคียงข้างกัน เรียกดูไฟล์จากหน้าต่างนั้นเพื่อถ่ายโอน ลากและวางไฟล์จากด้านหนึ่งไปอีกด้านหนึ่งส่งผลให้มีการถ่ายโอนข้อมูลจาก Android ไปยัง Mac
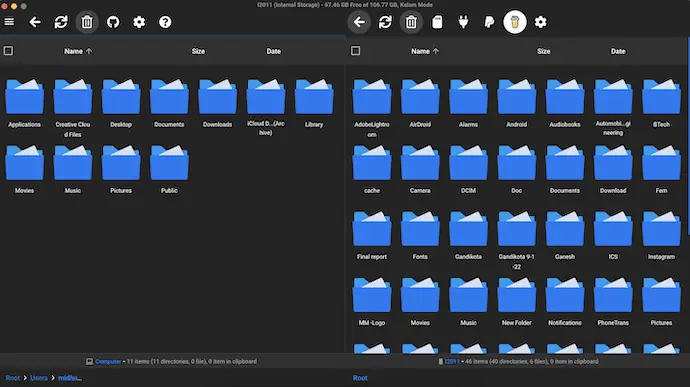
- อ่านเพิ่มเติม – 4 วิธีที่ดีที่สุดในการสำรองข้อมูล iPhone กับพีซี (Windows)
- เครื่องมือฟรีแวร์ใหม่ในการถ่ายโอนรูปภาพจากโทรศัพท์ไปยังคอมพิวเตอร์
5. ผู้บัญชาการหนึ่ง
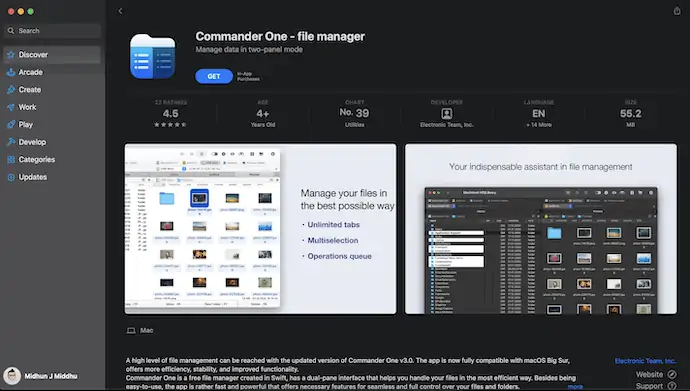
Commander One เป็นเครื่องมือระดับมืออาชีพที่ช่วยคุณในการจัดการอุปกรณ์ Android บน Mac มันมาพร้อมกับอินเทอร์เฟซขั้นสูงพร้อมบานหน้าต่างคู่ที่ให้คุณดำเนินการต่างๆ เช่น การคัดลอกไฟล์ขนาดใหญ่ การสร้างเซิร์ฟเวอร์ FTP และอื่นๆ อีกมากมาย แอพนี้สามารถดาวน์โหลดได้โดยตรงจาก App Store และเข้ากันได้กับ macOS เวอร์ชั่นล่าสุด
คุณสมบัติ
- มุมมองสองบานหน้าต่าง
- การนำทางและการแสดงผลที่ลื่นไหล
- วิธีค้นหาต่างๆ
- การซื้อในแอป
- ดูตัวอย่างไฟล์ทุกประเภท รวมทั้ง Hex และ Binary ก่อนเปิดไฟล์
วิธีถ่ายโอนไฟล์จาก Android ไปยัง Mac โดยใช้ Commander One
- ไปที่ App Store และค้นหา Commander One ดาวน์โหลดและติดตั้งบน Mac ของคุณ
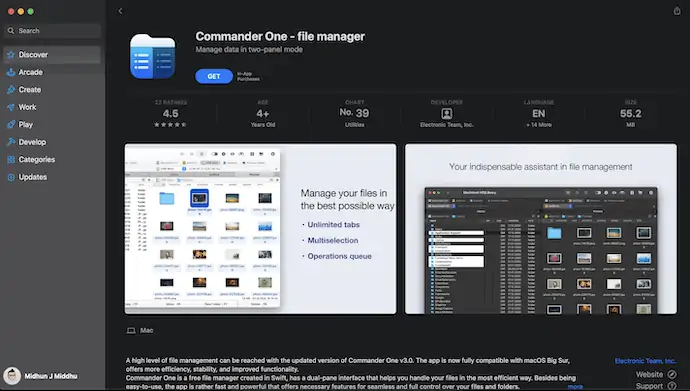
- เชื่อมต่อ Android ของคุณกับ Mac จากนั้นแอป Commander One จะเปิดขึ้นโดยอัตโนมัติด้วยอินเทอร์เฟซแบบสองบาน
- บนอุปกรณ์ Android ของคุณ เปลี่ยนตัวเลือกเป็น “การถ่ายโอนไฟล์” เพื่อให้คุณสามารถค้นหาที่เก็บข้อมูล Android ในแอพ Commander
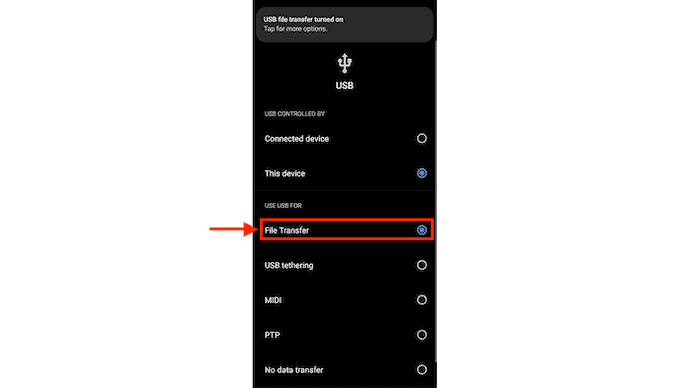
- ในบานหน้าต่างเดียว คลิกที่ เมนู "ดรอปดาวน์" ของแอป Commander แล้วคุณจะพบที่เก็บข้อมูลที่มีอยู่ทั้งหมด เลือกที่เก็บข้อมูล Android ของคุณจากรายการนั้น เลือกที่เก็บข้อมูล Mac บนบานหน้าต่างอื่น
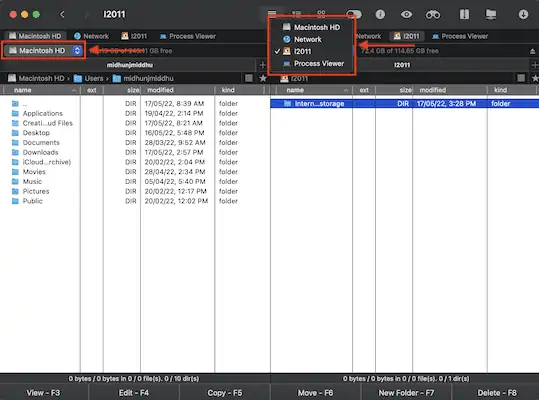
- เรียกดูบานหน้าต่างสำหรับไฟล์ ลากและวาง ไฟล์จากบานหน้าต่างพื้นที่เก็บข้อมูล Android ไปยังบานหน้าต่างพื้นที่เก็บข้อมูล Mac เพื่อถ่ายโอนไฟล์จาก Android ไปยัง Mac
บทสรุป
วิธีการที่กล่าวถึงในบทความนี้เป็นแอพ/ซอฟต์แวร์ที่ใช้บ่อยที่สุดและดีที่สุดในการถ่ายโอนไฟล์จาก Android ไปยัง Mac และในทางกลับกัน แอพเหล่านี้ส่วนใหญ่เป็นโอเพ่นซอร์สและใช้งานได้ฟรี ลองใช้วิธีการทั้งหมดและใช้วิธีที่เหมาะสมกับคุณที่สุด วิธีการทั้งหมดทำงานได้อย่างมีประสิทธิภาพและทำงานได้อย่างราบรื่น
ฉันหวังว่าบทช่วยสอนนี้จะช่วยให้คุณรู้เกี่ยวกับ วิธีการถ่ายโอนไฟล์จาก Android ไปยัง Mac หากคุณต้องการพูดอะไรแจ้งให้เราทราบผ่านส่วนความคิดเห็น หากคุณชอบบทความนี้ โปรดแชร์และติดตาม WhatVwant บน Facebook, Twitter และ YouTube สำหรับคำแนะนำทางเทคนิคเพิ่มเติม
- อ่านเพิ่มเติม - วิธีการกู้คืนไฟล์ที่ถูกลบจาก Windows, Mac, iPhone, USB ฯลฯ
- ที่อยู่ MAC ของฉันคืออะไร? 6 วิธีในการค้นหา MAC บน Windows, MAC, Linux, Android และ iOS
วิธีถ่ายโอนไฟล์จาก Android ไปยัง Mac – คำถามที่พบบ่อย
ฉันสามารถ AirDrop จาก Android เป็น Mac ได้หรือไม่
ไม่ คุณไม่สามารถ AirDrop จาก Android To Mac
ฉันจะเปิดใช้งานการถ่ายโอนไฟล์บน Android ได้อย่างไร
บนโทรศัพท์ของคุณ ให้แตะการแจ้งเตือน "กำลังชาร์จอุปกรณ์นี้ผ่าน USB" ภายใต้ “use USB for” เลือก “File Transfer”
Android File Transfer ทำงานร่วมกับ Catalina ได้หรือไม่?
Android File Transfer เข้ากันไม่ได้กับ macOS เวอร์ชันใหม่ซึ่งเป็น Catalina เนื่องจากเป็นซอฟต์แวร์ 32 บิต
แอพ McDroid คืออะไร?
McDroid ช่วยให้คุณถ่ายโอนไฟล์และโฟลเดอร์แบบไร้สายไปยังและจากอุปกรณ์ Android ไปยัง Mac ของคุณ
ไฟล์ MTP คืออะไร?
Media Transfer Protocol (MTP) ใช้สำหรับถ่ายโอนไฟล์ระหว่างอุปกรณ์
