13 วิธีง่ายๆ ในการถ่ายโอนไฟล์จาก Android ไปยัง Windows PC
เผยแพร่แล้ว: 2024-10-30การแชร์ไฟล์ระหว่างอุปกรณ์ต่างๆ ที่เราเป็นเจ้าของไม่เคยง่ายขนาดนี้มาก่อน เราสามารถใช้หลายวิธีในการแชร์หรือถ่ายโอนไฟล์โดยไม่สูญเสียคุณภาพหรืออะไรเลย เราไม่จำเป็นต้องประนีประนอมแม้แต่กับความเร็วในขณะถ่ายโอน เป็นเรื่องปกติที่เราจะถ่ายโอนไฟล์ระหว่างพีซีและโทรศัพท์ Android ซึ่งเราใช้ในชีวิตประจำวันเพื่อการทำงานหรือเพื่อวัตถุประสงค์ส่วนตัว
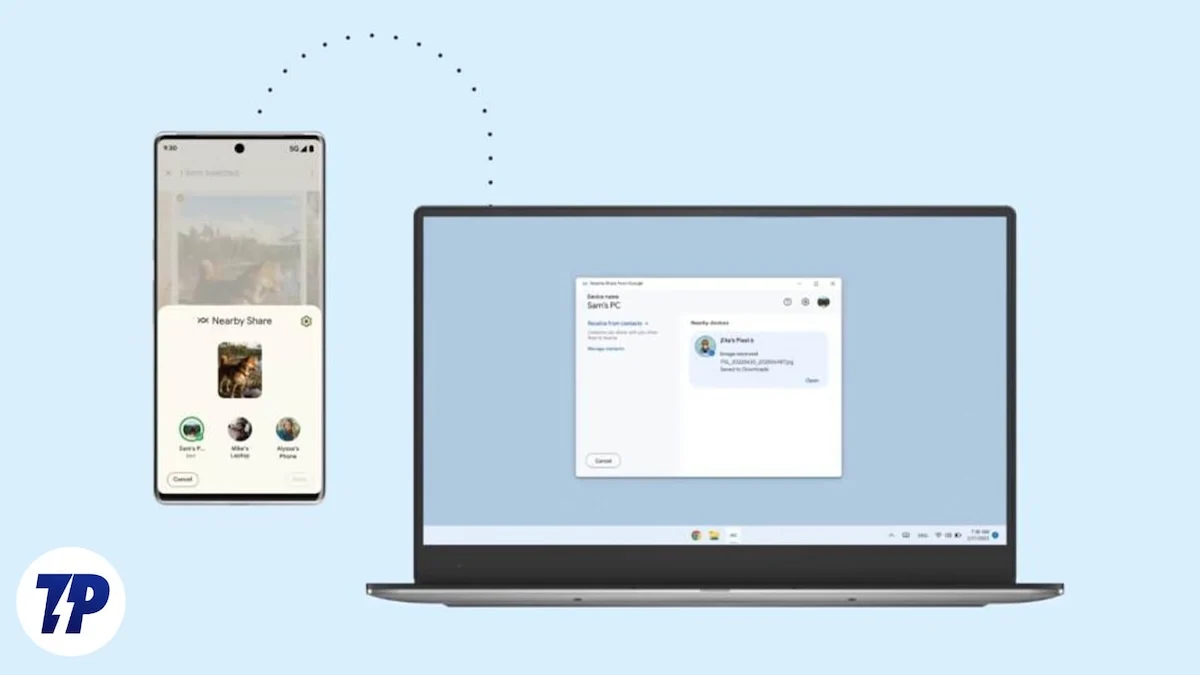
สารบัญ
วิธีถ่ายโอนไฟล์จาก Android ไปยัง Windows PC
ในคู่มือนี้ เราจะแสดงวิธีการต่างๆ ที่เราสามารถใช้เพื่อถ่ายโอนไฟล์จากอุปกรณ์ Android ของคุณไปยังพีซี Windows และในทางกลับกัน แต่ละวิธีจะแตกต่างกันไปตามความเร็ว ความสะดวก และข้อกำหนดในการตั้งค่า ทำให้คุณสามารถเลือกวิธีที่ดีที่สุดได้ตามความต้องการของคุณ
หมายเลข SL | วิธี | คำอธิบาย | ข้อดี | ข้อเสีย |
|---|---|---|---|---|
1 | สายยูเอสบี | เชื่อมต่อด้วย USB เปิดใช้งานโหมดถ่ายโอนไฟล์ และเข้าถึงที่เก็บข้อมูล Android บนพีซี | รวดเร็ว ไม่ต้องใช้อินเทอร์เน็ต | ต้องใช้สายเคเบิล เสี่ยงต่อการขาดการเชื่อมต่อ |
2 | บลูทูธ | เปิดใช้งานบลูทูธบนอุปกรณ์ทั้งสอง จับคู่ และถ่ายโอนไฟล์ | ไร้สาย ไม่ต้องใช้แอพ | ช้ามาก เหมาะสำหรับไฟล์ขนาดเล็ก |
3 | ที่เก็บข้อมูลบนคลาวด์ | อัปโหลดไปยังระบบคลาวด์ (เช่น Google Drive) ดาวน์โหลดบนพีซี | เข้าถึงได้ทุกที่ เหมาะสำหรับไฟล์ขนาดใหญ่ | ต้องใช้อินเทอร์เน็ต ช้ากว่าสำหรับไฟล์ขนาดใหญ่ |
4 | โทรเลข | ส่งไฟล์ไปที่ "ข้อความที่บันทึกไว้" บน Telegram จากนั้นดาวน์โหลดบนพีซี | จำกัดไฟล์ 2-4GB ความเร็วดี | ต้องใช้แอป อินเทอร์เน็ต |
5 | วอทส์แอพพ์ | ส่งไฟล์ไปที่ "ส่งข้อความถึงตัวเอง" บน WhatsApp และดาวน์โหลดบน WhatsApp Web | สะดวกสบาย สูงสุด 2GB ต่อไฟล์ | ใช้พื้นที่ Google Drive สำหรับการสำรองข้อมูล |
6 | แบ่งปันด่วน | เปิดใช้งาน Quick Share เลือกไฟล์ และถ่ายโอนแบบไร้สายบนเครือข่ายเดียวกัน | รวดเร็วไร้สาย | ต้องการ WiFi ต้องตั้งค่า |
7 | แอร์ดรอยด์ | ติดตั้ง AirDroid บนอุปกรณ์ทั้งสอง เชื่อมต่อและแชร์ไฟล์แบบไร้สาย | ไร้สาย ไม่จำกัดขนาดในเวอร์ชันที่ต้องชำระเงิน | ขีดจำกัดฟรี 30MB อาจมีคำเตือนด้านความปลอดภัย |
8 | แอพเซิร์ฟเวอร์ FTP | เรียกใช้เซิร์ฟเวอร์ FTP บน Android เข้าถึงผ่าน File Explorer บนพีซีโดยใช้ URL | ไม่ต้องใช้แอปบนพีซี ไร้สาย | ต้องใช้เครือข่ายเดียวกัน ต้องมีการตั้งค่า |
9 | อินเทลพร้อมเพรียงกัน | ติดตั้ง Intel Unison บนอุปกรณ์ทั้งสอง เชื่อมต่อและถ่ายโอนผ่าน WiFi | ความเร็วที่เชื่อถือได้บน WiFi | ความเข้ากันได้จำกัด ต้องตั้งค่า |
10 | การ์ดเอสดี | คัดลอกไฟล์ไปยังการ์ด SD จากนั้นใช้เครื่องอ่านการ์ดบนพีซี | ง่ายๆ ไม่ต้องใช้แอพ | ต้องใช้เครื่องอ่านการ์ด SD ซึ่งช้ากว่าสำหรับไฟล์ขนาดใหญ่ |
11 | เว็บไซต์แชร์ไฟล์ | อัปโหลดไฟล์ไปยังไซต์เช่น WeTransfer คัดลอกลิงก์ และดาวน์โหลดบนพีซี | ง่ายๆ ไม่ต้องใช้แอพ | จำเป็นต้องใช้แบนด์วิธอินเทอร์เน็ต จำกัดในเวอร์ชันฟรี |
12 | แอพเชื่อมต่อโทรศัพท์ | ซิงค์รูปภาพ ข้อความ และอื่นๆ ระหว่างอุปกรณ์บน Windows 11 | ซิงค์ไฟล์หลายประเภท | จำกัด เฉพาะ Windows 11 |
13 | แอพส่งข้อความ | ส่งไฟล์ไปยังผู้ติดต่อที่เชื่อถือได้หรือแชทด้วยตนเองเพื่อรับข้อมูลบนพีซี | สะดวก อเนกประสงค์ | ขึ้นอยู่กับขีดจำกัดพื้นที่เก็บข้อมูลของแอป จำเป็นต้องใช้อินเทอร์เน็ต |
สายยูเอสบี
หนึ่งในวิธีที่ได้รับความนิยมและง่ายในการถ่ายโอนไฟล์จาก Android ไปยังพีซี Windows คือผ่านสาย USB สายชาร์จของคุณทำงานได้ดีเมื่อทำการถ่ายโอน ความเร็วในการถ่ายโอนขึ้นอยู่กับขนาดของไฟล์ พื้นที่จัดเก็บข้อมูลของอุปกรณ์ และสายเคเบิล หากโทรศัพท์ของคุณใช้ที่เก็บข้อมูล UFS การถ่ายโอนจะเร็วกว่าที่เก็บข้อมูล eMMC ไดรฟ์ SSD บนพีซี Windows ของคุณจะรองรับการถ่ายโอนข้อมูลได้เร็วกว่าไดรฟ์ SATA ทั่วไป
ข้อเสียของการใช้สาย USB เพื่อถ่ายโอนไฟล์คืออุปกรณ์ Android ของคุณต้องได้รับการปลดล็อคในขณะที่เชื่อมต่อกับพีซีของคุณ เมื่อคุณถ่ายโอนไฟล์ขนาดใหญ่ คุณจะต้องระมัดระวัง และแม้แต่การเคลื่อนไหวเพียงเล็กน้อยของสายเคเบิลหรืออุปกรณ์ Android ของคุณก็อาจส่งผลให้ขาดการเชื่อมต่อ และการถ่ายโอนอาจหยุดลง
วิธีถ่ายโอนไฟล์จาก Android ไปยัง Windows PC โดยใช้สาย USB:
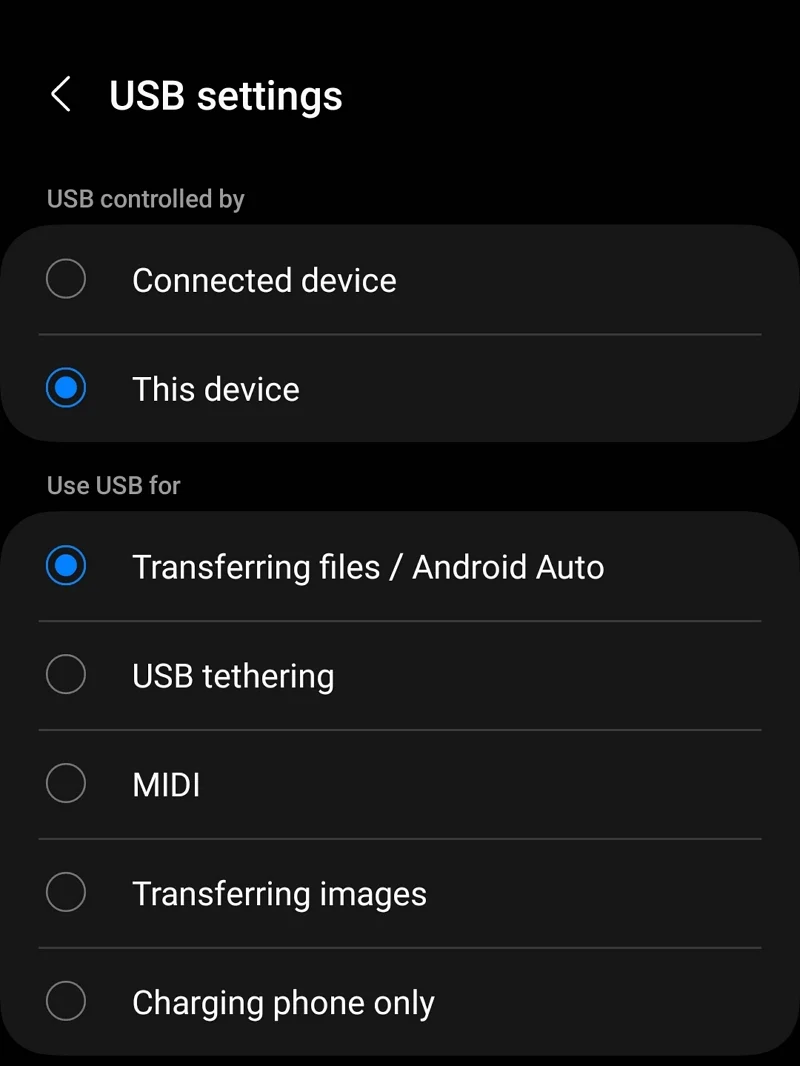
- ปลดล็อคอุปกรณ์ Android ของคุณและเชื่อมต่อกับพีซี Windows ของคุณโดยใช้สายเคเบิล
- คุณจะเห็นการแจ้งเตือนบนอุปกรณ์ Android ของคุณเมื่อเชื่อมต่ออุปกรณ์ แตะที่มัน
- เลือก การถ่ายโอนไฟล์/Android Auto หรือ การถ่ายโอนไฟล์/Android Auto หรือสิ่งที่คล้ายกันโดยขึ้นอยู่กับอุปกรณ์ของคุณ
- คุณจะเห็นไดรฟ์ที่ตั้งชื่อตามอุปกรณ์ Android ของคุณบนพีซี Windows เปิดมัน
- ตอนนี้คุณสามารถถ่ายโอนไฟล์ระหว่างอุปกรณ์ทั้งสองได้แล้ว เพียงจำไว้ว่าคุณต้องระวังสายเคเบิลและอุปกรณ์ Android เพื่อไม่ให้รบกวนการเชื่อมต่อและการถ่ายโอน
บลูทูธ
บลูทูธเป็นอีกวิธีหนึ่งในการถ่ายโอนไฟล์จากอุปกรณ์ Android ไปยังพีซีของคุณ นี่เป็นวิธีหนึ่งที่ใช้กันมากที่สุดในอดีต ความเร็วในการถ่ายโอนผ่าน Bluetooth ช้ามาก เช่นเดียวกับการเชื่อมต่ออินเทอร์เน็ตผ่านสายโทรศัพท์ คุณต้องระวังก่อนที่จะเลือกวิธีนี้ มันจะทำงานได้ดีถ้าคุณต้องการแบ่งปันเอกสารหรือไฟล์ขนาดเล็กเมื่อคุณไม่สามารถเข้าถึงสาย USB แต่การใช้บลูทูธในการถ่ายโอนไฟล์หรือวิดีโอขนาดใหญ่ คุณอาจต้องใช้เวลาหลายชั่วโมงในการถ่ายโอนไฟล์
ในการถ่ายโอนไฟล์ผ่าน Bluetooth จากอุปกรณ์ Android ไปยังพีซี Windows
- ลากเมนู การเข้าถึงด่วน บนอุปกรณ์ Android ของคุณแล้ว เปิดบลูทูธ โดยแตะไอคอนบลูทูธ
- ป๊อปอัปจะปรากฏขึ้นที่ด้านล่างของหน้าจอโทรศัพท์ของคุณโดยแสดง อุปกรณ์ที่จับคู่ และ อุปกรณ์ที่ใช้ได้ คลิกที่ชื่อ Windows PC หากคุณได้เชื่อมต่อแล้ว
- หากคุณไม่ได้เชื่อมต่ออุปกรณ์ Android ของคุณกับพีซี Windows เครื่องนั้น ให้คลิกที่ ไอคอนถาดระบบ บนพีซีของคุณ คลิกที่ลูกศรบนไอคอน Bluetooth
- คุณจะเห็นรายการอุปกรณ์ที่จับคู่เป็น อุปกรณ์ของคุณ และอุปกรณ์ที่ใช้ได้เป็น อุปกรณ์ใหม่ อุปกรณ์ Android ของคุณจะถูกระบุว่าเป็นอุปกรณ์ใหม่ คลิกที่ภาพเพื่อเริ่มการจับคู่
- โทรศัพท์ของคุณจะแจ้งให้คุณทราบด้วยป๊อปอัปขอให้คุณเลือกระหว่าง จับคู่ หรือ ยกเลิก กับพีซี Windows เลือก จับคู่ เพื่อเชื่อมต่ออุปกรณ์
- PIN จะปรากฏบนพีซีของคุณเพื่อยืนยันการเชื่อมต่อ ยอมรับหากตรงกับ PIN บนอุปกรณ์ Android เมื่อเสร็จแล้ว อุปกรณ์ของคุณก็จะเชื่อมต่อแล้ว
- เมื่อใช้ปุ่มแชร์ คุณสามารถค้นหาและแชร์ไฟล์หรือเอกสารผ่าน Bluetooth ได้แล้ว
ที่เก็บข้อมูลบนคลาวด์
เราทุกคนมีบัญชีอีเมลที่มาพร้อมกับพื้นที่ว่างในไดรฟ์ที่แตกต่างกันไปตามผู้ให้บริการแต่ละราย การถ่ายโอนไฟล์จากอุปกรณ์ Android ไปยังพีซีที่ใช้ Windows สามารถทำได้อย่างง่ายดายด้วยไดรฟ์เหล่านี้ หากเราไม่สนใจเรื่องแบนด์วิธ สิ่งที่เราต้องทำคืออัพโหลดไฟล์ที่เราต้องการถ่ายโอนไปยังไดรฟ์และดาวน์โหลดบนพีซี Windows
การใช้ Google Drive จะสะดวกกว่าเนื่องจากมีการติดตั้งไว้ล่วงหน้าบนอุปกรณ์ Android และมาพร้อมกับพื้นที่ว่าง 15GB ต่อบัญชี Gmail เวลาที่ใช้ในการถ่ายโอนจะแตกต่างกันไปขึ้นอยู่กับความเร็วการเชื่อมต่ออินเทอร์เน็ตของคุณ นอกจากนี้ การอัปโหลดไฟล์ขนาดใหญ่ขึ้นไปยัง Google Drive สามารถทำได้อย่างรวดเร็ว แม้ว่าคุณจะมีการเชื่อมต่อที่เร็วที่สุดก็ตาม จะไม่มีปัญหาใด ๆ กับการดาวน์โหลดเกี่ยวกับความเร็ว

คุณยังสามารถใช้ที่เก็บข้อมูลบนคลาวด์อื่น ๆ เช่น OneDrive, Dropbox, Mega ฯลฯ เพื่อถ่ายโอนไฟล์ คุณเพียงแค่ต้องอัปโหลดไปยังอุปกรณ์ Android และดาวน์โหลดไปยังพีซี Windows
โทรเลข
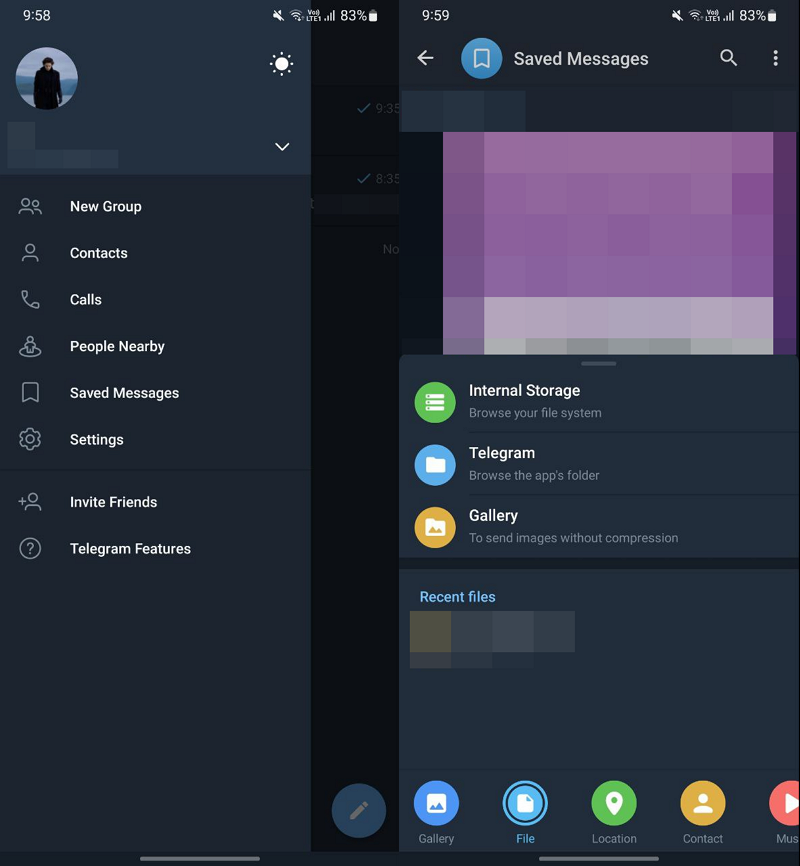
Telegram เป็นหนึ่งในแพลตฟอร์มที่ดีที่สุด และมีการผ่อนปรนกับขนาดของไฟล์ที่คุณอัปโหลด ในระดับฟรี คุณสามารถอัปโหลดไฟล์ได้สูงสุด 2GB และด้วยการสมัครสมาชิกแบบพรีเมียม คุณสามารถอัปโหลดไฟล์ได้สูงสุด 4 GB ด้วยเหตุผลเดียวกัน Telegram จึงกลายเป็นตัวเลือกยอดนิยมสำหรับการแชร์ไฟล์ เช่น ภาพยนตร์ ซีรีส์ ฯลฯ แม้แต่ความเร็วในการดาวน์โหลดบน Telegram ก็ยังดีในระดับฟรี หากคุณสมัครสมาชิก Telegram Premium ความเร็วจะเพิ่มขึ้นอีก นอกจากนี้ คุณยังสามารถใช้ Telegram เพื่อจัดเก็บไฟล์สำคัญและเข้าถึงได้ทุกเมื่อที่คุณต้องการด้วยการคลิกเพียงไม่กี่ครั้ง เช่นเดียวกับที่คุณจัดเก็บไฟล์สำคัญบน Google Drive หรือที่เก็บข้อมูลบนคลาวด์อื่น ๆ
หากต้องการใช้ Telegram เพื่อถ่ายโอนไฟล์จาก Android ไปยัง Windows PC และในทางกลับกัน
- เปิดแอป Telegram บนมือถือ Android ของคุณ
- คลิกที่เมนูแฮมเบอร์เกอร์
- เลือกข้อความที่บันทึกไว้
- อัปโหลดไฟล์ในแชทข้อความที่บันทึกไว้โดยแตะที่ไอคอนไฟล์แนบที่ด้านล่าง
- ดาวน์โหลด Telegram บนพีซี Windows ของคุณและเข้าสู่ระบบด้วยหมายเลขหรืออีเมลของคุณ จากนั้นดาวน์โหลดไฟล์ที่คุณต้องการถ่ายโอน
วอทส์แอพพ์
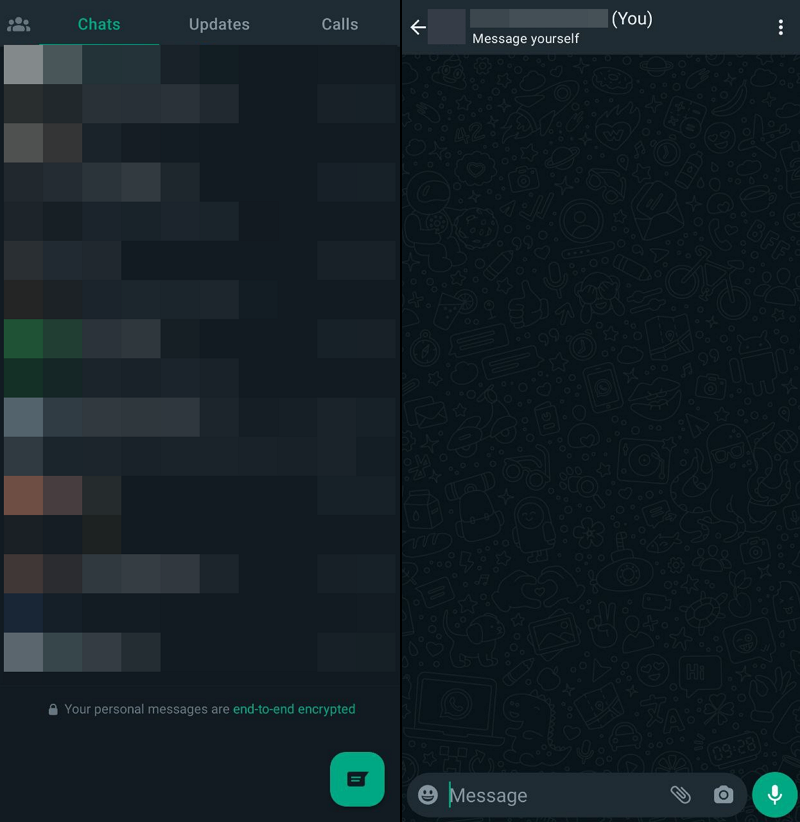
เช่นเดียวกับ Telegram WhatsApp ก็เป็นอีกตัวเลือกที่ดีในการถ่ายโอนไฟล์จากมือถือ Android ไปยัง Windows PC และในทางกลับกัน ต่างจาก Telegram ไฟล์ที่คุณอัปโหลดบน WhatsApp จะถูกสำรองไว้ใน Google Drive ของคุณ จะใช้พื้นที่ Google Drive ฟรีของคุณเป็นจำนวนมาก คุณสามารถอัปโหลดไฟล์ได้สูงสุด 2 GB บน WhatsApp และดาวน์โหลดบนพีซี Windows ของคุณ คุณสามารถบันทึกไฟล์เหล่านั้นบน WhatsApp ได้นานที่สุดหากคุณไม่สนใจพื้นที่ Google Drive
วิธีถ่ายโอนไฟล์จากมือถือ Android ไปยังพีซี Windows โดยใช้ WhatsApp:
- เปิด WhatsApp บนมือถือของคุณแล้วคลิกไอคอนข้อความใหม่ด้านล่าง
- เลือกหมายเลขโทรศัพท์มือถือของคุณ (ส่งข้อความถึงตัวคุณเอง) ที่ด้านบนของรายชื่อผู้ติดต่อของคุณ
- อัปโหลดไฟล์ที่คุณต้องการแชร์หรือถ่ายโอน
- ดาวน์โหลดไฟล์บนพีซี Windows ของคุณโดยใช้ WhatsApp Web หรือ WhatsApp สำหรับเดสก์ท็อป
หรือคุณสามารถส่งไฟล์ไปยังครอบครัวหรือกล่องแชทของเพื่อนที่เชื่อถือได้และดาวน์โหลดลงบนพีซี Windows ของคุณ
แบ่งปันด่วน
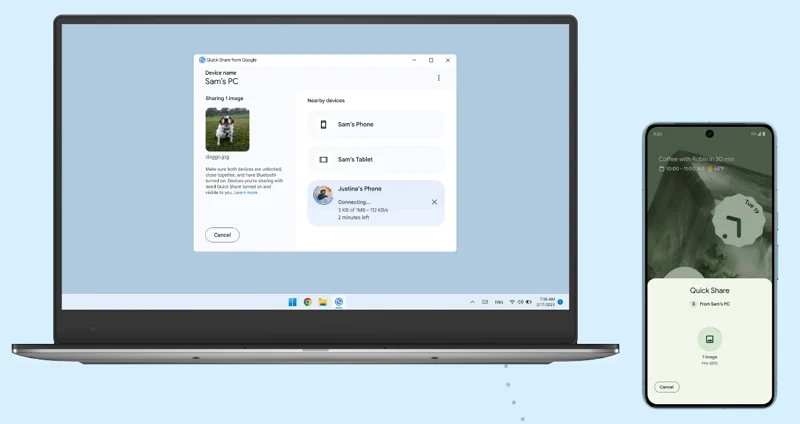
Quick Share ซึ่งก่อนหน้านี้รู้จักกันในชื่อ Nearly Share เป็นหนึ่งในตัวเลือกที่ดีที่สุดหากคุณถ่ายโอนไฟล์จาก Android ไปยัง Windows PC เป็นประจำและในทางกลับกัน Quick Share เป็นคุณสมบัติในตัวบน Android ที่คุณสามารถใช้เพื่อส่งและรับรูปภาพ เอกสาร ฯลฯ จากอุปกรณ์ Android และพีซี Windows ที่อยู่ใกล้เคียง หากต้องการใช้ Quick Share บน Android คุณต้องเปิดบลูทูธและตำแหน่ง รวมถึงฟีเจอร์ Quick Share
คุณต้องดาวน์โหลด Quick Share สำหรับ Windows จากเว็บไซต์ Android และติดตั้งลงในพีซีของคุณ หลังจากการติดตั้งสำเร็จ ให้เปิดแอป Quick Share บนพีซีของคุณ คลิกเมนูแบบเลื่อนลงใต้ชื่ออุปกรณ์ของคุณ และเลือก รับจากทุกคน ลากแถบการแจ้งเตือนลงบนมือถือ Android ของคุณแล้วเปิด Quick Share โดยแตะที่ไอคอน จากนั้น ไปที่ไฟล์ที่คุณต้องการถ่ายโอนไปยังพีซีที่ใช้ Windows แตะที่ปุ่มแชร์ และเลือก Quick Share จากตัวเลือกการแชร์ คุณจะเห็นอุปกรณ์ที่สามารถแชร์ได้โดยใช้คุณสมบัติ Quick Share แตะที่ชื่ออุปกรณ์ Windows PC ของคุณ มันจะทริกเกอร์อุปกรณ์มือถือของคุณในแอพ Quick Share บนพีซี Windows ของคุณ คลิกที่ ยอมรับ เพื่อรับไฟล์
แอร์ดรอยด์
AirDroid เป็นอีกตัวเลือกที่ยอดเยี่ยมในการถ่ายโอนไฟล์จาก Android ไปยังพีซีและในทางกลับกัน หากต้องการถ่ายโอนไฟล์ คุณต้องติดตั้งแอป AirDroid บนพีซี Windows และมือถือ Android หากคุณไม่ต้องการติดตั้ง AirDroid บนพีซี Windows คุณสามารถใช้ AirDroid บนเว็บได้ ติดตั้งแอป AirDroid จาก Google Play Store ระบบจะขอให้คุณให้สิทธิ์ "การเข้าถึงไฟล์ทั้งหมด" ยอมรับและเปิดใช้งานการเข้าถึงไฟล์ทั้งหมดไปยัง AirDroid
สร้างบัญชีในแอพ AirDroid โดยใช้บัญชี Google, Facebook หรือ Twitter ของคุณแล้วลงชื่อเข้าใช้ เปิดแอป AirDroid บนพีซีหรือเว็บของคุณ
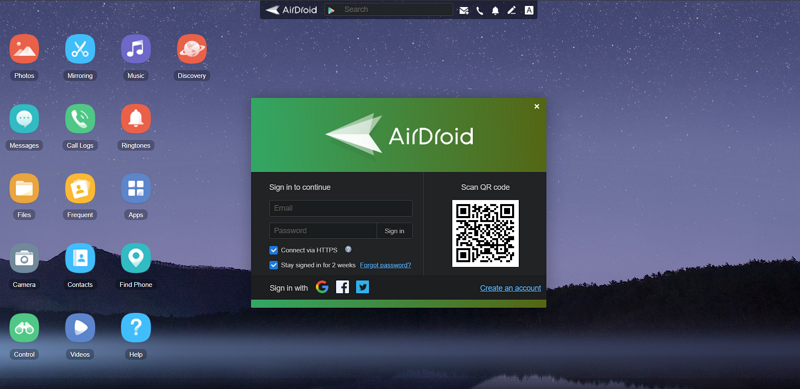
เปิดแอป AirDroid บนมือถือของคุณแล้วสแกนโค้ด QR บนพีซีของคุณ หลังจากการสแกน ระบบจะแจ้งให้คุณลงชื่อเข้าใช้ แตะที่ลงชื่อ มันจะลงชื่อเข้าใช้ด้วยบัญชีของคุณบนเว็บ AirDroid คลิกที่ เครื่องมือ และเลือก ไฟล์ เรียกดูไฟล์ที่คุณต้องการแชร์และเลือก แตะที่ปุ่ม แชร์ ที่ด้านล่างของหน้าจอและเลือก AirDrop
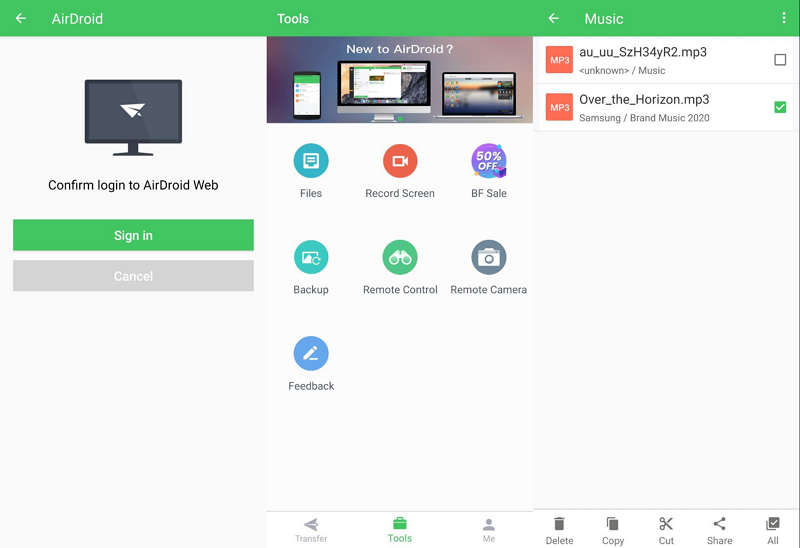
มันจะขอให้คุณเปิดใช้งานตำแหน่ง เปิดใช้งานมัน ใต้อุปกรณ์ของฉัน คุณจะเห็น คอมพิวเตอร์ของฉัน แตะที่ภาพเพื่อส่งไปยังคอมพิวเตอร์ของคุณ
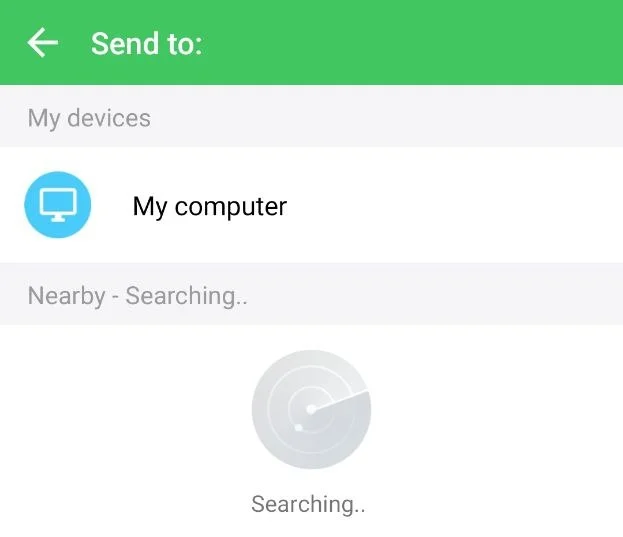
ตอนนี้ไฟล์ของคุณถูกแชร์กับพีซี Windows ของคุณแล้ว อย่างไรก็ตาม ในแผนแบบฟรี มีข้อจำกัดในการแชร์ไฟล์ คุณไม่สามารถแชร์ไฟล์ได้มากกว่า 30MB ในแต่ละครั้ง ในหนึ่งเดือน คุณสามารถถ่ายโอนไฟล์ได้สูงสุด 200 MB เท่านั้น หากอุปกรณ์ทั้งสองของคุณเชื่อมต่อกับเครือข่ายเดียวกัน คุณสามารถส่งไฟล์ได้โดยไม่มีขีดจำกัด
หากต้องการส่งไฟล์โดยไม่มีขีดจำกัด คุณต้องติดตั้งไคลเอนต์ AirDroid สำหรับ Windows และติดตั้งลงในพีซีของคุณ คุณต้องทราบว่า Windows Defender อาจตั้งค่าสถานะเป็นแอปที่อาจไม่เป็นที่ต้องการ ติดตั้งตามดุลยพินิจของคุณเอง หลังการติดตั้ง ให้เปิดแอป AirDroid และคลิกที่ Fast Transfer คุณต้องเปิดแอป AirDroid บนอุปกรณ์มือถือของคุณด้วย
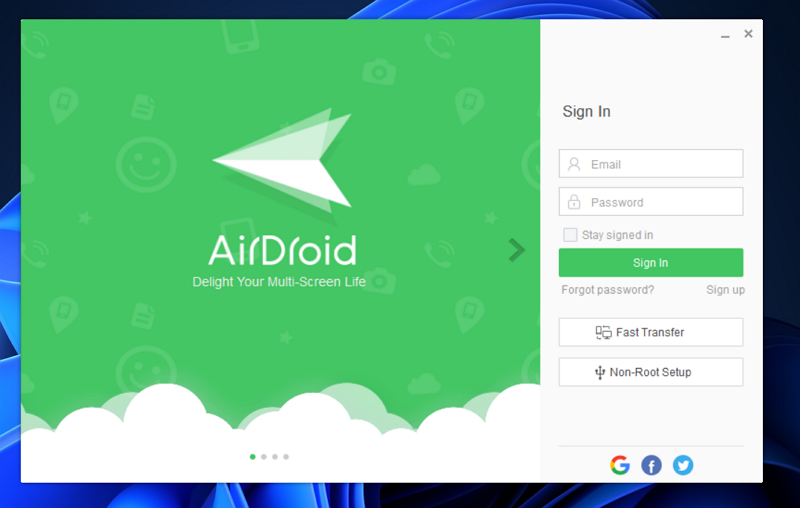
มันจะแสดงอุปกรณ์บนเครือข่าย คลิกที่ชื่ออุปกรณ์ของคุณเพื่อเชื่อมต่อ
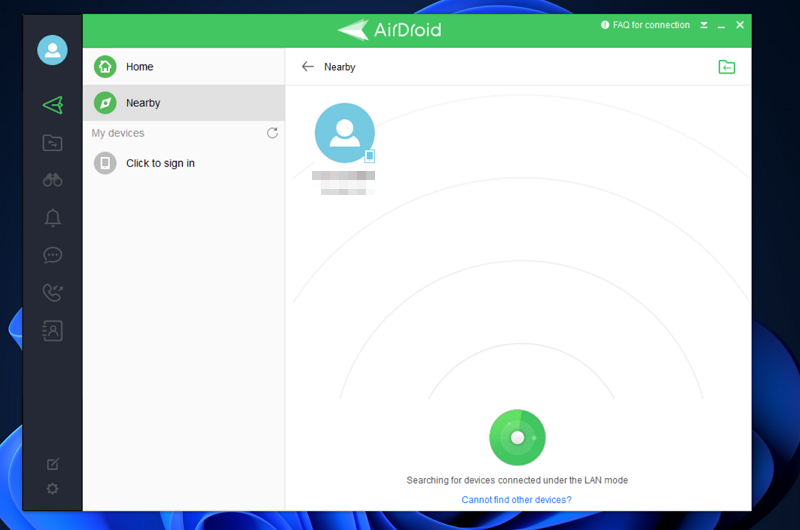
หลังจากเชื่อมต่ออุปกรณ์แล้ว ให้ลงชื่อเข้าใช้ด้วยบัญชี AirDroid ของคุณ อุปกรณ์ทั้งสองจะซิงค์และคุณสามารถส่งไฟล์ได้อย่างรวดเร็วโดยไม่จำกัดความเร็วและขนาดไฟล์
แอปเซิร์ฟเวอร์ FTP
มีแอปเซิร์ฟเวอร์ FTP มากมายใน Google Play Store หากต้องการใช้เซิร์ฟเวอร์ FTP อุปกรณ์ทั้งสองจะต้องเชื่อมต่อกับเครือข่ายเดียวกัน ค้นหาแอปเซิร์ฟเวอร์ FTP บน Play Store และติดตั้งแอปที่คุณต้องการ หลังการติดตั้งให้แตะที่ เริ่ม และให้สิทธิ์การเข้าถึงไฟล์ทั้งหมด คุณจะเห็น URL ของเซิร์ฟเวอร์และรายละเอียดอื่นๆ หลังจากเริ่มต้นเซิร์ฟเวอร์ FTP
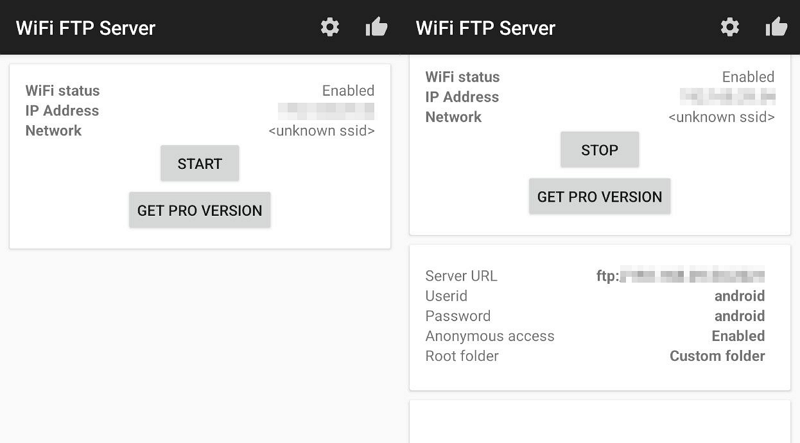
เปิด File Explorer บนพีซี Windows ของคุณ ป้อน URL ของเซิร์ฟเวอร์ ในแถบที่อยู่ แล้วกด Enter มันจะแสดงไฟล์ทั้งหมดบนอุปกรณ์มือถือของคุณใน File Explorer โดยใช้เซิร์ฟเวอร์ FTP
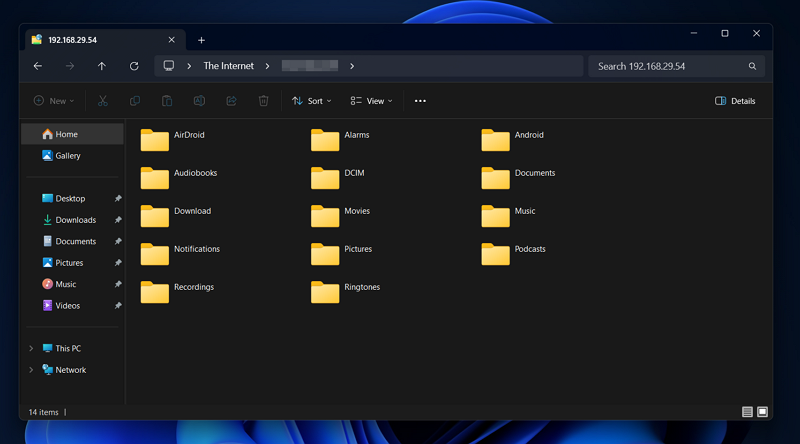
คัดลอกและวางไฟล์จากเซิร์ฟเวอร์ FTP ไปยังพีซีของคุณเพื่อถ่ายโอน หลังจากถ่ายโอนไฟล์สำเร็จแล้ว คุณสามารถแตะ หยุด เพื่อหยุดเซิร์ฟเวอร์ FTP
อินเทลพร้อมเพรียงกัน
Intel Unison เป็นอีกวิธีง่ายๆ ในการถ่ายโอนไฟล์จาก Android ไปยัง Windows PC ติดตั้งแอป Intel Unison บนอุปกรณ์ Windows และ Android ให้สิทธิ์ที่จำเป็นทั้งหมดและเชื่อมต่ออุปกรณ์ทั้งสองด้วยการสแกนโค้ด QR เมื่อการเชื่อมต่อเสร็จสิ้น ให้คลิกไอคอน ส่ง ที่ด้านล่างของหน้าจอแล้วเลือก ไฟล์ เรียกดูและเลือกไฟล์ที่คุณต้องการถ่ายโอนไปยังพีซีของคุณ
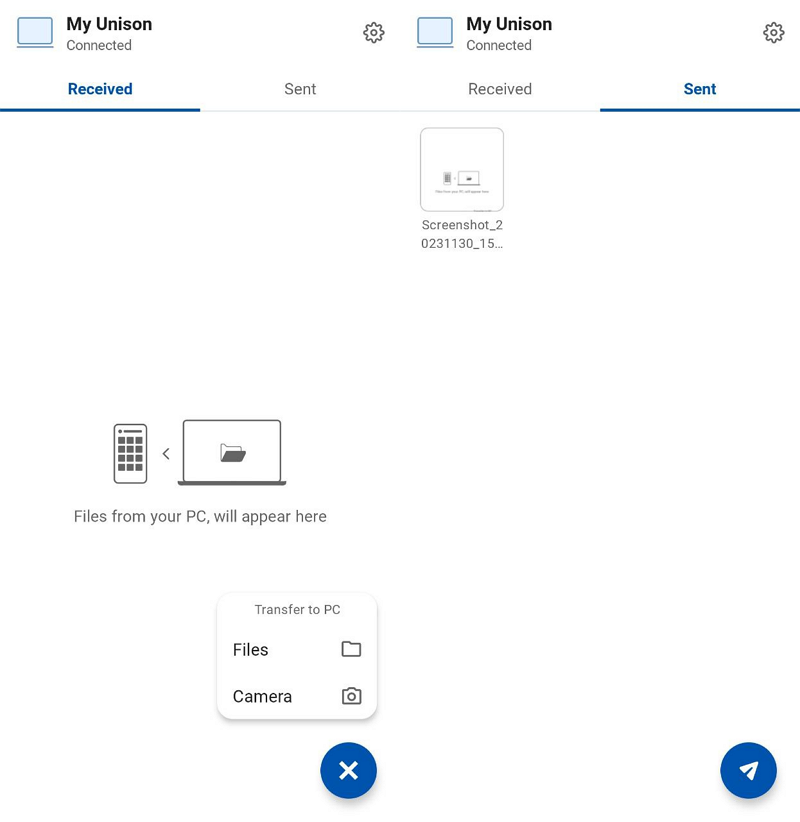
ไฟล์จะถูกถ่ายโอนไปยังพีซีของคุณโดยใช้เครือข่าย WiFi ที่คุณเชื่อมต่ออยู่ เรายังมีคำแนะนำเชิงลึกเกี่ยวกับวิธีการติดตั้งและใช้งานแอป Intel Unison ซึ่งคุณสามารถตรวจสอบได้
การ์ดเอสดี
การ์ด SD เป็นวิธีง่ายๆ ในการถ่ายโอนหรือคัดลอกไฟล์จาก Android ไปยัง Windows PC คุณเพียงแค่ต้องคัดลอกไฟล์จากอุปกรณ์ของคุณไปยังการ์ด SD และเชื่อมต่อการ์ด SD เข้ากับพีซีของคุณโดยใช้เครื่องอ่านการ์ด SD มันทำหน้าที่เป็นไดรฟ์ภายนอกซึ่งคุณสามารถคัดลอกและวางไฟล์ได้ หากมีไฟล์ที่ใหญ่กว่าที่เกี่ยวข้อง การถ่ายโอนไฟล์จะใช้เวลานาน นอกจากนี้ คุณต้องมีเครื่องอ่าน SD เพื่อให้สามารถถ่ายโอนไฟล์ได้ หากไม่มีมันคุณจะไม่สามารถทำอะไรได้เลย
เว็บไซต์แชร์ไฟล์
มีเว็บไซต์แบ่งปันไฟล์มากมายบนอินเทอร์เน็ตที่ช่วยให้เราสามารถแบ่งปันหรือถ่ายโอนไฟล์จาก Android ไปยัง Windows PC และในทางกลับกัน บางส่วนได้แก่ Mediafire, Jumpshare, WeTransfer, TransferNow ฯลฯ คุณเพียงแค่ต้องอัปโหลดไฟล์ของคุณบนไซต์ใดไซต์หนึ่งเหล่านั้นแล้วคัดลอกลิงก์ เปิดลิงก์ในเบราว์เซอร์ที่คุณเลือกบนพีซี Windows และดาวน์โหลดไฟล์ จะใช้แบนด์วิธจำนวนมากในการอัปโหลดและดาวน์โหลดไฟล์หากมีไฟล์ขนาดใหญ่ที่เกี่ยวข้อง
แอพเชื่อมต่อโทรศัพท์
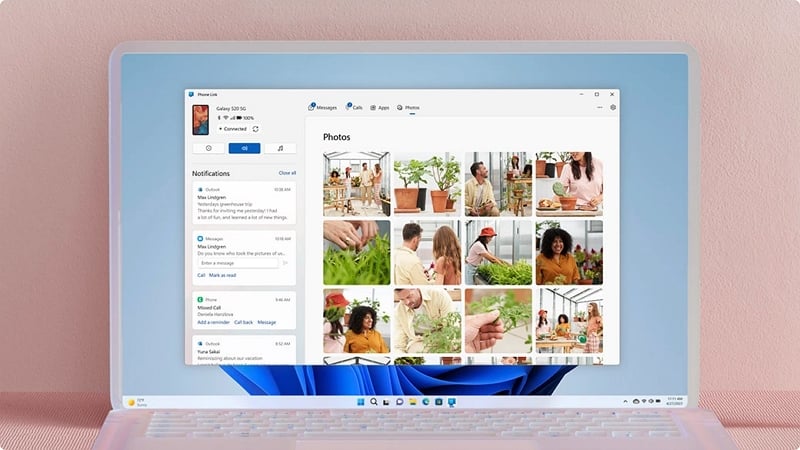
แอป Phone Link ติดตั้งมาพร้อมกับ Windows 11 หากคุณต้องการแพลตฟอร์มในการถ่ายโอนรูปภาพจากอุปกรณ์ Android ของคุณไปยังพีซี Windows และในทางกลับกัน แอป Phone Link สามารถช่วยคุณได้ แอป Phone Link จะซิงค์พีซี Windows และโทรศัพท์ Android ของคุณ รวมถึงผู้ติดต่อ การโทร ข้อความ แอป และรูปถ่าย
หากต้องการใช้แอพ Phone Link เพื่อถ่ายโอนภาพจาก Android ไปยัง Windows PC
- เปิดแอป Phone Link บนพีซี Windows 11 ของคุณ
- เลือก Android บนหน้าจอเริ่มต้น
- คุณจะเห็นลิงก์สำหรับดาวน์โหลดแอป Phone Link บนอุปกรณ์ Android ของคุณ
- ป้อนลิงก์บนเว็บเบราว์เซอร์ของโทรศัพท์ Android และติดตั้งแอป
- ลงชื่อเข้าใช้แอป Phone Link บน Android ด้วยบัญชี Microsoft ที่คุณใช้บนพีซี Windows เพื่อใช้แอป Phone Link
- หลังจากลงชื่อเข้าใช้แล้ว ให้คลิกที่ ฉันติดตั้งแอปลิงก์ไปยัง Windows บนโทรศัพท์ของฉันแล้ว และเลือก จับคู่กับรหัส QR
- สแกนรหัส QR และจับคู่อุปกรณ์ จากนั้นให้สิทธิ์แก่อุปกรณ์และรอให้ข้อมูลซิงค์
- จากนั้นคลิกที่แท็บ รูปภาพ และบันทึกรูปภาพที่คุณต้องการจาก Android ไปยังพีซี Windows ของคุณ
แชร์ไฟล์จาก Android ไปยัง Windows ได้อย่างง่ายดาย
การแชร์ไฟล์จาก Android ไปยัง Windows เป็นเรื่องง่ายเนื่องจากมีตัวเลือกดีๆ มากมาย วิธีที่ง่ายที่สุดในการแชร์ไฟล์คือผ่านคลาวด์ไดรฟ์ แอพส่งข้อความ สาย USB หรือการเชื่อมต่อบลูทูธ คุณยังสามารถใช้แอพของบริษัทอื่น เช่น AirDroid, Intel Unison หรือแอพเซิร์ฟเวอร์ FTP เพื่อแชร์ไฟล์ได้ทันที เลือกบางอย่างตามความสะดวกของคุณและแชร์ไฟล์
คำถามที่พบบ่อยเกี่ยวกับวิธีการถ่ายโอนไฟล์จาก Android ไปยัง Windows PC
วิธีที่เร็วที่สุดในการถ่ายโอนไฟล์จาก Android ไปยังพีซีคืออะไร?
วิธีที่เร็วที่สุดในการถ่ายโอนไฟล์จาก Android ไปยังพีซีคือการใช้สาย USB สายชาร์จโทรศัพท์ของคุณเพียงพอที่จะถ่ายโอนไฟล์ได้ ความเร็วของการถ่ายโอนไฟล์ขึ้นอยู่กับขนาดของไฟล์และพีซีของคุณ
ฉันจะถ่ายโอนไฟล์จาก Android ไปยังพีซีผ่านเครือข่ายได้อย่างไร
มีแอปมากมายเช่น Intel Unison และ AirDroid ที่สามารถถ่ายโอนไฟล์จาก Android ไปยังพีซีผ่านเครือข่ายได้ ในการทำเช่นนั้น คุณจะต้องติดตั้งแอปบนอุปกรณ์ทั้งสองเครื่องและเชื่อมต่อเข้าด้วยกัน หลังจากเชื่อมต่ออุปกรณ์ทั้งสองแล้ว คุณสามารถถ่ายโอนไฟล์ได้โดยไม่หยุดชะงัก
