วิธีถ่ายโอนไฟล์จาก iPhone ไปยัง Windows และ Windows ไปยัง iPhone – 5 วิธีที่ดีที่สุด
เผยแพร่แล้ว: 2022-10-11ต้องการ ถ่ายโอนไฟล์จาก iPhone ไปยัง Windows แต่ไม่รู้จะทำอย่างไร? กำลังมองหาวิธีที่ดีที่สุดในการถ่ายโอนไฟล์จาก iPhone ไปยัง Windows และในทางกลับกัน บทความนี้เป็นสถานที่ที่เหมาะสมสำหรับคุณ และจะช่วยให้คุณถ่ายโอนไฟล์จาก iPhone ไปยัง Windows และจาก Windows ไปยัง iPhone ได้อย่างง่ายดาย
ในบทความนี้ เราได้รวมวิธีการที่เป็นไปได้ทั้งหมดหลังจากลองใช้แต่ละวิธีเท่านั้น ดังนั้น คุณสามารถใช้วิธีการต่างๆ ที่กล่าวถึงในที่นี้โดยไม่ต้องสงสัย และวิธีนี้ก็ทำงานได้ดีมาก จุดมุ่งหมายหลักของบทความนี้คือการทำให้ผู้อ่านตระหนักถึงวิธีการที่เป็นไปได้ทั้งหมดเพื่อดำเนินการตามขั้นตอนการถ่ายโอน
- อ่านเพิ่มเติม – 7 วิธีที่ดีที่สุดในการถ่ายโอนไฟล์จากพีซีไปยังพีซี
- 5 วิธีฟรีในการถ่ายโอนไฟล์จาก Android ไปยัง Mac
สารบัญ
วิธีถ่ายโอนไฟล์จาก iPhone ไปยัง Windows
1. Windows Explorer
นี่เป็นวิธีที่รู้จักและใช้กันมากที่สุดในการถ่ายโอนไฟล์จาก iPhone ไปยัง Windows ในการทำวิธีนี้ คุณต้องเชื่อมต่อ iPhone กับ windows โดยใช้สาย USB และขั้นตอนที่เหลือมีดังนี้
วิธีถ่ายโอนไฟล์จาก iPhone ไปยัง Windows โดยใช้ Windows Explorer
- ประการแรก เชื่อมต่อ iPhone ของคุณกับ Windows โดยใช้สายฟ้าผ่าและอนุญาตการอนุญาตใน iPhone ของคุณ (หากถาม)
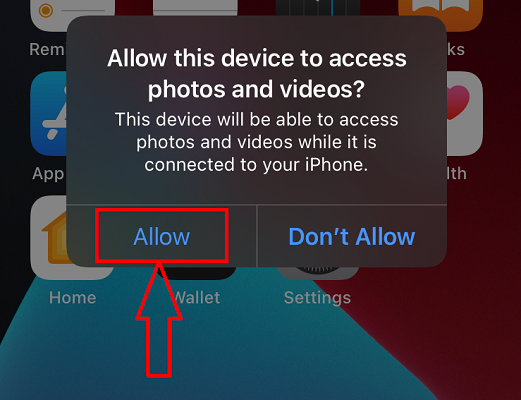
- เปิดตัว Windows File Explorer บน Windows ของคุณและคุณจะพบที่ เก็บข้อมูล iPhone
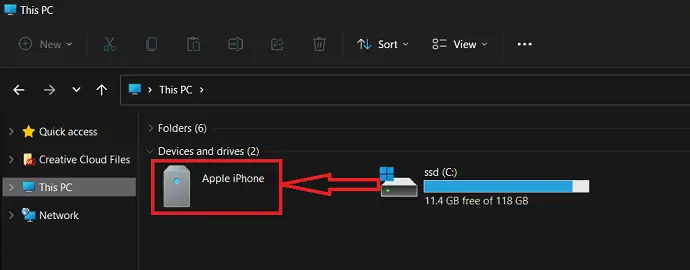
- เรียกดูไฟล์ที่มีอยู่ในที่เก็บข้อมูล iPhone จาก explorer และเลือกไฟล์ที่จะถ่ายโอน คลิกขวาที่ไฟล์ที่เลือกเพื่อเปิดรายการตัวเลือก เลือกตัวเลือก "คัดลอก" จากรายการนั้น
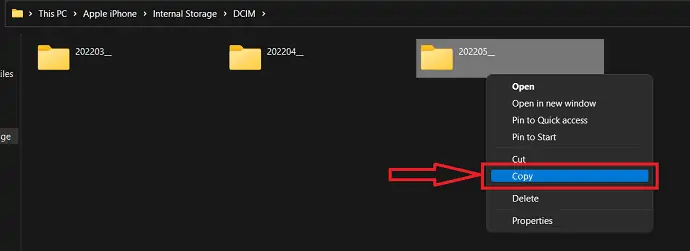
- ไปที่โฟลเดอร์ปลายทางในหน้าต่างของคุณ ไปยังตำแหน่งที่คุณต้องการถ่ายโอนไฟล์ คลิกขวาและเลือกตัวเลือก "วาง" จากรายการตัวเลือก แค่นั้นแหละ ไฟล์เริ่มถ่ายโอนจาก iPhone ไปยัง Windows
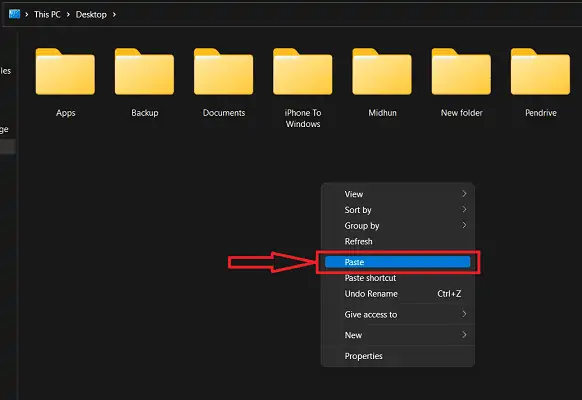
- ในทำนองเดียวกัน ในการถ่ายโอนไฟล์จาก Windows ไปยัง iPhone คุณต้องคัดลอกไฟล์จากหน้าต่างและย้ายไปยังที่เก็บข้อมูลของ iPhone แล้ววางที่นั่น
- อ่านเพิ่มเติม – วิธีถ่ายโอนไฟล์จากพีซีไปยัง Mac (พร้อมรูปภาพ)
- วิธีถ่ายโอนไฟล์จากพีซีไปยัง iPhone โดยไม่ต้องใช้ iTunes
2. iMazing
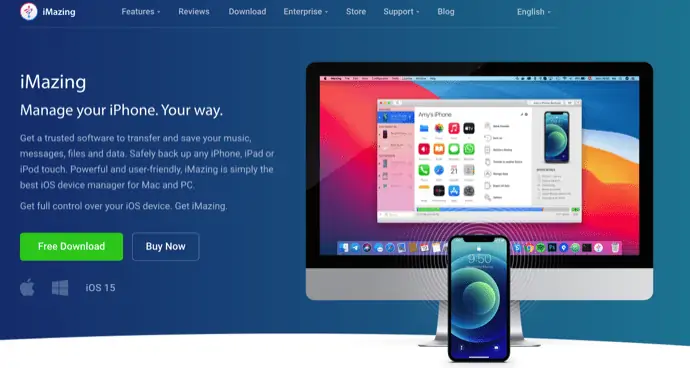
iMazing เป็นเครื่องมือจัดการอุปกรณ์ระดับพรีเมียมที่ช่วยให้ผู้ใช้ดำเนินการต่างๆ เช่น ถ่ายโอน สำรองข้อมูล และอื่นๆ อีกมากมาย ซึ่งเข้ากันได้กับทั้งแพลตฟอร์ม Windows และ macOS สิ่งนี้ทำให้ iMazing มีฐานผู้ใช้จำนวนมากทั่วโลก ส่วนต่อประสานผู้ใช้ที่เรียบง่ายทำให้ผู้ใช้ทำงานได้อย่างราบรื่น ซึ่งจะช่วยให้คุณถ่ายโอนไฟล์จาก iPhone ไปยัง Windows โดยใช้การเชื่อมต่อแบบมีสายและการเชื่อมต่อแบบไร้สาย ในการถ่ายโอนแบบไร้สาย คุณต้องเชื่อมต่ออุปกรณ์ทั้งสองกับการเชื่อมต่ออินเทอร์เน็ต/Wi-Fi เดียวกัน
จุดเด่นของ iMazing
- ง่ายต่อการใช้
- ติดตั้งการอัปเดต iOS จากซอฟต์แวร์
- การสำรองข้อมูลอัตโนมัติและด้วยตนเอง
- ประสิทธิภาพอันทรงพลัง
ราคา
iMazing ให้บริการในสองเวอร์ชันที่แตกต่างกัน เช่น Personal และ Business ราคาของทั้งสองรุ่นมีดังต่อไปนี้
- ส่วนตัว
- ใบอนุญาตอุปกรณ์
- 1 อุปกรณ์ – ₹2,700
- 2 อุปกรณ์ – ₹3,500
- 3 อุปกรณ์ – ₹4,000
- 5 อุปกรณ์ – ₹5,500
- 10 อุปกรณ์ – ₹10,000
- อุปกรณ์ไม่จำกัด – ₹3,500/ปี
- ใบอนุญาตอุปกรณ์
- ธุรกิจ
- ธุรกิจ – ₹4,000/ที่นั่งต่อปี
- ตัวกำหนดค่า (macOS เท่านั้น) – ₹28,000/sear ต่อปี
- CLI – ₹20,000/ที่นั่งต่อปี
- ใบอนุญาตที่กำหนดเอง
วิธีถ่ายโอนไฟล์จาก iPhone ไปยัง Windows โดยใช้ iMazing

ในส่วนนี้ ฉันจะแสดงขั้นตอนทีละขั้นตอนที่เกี่ยวข้องกับการถ่ายโอนไฟล์จาก iPhone ไปยัง Windows และจาก Windows ไปยัง iPhone
เวลาทั้งหมด: 5 นาที
ขั้นตอนที่ 1: ดาวน์โหลด iMazing Application
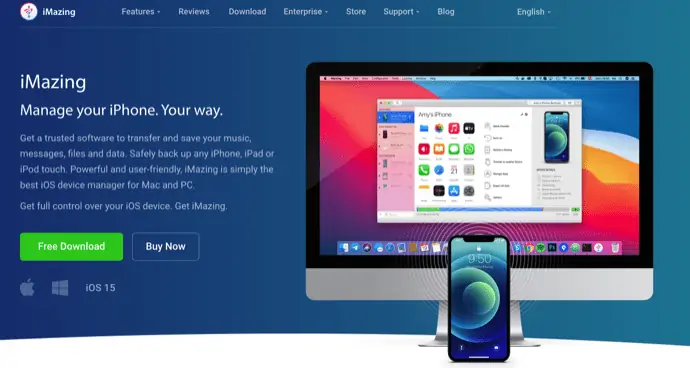
เยี่ยมชมเว็บไซต์อย่างเป็นทางการของ iMazing และดาวน์โหลดแอปพลิเคชั่นเวอร์ชันล่าสุดไปยังพีซี/แล็ปท็อป Windows ของคุณ
ขั้นตอนที่ 2: เปิดและเชื่อมต่อ iPhone
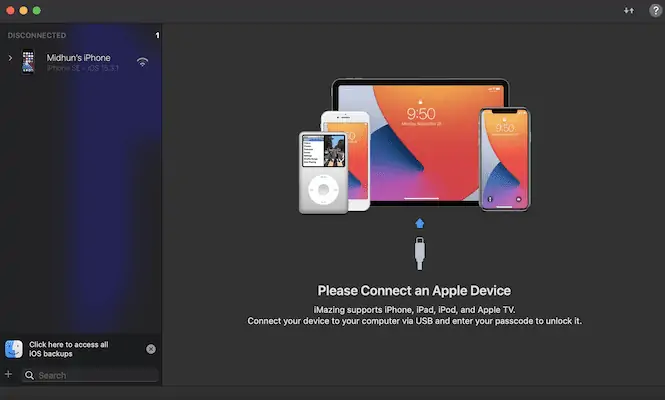
ติดตั้งและเปิดแอปพลิเคชั่น iMazing บนระบบ windows ของคุณ จากนั้นจะขอให้คุณเชื่อมต่อ iPhone ทันทีที่เปิดแอปพลิเคชัน เชื่อมต่อ iPhone ของคุณกับคอมพิวเตอร์โดยใช้สาย Lightning/USB-C
ขั้นตอนที่ 3: เลือกตัวเลือกการส่งออก
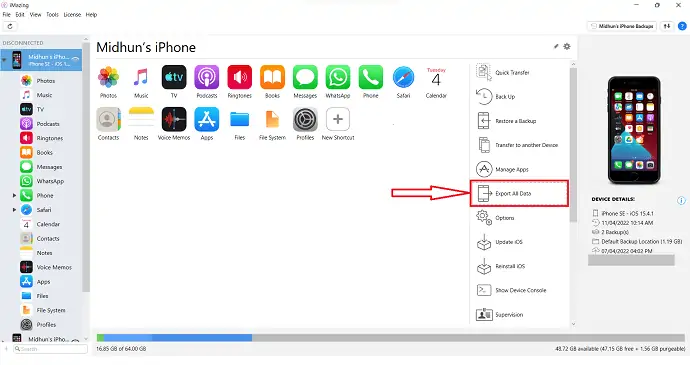
หลังจากเชื่อมต่อ iPhone กับคอมพิวเตอร์ คุณจะพบอินเทอร์เฟซพร้อมคุณสมบัติทั้งหมดดังที่แสดงในภาพหน้าจอ คลิกที่ตัวเลือก "ส่งออกข้อมูลทั้งหมด"
ขั้นตอนที่ 4: เลือกข้อมูลที่จะโอน
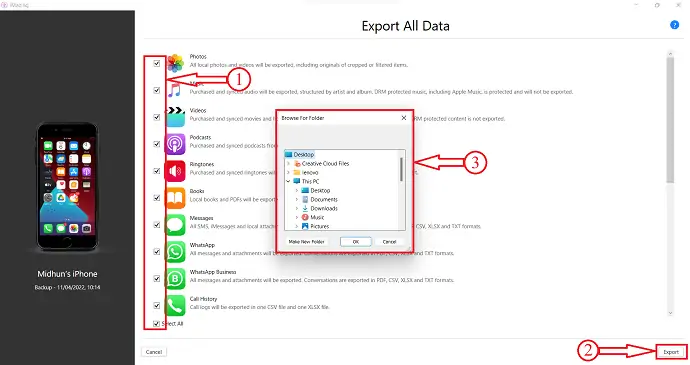
มันเปลี่ยนเส้นทางคุณไปยังหน้าและคุณจะพบตัวเลือกข้อมูลต่างๆ เลือกข้อมูลที่ต้องการโอนโดยทำเครื่องหมายในช่อง ต่อมาคลิกที่ตัวเลือก "ส่งออก" ที่มุมล่างขวา จากนั้นหน้าต่างเล็ก ๆ จะปรากฏขึ้น เลือกตำแหน่งปลายทางจากหน้าต่างนั้นเพื่อถ่ายโอนไฟล์จาก iPhone ไปยัง Windows
ขั้นตอนที่-5: สถานะการโอน

จากนั้นกระบวนการโอนจะเริ่มขึ้นและสถานะจะปรากฏตามที่แสดงในภาพหน้าจอ และหลังจากเสร็จสิ้นกระบวนการโอนแล้ว คุณจะได้รับการแจ้งเตือน นี่คือวิธีที่คุณสามารถถ่ายโอนไฟล์จาก iPhone ไปยัง Windows โดยใช้ iMazing
จัดหา:
- ไอโฟน
- Windows พีซี/แล็ปท็อป,
- iMazing
เครื่องมือ:
- ตัวจัดการอุปกรณ์
- อ่านเพิ่มเติม – 8 วิธีที่ดีที่สุดในการถ่ายโอนรูปภาพจาก iPhone ไปยัง iPhone
- 6 วิธีที่ดีที่สุดในการถ่ายโอนภาพถ่าย iPhone ไปยังพีซี (Windows)
3. EaseUS MobiMover

EaseUS MobiMover เป็นแอปพลิเคชั่นที่ช่วยในการถ่ายโอนไฟล์และสื่อ เช่น รูปภาพ เพลง วิดีโอ ฯลฯ จากอุปกรณ์เครื่องหนึ่งไปยังอีกเครื่องหนึ่ง ซึ่งช่วยให้ถ่ายโอนไฟล์จาก iPhone เครื่องหนึ่งไปยังอีกเครื่องหนึ่งและจาก iPhone กับ Windows หรือ Mac EaseUS MobiMover ช่วยให้คุณสำรองข้อมูล กู้คืน และโอน WhatsApp Chats และไฟล์แนบได้ คุณยังสามารถแปลง HEIC เป็น JPG และวิดีโอเป็นไฟล์ MP3 นี่เป็นแอปพลิเคชั่นฟรีและเข้ากันได้กับทั้งแพลตฟอร์ม Windows และ macOS
จุดเด่นของ EaseUS MobiMover
- ดาวน์โหลดฟรี
- อนุญาตให้แปลง HEIC เป็น JPG และวิดีโอเป็นเพลง
- สำรองและกู้คืน iPhone
- เข้ากันได้กับทั้งแพลตฟอร์ม Windows และ macOS
- รองรับ macOS 11.5 Beta – 10.13
ราคา
EaseUS MobiMover พร้อมให้ดาวน์โหลดฟรี
วิธีถ่ายโอนไฟล์จาก iPhone ไปยัง Windows ฟรีโดยใช้ EaseUS MobiMover
- ขั้นตอนที่ 1: ขั้น แรก ไปที่เว็บไซต์ทางการของ EaseUS และค้นหาแอปพลิเคชัน MobiMover สามารถใช้ได้กับทั้ง Windows และ macOS ดาวน์โหลดแอปพลิเคชันตามระบบปฏิบัติการของคุณ

- ขั้นตอนที่ 2: ติดตั้งและเปิดใช้แอปพลิเคชันบนพีซี/แล็ปท็อป Windows ของคุณ จากนั้นคุณจะพบอินเทอร์เฟซตามที่แสดงในภาพหน้าจอ มันแจ้งให้คุณเชื่อมต่อ iPhone ของคุณ
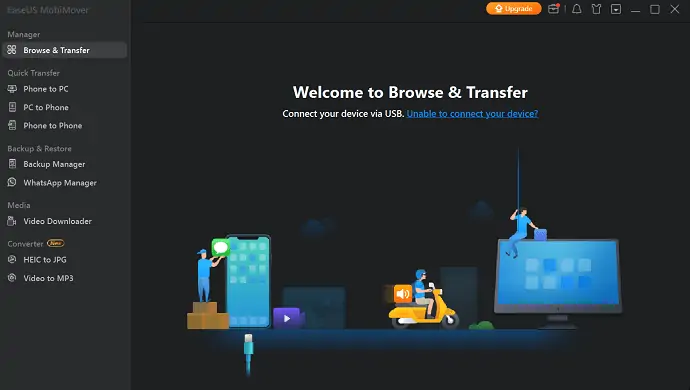
- ขั้นตอนที่ 3: เชื่อมต่อ iPhone ของคุณและย้ายไปที่ตัวเลือก Phone to PC ที่อยู่ในส่วน Quick Transfer จากนั้นจะแสดงหมวดหมู่ทั้งหมดที่มีให้โอน เลือกหมวดหมู่และคลิก "โอน"
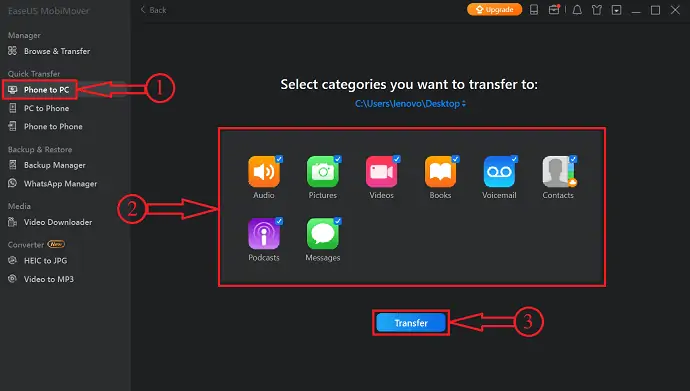
- ขั้นตอนที่ 4: มันเริ่มถ่ายโอนไฟล์ที่เลือกจาก iPhone ไปยัง windows เวลาโอนขึ้นอยู่กับขนาดของไฟล์
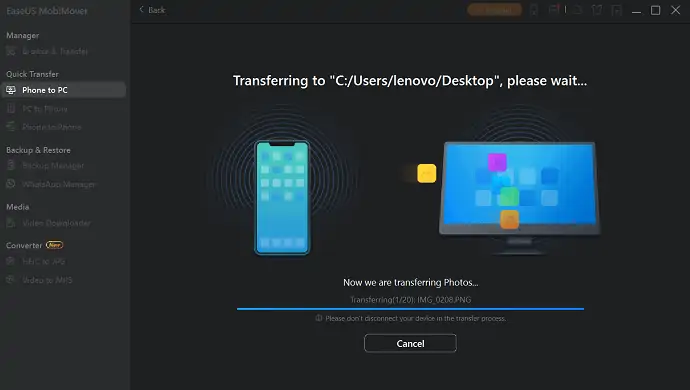
- ขั้นตอนที่-5: หลังจากเสร็จสิ้นกระบวนการโอน จะแจ้งให้คุณทราบว่าโอนสำเร็จแล้ว นี่คือวิธีที่คุณสามารถถ่ายโอนไฟล์จาก iPhone ไปยัง Windows ได้อย่างง่ายดาย ในทำนองเดียวกัน เมื่อเลือกตัวเลือก Pc to Phone คุณยังสามารถถ่ายโอนไฟล์จาก Windows ไปยัง iPhone
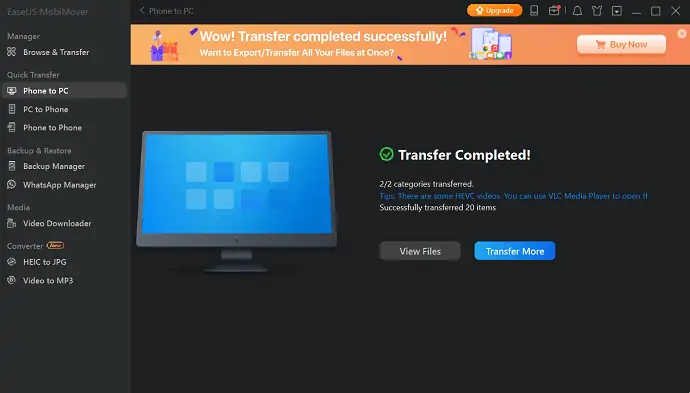
- อ่านเพิ่มเติม – 4 วิธีที่ดีที่สุดในการสำรองข้อมูล iPhone กับพีซี (Windows)
- วิธีถ่ายโอนผู้ติดต่อจาก iPhone ไปยัง iPhone – 7 วิธีที่ดีที่สุด
4. iCloud
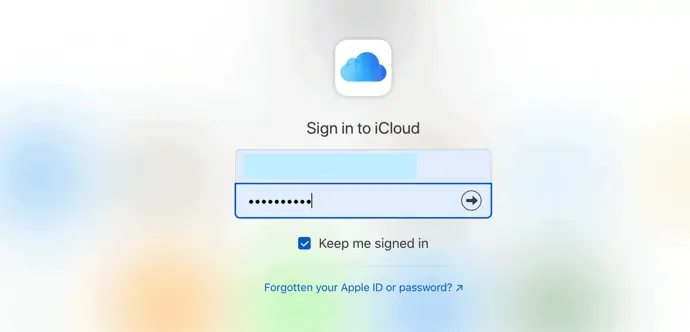
iCloud เป็นแพลตฟอร์มคลาวด์ที่มีให้สำหรับผู้ใช้ Apple ซึ่งคล้ายกับ Google Drive ซึ่งพร้อมใช้งานสำหรับผู้ใช้ Android สิ่งนี้มาพร้อมกับที่เก็บข้อมูลบนคลาวด์ในตัวที่มีความจุ 5GB สำหรับ Apple ID รูปภาพ วิดีโอ เอกสาร ฯลฯ ทั้งหมดสามารถซิงค์กับที่จัดเก็บข้อมูล iCloud นี้ได้ และสามารถเข้าถึงได้จากทุกที่เพียงแค่ลงชื่อเข้าใช้บัญชี Apple ที่เชื่อมโยงอยู่

ไฮไลท์ของ iCloud
- ปลอดภัย มั่นคง
- ใช้ได้ฟรีด้วย Apple ID
- ซิงค์ข้อมูลของคุณโดยอัตโนมัติ
- สามารถเข้าถึงได้จากทุกที่ทุกเวลา
ราคา
iCloud ใช้งานได้ฟรีอย่างสมบูรณ์
วิธีถ่ายโอนไฟล์จาก iPhone ไปยัง Windows โดยใช้ iCloud
- ไปที่การตั้งค่าบน iPhone ของคุณและคลิกที่ตัวเลือก "โปรไฟล์" ที่ด้านบนของการตั้งค่า
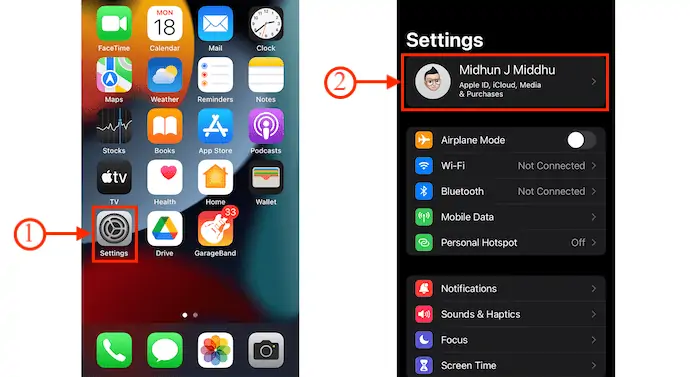
- คุณจะพบตัวเลือก “iCloud” แตะที่มัน จากนั้นคุณจะพบหมวดหมู่ต่างๆ ตามที่แสดงในภาพหน้าจอ เปิดหมวดหมู่ทั้งหมดที่คุณต้องการซิงค์กับ iCloud Drive
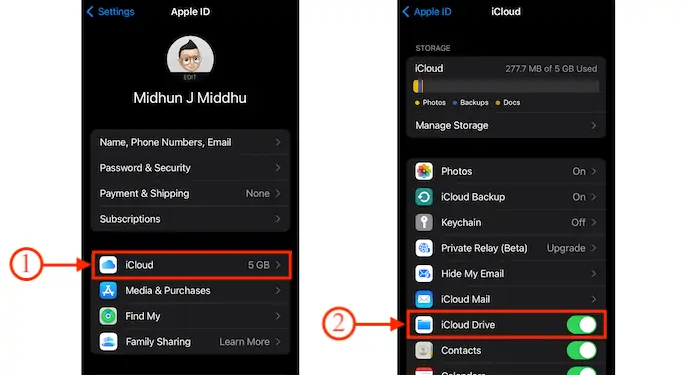
- ตอนนี้ ไปที่เว็บไซต์ทางการของ iCloud และเข้าสู่ระบบโดยใช้ข้อมูลรับรองของ Apple คุณจะพบตัวเลือกต่างๆ ตามที่แสดงในภาพหน้าจอ
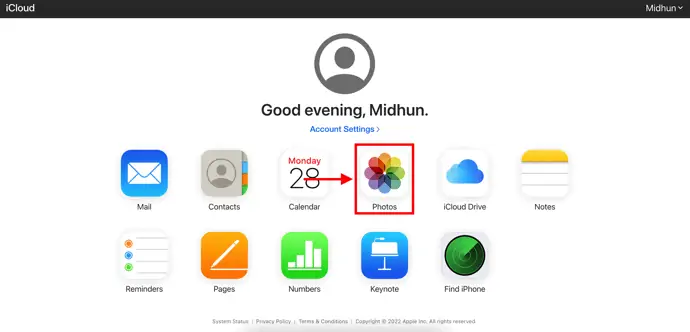
- เลือกประเภทที่คุณต้องการดาวน์โหลด ที่นี่ ฉันเลือกหมวดหมู่ "รูปภาพ" เพื่อถ่ายโอนจาก iPhone ไปยัง Windows
- เลือกรูปภาพโดยคลิกที่รูปภาพแต่ละรูป หรือเลือกทั้งหมดโดยใช้แป้นพิมพ์ลัด – “CTRL/CMD +A” ต่อมาคลิกที่ตัวเลือก "ดาวน์โหลด" โดยคลิกที่ไอคอนที่มุมบนขวา จากนั้นจะแสดงสองตัวเลือก เช่น Unmodified Originals และ Most Compatible เลือกหนึ่งรายการและหลังจากนั้น คลิกที่ "ดาวน์โหลด"
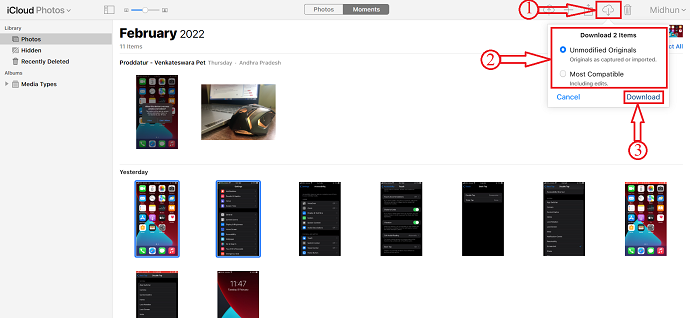
- แค่นั้นแหละ นี่คือวิธีที่คุณสามารถถ่ายโอนไฟล์จาก iPhone ไปยัง Windows ได้อย่างง่ายดาย และในทำนองเดียวกันโดยใช้ตัวเลือกการนำเข้า คุณสามารถถ่ายโอนไฟล์จาก Windows ไปยัง iPhone
- อ่านเพิ่มเติม – 3 วิธีในการนำเข้า Google Contacts ไปยังโทรศัพท์ (Android & iPhone)
- IOTransfer 4 Review: วิธีที่ดีกว่าในการจัดการ iPhone หรือ iPad ของคุณ
5. Snapdrop
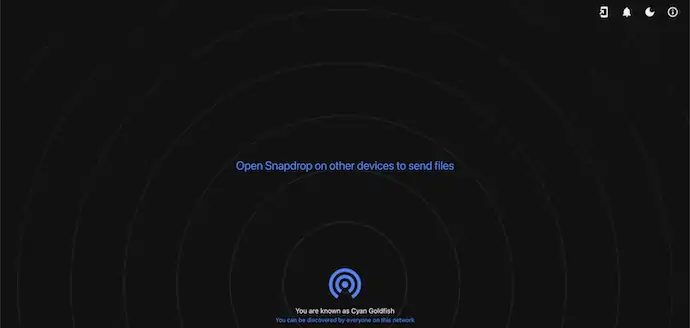
Snapdrop เป็นเครื่องมือที่ช่วยให้คุณถ่ายโอนไฟล์ระหว่างอุปกรณ์ที่เชื่อมต่อกับเครือข่ายเดียวกัน สามารถใช้ได้ทั้งเวอร์ชันเว็บและแอป นี่เป็นเครื่องมือที่ใช้งานได้ฟรีในการถ่ายโอนไฟล์จาก iPhone กับ Windows, Android กับ Windows และ Vice-Versa เนื่องจากมีให้บริการในเวอร์ชันเว็บ คุณสามารถใช้โดยไม่คำนึงถึงปัญหาพื้นที่เก็บข้อมูลบนอุปกรณ์ของคุณ
ไฮไลท์ของ Snapdrop
- ง่ายต่อการใช้
- มีให้บริการในเวอร์ชันเว็บและแอป
- ฟรี 100%
- โอนไฟล์ในอัตราที่เร็วกว่ามาก
ราคา
Snapdrop เป็นเครื่องมือโอเพนซอร์สและพร้อมใช้งานในเวอร์ชันแอปและเว็บ
วิธีถ่ายโอนไฟล์จาก iPhone ไปยัง Windows โดยใช้ Snapdrop
- ประการแรก เยี่ยมชมเว็บไซต์ทางการของ Snapdrop บน iPhone และ Windows PC โดยใช้เว็บเบราว์เซอร์ใดก็ได้ จากนั้นคุณจะพบอินเทอร์เฟซตามที่แสดงในภาพหน้าจอ
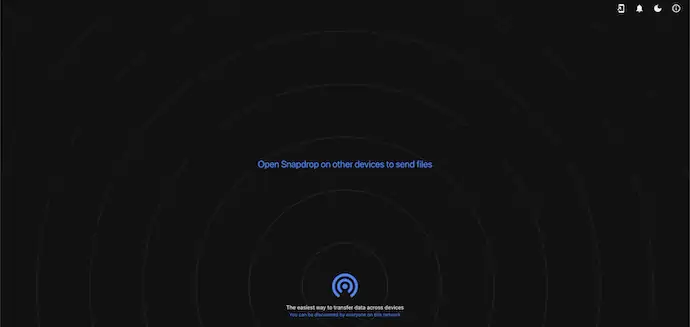
- จากนั้นคุณจะพบอุปกรณ์ของคุณและอุปกรณ์อื่น ๆ ที่มีอยู่ในเครือข่ายของคุณที่พร้อมสำหรับการถ่ายโอนไฟล์
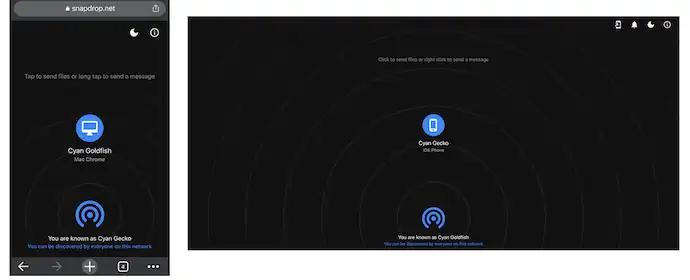
- เลือกอุปกรณ์จาก iPhone จากนั้นจะแสดงสามตัวเลือก เช่น คลังรูปภาพ ถ่ายภาพหรือวิดีโอ และเลือกไฟล์ ที่นี่ฉันกำลังเลือกตัวเลือก "เลือกไฟล์" โดยแตะที่มัน จากนั้นจะนำคุณไปยังหน้าที่คุณสามารถเลือกไฟล์ที่จะถ่ายโอนได้
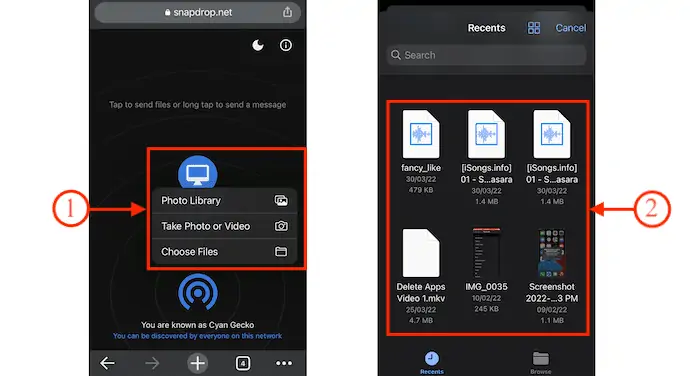
- กระบวนการถ่ายโอนเริ่มต้นทันทีที่คุณเลือกไฟล์ ต่อมา หลังจากเสร็จสิ้นกระบวนการถ่ายโอน คุณจะพบข้อความว่า “File Transfer Completed”
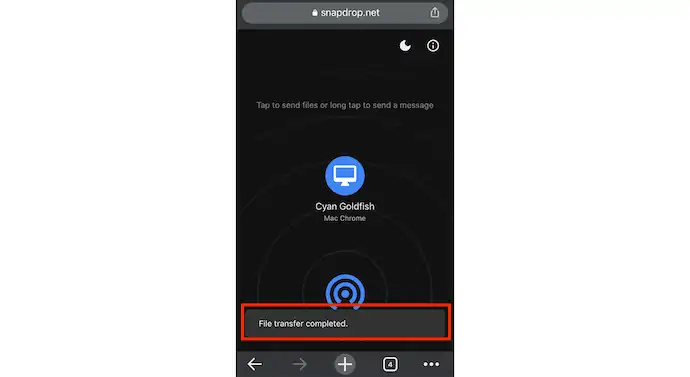
- ในทำนองเดียวกัน คุณสามารถถ่ายโอนไฟล์จาก Windows ไปยัง iPhone และ Android Devices
- อ่านเพิ่มเติม – 15 แอพสำหรับ iPhone ที่คุณต้องลอง
- จะส่งโน้ต ColorNote Notepad ไปยัง iPhone และ PC จาก Android ได้อย่างไร
บทสรุป
การถ่ายโอนไฟล์จากอุปกรณ์เครื่องหนึ่งไปยังอีกเครื่องหนึ่งเป็นกระบวนการทั่วไป และผู้ใช้กำลังมองหาวิธีที่สะดวกที่สุด ด้วยเทคโนโลยีที่เพิ่มขึ้น การถ่ายโอนแบบมีสายกลายเป็นการถ่ายโอนแบบไร้สายซึ่งถือเป็นสิ่งที่ดี ดังนั้นเราจึงจัดเตรียมวิธีการทั้งแบบมีสายและไร้สายที่ช่วยให้ผู้ใช้ถ่ายโอนไฟล์จาก iPhone ไปยัง Windows และในทางกลับกัน หากคุณต้องการโอนไฟล์ที่มีขนาดใหญ่ขึ้น เราขอแนะนำให้ใช้วิธีต่อสายเนื่องจากจะถ่ายโอนข้อมูลในอัตราที่เร็วกว่าเมื่อเทียบกับระบบไร้สาย อีกสิ่งหนึ่งที่เกี่ยวกับการถ่ายโอนแบบไร้สายคือมันใช้อินเทอร์เน็ต/Wi-Fi ของคุณ ดังนั้นพยายามหลีกเลี่ยงการถ่ายโอนแบบไร้สายหากคุณใช้ชุดข้อมูลที่จำกัด
มีซอฟต์แวร์ที่จะช่วยคุณถ่ายโอนไฟล์จาก iPhone ไปยัง Windows ทั้งแบบมีสายและแบบไร้สาย ไม่ใช่ใครอื่นนอกจาก iMazing นี่คือซอฟต์แวร์ที่ดีที่สุดและปลอดภัยที่สุดที่ช่วยคุณในการถ่ายโอนไฟล์ทุกขนาด ดังนั้น เราขอแนะนำให้คุณเลือก iMazing เป็นอันดับแรก
ฉันหวังว่าบทช่วยสอนนี้จะช่วยให้คุณรู้ วิธีถ่ายโอนไฟล์จาก iPhone ไปยัง Windows หากคุณต้องการพูดอะไรแจ้งให้เราทราบผ่านส่วนความคิดเห็น หากคุณชอบบทความนี้ โปรดแชร์และติดตาม WhatVwant บน Facebook, Twitter และ YouTube สำหรับคำแนะนำทางเทคนิคเพิ่มเติม
- อ่านเพิ่มเติม - วิธีการกู้คืนไฟล์ที่ถูกลบจาก Windows, Mac, iPhone, USB ฯลฯ
- อะไรคือสิ่งที่เราคาดหวังได้ใน macOS Monterey?
วิธีถ่ายโอนไฟล์จาก iPhone ไปยัง Windows – คำถามที่พบบ่อย
ฉันสามารถ AirDrop ไปยังพีซีได้หรือไม่
AirDrop ใช้งานได้บน Mac, iPhone และ iPads เท่านั้น แต่มีโซลูชันที่คล้ายกันสำหรับพีซี Windows และอุปกรณ์ Android
Apple มีแอพถ่ายโอนหรือไม่?
Apple สร้างแอพ Android ชื่อ Move To iOS ที่ทำให้การย้ายข้อความ รูปภาพ วิดีโอ และอื่นๆ จากโทรศัพท์ Android ไปยัง iPhone เป็นเรื่องง่าย
Snapdrop ปลอดภัยหรือไม่?
ใช่แล้ว. แนวคิดทั้งหมดนั้นง่ายมาก SnapDrop เปิดการเชื่อมต่อบนเครือข่ายท้องถิ่นของคุณ ซึ่งอุปกรณ์อื่น ๆ ที่ใช้เครือข่ายนั้นสามารถค้นพบได้
SnapDrop เร็วไหม
นอกเหนือจากการเป็นแพลตฟอร์มที่ขัดแย้งกัน ส่วนที่ดีที่สุดเกี่ยวกับ Snapdrop ก็คือความเร็วในการถ่ายโอนแม้ว่าจะมีการเข้ารหัส TLS คุณภาพสูงก็ตาม รูปภาพและไฟล์ที่มีขนาดตั้งแต่ 4-5MB จะถูกส่งไปในพริบตา
Snapdrop เป็นโอเพ่นซอร์สหรือไม่
Snapdrop สำหรับ Android เป็นไคลเอนต์ Android️ สำหรับโซลูชันการแชร์ไฟล์ในเครื่องแบบโอเพ่นซอร์สฟรี
