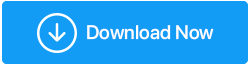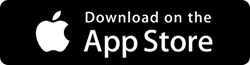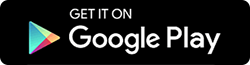วิธีง่ายๆ ในการถ่ายโอนไฟล์จาก Mac ไปยัง Mac
เผยแพร่แล้ว: 2020-03-17จำเป็นต้องแชร์ไฟล์ทุกครั้งที่เปลี่ยน Mac มีหลายวิธีที่คุณสามารถถ่ายโอนไฟล์ได้อย่างง่ายดายและรวดเร็ว เราได้ระบุวิธีการง่ายๆ ซึ่งคุณสามารถถ่ายโอนไฟล์จาก Mac เครื่องเก่าไปยัง Mac เครื่องใหม่ได้
คุณยังสามารถใช้วิธีเหล่านี้เพื่อถ่ายโอนไฟล์ไปยัง Mac เครื่องอื่นที่บ้านของคุณได้
มาเรียนรู้เกี่ยวกับวิธีการเหล่านี้ซึ่งจะช่วยให้คุณถ่ายโอนไฟล์จาก Mac ไปยัง Mac ได้อย่างง่ายดาย
ถ่ายโอนไฟล์จาก Mac ไปยัง Mac:
1. บริการออนไลน์
ที่เก็บข้อมูลบนคลาวด์สามารถใช้เพื่อถ่ายโอนไฟล์จาก Mac เครื่องหนึ่งไปยังอีกเครื่องหนึ่งได้ มีบริการต่างๆ ที่จะช่วยให้คุณถ่ายโอนข้อมูลจากคอมพิวเตอร์เครื่องหนึ่งไปยังอีกเครื่องหนึ่งได้ ผู้ให้บริการระบบคลาวด์จะให้คุณอัปโหลดข้อมูลของคุณไปยังเซิร์ฟเวอร์ที่ปลอดภัย และคุณสามารถเข้าถึงข้อมูลที่อัปโหลดได้จากทุกที่ทั่วโลกโดยใช้ Mac ที่เชื่อมต่อกับอินเทอร์เน็ต หลายคนใช้บริการคลาวด์ในการถ่ายโอนไฟล์จากอุปกรณ์เครื่องหนึ่งไปยังอีกเครื่องหนึ่ง บริการเหล่านี้ยังสามารถใช้เพื่อแชร์ไฟล์กับผู้อื่นได้อีกด้วย
มีบริการคลาวด์หลายประเภทบนอินเทอร์เน็ต เช่น Google Drive, One Drive, iCloud และ Right Backup ผู้ให้บริการเหล่านี้ปลอดภัยและสามารถเชื่อถือได้กับข้อมูลของเรา คุณยังสามารถใช้บริการเหล่านี้เพื่อถ่ายโอนข้อมูลจากอุปกรณ์หลายเครื่อง
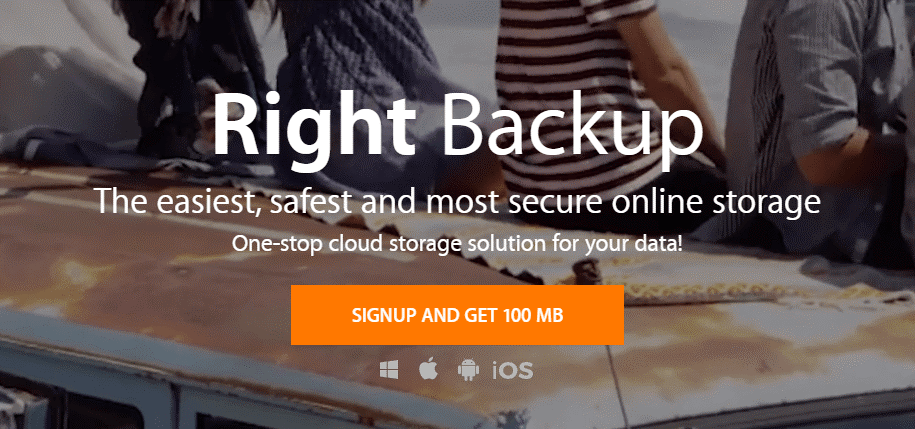
คลิกที่นี่เพื่อดาวน์โหลดการสำรองข้อมูลที่เหมาะสมสำหรับระบบของคุณ
ข้อดีของการใช้ที่เก็บข้อมูลบนคลาวด์
- เข้าถึงข้อมูลจากทุกที่ทั่วโลกบนคอมพิวเตอร์หลายเครื่อง
- ไฟล์สามารถเข้าถึงได้หลายครั้งและทุกเวลา
- สามารถดาวน์โหลดไฟล์จากอุปกรณ์ใดก็ได้ที่มีเบราว์เซอร์หรือแอปพลิเคชันของผู้ให้บริการ
ข้อเสียบางประการของการใช้ที่เก็บข้อมูลบนคลาวด์
- อาจมีราคาแพง
- ต้องการการเชื่อมต่ออินเทอร์เน็ตอย่างต่อเนื่อง
อ่านเพิ่มเติม: วิธีแชร์รหัสผ่าน Wi-Fi จาก iPhone ไปยัง Mac
2. ถ่ายโอนไฟล์จาก Mac ไปยัง Mac โดยใช้ Physical Drives:
ไดรฟ์ภายนอกพิสูจน์แล้วว่าเป็นวิธีที่ง่ายที่สุดในการถ่ายโอนไฟล์จาก Mac เครื่องหนึ่งไปยัง Mac เครื่องอื่น มีตัวเลือกมากมายในตลาด เช่น ไดรฟ์ปากกา, SSD และฮาร์ดไดรฟ์แบบพกพา คุณสามารถซื้อที่จัดเก็บข้อมูลภายนอกได้ ทั้งนี้ขึ้นอยู่กับขนาดของไฟล์ที่คุณต้องการโอน ที่จัดเก็บข้อมูลภายนอกมีหลายขนาดและราคาขึ้นอยู่กับขนาดของดิสก์
อุปกรณ์เหล่านี้สามารถเชื่อมต่อโดยตรงกับ Mac ของผู้ส่ง เมื่อเชื่อมต่อแล้ว คุณสามารถโอนไฟล์ทั้งหมดไปยังไดรฟ์ภายนอก และเมื่อการถ่ายโอนเสร็จสิ้น คุณสามารถเชื่อมต่อไดรฟ์กับ Mac เครื่องอื่นและโอนไฟล์ทั้งหมดที่นั่น
ไดรฟ์เหล่านี้สามารถใช้ได้กับอุปกรณ์ Mac, Windows และ Android ดังนั้น คุณยังสามารถถ่ายโอนข้อมูลระหว่างอุปกรณ์เหล่านี้ได้ ที่จัดเก็บข้อมูลภายนอกยังมีให้เลือกในแบบไร้สาย ดังนั้นคุณจึงไม่ต้องเชื่อมต่อไดรฟ์กับ Mac
ข้อดีของการใช้ไดรฟ์ภายนอก
- ง่ายต่อการใช้.
- มาในขนาดต่างๆ
- ปัจจัยการพกพาในนั้น
ข้อเสียของการใช้ไดรฟ์ภายนอก
- เสียหายได้.
อ่านเพิ่มเติม: วิธีถ่ายโอนไฟล์ขนาดใหญ่จากพีซีเครื่องเก่าไปยังพีซีเครื่องใหม่
3. ถ่ายโอนไฟล์จาก Mac ไปยัง Mac โดยใช้ File Sharing
Mac OS มาพร้อมกับระบบแชร์ไฟล์ของตัวเอง ตัวเลือกการแชร์ไฟล์นี้จะให้คุณถ่ายโอนไฟล์จาก Mac ไปยัง Mac ได้โดยตรง ระบบแชร์ไฟล์นี้ใช้ SMB ซึ่งมอบวิธีการถ่ายโอนไฟล์บนเครือข่ายเดียวกันอย่างมีประสิทธิภาพ
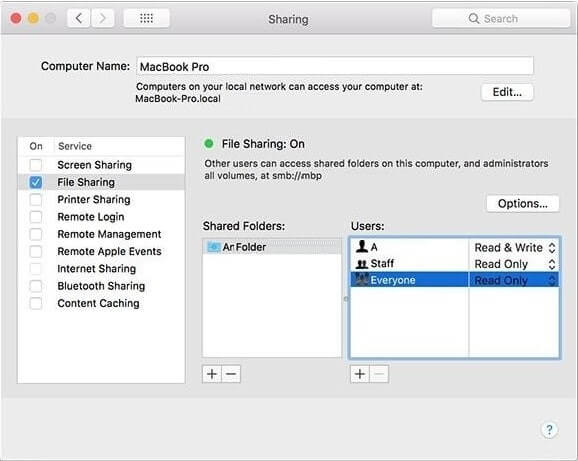

ในการใช้ตัวเลือกการแชร์ไฟล์บน Mac คุณต้องเปิดใช้งาน
1. เปิดการตั้งค่าระบบ> การแชร์
2. ในการแชร์ ให้ทำเครื่องหมายที่ตัวเลือกการแชร์ไฟล์
3. ใต้ตัวเลือกโฟลเดอร์ที่ใช้ร่วมกัน ให้เลือกโฟลเดอร์ที่คุณต้องการแชร์
4. ตอนนี้ภายใต้ผู้ใช้ให้สิทธิ์ในการอ่านและเขียน
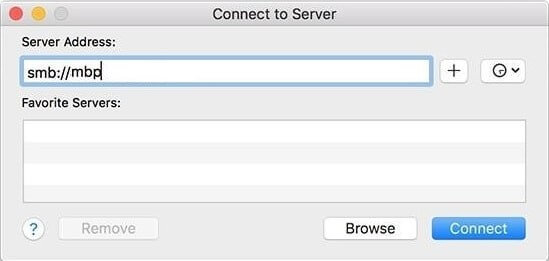
5. ไปที่อุปกรณ์อื่นที่คุณต้องการถ่ายโอนไฟล์
6. ตัวรับหนึ่งตัวสิ้นสุดเปิด Connect to Server และพิมพ์ที่อยู่เซิร์ฟเวอร์ของผู้ส่งแล้วคลิกเชื่อมต่อ
7. ตอนนี้เลือกโฟลเดอร์ที่ใช้ร่วมกันและป้อนข้อมูลประจำตัวของ Mac ของผู้ส่ง
หมายเหตุ: เพื่อความเร็วที่ดีขึ้นให้เชื่อมต่อ Mac สองเครื่องโดยใช้สายไฟ
ข้อดีของการใช้ระบบแชร์ไฟล์เพื่อถ่ายโอนไฟล์จาก Mac ไปยัง Mac
- ความเร็วในการถ่ายโอนสูง
- สามารถให้สิทธิ์ส่วนบุคคลแก่ผู้ใช้ที่แตกต่างกันได้
ข้อเสียของการใช้ระบบแชร์ไฟล์เพื่อถ่ายโอนไฟล์จาก Mac ไปยัง Mac
- อุปกรณ์ควรอยู่ในเครือข่ายเดียวกัน
ต้องอ่าน: วิธีแก้ไขปัญหา MacOS Catalina ที่พบบ่อยที่สุด
4. ถ่ายโอนไฟล์จาก Mac ไปยัง Mac โดยใช้พอร์ตสายฟ้า:
พอร์ต Thunderbolt พิสูจน์ให้เห็นว่าเป็นหนึ่งในวิธีที่เร็วที่สุดในการถ่ายโอนไฟล์ไปยัง Mac เครื่องอื่น Mac มาพร้อมกับพอร์ต Thunderbolt ที่สามารถใช้แชร์ไฟล์ได้
โหมดดิสก์เป้าหมายหรือสะพานสายฟ้า
โหมดดิสก์เป้าหมายช่วยให้คุณเข้าถึงฮาร์ดไดรฟ์ทั้งหมดของ Mac เครื่องอื่นได้
1. เชื่อมต่อ Mac ทั้งสองเครื่องโดยใช้สาย Thunderbolt
2. ตอนนี้บนผู้ส่ง Mac ไปที่การตั้งค่าระบบ > ดิสก์เริ่มต้น และคลิกที่โหมดดิสก์เป้าหมาย
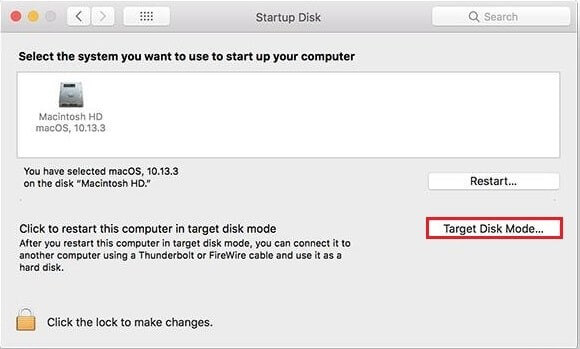
3. Mac เครื่องอื่นของคุณจะมองเห็นได้ภายใต้อุปกรณ์ใน Finder
คุณยังสามารถใช้ Thunderbolt Bridge เพื่อถ่ายโอนไฟล์จาก Mac ไปยัง Mac ควรเปิดใช้งาน Thunderbolt Bridge บนเครื่อง Mac ทั้งสองเครื่อง
1. ในการเปิดใช้งานบริดจ์ ให้ไปที่ System Preferences> Network>
2. ตอนนี้คลิกที่ +
3. และเลือก Thunderbolt Bridge
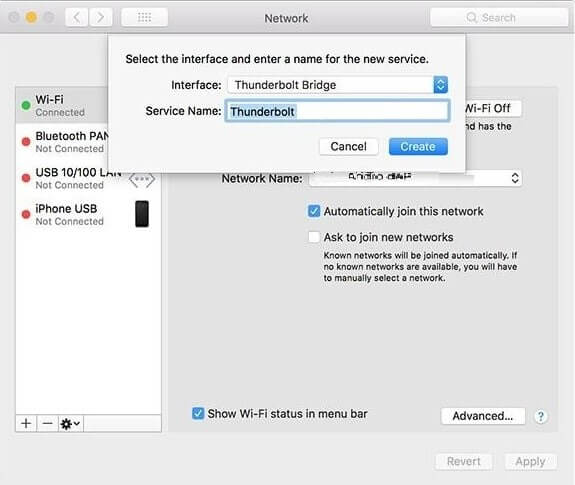
ตอนนี้เปลี่ยนไม่ได้เชื่อมต่อกับ IP ที่กำหนดด้วยตนเองและคัดลอกที่อยู่ IP
คุณต้องใช้ที่อยู่ IP นี้เพื่อเชื่อมต่อกับ Mac เครื่องอื่น ตอนนี้เปิดการแชร์ไฟล์แล้วป้อนที่อยู่ IP แล้วคลิกที่เชื่อมต่อ
ข้อดีของ การถ่ายโอนไฟล์จาก Mac ไปยัง Mac โดยใช้ Thunderbolt Port
- ความเร็วในการถ่ายโอนจะเร็วที่สุด
- สามารถถ่ายโอนไฟล์ขนาดใหญ่ได้อย่างง่ายดาย
ข้อเสียของ การถ่ายโอนไฟล์จาก Mac ไปยัง Mac โดยใช้ Thunderbolt Port
- Mac ทั้งสองเครื่องควรอยู่ใกล้กันมาก
- Mac ใหม่มาพร้อมกับพอร์ต USB Type C เท่านั้น ดังนั้นคุณจะต้องซื้ออะแดปเตอร์
ดู: เว็บเบราว์เซอร์ที่ดีที่สุดสำหรับ Mac
5. ถ่ายโอนไฟล์จาก Mac ไปยัง Mac โดยใช้ AirDrop
Airdrop ยังมอบวิธีที่ง่ายที่สุดในการถ่ายโอนไฟล์จาก Mac เครื่องหนึ่งไปยังอีกเครื่องหนึ่ง คุณเพียงแค่ต้องเชื่อมต่อ Mac สองเครื่องกับ Wi-Fi เดียวกัน
คุณเพียงแค่ต้องเปิด Airdrop บนทั้ง Mac แล้วลากและวางไฟล์ไปยังไอคอนของ Mac เครื่องอื่น คุณสามารถทำเช่นนี้ได้กับอุปกรณ์หลายเครื่อง
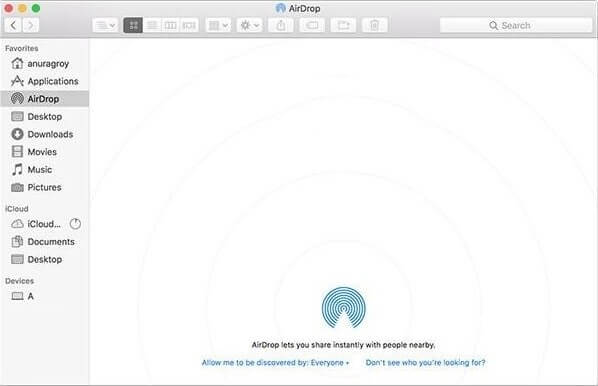
ข้อดี:
- ง่ายๆ เพียงคุณเชื่อมต่อระบบ Mac สองระบบโดยใช้ Wi-Fi
- ง่ายและตรงไปตรงมา
จุดด้อย:
- คอมพิวเตอร์ควรเชื่อมต่อกับเครือข่าย Wi-Fi
อ่านเพิ่มเติม: วิธีแชร์ไฟล์โดยใช้ AirDrop จาก Mac ไปยัง iPhone
คำตัดสิน:
ตามความสะดวกและขนาดของไฟล์ที่คุณต้องการโอน คุณสามารถเลือกวิธีการถ่ายโอนไฟล์ใดก็ได้จากด้านบน ไดรเวอร์ภายนอกยังสามารถใช้สำหรับสำรองข้อมูลของคุณนอกเหนือจากการถ่ายโอนข้อมูล หากวาง Mac ทั้งสองเครื่องไว้ด้วยกัน คุณสามารถใช้สาย Thunderbolt เพื่อถ่ายโอนข้อมูลได้