วิธีถ่ายโอนไฟล์จากบัญชี Google Drive หนึ่งไปยังอีกบัญชีหนึ่ง
เผยแพร่แล้ว: 2024-02-28คุณกำลังเปลี่ยนมาใช้บัญชี Google ใหม่ วางแผนที่จะแยกงานและเอกสารส่วนตัวออก หรือคิดที่จะสมัครใช้ Google One ในบัญชี Google บัญชีที่สองของคุณหรือไม่ คุณจะต้องถ่ายโอนไฟล์ระหว่างบัญชี Google Drive ของคุณ
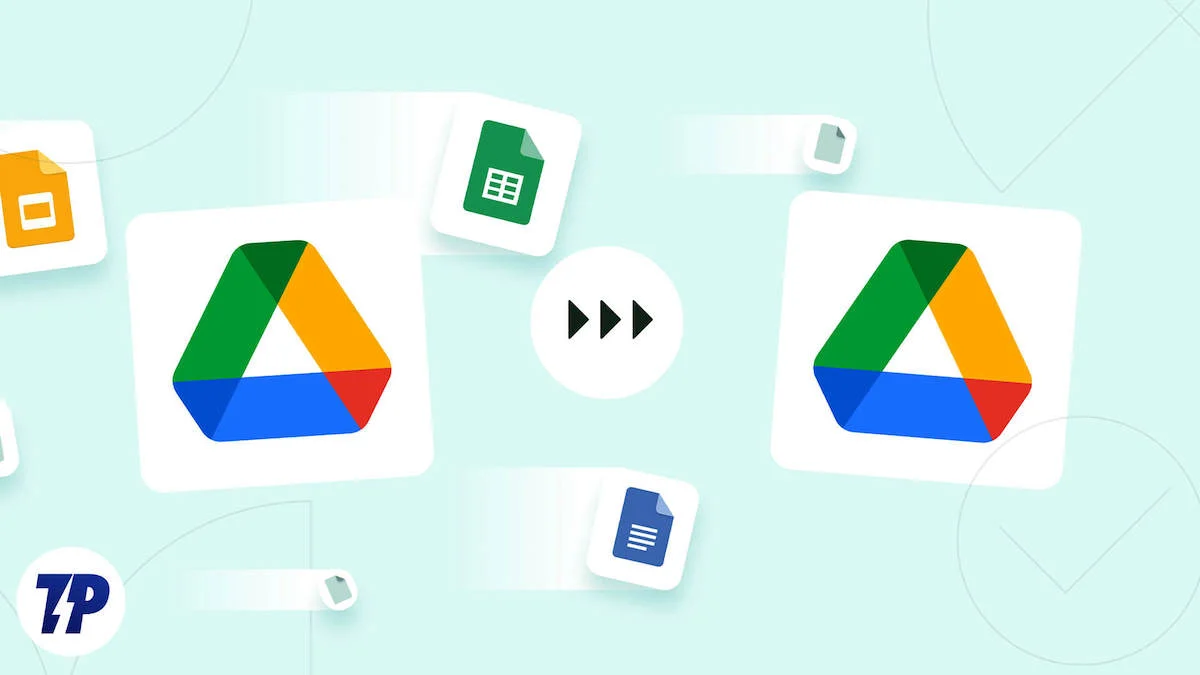
น่าเศร้าที่ Google ไม่ได้ทำให้การย้ายไฟล์ในไดรฟ์ระหว่างบัญชี Google เป็นเรื่องง่าย แต่ไม่ต้องกังวล เราจะแนะนำคุณตลอดขั้นตอนเพื่อให้คุณสามารถย้ายไฟล์ในไดรฟ์ระหว่างบัญชี Google ของคุณโดยไม่ต้องใช้โปรแกรมของบุคคลที่สาม
สารบัญ
ย้ายไฟล์ที่คุณต้องการถ่ายโอนไปยังโฟลเดอร์ Google Drive หนึ่งโฟลเดอร์
ขั้นแรก รวมไฟล์ทั้งหมดที่คุณต้องการย้ายไปยังบัญชีอื่นไว้ในโฟลเดอร์เดียวบนไดรฟ์ ไม่เพียงแต่จะช่วยให้คุณปวดหัวในการจัดการกับไฟล์แต่ละไฟล์ แต่ยังประหยัดเวลาอีกด้วย ทำตามขั้นตอนด้านล่างเพื่อทำสิ่งนี้:
- ลงชื่อเข้าใช้บัญชี Google ทั้งสองของคุณในหน้าต่างหรือแท็บสองหน้าต่างแยกกัน หรือเข้าถึงรายการหนึ่งในโหมดการเรียกดูปกติและอีกรายการหนึ่งในโหมดส่วนตัว
- ไปที่ไดรฟ์ของบัญชีผู้ส่งของคุณ
- คลิกปุ่ม ใหม่ ในแถบด้านข้างซ้ายและเลือก โฟลเดอร์ใหม่
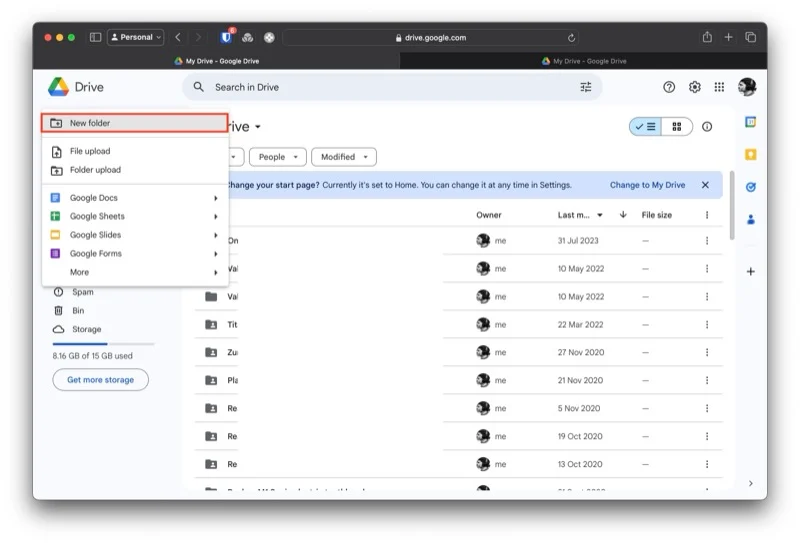
- ตั้งชื่อโฟลเดอร์แล้วคลิกปุ่ม สร้าง
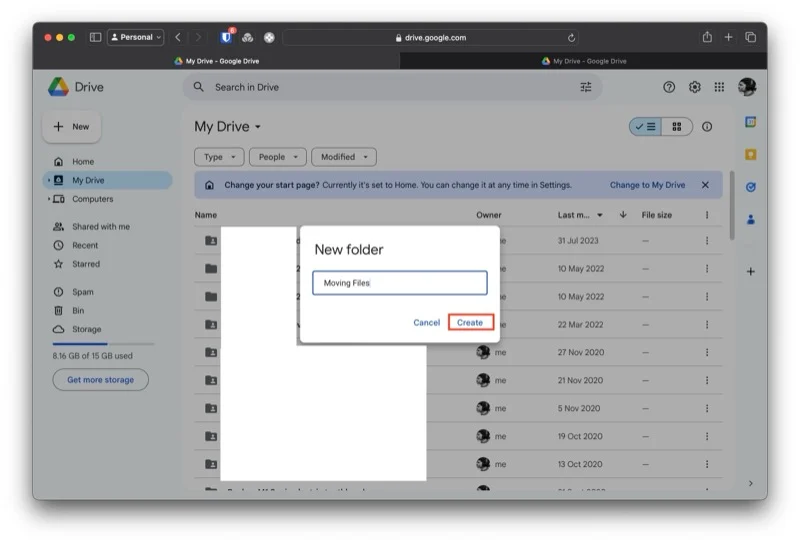
- ลากและวางเอกสารหรือโฟลเดอร์ลงในโฟลเดอร์ใหม่เพื่อย้ายไปที่นั่น
- หรือเลือกรายการที่จะย้าย คลิกขวาที่สิ่งที่เลือก เลือก จัดระเบียบ > ย้าย และเลือกโฟลเดอร์ใหม่จากรายการ
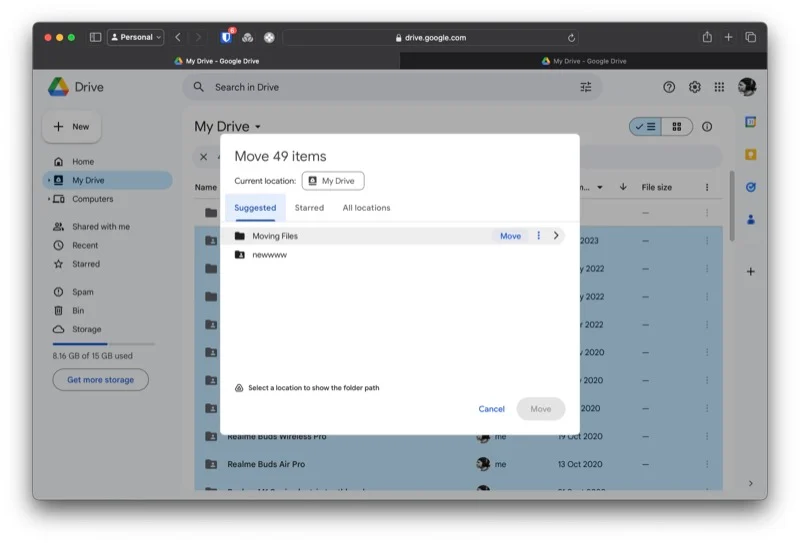
ตั้งค่าการแชร์ในโฟลเดอร์ใหม่
หลังจากที่คุณย้ายไฟล์ทั้งหมดที่คุณต้องการไปยังโฟลเดอร์ใหม่แล้ว ขั้นตอนต่อไปคือการตั้งค่าการแชร์ในโฟลเดอร์นี้ นี่เป็นการให้สิทธิ์บัญชีอื่นของคุณเข้าถึงไฟล์ทั้งหมดในโฟลเดอร์ใหม่ นี่คือสิ่งที่คุณต้องทำ:
- ไปที่โฟลเดอร์ที่มีไฟล์ทั้งหมดของคุณ
- คลิกลูกศรชี้ลงถัดจากชื่อโฟลเดอร์ที่ด้านบน และเลือก แบ่งปัน > แบ่งปัน
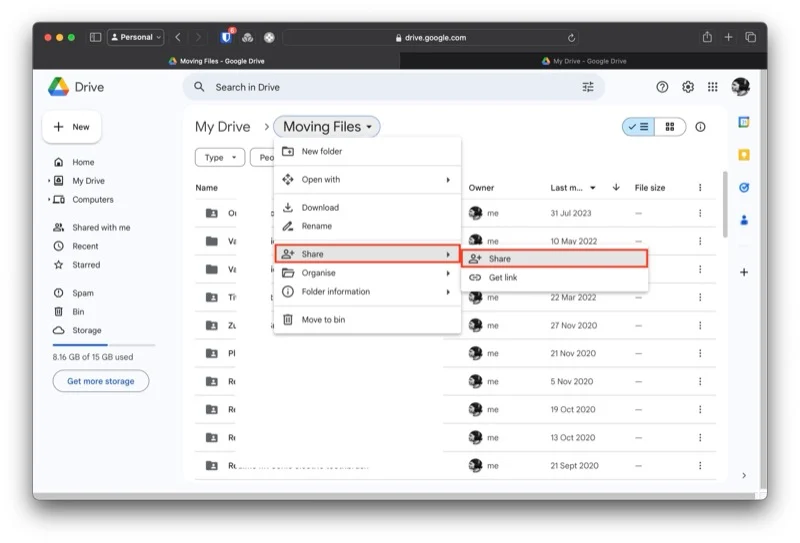
- ในหน้าต่าง แชร์ ให้พิมพ์ชื่อหรือที่อยู่อีเมลของบัญชี Google อื่นของคุณ
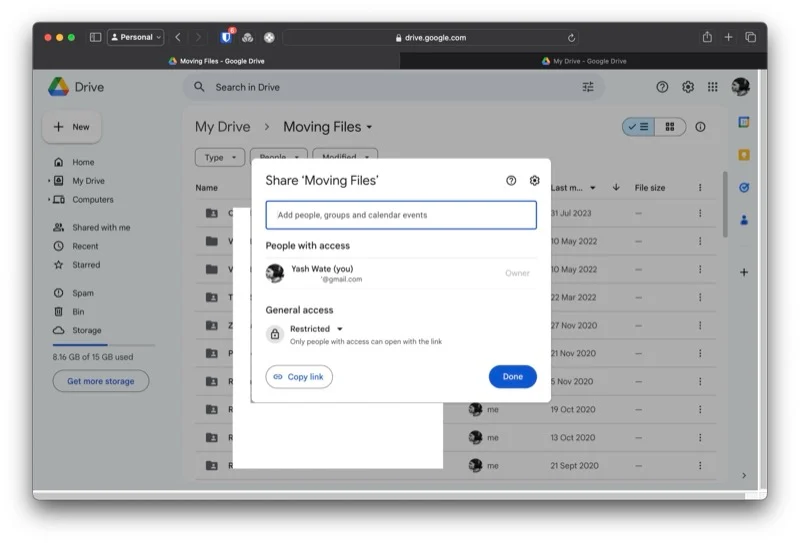
- คลิกปุ่มดรอปดาวน์ในกล่องทางด้านขวา และเลือกสิทธิ์ของ ตัวแก้ไข
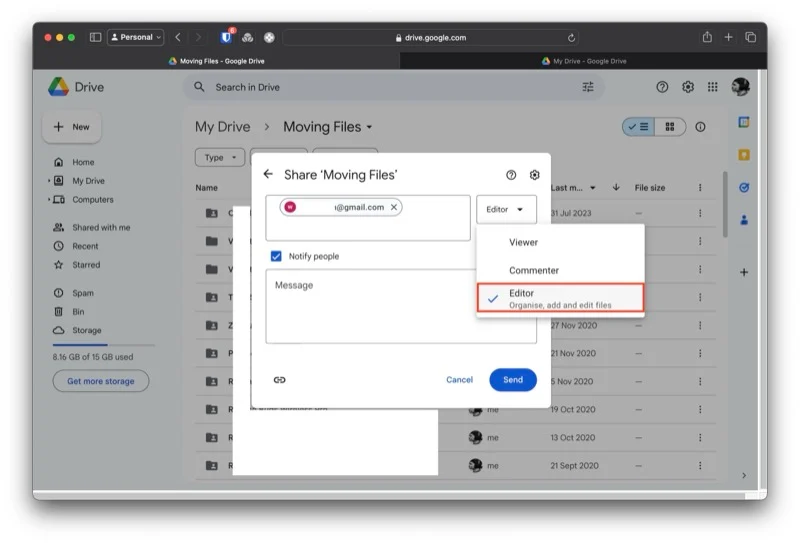
- คลิก ส่ง เพื่อส่งลิงก์ไปยังบัญชีผู้รับของคุณ
- กลับไปที่ Gmail ในบัญชีผู้รับของคุณ
- ตอบรับคำเชิญโดยคลิกลิงก์ไปยังโฟลเดอร์ไดรฟ์ใหม่ในอีเมล และตรวจสอบโฟลเดอร์เพื่อดูไฟล์ทั้งหมดของคุณ
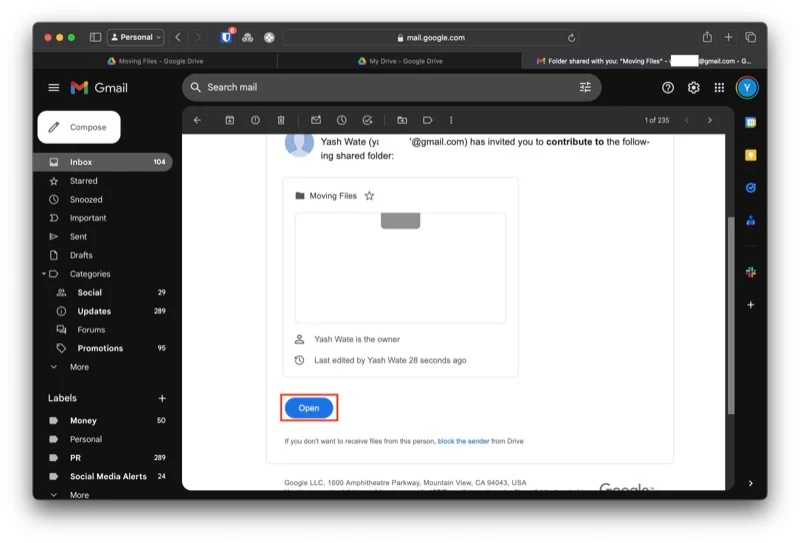
เปลี่ยนความเป็นเจ้าของโฟลเดอร์ที่ใช้ร่วมกัน
เมื่อคุณยอมรับคำเชิญและเข้าถึงโฟลเดอร์ไดรฟ์ใหม่ในบัญชีผู้รับของคุณ โฟลเดอร์นั้นจะปรากฏในบัญชีผู้ส่งของคุณ ขั้นตอนต่อไปคือเปลี่ยนความเป็นเจ้าของโฟลเดอร์นี้จากบัญชีผู้ส่งของคุณเป็นบัญชีผู้รับของคุณ นี่คือวิธีที่คุณทำ:

- กลับไปที่ไดรฟ์ในบัญชีผู้ส่งของคุณ
- เข้าไปในโฟลเดอร์ที่แชร์
- คลิกไอคอน แชร์ ถัดจากชื่อโฟลเดอร์ที่ด้านบน
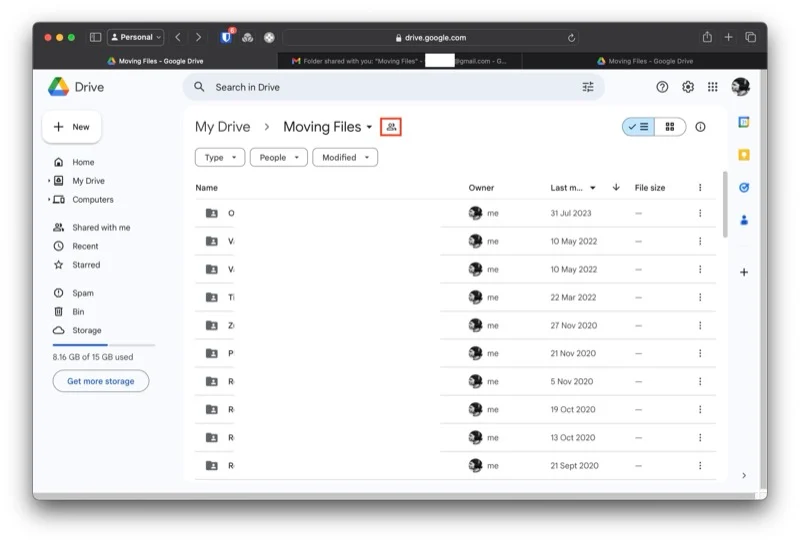
- ในหน้าต่าง แชร์ ให้คลิกลูกศรชี้ลงถัดจากชื่อบัญชีผู้รับหรือที่อยู่อีเมลของคุณ แล้วเลือก โอนความเป็นเจ้าของ จากรายการ
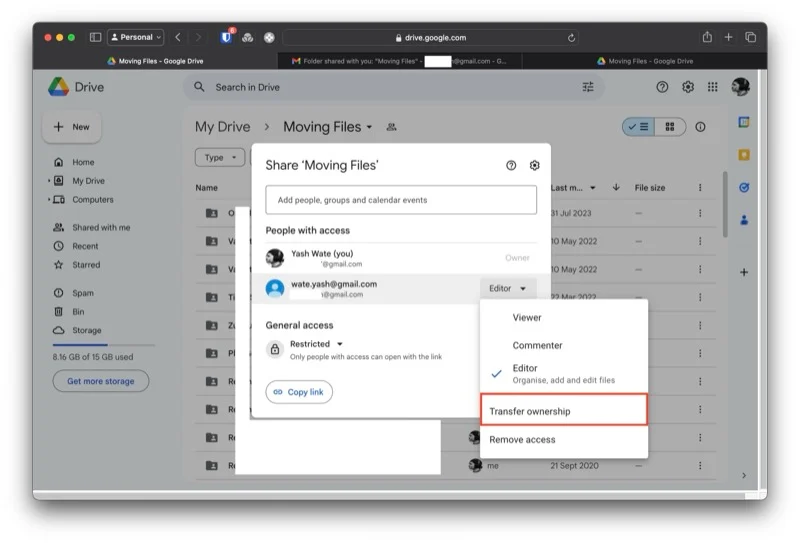
- บนข้อความขอให้ยืนยัน ให้คลิกปุ่ม ส่งคำเชิญ
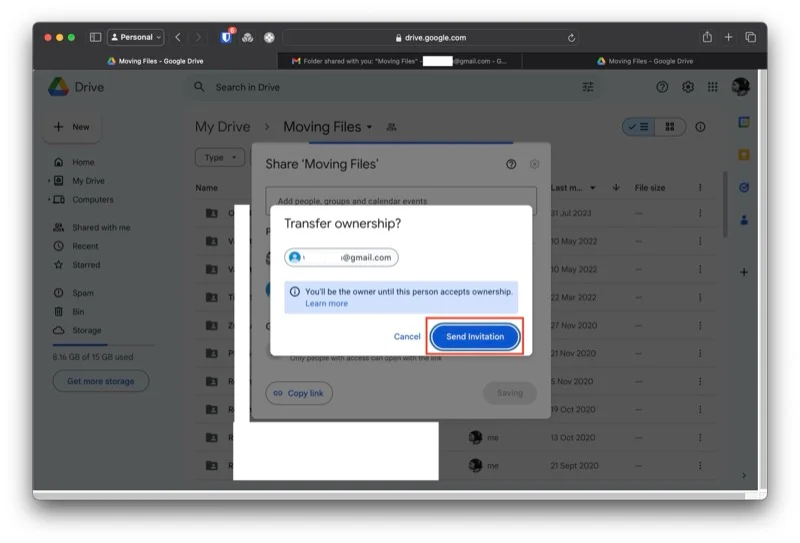
- คลิก ปิด เพื่อปิดหน้าต่าง
ยอมรับคำเชิญให้เป็นเจ้าของโฟลเดอร์ที่ใช้ร่วมกัน
เมื่อคำเชิญเป็นเจ้าของส่งไปยังบัญชีผู้รับของคุณ สิ่งที่คุณต้องทำตอนนี้คือยอมรับคำเชิญ และคุณจะกลายเป็นเจ้าของคนใหม่ของโฟลเดอร์แชร์ นี่คือสิ่งที่ดูเหมือน:
- มุ่งหน้ากลับเข้าสู่ Gmail ในบัญชีผู้รับของคุณ
- เปิดอีเมลเชิญเป็นเจ้าของ
- คลิกปุ่ม ยอมรับ เพื่อยอมรับคำเชิญและเป็นเจ้าของโฟลเดอร์ที่แชร์คนใหม่
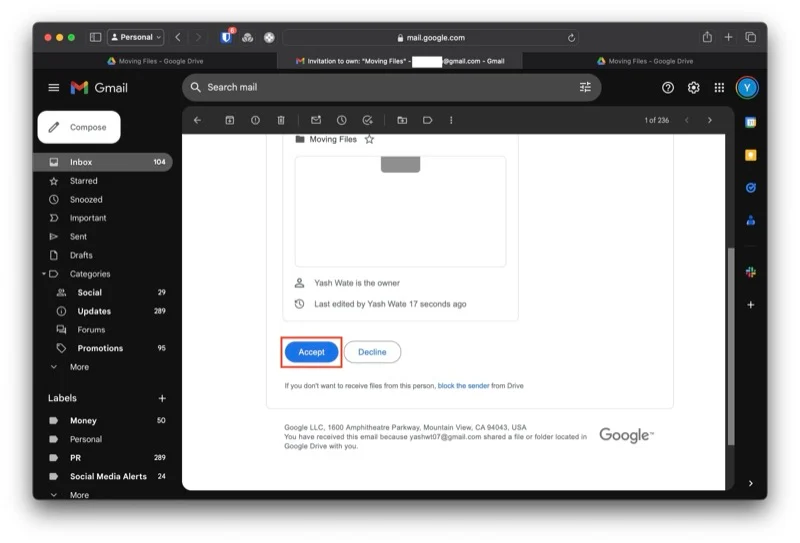
- ไปที่ไดรฟ์ เปิดโฟลเดอร์ที่แชร์ แล้วคลิกไอคอน แชร์ ถัดจากชื่อโฟลเดอร์ ตอนนี้คุณจะเห็นแท็ก เจ้าของ ถัดจากชื่อของคุณ ซึ่งยืนยันว่าการโอนสำเร็จแล้ว
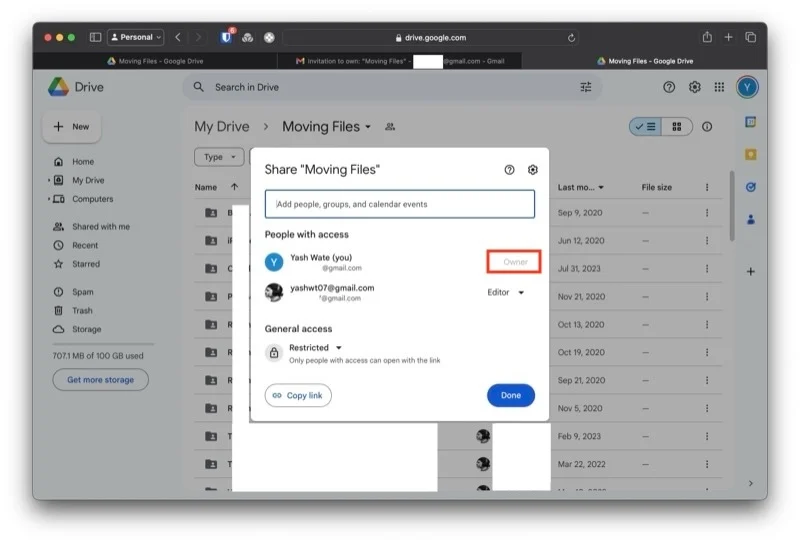
ลบโฟลเดอร์ที่ใช้ร่วมกันออกจากบัญชีผู้ส่ง
สุดท้าย เมื่อการโอนความเป็นเจ้าของเสร็จสมบูรณ์ คุณสามารถลบการเข้าถึงโฟลเดอร์ที่แชร์ของบัญชีผู้ส่งหรือลบโฟลเดอร์ที่แชร์ออกจากบัญชีนั้นได้ ต่อไปนี้เป็นขั้นตอนในการลบการเข้าถึง:
- ไปที่ไดรฟ์ของเจ้าของคนใหม่
- เปิดโฟลเดอร์ที่แชร์แล้วแตะไอคอนแชร์ที่อยู่ถัดจากชื่อ
- คลิกปุ่มแบบเลื่อนลงถัดจากชื่อหรือที่อยู่อีเมลของเจ้าของเดิม
- เลือก ลบการเข้าถึง จากตัวเลือก
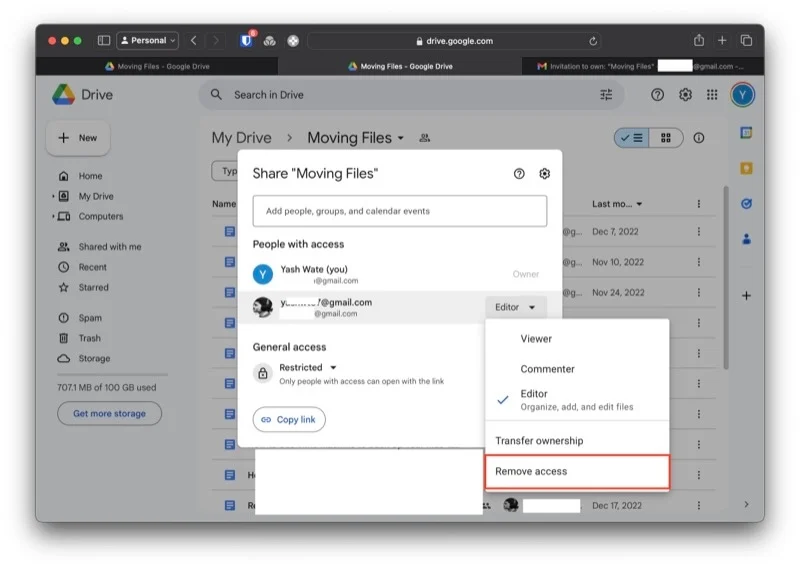
- คลิก บันทึก
หรือหากคุณไม่ต้องการไฟล์ในโฟลเดอร์แชร์ในบัญชีผู้ส่งของคุณอีกต่อไป คุณสามารถลบโฟลเดอร์ที่แชร์ได้ หากคุณใช้แผนบริการพื้นที่เก็บข้อมูลฟรี (15GB) คุณควรพิจารณาดำเนินการดังกล่าวเพื่อเพิ่มพื้นที่จัดเก็บข้อมูล นี่คือวิธีที่คุณลบโฟลเดอร์ที่แชร์ใน Google Drive:
- มุ่งหน้าสู่ไดรฟ์ในบัญชีผู้ส่งของคุณ
- ไปที่โฟลเดอร์ที่แชร์
- คลิกลูกศรชี้ลงถัดจากชื่อโฟลเดอร์แล้วเลือก ย้ายไปยังถังขยะ
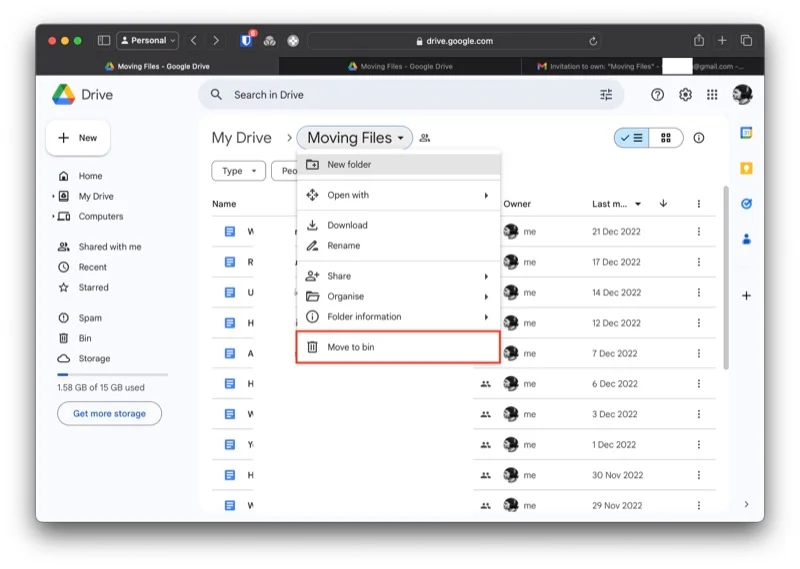
- ตอนนี้คลิกที่ Bin จากแถบด้านข้างซ้าย
- คลิก ล้างถังขยะ ที่มุมขวาแล้วคลิกปุ่ม ลบถาวร ในข้อความยืนยันเพื่อลบทุกอย่างและล้างถังขยะ
- หรือคุณสามารถลบรายการที่เลือกออกจากถังขยะได้ เลือกรายการทั้งหมดที่คุณต้องการลบ คลิกไอคอนถังขยะที่ด้านบน และยืนยันการลบโดยคลิกลบถาวร
Google ควรย้ายไฟล์ระหว่างบัญชีไดรฟ์
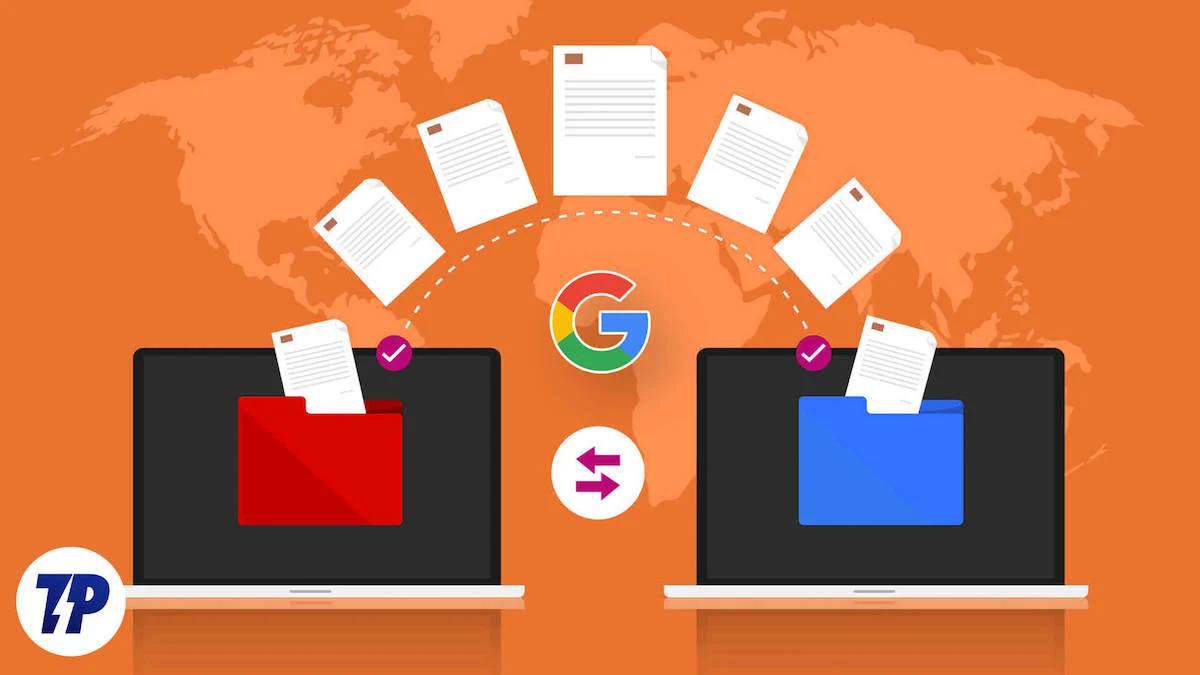
เครื่องมือการย้ายข้อมูลในตัวเป็นสิ่งที่ขาดหายไปอย่างมากใน Google Drive แน่นอนว่าวิธีแก้ปัญหาที่เราแสดงไว้ข้างต้นช่วยให้งานสำเร็จได้ แต่ก็ไม่ได้สมบูรณ์แบบและอาจรู้สึกน่าเบื่อหากคุณต้องการย้ายไฟล์ระหว่างบัญชี Drive บ่อยขึ้น
หากคุณรู้สึกแบบเดียวกัน คุณควรพิจารณาอัปเกรดเป็นบัญชี Google Workspace ซึ่งให้สิทธิ์เข้าถึงเครื่องมือการย้ายข้อมูลในตัวสำหรับการย้ายไฟล์ระหว่างบัญชีไดรฟ์ และใช้แทน นอกจากนี้ยังได้รับสิทธิประโยชน์อื่นๆ อีกด้วย เช่น พื้นที่เก็บข้อมูลเพิ่มขึ้น การรองรับลายเซ็นอิเล็กทรอนิกส์ เลย์เอาต์อีเมลที่ปรับแต่งได้ การโทรและการประชุมที่ยาวนานขึ้นใน Google Meet และอื่นๆ อีกมากมาย
