6 วิธีที่ดีที่สุดในการถ่ายโอนภาพถ่าย iPhone ไปยังพีซี (Windows)
เผยแพร่แล้ว: 2022-07-30กำลังวางแผนที่จะ ถ่ายโอนรูปภาพจาก iPhone ไปยังพีซี และรู้สึกผิดหวังกับการเลือกวิธีการที่ถูกต้องใช่หรือไม่ ไม่ต้องกังวล! เราอยู่ที่นี่เพื่อแนะนำคุณตลอดวิธีที่ดีที่สุดในการถ่ายโอนรูปภาพจาก iPhone ไปยังพีซี อ่านบทความนี้และอ่านจนจบเพื่อรับข้อมูลทั้งหมดเพื่อถ่ายโอนรูปภาพ iPhone ไปยังพีซี
โดยทั่วไป ผู้คนคิดว่าการถ่ายโอนข้อมูล เช่น รูปภาพ วิดีโอ และเอกสารจาก iPhone นั้นยากมาก และจำเป็นต้องใช้ซอฟต์แวร์ในการถ่ายโอน แต่มันเป็นข้อสันนิษฐานที่ผิดอย่างสมบูรณ์และถึงแม้คุณจะตัดสินใจแบบเดียวกันหลังจากอ่านบทความนี้ ในบทความนี้ ฉันได้กล่าวถึงวิธีที่ดีที่สุดในการถ่ายโอนรูปภาพจาก iPhone ไปยังพีซี
- อ่านเพิ่มเติม – วิธีรีเซ็ต iPhone เป็นการตั้งค่าจากโรงงาน
- วิธีการกู้คืนที่ถูกลบรูปภาพ WhatsApp iPhone/Android
สารบัญ
วิธีถ่ายโอนรูปภาพ iPhone ไปยังพีซี
วิดีโอสอน
เราจัดเตรียมบทความนี้ในรูปแบบของวิดีโอสอนเพื่อความสะดวกของผู้อ่าน หากคุณสนใจที่จะอ่าน ให้ข้ามวิดีโอไปก่อนแล้วดูหลังจากอ่านบทความนี้จบแล้ว
1. วิธีถ่ายโอนภาพถ่าย iPhone ไปยังพีซีฟรีโดยใช้ Windows Explorer
Windows Explorer เป็นวิธีแรกและสำคัญที่สุดที่ทุกคนใช้ในการถ่ายโอนข้อมูลจากอุปกรณ์ใดๆ ไปยังพีซี นี่เป็นวิธีการที่มีอยู่แล้วภายในในพีซีที่ใช้ Windows ทุกเครื่อง และนี่คือวิธีแรกของเราในการถ่ายโอนรูปภาพจาก iPhone ไปยังพีซี นี่เป็นวิธีการฟรีและถ่ายโอนข้อมูล/ไฟล์ได้ง่ายมาก ตอนนี้ มาดูวิธีถ่ายโอนรูปภาพจาก iPhone ไปยังพีซีโดยใช้ Windows Explorer
- ขั้นตอนที่ 1: เชื่อมต่อ iPhone กับพีซีโดยใช้สาย USB (เรียกอีกอย่างว่าสาย USB to Lightning)
- ขั้นตอนที่ 2: หลังจากเชื่อมต่อสายเคเบิล ระบบจะขอให้คุณอนุญาตการอนุญาตใน iPhone คลิกที่ "อนุญาต" เพื่อให้สิทธิ์การเข้าถึง จากนั้นคุณจะพบอุปกรณ์ iPhone บนคอมพิวเตอร์ของคุณ
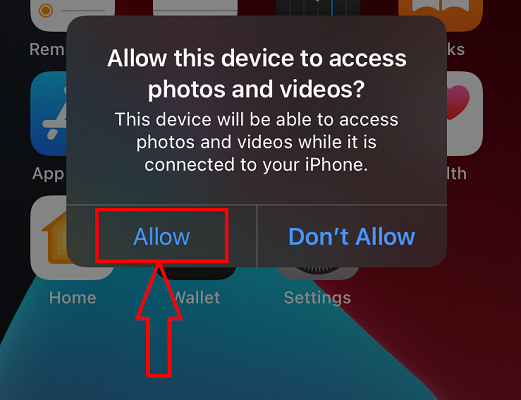
- ขั้นตอนที่ 3: เปิดโฟลเดอร์ อุปกรณ์ iPhone บนคอมพิวเตอร์และค้นหารูปภาพที่คุณต้องการถ่ายโอน
- ขั้นตอนที่ 4: เลือกรูปภาพและ คลิกขวา บนรูปภาพ รายการตัวเลือกจะปรากฏขึ้นและเลือกตัวเลือก "คัดลอก" มิฉะนั้น คุณสามารถคัดลอกโดยใช้แป้นพิมพ์ลัด “CTRL+C”
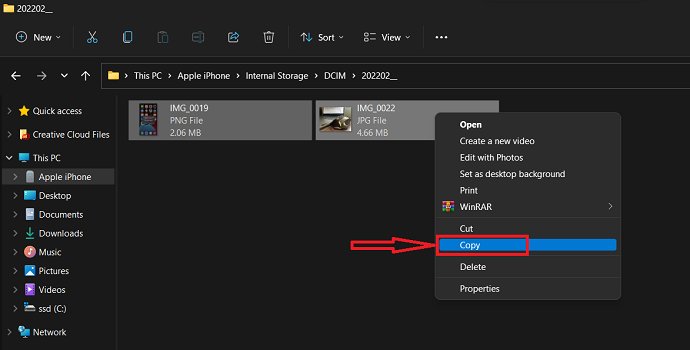
- ขั้นตอนที่ 5: ตอนนี้ มุ่งหน้าไปยังตำแหน่งบนพีซีของคุณไปยังตำแหน่งที่คุณต้องการถ่ายโอนรูปภาพที่คัดลอก คลิกขวา ที่ตำแหน่งเพื่อเปิดรายการตัวเลือก คลิกที่ตัวเลือก "วาง" จากรายการนั้น คุณยังสามารถวางรูปภาพโดยใช้แป้นพิมพ์ลัด “CTRL+V”
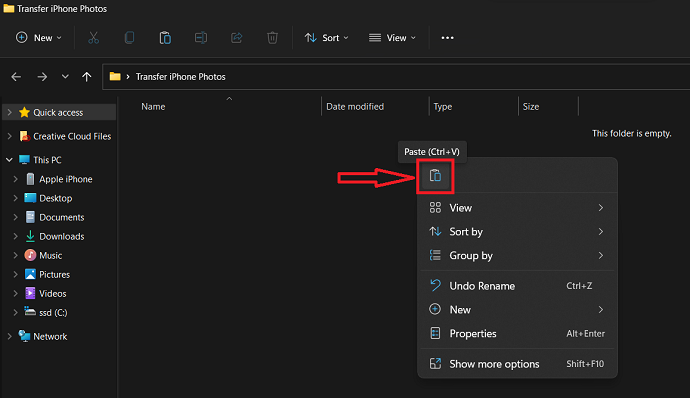
นี่คือวิธีที่คุณสามารถถ่ายโอนรูปภาพจาก iPhone ไปยังพีซีโดยใช้ Windows Explorer
2. ถ่ายโอนรูปภาพจาก iPhone ไปยัง Windows PC ฟรีโดยใช้ Windows Photo Import
Windows Photo Import ยังเป็นตัวเลือกในตัวที่มีอยู่ในพีซี Windows ทุกเครื่อง คุณสามารถเลือกตัวเลือกนี้ในขณะที่เชื่อมต่ออุปกรณ์จากหน้าต่าง เลือกการดำเนินการที่จะดำเนินการ หรือคุณสามารถใช้ตัวเลือกนี้ตามที่กล่าวไว้ในขั้นตอนด้านล่าง
- ขั้นตอนที่ 1: เชื่อมต่อ iPhone ของคุณกับพีซีตามที่กล่าวไว้ในวิธีการข้างต้น
- ขั้นตอนที่ 2: ไปที่ "พีซีเครื่องนี้" และ คลิกขวา ที่อุปกรณ์ iPhone จากรายการไดรฟ์ เลือกตัวเลือก "นำเข้ารูปภาพและวิดีโอ" โดยคลิกที่มัน
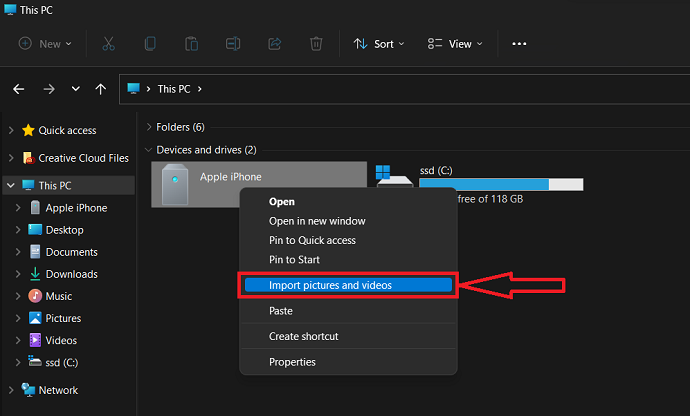
- ขั้นตอนที่ 3: จากนั้นจะสแกน iPhone ทั้งหมดและแสดงผลตามที่แสดงในภาพหน้าจอด้านล่าง หากคุณต้องการเลือกรูปภาพหรือวิดีโอเฉพาะ ให้เลือกตัวเลือกแรก หากคุณต้องการโอนรูปภาพและวิดีโอทั้งหมด ให้เลือกตัวเลือกที่สอง ต่อมาคลิกที่ "ถัดไป" เพื่อดำเนินการต่อ
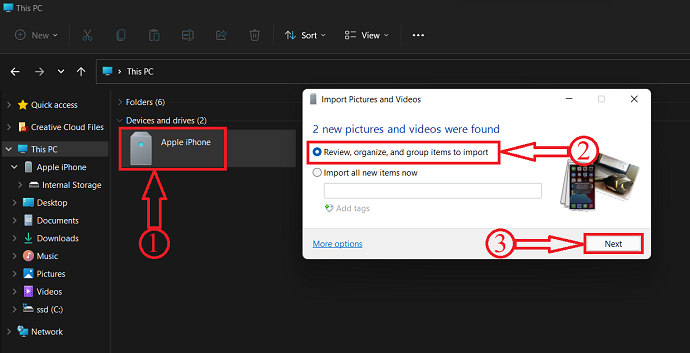
- ขั้นตอนที่ 4: ในขั้นตอนนี้ คุณจะสามารถเลือกรูปภาพที่จะนำเข้าและป้อนชื่อโฟลเดอร์ได้ หลังจากเลือกรูปภาพแล้ว ให้คลิกที่ “นำเข้า”
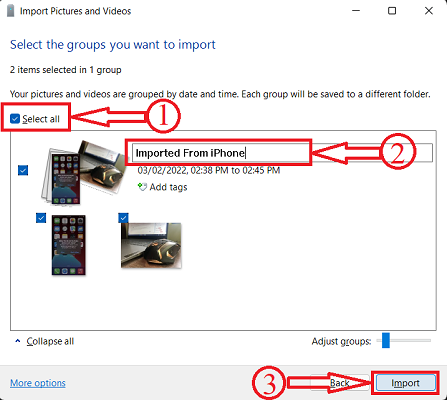
- ขั้นตอนที่ 5: เพียงเท่านี้ ระบบจะเริ่มนำเข้าและใช้เวลาขึ้นอยู่กับจำนวนภาพถ่าย ต่อมา ย้ายไปที่เส้นทาง “This Pc > Pictures” ตามที่แสดงในภาพหน้าจอด้านล่าง และคุณจะพบรูปภาพที่นำเข้าในโฟลเดอร์ที่ชื่อตามที่คุณป้อนใน ขั้นตอนที่ 4
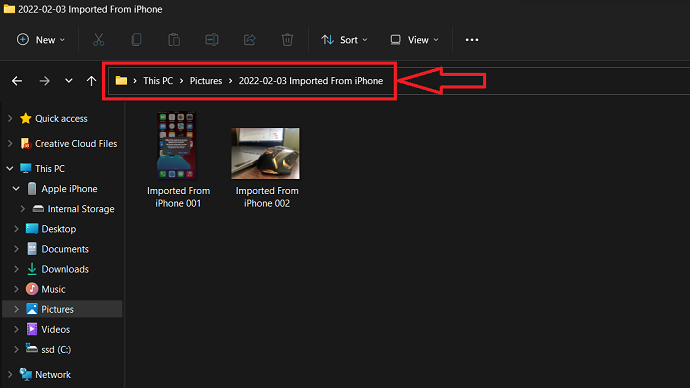
- อ่านเพิ่มเติม – แอพสอดแนมที่ดีที่สุดสำหรับ iPhone
- วิธีลบรูปภาพที่ซ้ำกันบน Mac, Windows, iPhone & Android
3. การใช้ iMazing (ซอฟต์แวร์ระดับพรีเมียม)
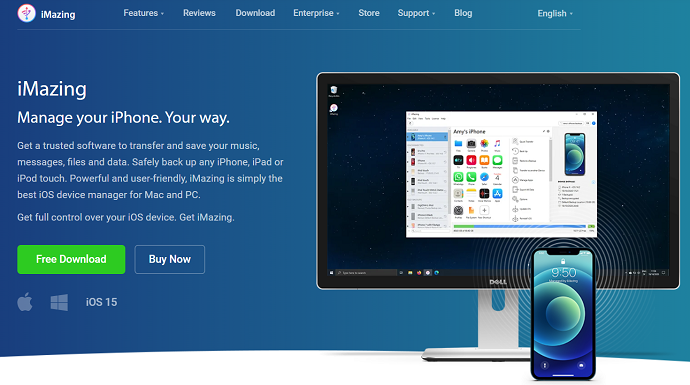
iMazing เป็นซอฟต์แวร์ระดับพรีเมียมที่ดีที่สุดสำหรับผู้ใช้ iOS ในการจัดการ iPhone, iPad และ iPods นี่เป็นซอฟต์แวร์ที่น่าเชื่อถือที่สุดสำหรับการถ่ายโอนและควบคุมอุปกรณ์ Apple การใช้ซอฟต์แวร์นี้ทำให้คุณสามารถบันทึก สำรองข้อมูล และถ่ายโอนข้อมูลระหว่างผลิตภัณฑ์ Apple และคอมพิวเตอร์ได้อย่างง่ายดาย สามารถใช้ได้ทั้งรุ่นทดลองใช้ฟรีและแบบชำระเงิน เพื่อให้คุณสามารถทดลองใช้ก่อนซื้อซอฟต์แวร์ เชื่อฉันเถอะ คุณไม่สามารถหยุดตัวเองจากการซื้อเวอร์ชันพรีเมียมได้หลังจากลองใช้เวอร์ชันฟรีแล้ว
เนื่องจากอินเทอร์เฟซที่มีประสิทธิภาพและเป็นมิตรกับผู้ใช้ จึงเป็นที่นิยมและแนะนำให้ผู้ใช้ Apple ส่วนใหญ่จัดการอุปกรณ์ของตน คุณสามารถใช้ซอฟต์แวร์นี้กับทั้ง Windows Pc และ macOS เมื่อใช้ตัวจัดการ iOS นี้ คุณสามารถควบคุมและดำเนินการทุกอย่างบนตัวคุณได้โดยไม่ต้องสัมผัสอุปกรณ์
จุดเด่นของ iMazing
- ส่วนต่อประสานที่ทรงพลังและใช้งานง่าย
- การสำรองข้อมูลอย่างชาญฉลาด
- โอนย้ายข้อมูลจากมือถือเครื่องเก่าไปเครื่องใหม่ได้
- โซลูชันการจัดการแอปพิเศษ
- จัดการผู้ติดต่อของคุณ
- ส่งออกประวัติการโทรและวอยซ์เมล
- การจัดการขั้นสูงของ iOS
ราคา
iMazing มีให้ในรุ่นทดลองใช้ฟรีและแบบชำระเงิน เวอร์ชันที่ต้องชำระเงินมีให้เลือกสองเวอร์ชันคือ ส่วนบุคคล และ ธุรกิจ ทั้งสองนี้จัดประเภทเพิ่มเติมตามใบอนุญาตอุปกรณ์ ราคาของใบอนุญาตทั้งหมดแสดงอยู่ด้านล่าง
- ส่วนตัว
- ใบอนุญาตอุปกรณ์ (ชำระครั้งเดียว)
- 1 อุปกรณ์ – ₹ 2,700
- 2 อุปกรณ์ – ₹3,500
- 3 อุปกรณ์ – ₹ 4,000
- 5 อุปกรณ์ – ₹5,500
- 10 อุปกรณ์ – ₹ 10,000
- อุปกรณ์ไม่จำกัด – ₹ 3,500/ปี
- ใบอนุญาตอุปกรณ์ (ชำระครั้งเดียว)
- ธุรกิจ
- ธุรกิจ – ₹ 4,000/ที่นั่งต่อปี
- ตัวกำหนดค่า (macOS เท่านั้น) – ₹ 28,000/ที่นั่งต่อปี
- CLI – ₹ 20,000/ที่นั่งต่อปี
- ใบอนุญาตที่กำหนดเอง
วิธีถ่ายโอนรูปภาพ iPhone ไปยังพีซีโดยใช้ iMazing

ในส่วนนี้ ฉันจะแสดงขั้นตอนทีละขั้นตอนในการถ่ายโอนรูปภาพจาก iPhone ไปยังพีซีโดยใช้ซอฟต์แวร์ตัวจัดการ iMazing iOS
เวลาทั้งหมด: 5 นาที
ขั้นตอนที่ 1: ดาวน์โหลด iMazing iOS Manager
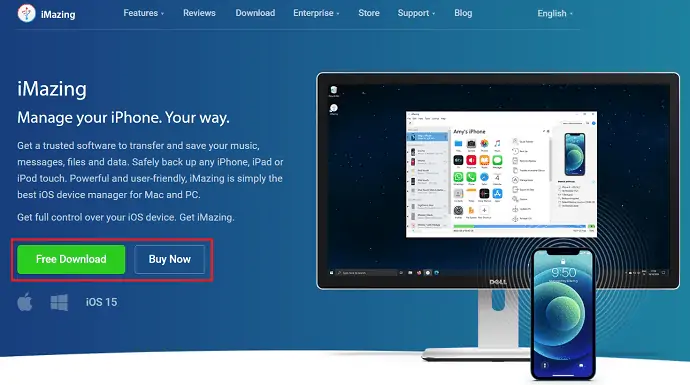
เยี่ยมชมเว็บไซต์อย่างเป็นทางการของ iMazing และดาวน์โหลดแอปพลิเคชันตามระบบปฏิบัติการคอมพิวเตอร์ของคุณ ติดตั้งและเปิดแอปพลิเคชัน
ขั้นตอนที่ 2: เชื่อมต่ออุปกรณ์ iOS กับพีซี
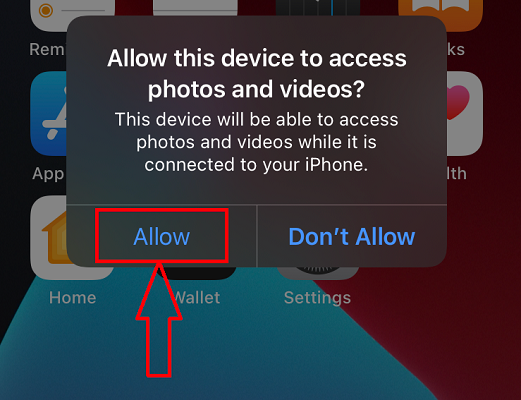
เชื่อมต่อ iPhone ของคุณกับพีซีโดยใช้สาย USB กับสายฟ้าผ่า จากนั้นจะขอให้คุณให้สิทธิ์ในการเข้าถึง คลิกที่ "อนุญาต" เพื่อให้สิทธิ์การเข้าถึง
ขั้นตอนที่ 3: iMazing Interface
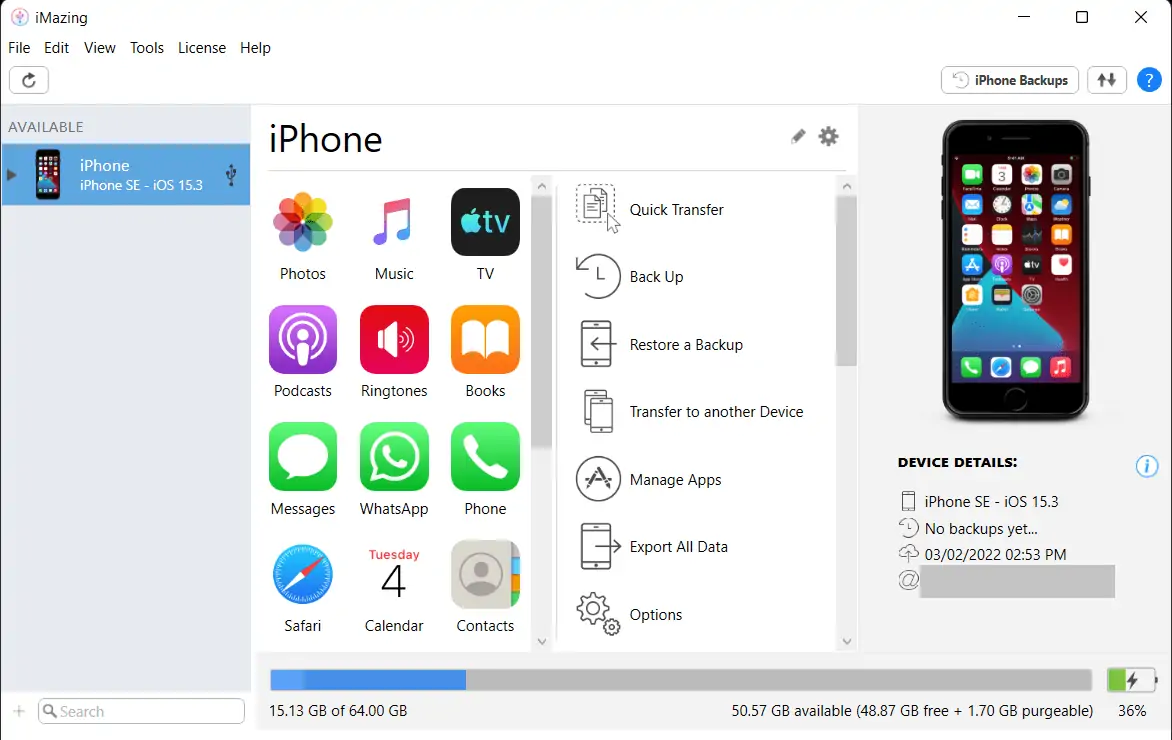
หลังจากอนุญาตให้เข้าถึงจาก iPhone คุณจะพบอินเทอร์เฟซของแอปพลิเคชันดังที่แสดงในภาพหน้าจอ ที่นี่ คุณจะได้รับข้อมูลทั้งหมดเกี่ยวกับอุปกรณ์ที่คุณเชื่อมต่อ จากที่นี่ คุณสามารถเข้าถึงส่วนต่างๆ ของ iPhone ของคุณ และสามารถดำเนินการต่างๆ ผ่านพีซีได้
ขั้นตอนที่ 4: ค้นหาตัวเลือกรูปภาพ
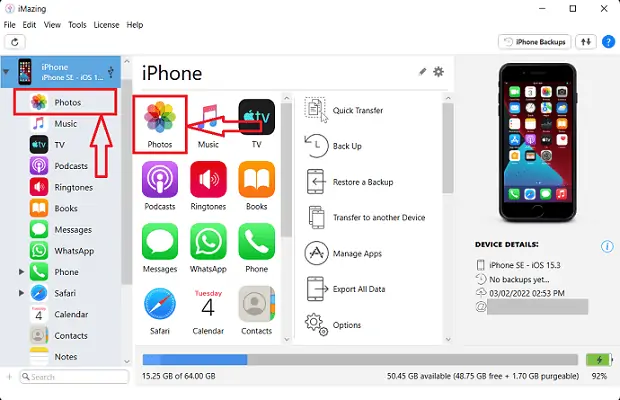
เนื่องจากเราอนุญาตสิทธิ์ในการเข้าถึงอุปกรณ์ เราจึงสามารถถ่ายโอนรูปภาพจาก iPhone ไปยังพีซีได้อย่างง่ายดาย เลือกส่วนรูปภาพจากอินเทอร์เฟซ หากคุณไม่พบรูปภาพในหน้าแรก ให้คลิกที่ชื่ออุปกรณ์ที่ด้านซ้ายของหน้าต่าง จากนั้นรายการจะเปิดขึ้นจากนั้นคลิกที่ตัวเลือก "รูปภาพ"

ขั้นตอนที่-5: เลือกรูปภาพที่จะโอน
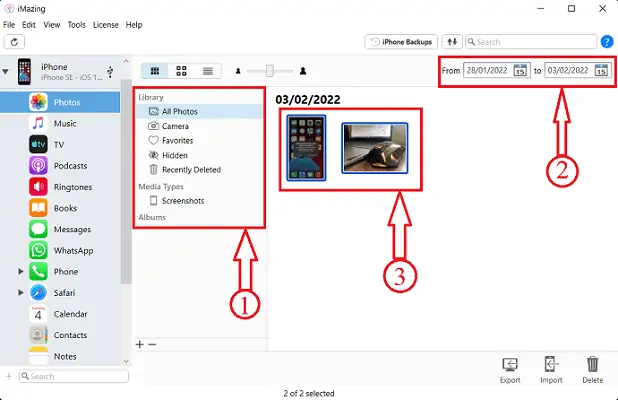
มันจะแสดงรูปภาพทั้งหมดที่มีอยู่ใน iPhone คุณยังสามารถเลือกรูปภาพโดยเลือกโฟลเดอร์เฉพาะ หรือมิฉะนั้น คุณสามารถเลือกรูปภาพจากไทม์ไลน์ที่ต้องการได้โดยแก้ไขฟีเจอร์ปฏิทิน
ขั้นตอนที่ 6: ถ่ายโอนรูปภาพ iPhone ไปยังพีซี
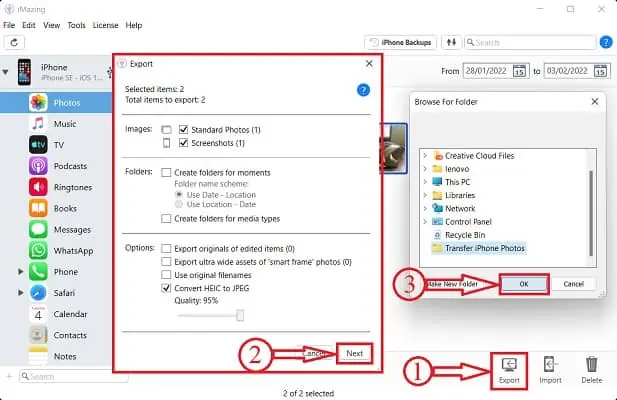
หลังจากเลือกรูปภาพแล้ว ให้คลิกที่ตัวเลือก "ส่งออก" ที่มุมขวาบนของหน้าต่าง จากนั้นหน้าต่างจะปรากฏขึ้นและขอให้คุณเลือก เกณฑ์การส่งออก ทำการปรับเปลี่ยนหากจำเป็นและหลังจากนั้น ให้คลิกที่ "ถัดไป" เพื่อดำเนินการต่อ ตอนนี้ หน้าต่างอื่นจะปรากฏขึ้น และให้คุณเลือกปลายทางเพื่อส่งออกรูปภาพ หลังจากเลือกปลายทางแล้ว ให้คลิกที่ “ตกลง”
ขั้นตอนที่-7: เสร็จสิ้นกระบวนการโอน

มันเริ่มถ่ายโอนรูปภาพที่เลือกทั้งหมดไปยังโฟลเดอร์ปลายทางและแสดงการแจ้งเตือนตามที่แสดงในภาพหน้าจอหลังจากเสร็จสิ้นกระบวนการถ่ายโอน
จัดหา:
- ไอโฟน
- คอมพิวเตอร์ (Windows/macOS),
- iMazing iOS Manager
เครื่องมือ:
- ซอฟต์แวร์จัดการ iOS
- อ่านเพิ่มเติม - วิธีเปิดโหมดมืดบน iPhone: 3 วิธี
- IOTransfer 4 Review: วิธีที่ดีกว่าในการจัดการ iPhone หรือ iPad ของคุณ
4. วิธีย้ายรูปภาพ iPhone ไปยังพีซีโดยใช้ iCloud
iCloud เป็นแพลตฟอร์มจัดเก็บข้อมูลบนคลาวด์อย่างเป็นทางการของ Apple สามารถเข้าถึงได้โดยการเข้าสู่ระบบโดยใช้ Apple ID มันซิงค์ข้อมูลในอุปกรณ์ Apple ทั้งหมดของคุณที่เข้าสู่ระบบโดยใช้ Apple ID เดียวกัน ดังนั้น นี่เป็นอีกวิธีออนไลน์ที่ดีที่สุดในการถ่ายโอนรูปภาพ iPhone ไปยังพีซี ทำตามขั้นตอนง่าย ๆ ด้านล่างเพื่อถ่ายโอนรูปภาพ iPhone ไปยังพีซี
- ขั้นตอนที่ 1: เยี่ยมชมเว็บไซต์อย่างเป็นทางการของ iCloud และเข้าสู่ระบบโดยใช้ Apple ID ของคุณ
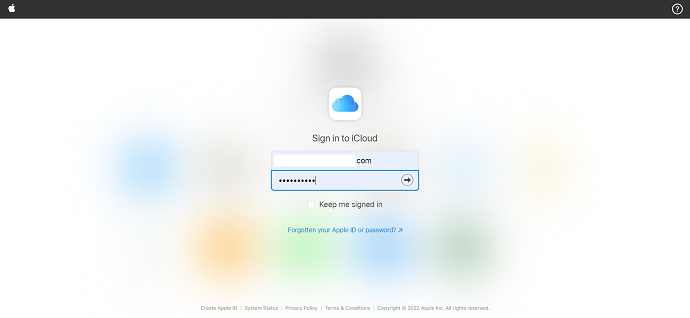
- ขั้นตอนที่ 2: มันเปลี่ยนเส้นทางคุณไปยังหน้าแรกของ iCloud และคุณจะพบตัวเลือกต่าง ๆ เช่น Mail, Contacts, Calendar, Photos, iCloud Drive, Notes, Reminders, Pages, Numbers, Keynote และ Find iPhone
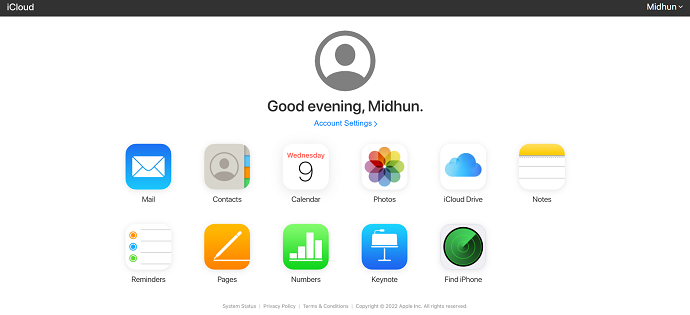
- ขั้นตอนที่ 3: เนื่องจากบทความนี้เป็นการถ่ายโอนรูปภาพจาก iPhone ไปยังพีซี ฉันจึงเลือกตัวเลือก "รูปภาพ" จากรายการที่มี จากนั้นจะแสดง รูปภาพและวิดีโอ ที่ซิงค์ทั้งหมด
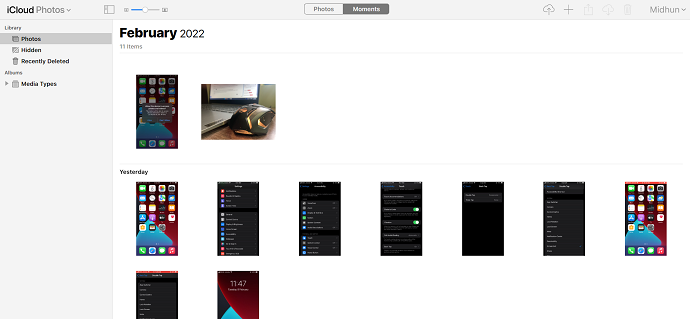
- ขั้นตอนที่ 4: เลือกรูปภาพที่คุณต้องการถ่ายโอนจาก iPhone ไปยังพีซี จากนั้นคุณจะพบตัวเลือกการดาวน์โหลดที่มุมบนขวา มีตัวเลือกการดาวน์โหลดสองแบบ เช่น Unmodified Originals และ Most Compatible เลือกตัวเลือกและคลิกที่ "ดาวน์โหลด" และเริ่มดาวน์โหลดโดยอัตโนมัติ
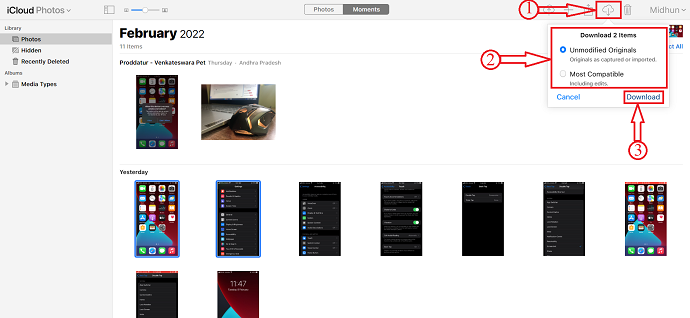
นี่คือวิธีที่คุณสามารถถ่ายโอนรูปภาพจาก iPhone ไปยังพีซีโดยใช้แพลตฟอร์ม iCloud ได้อย่างง่ายดาย
5. iTunes
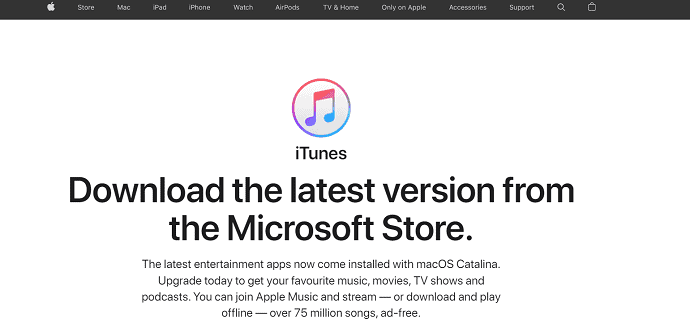
- ขั้นตอนที่ 1: ดาวน์โหลดและติดตั้ง iTunes เวอร์ชันล่าสุดบนคอมพิวเตอร์ของคุณ
- ขั้นตอนที่ 2: เชื่อมต่อ iPhone ของคุณกับคอมพิวเตอร์โดยใช้สายฟ้าผ่าเพื่ออนุญาตสิทธิ์ทั้งหมดในการเข้าถึง iPhone ของคุณ
- ขั้นตอนที่ 3: เปิด iTunes จากนั้นคุณจะพบข้อมูลอุปกรณ์ของคุณบนอินเทอร์เฟซ iTunes เลือกตัวเลือก "การแชร์ไฟล์" จากตัวเลือกที่ด้านซ้ายของหน้าต่าง จากนั้นจะแสดงแอพที่ติดตั้งบน iPhone ที่ให้คุณถ่ายโอนไฟล์ได้
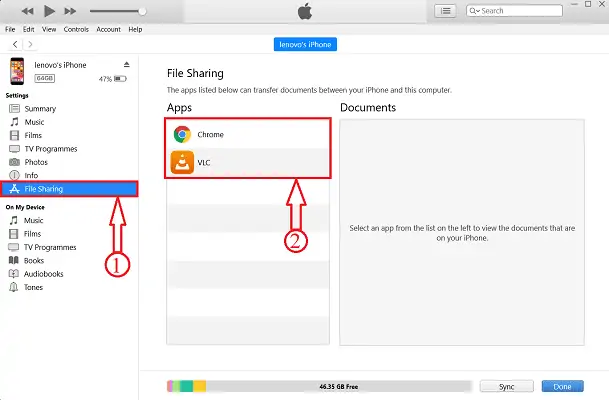
- ขั้นตอนที่ 4: เลือกแอปที่คุณต้องการแชร์ไฟล์ ฉันกำลังเลือกตัวเลือก Chrome หากต้องการให้ไฟล์ปรากฏบน Chrome คุณต้องบันทึกไฟล์ในโฟลเดอร์ Chrome ทำตามขั้นตอนง่าย ๆ เหล่านี้เพื่อบันทึกไฟล์ในโฟลเดอร์ใดก็ได้
- ขั้นแรก เปิดแอปพลิเคชัน "รูปภาพ" และเลือกรูปภาพที่คุณต้องการโอน แล้วคลิกตัวเลือก "แชร์"

- จากนั้นรายการตัวเลือกจะปรากฏขึ้น เลือกตัวเลือก "บันทึกลงในไฟล์" โดยคลิกที่มัน มันแสดงตำแหน่ง/จุดหมายปลายทางที่เป็นไปได้ในการบันทึกรูปภาพ ฉันกำลังเลือกโฟลเดอร์ "Chrome"
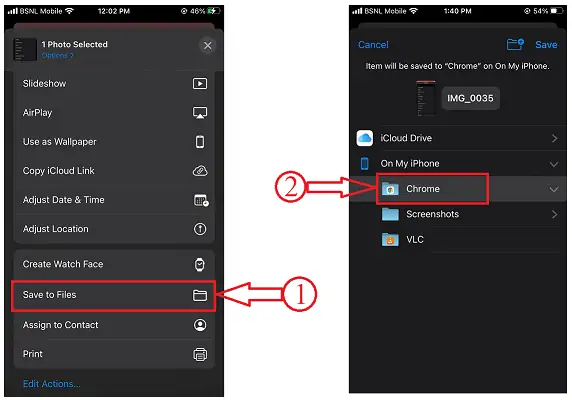
- เพียงเท่านี้ รูปภาพจะบันทึกในโฟลเดอร์ chrome และจะมองเห็นได้ในโฟลเดอร์ chrome บน iTunes
- ขั้นตอนที่-5: เลือกรูปภาพและคลิกที่ “บันทึก” หน้าต่างจะปรากฏขึ้น เลือกโฟลเดอร์ปลายทางที่จะบันทึกและคลิกที่ "เลือกโฟลเดอร์" จากนั้นรูปภาพจะถูกบันทึกโดยอัตโนมัติในโฟลเดอร์ที่เลือก
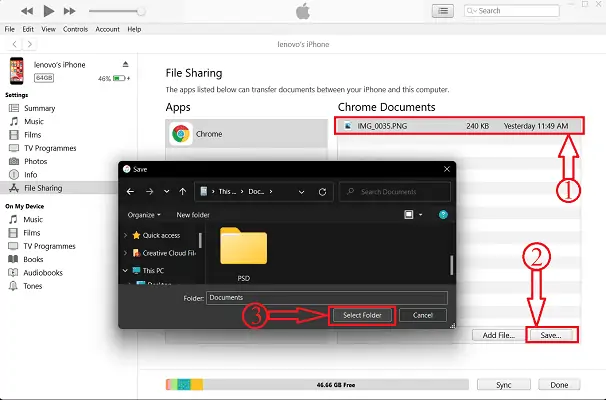
- อ่านเพิ่มเติม – วิธีเลือกกู้คืนข้อมูล iPhone จากข้อมูลสำรอง iTunes
- 13 แอพจัดการโครงการที่ดีที่สุดสำหรับ iPhone, Android และเดสก์ท็อป
6. Google ไดรฟ์
คุณยังสามารถถ่ายโอนรูปภาพจาก iPhone ไปยังพีซีผ่าน Google Drive แต่นี่เป็นกระบวนการที่ต้องใช้เวลา เนื่องจากคุณต้องอัปโหลดทุกไฟล์ไปยัง Google ไดรฟ์จาก iPhone และดาวน์โหลดจาก Google ไดรฟ์ไปยังพีซีในภายหลัง แต่ในบางกรณี วิธีนี้จะช่วยให้คุณถ่ายโอนรูปภาพจาก iPhone ไปยังพีซีได้
- ขั้นตอนที่ 1: ขั้น แรก ดาวน์โหลด Google Drive จาก App Store และเข้าสู่ระบบโดยใช้ข้อมูลรับรองของ Google
- ขั้นตอนที่ 2: ไปที่รูปภาพแล้วเลือกรูปภาพที่คุณต้องการโอน แตะที่ตัวเลือกการแชร์ที่เมนูด้านล่าง

- ขั้นตอนที่ 3: รายการตัวเลือกจะปรากฏขึ้น เลือก Google Drive เป็นตำแหน่งเป้าหมาย ระบบจะขอให้เลือกสถานที่และคลิกที่ "อัปโหลด" เพื่อเริ่มอัปโหลดรูปภาพ
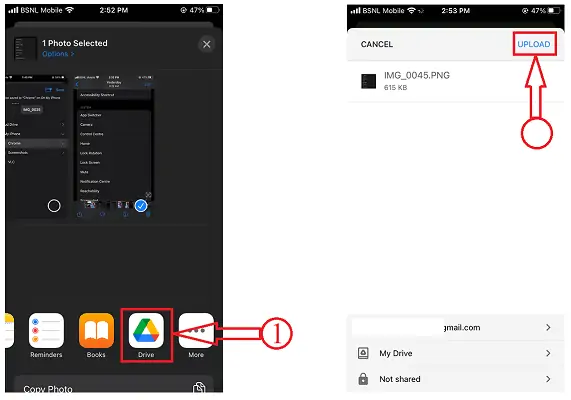
- ขั้นตอนที่ 4: ตอนนี้เปิดเบราว์เซอร์ใดก็ได้บนคอมพิวเตอร์ของคุณและ ลงชื่อเข้าใช้ Google Drive โดยใช้ข้อมูลรับรองการเข้าสู่ระบบเดียวกันกับที่ใช้บน iPhone
- ขั้นตอนที่ 5: ค้นหารูปภาพและเลือกโดยคลิกที่รูปภาพ คลิกที่ จุดสามจุด เพื่อดูตัวเลือก เลือกตัวเลือก "ดาวน์โหลด" เพียงเท่านี้ การดาวน์โหลดจะเริ่มขึ้นโดยอัตโนมัติ นี่คือวิธีที่คุณสามารถถ่ายโอนรูปภาพจาก iPhone ไปยังพีซีได้อย่างง่ายดายโดยใช้ Google Drive
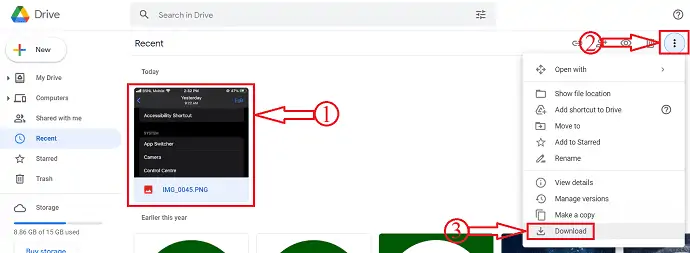
บทสรุป
วิธีการที่ระบุไว้ข้างต้นเป็นวิธีที่ดีที่สุดและง่ายที่สุดในการถ่ายโอนรูปภาพจาก iPhone ไปยังพีซี เราได้รวมวิธีการแบบฟรี ออนไลน์ และแบบพรีเมียมไว้ในบทความนี้ เพื่อให้คุณได้ลองใช้วิธีการที่เหมาะสมกับคุณที่สุด ในความคิดของฉัน การใช้ซอฟต์แวร์ระดับพรีเมียมอย่าง iMazing จะช่วยให้คุณไม่เพียงถ่ายโอนรูปภาพจาก iPhone ไปยังพีซีเท่านั้น แต่ยังสามารถเข้าถึงข้อมูลทั้งหมดของ iPhone จากพีซีของคุณได้ด้วย จากวิธีการที่กล่าวถึงข้างต้น เลือกวิธีที่คุณรู้สึกง่ายและสะดวกสบายในการถ่ายโอนรูปภาพจาก iPhone ไปยังพีซี
ฉันหวังว่าบทช่วยสอนนี้จะช่วยให้คุณรู้เกี่ยวกับ วิธีการที่ดีที่สุดในการถ่ายโอนภาพถ่าย iPhone ไปยังพีซี หากคุณต้องการพูดอะไรแจ้งให้เราทราบผ่านส่วนความคิดเห็น หากคุณชอบบทความนี้ โปรดแชร์และติดตาม WhatVwant บน Facebook, Twitter และ YouTube สำหรับคำแนะนำทางเทคนิคเพิ่มเติม
- อ่านเพิ่มเติม - วิธีการกู้คืนไฟล์ที่ถูกลบจาก Windows, Mac, iPhone, USB ฯลฯ
- วิธีถ่ายโอนเพลง/รูปภาพ/ผู้ติดต่อ/ข้อความ/วิดีโอจากพีซีไปยัง iPhone โดยไม่ต้องใช้ iTunes
วิธีถ่ายโอนรูปภาพ iPhone ไปยังพีซี – คำถามที่พบบ่อย
เหตุใดฉันจึงไม่สามารถถ่ายโอนรูปภาพจาก iPhone ไปยังพีซีได้
ปัญหานี้อาจเกิดขึ้นได้บางครั้งเมื่อคุณเลือกปรับพื้นที่จัดเก็บข้อมูล iPhone ให้เหมาะสมสำหรับรูปภาพ รูปภาพที่ปรับให้เหมาะสมบางครั้งไม่ปรากฏในโครงสร้างไฟล์เมื่อถ่ายโอนไปยังพีซีที่ใช้ Windows
คุณสามารถ Airdrop จาก iPhone ไปยังพีซีได้หรือไม่?
ผู้ใช้จำนวนมากจะสงสัยว่าเป็นไปได้หรือไม่ที่จะส่งไฟล์ AirDrop จาก iPhone ไปยังพีซีหรือแล็ปท็อปที่ใช้ Windows 10 คำตอบคือ ไม่ใช่ คอมพิวเตอร์ Windows ไม่รองรับฟังก์ชัน AirDrop น่าเสียดาย คุณไม่สามารถย้ายไฟล์จาก iPhone ไปยัง Windows 10 ได้โดยตรง
คุณสามารถถ่ายโอนรูปภาพจาก iPhone ไปยังคอมพิวเตอร์ผ่าน Bluetooth ได้หรือไม่
เพียงเปิดแอปรูปภาพของ iPhone และเลือกรูปภาพที่คุณต้องการโอน จากนั้นคลิกตัวเลือก "ส่ง" แล้วเลือกโดยใช้ "บลูทูธ" รอสักครู่แล้วรูปภาพจะถูกโอนไปยังคอมพิวเตอร์ของคุณและบันทึกไว้ในโฟลเดอร์รูปภาพ
เหตุใดฉันจึงไม่เห็นไฟล์ iPhone ของฉันบนคอมพิวเตอร์
ตรวจสอบให้แน่ใจว่าอุปกรณ์ iOS หรือ iPadOS ของคุณเปิดอยู่ ปลดล็อค และอยู่ที่หน้าจอโฮม ตรวจสอบว่าคุณมีซอฟต์แวร์ล่าสุดบน Mac หรือ Windows PC ของคุณ
ฉันสามารถติดตั้ง AirDrop บน Windows ได้หรือไม่
อุปกรณ์ Apple สามารถใช้ AirDrop เพื่อถ่ายโอนไฟล์ไปยังคอมพิวเตอร์ของคุณได้ อย่างไรก็ตาม ทั้ง Windows และ Android ไม่สนับสนุน AirDrop
