8 วิธีที่ดีที่สุดในการถ่ายโอนรูปภาพจาก iPhone ไปยัง iPhone
เผยแพร่แล้ว: 2022-07-30คุณได้อัปเกรดเป็น iPhone เวอร์ชันล่าสุดแล้วและต้องการ โอนรูปภาพจาก iPhone ไปยัง iPhone หรือไม่ ส่วนที่ซับซ้อนที่สุดหลังจากอัปเกรดเป็น iPhone เวอร์ชันล่าสุดคือการถ่ายโอนรูปภาพจาก iPhone ไปยัง iPhone ไม่เพียงแต่รูปภาพแต่ข้อมูลทั้งหมดจาก iPhone รุ่นเก่าไปยังรุ่นใหม่กว่า มีวิธีที่ดีที่สุดและง่ายที่สุดในการถ่ายโอนรูปภาพจาก iPhone ไปยัง iPhone ซึ่งไม่ค่อยมีใครรู้จัก บทความนี้เป็นตัวเลือกที่ดีที่สุดสำหรับคุณในการทราบวิธีการฟรีและพรีเมียมที่ดีที่สุดในการถ่ายโอนรูปภาพจาก iPhone เครื่องเก่าไปยัง iPhone เครื่องใหม่
ในบทความนี้ เราได้ฝังวิธีการที่เป็นไปได้ทั้งหมดในการถ่ายโอนรูปภาพจาก iPhone ไปยัง iPhone ซึ่งรวมถึงวิธีการแบบฟรี แบบพรีเมียม และแบบออนไลน์ โดยไม่ชักช้า มาเข้าสู่หัวข้อและคว้าข้อมูลทั้งหมดที่จำเป็นในการถ่ายโอนรูปภาพจาก iPhone ไปยัง iPhone
สารบัญ
ทำไมต้องถ่ายโอนรูปภาพจาก iPhone ไปยัง iPhone
มีหลายสาเหตุ/สถานการณ์ที่เกิดขึ้นในการถ่ายโอนรูปภาพจาก iPhone ไปยัง iPhone บางส่วนของพวกเขามีการระบุไว้ด้านล่าง
- การอัพเกรดจาก iPhone เก่าเป็น iPhone ใหม่
- แบ่งปันรูปภาพให้เพื่อน iPhone,
- การล้างข้อมูลที่เก็บ iPhone,
- ที่จะมีการสำรองข้อมูล
- อ่านเพิ่มเติม – วิธีรีเซ็ต iPhone เป็นการตั้งค่าจากโรงงาน
- วิธีการกู้คืนที่ถูกลบรูปภาพ WhatsApp iPhone/Android
วิธีถ่ายโอนรูปภาพจาก iPhone ไปยัง iPhone
วิดีโอสอน
เราจัดเตรียมบทความนี้ในรูปแบบของวิดีโอสอนเพื่อความสะดวกของผู้อ่าน หากคุณสนใจที่จะอ่าน ให้ข้ามวิดีโอไปก่อนแล้วดูหลังจากอ่านบทความนี้จบแล้ว
1. วิธีย้ายรูปภาพจาก iPhone เครื่องหนึ่งไปยัง iPhone เครื่องอื่นฟรีโดยใช้ AirDrop
AirDrop เป็นคุณสมบัติ inbuilt สำหรับผู้ใช้ iOS ในการถ่ายโอนข้อมูลจาก iPhone เครื่องหนึ่งไปยังอีกเครื่องหนึ่ง มีประโยชน์มากในการใช้งานและสามารถใช้ได้โดยมีโทรศัพท์สองเครื่องอยู่ใกล้ ๆ ทำตามขั้นตอนเพื่อถ่ายโอนรูปภาพจาก iPhone ไปยัง iPhone โดยใช้คุณสมบัติ AirDrop
- ขั้นตอนที่ 1: ขั้น แรก คุณต้องตั้งค่า AirDrop บน iPhone ทั้งสองเครื่อง ไปที่
“ศูนย์การแจ้งเตือน” และคลิกที่ ไอคอนเครือข่าย จากนั้นคุณจะพบตัวเลือกที่แสดงในภาพหน้าจอด้านล่าง ตรวจสอบให้แน่ใจว่า Wi-Fi, Bluetooth และ AirDrop อยู่ในสถานะ "ใช้งานอยู่"
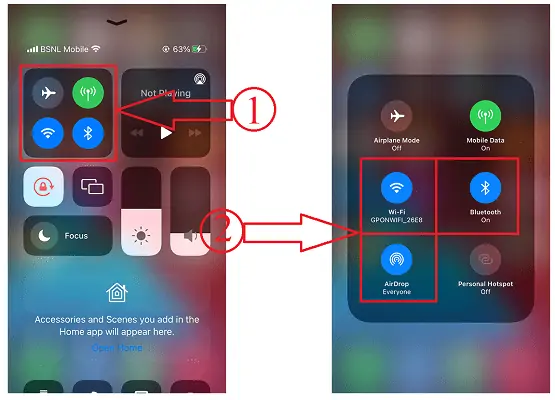
- ขั้นตอนที่ 2: คลิกที่ตัวเลือก AirDrop และจะแสดงให้คุณเห็นสามตัวเลือก ปิด ผู้ติดต่อเท่านั้น และ ทุกคน เลือก "ทุกคน" เพื่อแชร์รูปภาพโดยไม่บันทึกรายชื่อติดต่อในโทรศัพท์ของคุณ
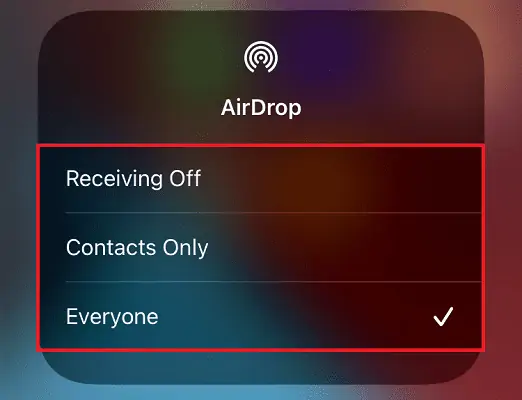
- ขั้นตอนที่ 3: ไปที่แอปพลิเคชัน รูปภาพ แล้วเลือกรูปภาพที่คุณต้องการแชร์ แตะที่ตัวเลือก "แบ่งปัน" ที่ด้านล่างซ้าย จากนั้นตัวเลือกการแบ่งปันจะปรากฏขึ้น เลือกตัวเลือก "AirDrop" จากตัวเลือกที่มี
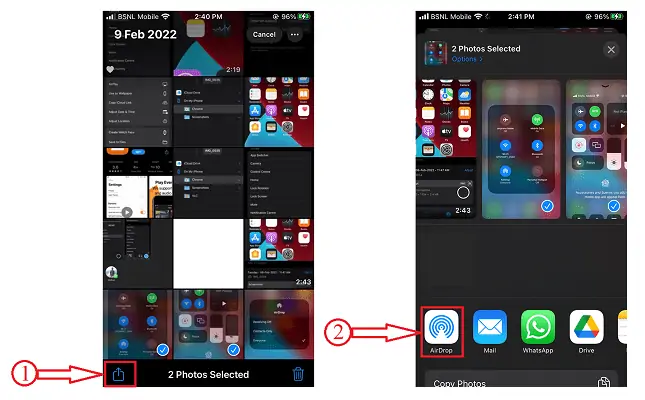
- ขั้นตอนที่ 4: จากนั้นจะสแกนหาอุปกรณ์ใกล้เคียงที่มองเห็นได้บน AirDrop เลือก "โปรไฟล์ AirDrop" ที่คุณต้องการถ่ายโอนรูปภาพ
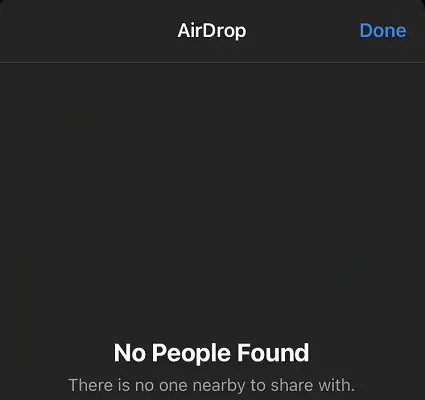
- ขั้นตอนที่ 5: จากนั้นป๊อปอัปจะปรากฏขึ้นบน iPhone ของผู้รับ คลิกที่ "ยอมรับ" จากนั้นรูปภาพจะถูกดาวน์โหลดและสามารถดูได้ในแอปพลิเคชั่น Photos
2. การใช้ iMazing
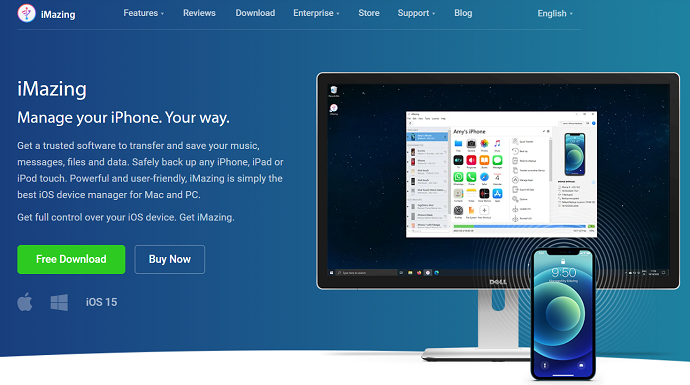
iMazing เป็นเครื่องมือระดับพรีเมียมที่ช่วยให้คุณจัดการการกระทำทั้งหมดของคุณด้วย iPhone, iPad และ iPod สิ่งนี้มีประสิทธิภาพมากและใช้งานง่าย มีตัวเลือกที่ดีที่สุดทั้งหมดที่จำเป็นเพื่อให้งานของคุณราบรื่น iMazing น่าเชื่อถือและไม่เคยทำให้คุณผิดหวังในทุกเวลา
จุดเด่นของ iMazing
- ส่วนต่อประสานผู้ใช้ที่เป็นมิตร
- ประสิทธิภาพอันทรงพลัง
- ไฟล์สามารถถ่ายโอนจาก iPhone เครื่องเก่าไปยังเครื่องใหม่ได้
- การสำรองข้อมูลอย่างชาญฉลาด
- สามารถอัพเกรดและดาวน์เกรด iOS เวอร์ชันได้อย่างง่ายดาย
- และอีกมากมาย
วิธีถ่ายโอนรูปภาพจาก iPhone ไปยัง iPhone ด้วย iMazing
ในส่วนนี้ ฉันจะแสดงขั้นตอนทีละขั้นตอนที่เกี่ยวข้องกับการถ่ายโอนรูปภาพจาก iPhone ไปยัง iPhone
เวลาทั้งหมด: 5 นาที
ขั้นตอนที่ 1: ดาวน์โหลดและติดตั้ง iMazing
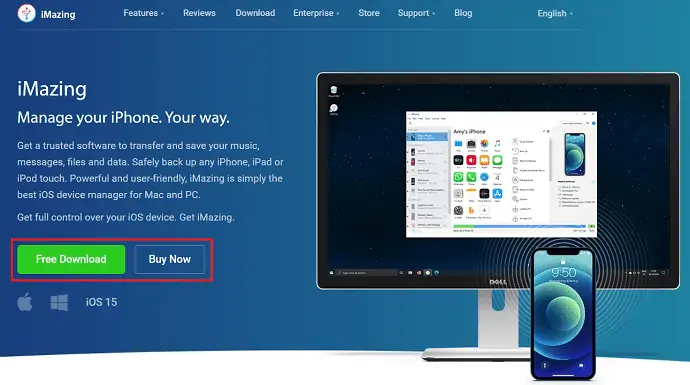
เยี่ยมชมเว็บไซต์อย่างเป็นทางการของ iMazing ดาวน์โหลดและติดตั้งแอปพลิเคชั่นเวอร์ชันล่าสุดตามระบบปฏิบัติการของคอมพิวเตอร์ของคุณ
ขั้นตอนที่ 2: เชื่อมต่อ iPhone และลิงก์กับ iMazing
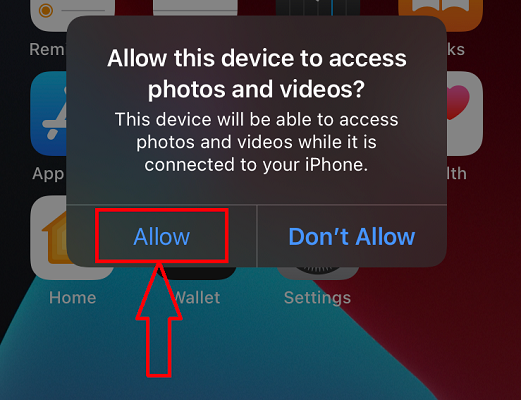
เชื่อมต่อ iPhone ของคุณกับคอมพิวเตอร์โดยใช้ขั้วต่อสาย USB และอนุญาตการอนุญาตบน iPhone ของคุณเพื่ออนุญาตการเข้าถึง
ขั้นตอนที่ 3: iMazing Interface และเลือกตัวเลือก
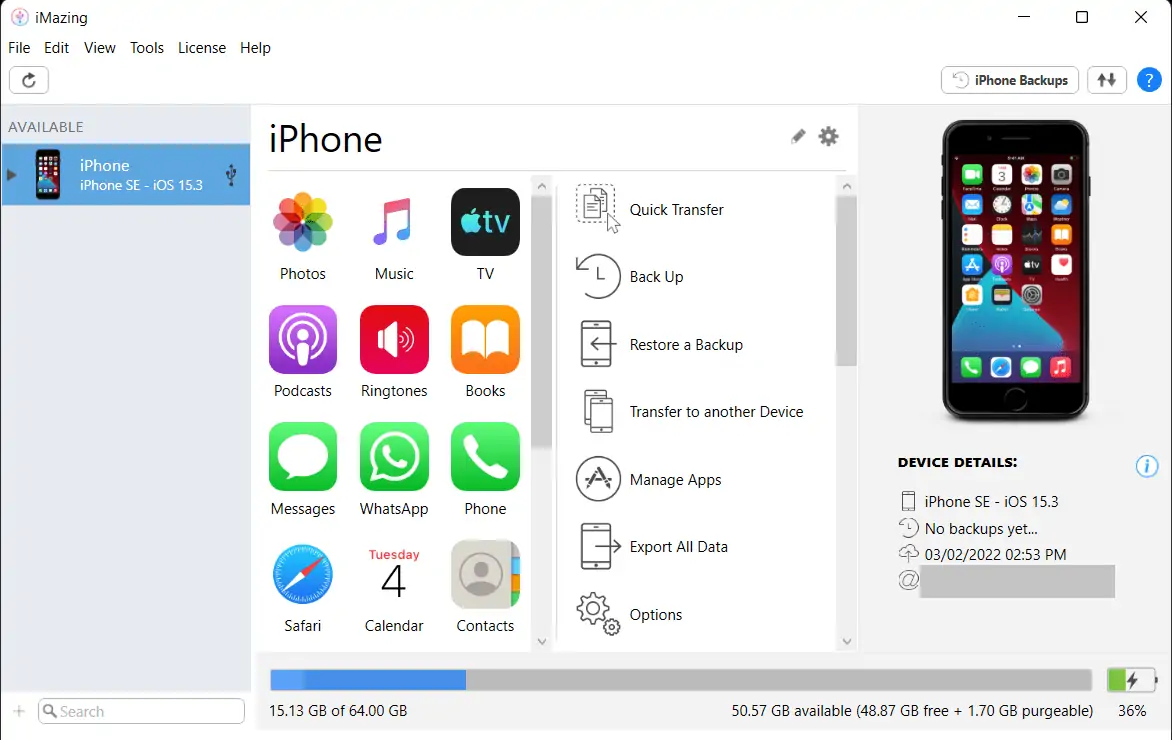
หลังจากเชื่อมต่อ iPhone ของคุณแล้ว ให้เปิด iMazing แล้วคุณจะพบอินเทอร์เฟซพร้อมการดำเนินการทั้งหมดที่สามารถทำได้โดยใช้ซอฟต์แวร์ iMazing เลือกตัวเลือก "โอนไปยังอุปกรณ์อื่น"
ขั้นตอนที่ 4: เชื่อมต่อ iPhone เครื่องอื่น
มันเริ่มสแกนหา iPhone เครื่องอื่นที่เชื่อมต่อกับคอมพิวเตอร์ ดังนั้นคุณต้องตรวจสอบให้แน่ใจว่า iPhone สองเครื่องเชื่อมต่อกับคอมพิวเตอร์ จากนั้น iPhone จะปรากฏขึ้น
ขั้นตอนที่ 5: เลือกข้อมูล
เลือกอุปกรณ์ จากนั้นจะแสดงข้อมูล เช่น รูปภาพ วิดีโอ ข้อความ และอื่นๆ เพื่อถ่ายโอนไปยัง iPhone เครื่องอื่น เลือกรูปภาพและคลิกที่ "บันทึก" แค่นั้นแหละ รูปภาพจะถูกบันทึกลงใน iPhone
จัดหา:
- ไอโฟน
- ไอแมซซิ่ง,
- คอมพิวเตอร์
เครื่องมือ:
- ตัวจัดการอุปกรณ์ iOS
- อ่านเพิ่มเติม – iSunshare iSyncGenius – สำรองและกู้คืน iPhone ได้อย่างง่ายดาย
- วิธีลบรูปภาพที่ซ้ำกันบน Mac, Windows, iPhone & Android
3. การใช้ TunesGO
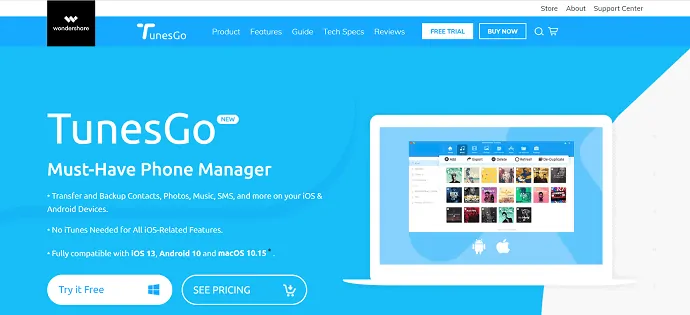
Wondershare TunesGO เป็นหนึ่งในซอฟต์แวร์จัดการโทรศัพท์ที่ดีที่สุดที่รองรับทั้งอุปกรณ์ Android และ iOS ซอฟต์แวร์นี้ช่วยให้ถ่ายโอนและสำรองข้อมูลผู้ติดต่อ รูปภาพ วิดีโอ ข้อความ และอื่นๆ อีกมากมายระหว่างอุปกรณ์และคอมพิวเตอร์ มันเข้ากันได้กับ iOS เวอร์ชันล่าสุดทั้งหมดและสามารถใช้งานคุณสมบัติ iOS ทั้งหมดได้โดยไม่ต้องใช้ iTunes นอกจากนี้ยังช่วยให้ผู้ใช้สามารถถ่ายโอนรูปภาพจาก iPhone ไปยัง iPhone, Android กับ Android, iOS กับ Android และในทางกลับกัน
วิธีถ่ายโอนรูปภาพจาก iPhone ไปยัง iPhone ด้วย TunesGo
- เยี่ยมชมเว็บไซต์อย่างเป็นทางการของ Wondershare TunesGO และดาวน์โหลดซอฟต์แวร์เวอร์ชันล่าสุดตามระบบปฏิบัติการคอมพิวเตอร์ของคุณ
- ติดตั้งและเปิดแอปพลิเคชัน เชื่อมต่อ iPhone สองเครื่องที่คุณต้องการถ่ายโอนรูปภาพหรือข้อมูลอื่น ๆ
- ขั้นแรก เลือกอุปกรณ์ที่คุณต้องการถ่ายโอนรูปภาพจากตัวเลือกที่มุมบนซ้าย ต่อมา คลิกที่ตัวเลือก “โอนย้ายโทรศัพท์ไปยังโทรศัพท์”
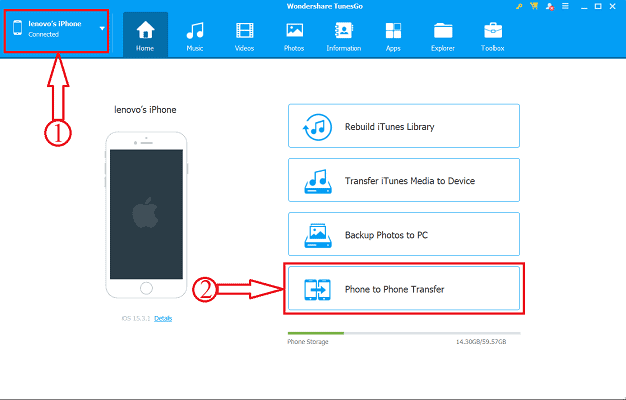
- แล้วหน้าต่างจะปรากฏขึ้น และที่นี่คุณต้องเลือกโทรศัพท์เป้าหมาย โดยคลิกที่ตัวเลือกรายการแบบหล่นลง หลังจากเลือกอุปกรณ์แล้ว ให้คลิกที่ “ถัดไป”
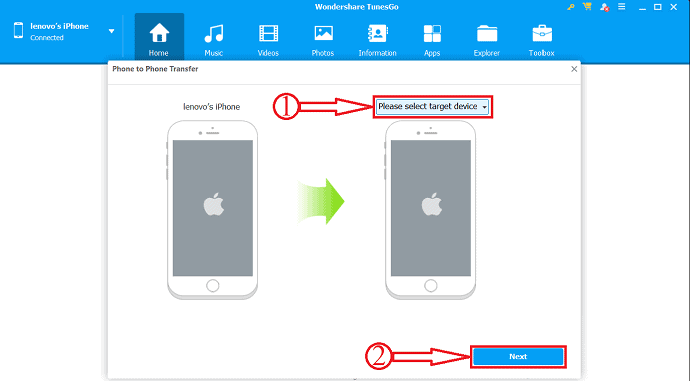
- จากนั้นจะแสดงเนื้อหาที่สามารถโอนได้และยังแสดงขนาดของการโอนที่ด้านล่างของหน้าต่าง ยกเลิกการเลือกเนื้อหาทั้งหมดยกเว้นรูปภาพและคลิกที่ตัวเลือก "โอน"
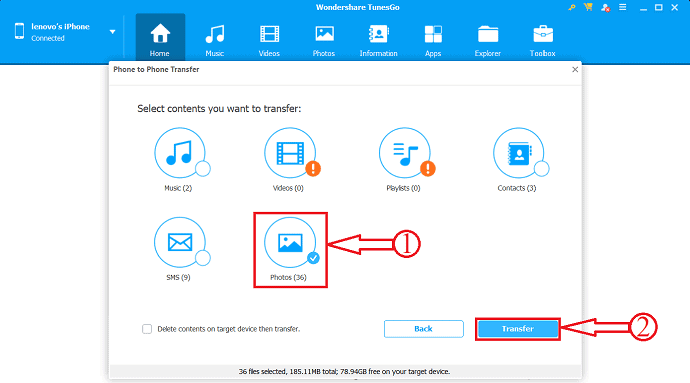
- แค่นั้นแหละ กระบวนการถ่ายโอนเริ่มต้นขึ้น และนี่คือวิธีที่คุณสามารถถ่ายโอนรูปภาพจาก iPhone ไปยัง iPhone ได้อย่างง่ายดาย คุณสามารถลองทำสิ่งนี้เพื่อถ่ายโอนจาก iOS ไปเป็น Android และในทางกลับกัน คุณสามารถถ่ายโอนข้อมูลอื่นๆ เช่น เพลง วิดีโอ เพลย์ลิสต์ รายชื่อติดต่อ และ SMS
- อ่านเพิ่มเติม – แอพสอดแนมที่ดีที่สุดสำหรับ iPhone
- 5 ซอฟต์แวร์ที่ดีที่สุดในการปลดล็อก iPhone
4. วิธีเปลี่ยนรูปภาพจาก iPhone เป็น iPhone ฟรีโดยใช้ Windows Explorer
นี่เป็นฟังก์ชันพื้นฐานและใช้งานง่ายในการถ่ายโอนรูปภาพจาก iPhone ไปยัง iPhone ซึ่งฟรีเช่นกัน สำหรับสิ่งนี้ สิ่งที่คุณต้องมีคือคอมพิวเตอร์, iPhone และสายเคเบิลเพื่อเชื่อมต่อ ตอนนี้ มาดูขั้นตอนที่เกี่ยวข้องในการถ่ายโอนรูปภาพจาก iPhone ไปยัง iPhone

- ขั้นตอนที่ 1: เชื่อมต่อ iPhone ของคุณกับคอมพิวเตอร์โดยใช้สาย USB
- ขั้นตอนที่ 2: จากนั้นหน้าต่างการจัดเก็บของ iPhone จะเปิดขึ้นบนคอมพิวเตอร์ของคุณ
- ขั้นตอนที่ 3: ค้นหารูปภาพที่คุณต้องการโอนและเลือกโดยคลิกที่รูปภาพ คลิกขวาที่พวกเขาและคลิกที่ "คัดลอก" คุณยังสามารถใช้แป้นพิมพ์ – “CTRL+C”
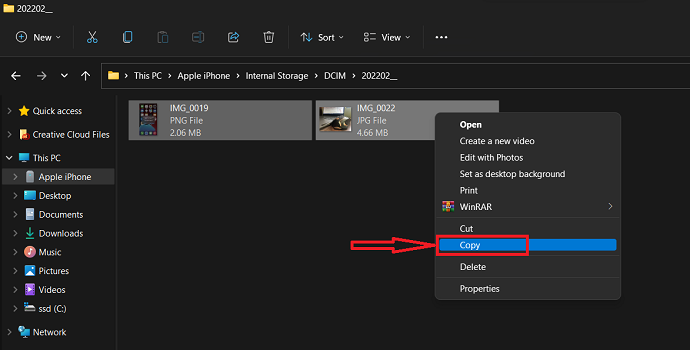
- ขั้นตอนที่ 4: ย้ายไปยังโฟลเดอร์บนคอมพิวเตอร์ของคุณ คลิกขวาและคลิกที่ตัวเลือก "วาง" หรือใช้แป้นพิมพ์ลัด – “CTRL+V”
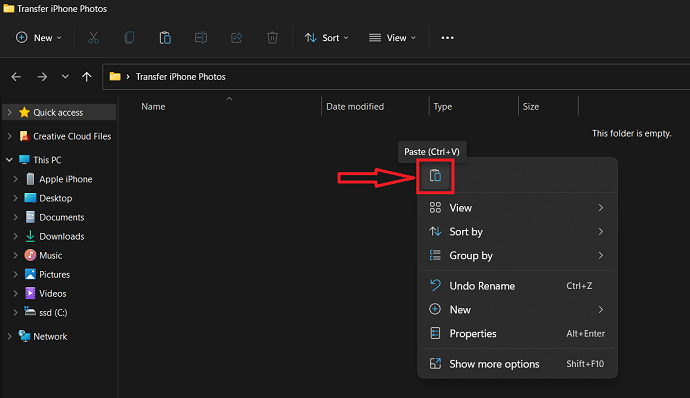
- ขั้นตอนที่ 5: ตัดการเชื่อมต่อ iPhone และเชื่อมต่อ iPhone เครื่องอื่นกับคอมพิวเตอร์
- ขั้นตอนที่ 6: คัดลอกรูปภาพที่วางล่าสุดโดยทำตาม ขั้นตอนที่ 3
- ขั้นตอนที่ 7: ตอนนี้ มุ่งหน้าไปยังที่เก็บข้อมูล iPhone และเลือกปลายทางเพื่อวางรูปภาพที่คัดลอก
- ขั้นตอนที่ 8: คลิกขวาแล้วเลือกตัวเลือก "วาง" หรือใช้แป้นพิมพ์ลัด – “CTRL+V” นี่คือวิธีที่คุณสามารถถ่ายโอนรูปภาพจาก iPhone ไปยัง iPhone ได้อย่างง่ายดายโดยใช้ Windows Explorer
5. การนำเข้ารูปภาพของ Windows
- ขั้นตอนที่ 1: เชื่อมต่อ iPhone ของคุณกับคอมพิวเตอร์และไปที่ "พีซีเครื่องนี้" และค้นหาที่เก็บข้อมูล iPhone
- ขั้นตอนที่ 2: คลิกขวาที่ที่เก็บข้อมูลนั้นแล้วเลือกตัวเลือก "นำเข้ารูปภาพและวิดีโอ" โดยคลิกที่มัน
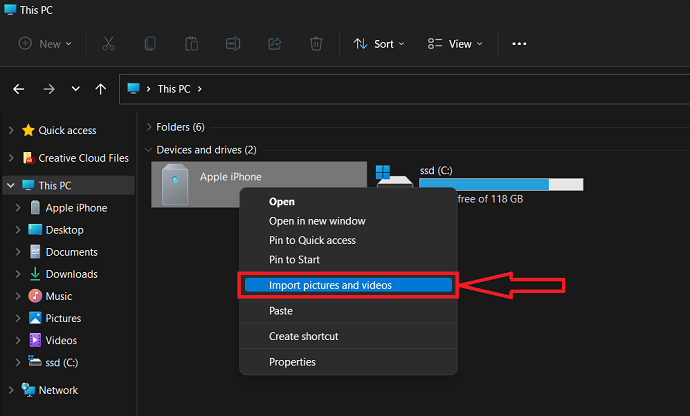
- ขั้นตอนที่ 3: จากนั้นระบบจะเริ่มสแกนและแสดงผล เลือกตัวเลือกแรกและคลิกที่ "ถัดไป" เพื่อดำเนินการต่อ
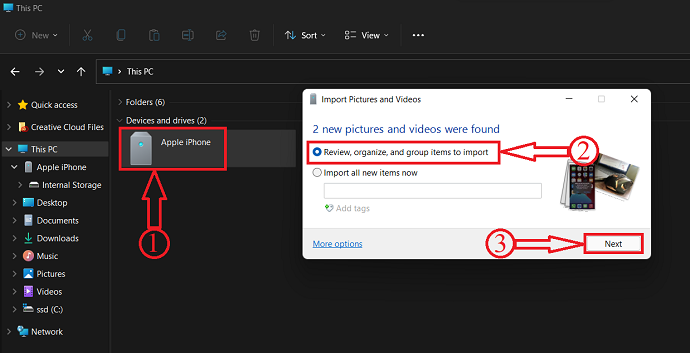
- ขั้นตอนที่ 4: ในขั้นตอนนี้ เลือกกลุ่มรูปภาพที่คุณต้องการโอน หลังจากเลือกแล้ว ให้คลิกที่ “นำเข้า”
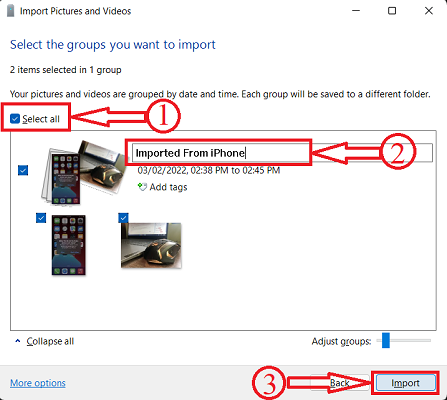
- ขั้นตอนที่ 5: รูปภาพที่นำเข้าทั้งหมดจะอยู่ในโฟลเดอร์รูปภาพของส่วน "พีซีเครื่องนี้" ต่อมา ถอด iPhone และเชื่อมต่อ iPhone เครื่องอื่น
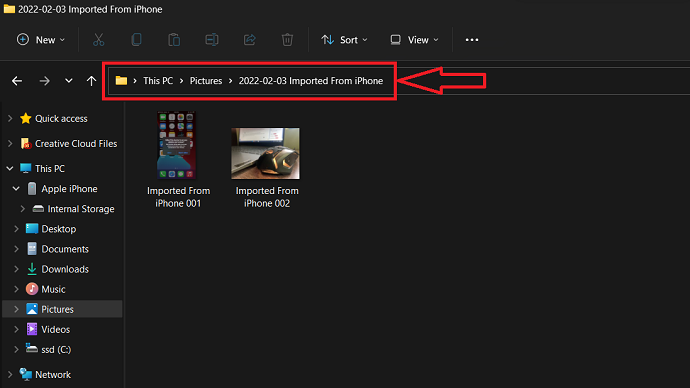
- ขั้นตอนที่ 6: มุ่งหน้าไปยังโฟลเดอร์รูปภาพและคัดลอกโดยใช้แป้นพิมพ์ลัด “CTRL+C” หรือใช้ตัวเลือกคัดลอก
- ขั้นตอนที่ 7: เปิดที่เก็บข้อมูล iPhone และไปที่ตำแหน่งเป้าหมาย คลิกขวาและเลือกตัวเลือก "วาง" หรือโดยใช้แป้นพิมพ์ลัด “CTRL+V” นี่คือวิธีที่คุณสามารถถ่ายโอนรูปภาพจาก iPhone ไปยัง iPhone โดยใช้ตัวเลือกการนำเข้า Windows Photo
- อ่านเพิ่มเติม – 5 คีย์ล็อกเกอร์ความปลอดภัยสำหรับ iPhone
- IOTransfer 4 Review: วิธีที่ดีกว่าในการจัดการ iPhone หรือ iPad ของคุณ
6. iCloud
iCloud เป็นแพลตฟอร์มที่เก็บข้อมูลบนคลาวด์โดยค่าเริ่มต้นสำหรับผู้ใช้ Apple ข้อมูลทั้งหมด เช่น รูปภาพ วิดีโอ และอื่นๆ ที่มีอยู่ใน iPhone สามารถซิงค์ได้โดยอัตโนมัติ การตั้งค่าการซิงค์นี้สามารถแก้ไขได้จากการตั้งค่า เมื่อใช้บัญชี iCloud นี้ คุณสามารถถ่ายโอนรูปภาพข้อมูลจาก iPhone ไปยัง iPhone ได้อย่างง่ายดาย
- ขั้นตอนที่ 1: ขั้น แรก ไปที่ "การตั้งค่า" และแตะที่ "Apple ID" จากนั้นคุณจะพบการตั้งค่าที่เกี่ยวข้องกับ Apple ID ที่นั่น iCloud เป็นหนึ่งในนั้น แตะที่ “iCloud”
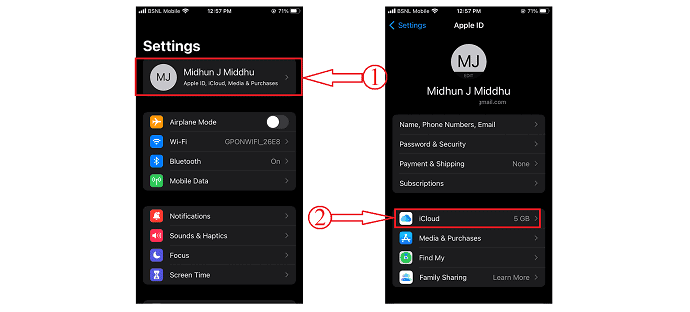
- ขั้นตอนที่ 2: ในการตั้งค่า iCloud ให้แตะที่ตัวเลือก "รูปภาพ" และคุณจะพบการตั้งค่าการซิงค์รูปภาพ ตรวจสอบให้แน่ใจว่าตัวเลือก iCloud Photos เป็น “เปิดใช้งาน” นอกจากนี้ เลือก “คุณภาพการอัปโหลดรูปภาพ” แค่นั้นแหละ จากนี้ไป รูปภาพจะซิงค์กับที่จัดเก็บข้อมูล iCloud โดยอัตโนมัติ
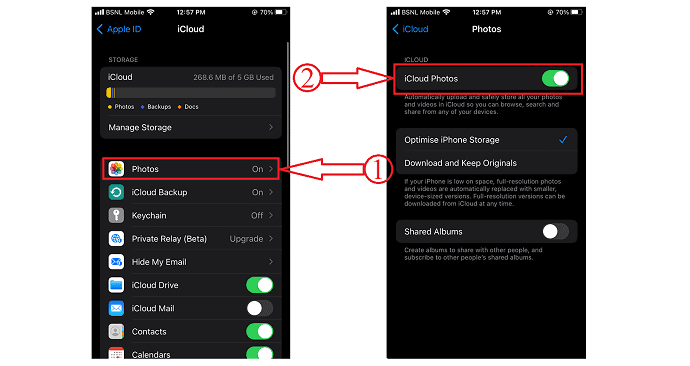
- ขั้นตอนที่ 3: เนื่องจากรูปภาพจะซิงค์กับ iCloud โดยอัตโนมัติ คุณจึงสามารถเข้าถึงได้จากทุกที่และทุกอุปกรณ์ เพียงแค่ลงชื่อเข้า ใช้บัญชี iCloud
- ขั้นตอนที่ 4: เปิดเบราว์เซอร์ใดก็ได้บน iPhone ใหม่และไปที่ เว็บไซต์ทางการของ iCloud ลงชื่อเข้าใช้ iCloud โดยใช้ข้อมูลรับรองการเข้าสู่ระบบ จากนั้นคุณจะพบอินเทอร์เฟซพร้อมข้อมูลที่ซิงค์ทั้งหมด คลิกที่ตัวเลือก "รูปภาพ" และจะแสดงรูปภาพและวิดีโอที่ซิงค์ทั้งหมด
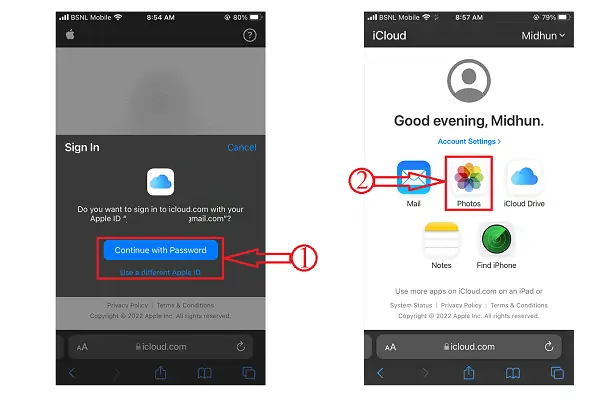
- ขั้นตอนที่ 5: เลือกรูปภาพที่คุณต้องการดาวน์โหลดและแตะที่ “Three Dots” จากนั้นรายการตัวเลือกจะปรากฏขึ้น เลือกตัวเลือก "ดาวน์โหลด" โดยแตะที่มัน อีกครั้งจะขอการยืนยัน แตะที่ตัวเลือก "ดาวน์โหลด" และเพียงเท่านั้น รูปภาพที่เลือกจะเริ่มดาวน์โหลดโดยอัตโนมัติ
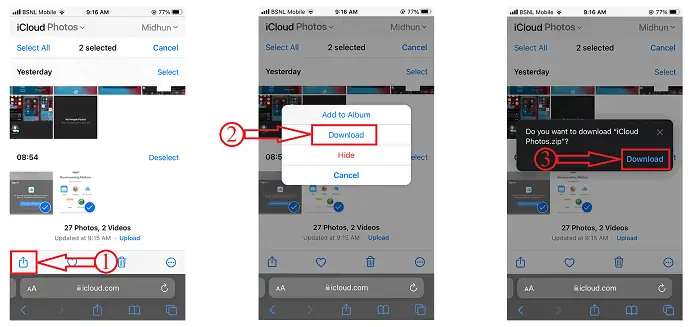
7. iTunes
- ดาวน์โหลดและติดตั้ง iTunes เวอร์ชันล่าสุดบนคอมพิวเตอร์ของคุณ
- เชื่อมต่อ iPhone ของคุณกับคอมพิวเตอร์และเปิดแอปพลิเคชั่น iTunes ย้ายไปที่ตัวเลือกการแชร์ไฟล์ที่ด้านซ้ายของหน้าต่าง
- ที่นั่น เลือกแอปพลิเคชันที่คุณต้องการแชร์รูปภาพ เลือกรูปภาพจากนั้นคลิกที่ตัวเลือก "บันทึก" ที่ด้านล่างขวา หน้าต่างจะปรากฏขึ้น เลือกสถานที่เป้าหมาย แล้วคลิก "บันทึก"
- ตอนนี้ ตัดการเชื่อมต่อ iPhone ปัจจุบัน และเชื่อมต่อ iPhone เครื่องอื่นกับคอมพิวเตอร์
- ย้ายไปยังส่วนการแชร์ไฟล์อีกครั้งและเลือกแอปพลิเคชัน คลิกที่ตัวเลือก "เพิ่มไฟล์" ที่ด้านล่างขวา
- หน้าต่างจะปรากฏขึ้น เลือกรูปภาพที่บันทึกไว้ก่อนหน้านี้แล้วคลิก "ตกลง" นั่นคือไฟล์เริ่มถ่ายโอนไปยัง iPhone นี่คือวิธีที่คุณสามารถถ่ายโอนรูปภาพจาก iPhone ไปยัง iPhone ได้อย่างง่ายดาย
- อ่านเพิ่มเติม - วิธีเปิดโหมดมืดบน iPhone: 3 วิธี
- 5 แอพถ่ายภาพ iPhone ที่ดีที่สุดเพื่อเสริมแต่งรูปภาพของคุณ
8. Google ไดรฟ์
เช่นเดียวกับวิธีที่คุณใช้ iCloud คุณสามารถใช้ Google Drive เพื่อจัดเก็บและแชร์ข้อมูลได้อย่างง่ายดาย การมีที่เก็บข้อมูลบนคลาวด์ของ Google ไดรฟ์นั้นง่ายมาก และสิ่งที่คุณต้องมีก็คือบัญชี Gmail ตอนนี้เรามาดูวิธีถ่ายโอนรูปภาพจาก iPhone ไปยัง iPhone โดยใช้ Google Drive
- ขั้นแรก ดาวน์โหลดแอปพลิเคชัน Google ไดรฟ์จาก App Store และสำรองรูปภาพไปยัง Google ไดรฟ์จากแอปพลิเคชัน Photos โดยใช้ตัวเลือกการแชร์ ใช้เวลาในการอัปโหลดไปยังไดรฟ์ตามความเร็วอินเทอร์เน็ตของคุณ
- ภายหลัง ดาวน์โหลดแอปพลิเคชัน Google ไดรฟ์บน iPhone เครื่องใหม่ของคุณ หรือคุณสามารถเปิดมันในเบราว์เซอร์ใดก็ได้บน iPhone ของคุณ
- เข้าสู่ระบบโดยใช้ข้อมูลประจำตัวเดียวกันและคุณจะพบรูปภาพทั้งหมดที่คุณสำรองข้อมูลไว้ก่อนหน้านี้ เลือกรูปภาพและคลิกที่ "ดาวน์โหลด"
- จากนั้นรูปภาพทั้งหมดจะถูกดาวน์โหลดไปยัง iPhone ของคุณในไฟล์ Rar หรือ zip
บทสรุป
วิธีการทั้งหมดที่กล่าวถึงข้างต้นเป็นวิธีที่ดีที่สุดและง่ายที่สุดในการถ่ายโอนรูปภาพจาก iPhone ไปยัง iPhone มีวิธีฟรี พรีเมียม ออนไลน์ และออฟไลน์ คุณสามารถเลือกวิธีการได้ตามความต้องการและสถานการณ์ของคุณ ฉันใช้ iMazing เป็นเวลานานในการถ่ายโอนข้อมูลไปยังคอมพิวเตอร์และ iPhone เครื่องอื่น ฉันชอบประสิทธิภาพและเป็นแอพพลิเคชั่นที่คุ้มค่า ดังนั้นฉันจึงวางไว้ในตำแหน่งแรกในบทความนี้ คุณยังสามารถลองใช้แอปพลิเคชัน iMazing นี้เป็นตัวจัดการอุปกรณ์ของคุณเพื่อดำเนินการต่างๆ ที่เจ๋งและเรียบง่าย อื่น คุณยังสามารถไปกับ Wondershare TunesGo และใช้งานได้กับอุปกรณ์ Android และ iOS
ฉันหวังว่าบทช่วยสอนนี้จะช่วยให้คุณรู้เกี่ยวกับ “ วิธีถ่ายโอนรูปภาพจาก iPhone ไปยัง iPhone: 8 วิธีที่ดีที่สุด “ หากคุณต้องการพูดอะไรแจ้งให้เราทราบผ่านส่วนความคิดเห็น หากคุณชอบบทความนี้ โปรดแชร์และติดตาม WhatVwant บน Facebook, Twitter และ YouTube สำหรับคำแนะนำทางเทคนิคเพิ่มเติม
- อ่านเพิ่มเติม – 26 วิธีในการบันทึกหน้าจอของคุณบนพีซี, Mac, Android และ iPhone
- วิธีเลือกกู้คืนข้อมูล iPhone จากข้อมูลสำรอง iTunes
วิธีถ่ายโอนรูปภาพจาก iPhone ไปยัง iPhone – คำถามที่พบบ่อย
ฉันสามารถถ่ายโอนรูปภาพจาก iPhone ไปยัง iPhone ได้หรือไม่
ถ่ายโอนรูปภาพจาก iPhone เครื่องหนึ่งไปยังอีกเครื่องได้อย่างง่ายดาย แม้ว่าคุณจะไม่มีคอมพิวเตอร์ หากคุณเพิ่งซื้อ iPhone ใหม่และต้องการถ่ายโอนรูปภาพเก่าทั้งหมดไปยัง iPhone นั้น คุณสามารถทำได้ง่ายๆ ผ่าน iCloud
คุณสามารถ AirDrop ได้กี่รูปในครั้งเดียว?
ในทางทฤษฎี คุณสามารถส่งรูปภาพโดยใช้ AirDrop ได้ไม่จำกัดจำนวน
ฉันต้องใช้ Wi-Fi สำหรับ AirDrop หรือไม่
AirDrop ใช้เทคโนโลยีการผสมผสานที่น่าสนใจเพื่อถ่ายโอนไฟล์อย่างปลอดภัย การถ่ายโอนนี้ไม่ได้ใช้อินเทอร์เน็ตหรือเครือข่าย Wi-Fi ในพื้นที่ ดังนั้น คุณไม่จำเป็นต้องอยู่บนเครือข่าย Wi-Fi เพื่อใช้ AirDrop
iMazing ดีหรือไม่?
iMazing สำหรับ Mac เป็นเครื่องมือที่มีประโยชน์สำหรับจัดการข้อมูลสำรองและการถ่ายโอนข้อมูลประเภทอื่นๆ จากอุปกรณ์ iOS ของคุณไปยังคอมพิวเตอร์และในทางกลับกัน
iMazing ปลอดภัยหรือไม่?
การสื่อสารทั้งหมดระหว่างเว็บเบราว์เซอร์ของคุณและ iMazing.com รวมถึงระหว่างผลิตภัณฑ์ซอฟต์แวร์และเซิร์ฟเวอร์ของเรานั้นปลอดภัยด้วยการเข้ารหัส SSL ที่แข็งแกร่ง
Wondershare TunesGO ถูกกฎหมายหรือไม่
โดยรวมแล้ว TunesGo เป็นแอปที่ยอดเยี่ยมสำหรับจัดการเนื้อหาของอุปกรณ์ iOS และคลัง iTunes ของคุณ
iMazing ปลอดภัยสำหรับ Mac หรือไม่
รับซอฟต์แวร์ที่เชื่อถือได้เพื่อถ่ายโอนและบันทึกเพลง ข้อความ ไฟล์ และข้อมูลของคุณ สำรองข้อมูล iPhone, iPad หรือ iPod touch อย่างปลอดภัย iMazing ทรงพลังและเป็นมิตรกับผู้ใช้เป็นเครื่องมือจัดการอุปกรณ์ iOS ที่ดีที่สุดสำหรับ Mac และ PC
