ถ่ายโอนรูปภาพจาก Mac และ Windows PC ไปยัง iPhone หรือ iPad [มีและไม่มี iTunes]
เผยแพร่แล้ว: 2023-01-06ผู้ใช้ของเราหลายคนรายงานว่าประสบปัญหาขณะถ่ายโอนรูปภาพจาก Mac และ Windows PC ไปยัง iPhone หรือ iPad บางครั้ง iTunes ไม่รองรับประเภทไฟล์หรือทำงานค่อนข้างช้าขณะเชื่อมข้อมูลรูปภาพ
ภายใต้สถานการณ์ดังกล่าว คุณต้องใช้วิธีอื่นในการถ่ายโอนรูปภาพจากพีซีไปยัง iPhone หรือในทางกลับกัน คู่มือนี้จะแสดงห้าวิธีและทางเลือก iTunes ที่คุณสามารถใช้เพื่อย้ายรูปภาพระหว่างอุปกรณ์ของคุณได้อย่างง่ายดาย
วิธีการถ่ายโอนรูปภาพจาก Mac หรือ Windows ไปยัง iPhone หรือ iPad
รายการด้านล่างนี้คือ 5 วิธีในการถ่ายโอนรูปภาพจาก Mac หรือ Windows PC ไปยัง iPhone หรือ iPad คุณสามารถใช้อันที่เหมาะกับคุณที่สุด เอาล่ะ มาเริ่มกันเลย!
วิธีที่ 1: ใช้ซอฟต์แวร์ทางเลือก iTunes
คุณกำลังค้นหาวิธีถ่ายโอนรูปภาพจากพีซีหรือ Mac ไปยัง iPhone ที่มีประสิทธิภาพและประสิทธิผลที่สุดอยู่หรือเปล่า ถ้าใช่ เราก็รู้สึกยินดีเป็นอย่างยิ่งที่จะแนะนำ EaseUS MobiMover ซอฟต์แวร์สำรอง iTunes ที่น่าทึ่งและฟรีนี้
ซอฟต์แวร์นี้ทำหน้าที่เป็นทางเลือก iTunes ที่สมบูรณ์แบบและรองรับไฟล์และไฟล์อื่นๆ จากพีซีของคุณไปยังอุปกรณ์ iOS และในทางกลับกัน
ยังไม่หมดแค่นั้น มันยังมีเครื่องมือล้ำสมัยมากมาย เช่น ตัวจัดการ WhatsApp ตัวดาวน์โหลดและตัวแปลงวิดีโอ ตัวช่วยสร้างการกู้คืนและสำรองข้อมูล และตัวแปลง HEIC เครื่องมือทั้งหมดนี้ช่วยให้คุณจัดการไฟล์ได้โดยไม่ต้องเหนื่อย EaseUS MobiMover ยังรองรับบน macOS คุณสามารถใช้มันเพื่อถ่ายโอนไฟล์ระหว่าง iPhone และ Mac ของคุณได้เช่นกัน
ต่อไปนี้เป็นขั้นตอนในการส่งรูปภาพของคุณจากพีซีไปยัง iPhone โดยใช้ EaseUS MobiMover:
ขั้นตอนที่ 1: เชื่อมต่อ iPhone ของคุณกับพีซีที่ใช้ Windows 7 และเวอร์ชันที่สูงกว่า เปิดซอฟต์แวร์ EaseUS MobiMover และเลือก “PC to Phone” บนหน้าจอหลัก
ขั้นตอนที่ 2: จากนั้นเลือก ” เลือกไฟล์ ” เพื่อดำเนินการต่อ 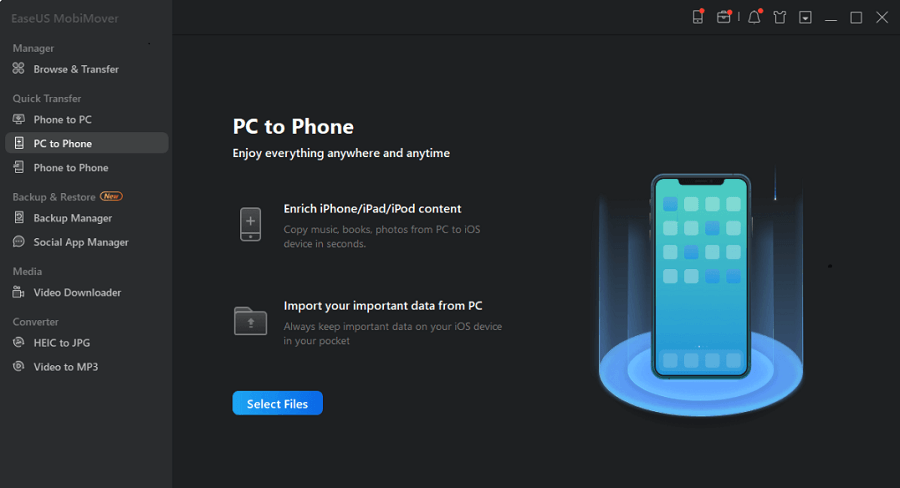
ขั้นตอนที่ 3: ด้วยซอฟต์แวร์ MobiMover คุณสามารถเลือกถ่ายโอนรูปภาพจากพีซีไปยัง iPhone และรูปแบบข้อมูลอื่นๆ ได้อีกมากมาย หลังจากนั้นคลิกที่ปุ่ม “เปิด” เพื่อโหลดไฟล์ 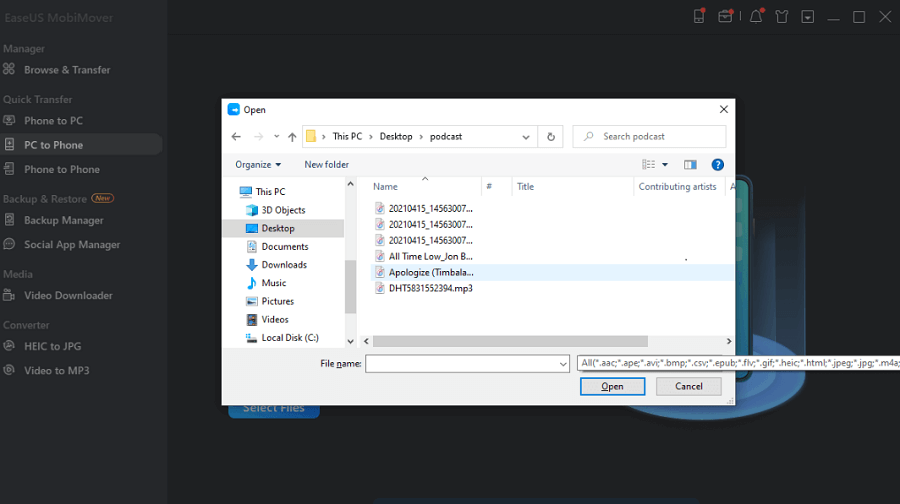
ขั้นตอนที่ 4: MobiMover จะแสดงไฟล์ที่คุณเลือกบนหน้าจอ หากไฟล์หายไป คุณสามารถคลิก "เพิ่มเนื้อหา" เพื่อนำเข้าไฟล์เพิ่มเติม
ขั้นตอนที่ 5: สุดท้าย คลิกที่ปุ่ม " โอน " เพื่อเริ่มกระบวนการโอน 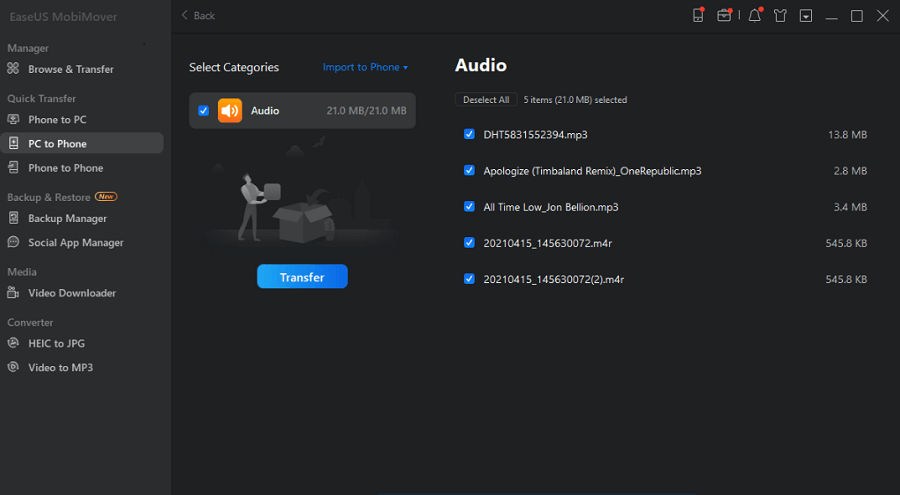
นั่นเป็นวิธีที่คุณสามารถถ่ายโอนรูปภาพจากพีซีไปยัง iPhone และในทางกลับกันโดยใช้ EaseUS MobiMover
มีทางเลือก iTunes อื่น ๆ บนเน็ตและคุณสามารถท่องอินเทอร์เน็ตเพื่อค้นหาตัวเลือกอื่น ๆ แทน EaseUS MobiMover
อ่านเพิ่มเติม: วิธีรีเซ็ตโฟลเดอร์ iTunes Lockdown บน Mac และ Windows
วิธีที่ 2: ถ่ายโอนรูปภาพจากคอมพิวเตอร์ไปยัง iPhone โดยใช้ iCloud Photos
คุณยังสามารถใช้คลัง iCloud เพื่อใส่รูปภาพจากคอมพิวเตอร์ของคุณไปยัง iPhone กุญแจสำคัญคือการเลือกรูปภาพจากคอมพิวเตอร์ของคุณและอัปโหลดไปที่ iCloud.com การทำเช่นนั้นจะซิงค์รูปภาพไปยัง iPhone ของคุณโดยอัตโนมัติ คุณยังสามารถทำเช่นเดียวกันได้โดยใช้แอพ iCloud หากติดตั้งบนพีซีของคุณแล้ว
หมายเหตุ: เพื่อหลีกเลี่ยงปัญหาต่างๆ เช่น “รูปภาพ iCloud ไม่ซิงค์” ตรวจสอบให้แน่ใจว่าคุณมีพื้นที่เพียงพอสำหรับจัดเก็บรูปภาพ “ที่จะถ่ายโอน”
ต่อไปนี้เป็นขั้นตอนในการถ่ายโอนรูปภาพจากพีซีของคุณไปยัง iPhone โดยไม่ต้องใช้ iTunes:
ขั้นตอนที่ 1: อัปโหลดรูปภาพของคุณจากคอมพิวเตอร์ไปยัง iCloud
- หากติดตั้ง iCloud บนพีซีของคุณ:
เปิดใช้งาน “รูปภาพ” ใน “คลังรูปภาพ iCloud” ผ่านการตั้งค่า iCloud และคัดลอกและวางรูปภาพจากโฟลเดอร์ที่คุณต้องการอัปโหลดรูปภาพ - หากคุณไม่มีแผงควบคุม iCloud:
ไปที่ iCloud.com ลงชื่อเข้าใช้ด้วย Apple ID ที่คุณใช้บน iPhone เลือก “รูปภาพ” แล้วอัปโหลดรูปภาพ
ขั้นตอนที่ 2: สลับ “รูปภาพ iCloud” บน iPhone ของคุณโดยไปที่ “การตั้งค่า” จากนั้น ค้นหา “รูปภาพ” ภายใต้ “iCloud” 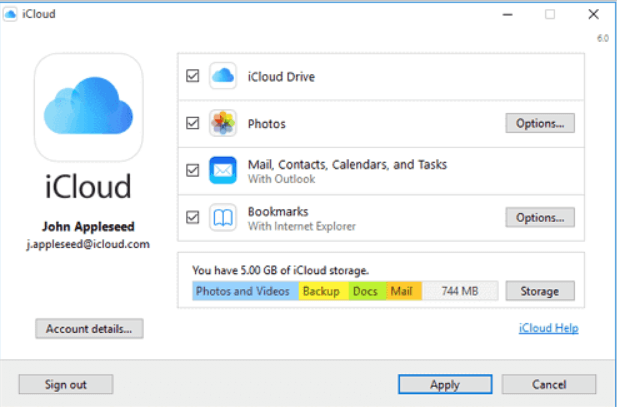

ขั้นตอนที่ 3: เปิดแอพ Photos บน iPhone ของคุณและดูรูปภาพที่อัปโหลด ดาวน์โหลดสิ่งที่คุณต้องถ่ายโอนไปยัง iPhone ตามความต้องการของคุณ
ผู้ใช้ส่วนใหญ่ชอบใช้ iCloud เพื่อส่งรูปภาพจากพีซีไปยัง iPhone เนื่องจากเป็นวิธีที่น่าเชื่อถือและรวดเร็วในการทำเช่นนั้น
อ่านเพิ่มเติม: วิธีกู้คืนโน้ตที่ถูกลบจาก iPhone, iPad, Mac หรือ Windows PC
วิธีที่ 3: อัปโหลดรูปภาพจากพีซีไปยัง iPhone โดยใช้ File Explorer
หากคุณเป็นคนที่ไม่เชี่ยวชาญด้านเทคโนโลยีมากนัก คุณยังสามารถเลือกใช้กระบวนการดั้งเดิมในการถ่ายโอนรูปภาพโดยใช้สาย USB เพื่อเชื่อมต่อโทรศัพท์ของคุณกับพีซี คุณสามารถถ่ายโอนรูปภาพจากพีซีไปยัง iPhone ได้ง่ายๆ เพียงแค่เข้าถึงที่เก็บข้อมูลภายในของ iPhone โดยใช้คอมพิวเตอร์ของคุณ แล้ววางรูปภาพลงในโฟลเดอร์ DCIM ของโทรศัพท์ จากนั้น คุณสามารถเข้าถึงรูปภาพในแอพรูปภาพดั้งเดิมของ iPhone ของคุณได้อย่างง่ายดาย
นี่คือขั้นตอนในการทำเช่นนั้น:
ขั้นตอนที่ 1: เชื่อมต่อ iPhone ของคุณกับพีซีโดยใช้สาย USB
ขั้นตอนที่ 2: ปลดล็อกอุปกรณ์ iOS ของคุณและเชื่อถือพีซี คุณอาจต้องป้อนรหัสผ่าน iPhone เพื่อดำเนินการต่อไป
ขั้นตอนที่ 3: ไปที่ “100APPLE” < “DCIM” < “Internal Storage” < [your device name] < “This PC”
ขั้นตอนที่ 4: ไปที่แอพ Photos เพื่อให้แน่ใจว่าการถ่ายโอนภาพถ่ายจากพีซีไปยัง iPhone สำเร็จ 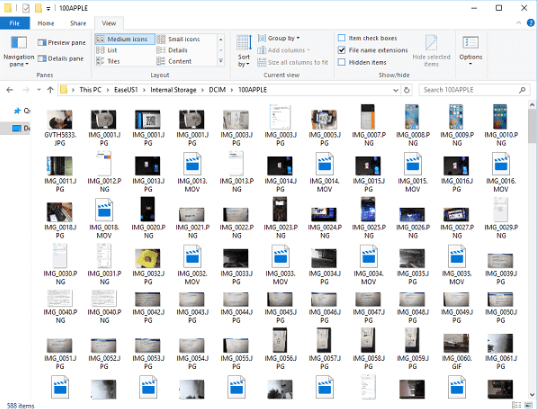
วิธีที่ 4: ถ่ายโอนรูปภาพจากพีซีไปยัง iPhone โดย Google Photos
Google Photos เป็นเพียงทางเลือกที่ดีกว่า iCloud ของ Apple ในขณะที่ iCloud ให้พื้นที่เก็บข้อมูลฟรีเพียง 5GB เพื่อจัดเก็บรูปภาพ ซึ่งห่างไกลจากความต้องการของผู้ที่มีคอลเลคชันรูปภาพมากมาย Google Photos ให้พื้นที่เก็บรูปภาพฟรีและไม่จำกัดแก่ผู้ใช้ ดังนั้น หาก 5GB ไม่เพียงพอสำหรับคุณ และคุณไม่ต้องการจ่ายเช่นกัน จากนั้น Google Photos คือตัวเลือกที่สมบูรณ์แบบสำหรับคุณ
ต่อไปนี้เป็นขั้นตอนในการใช้ประโยชน์จากพื้นที่เก็บข้อมูลไม่จำกัดของ Google Photos:
ขั้นตอนที่ 1: เปิด Google Photos และลงชื่อเข้าใช้ด้วยบัญชี Google ของคุณ
ขั้นตอนที่ 2: คลิกที่ "อัปโหลด" จากนั้นคลิก "คอมพิวเตอร์" เพื่ออัปโหลดรูปภาพที่คุณต้องการมีในที่เก็บข้อมูลบนคลาวด์ของคุณ
ขั้นตอนที่ 3: ดาวน์โหลด Google Photos บน iPhone ของคุณจาก App Store ลงชื่อเข้าใช้ด้วยบัญชีที่คุณใช้ในคอมพิวเตอร์ของคุณ
ขั้นตอนที่ 4: ในแอป Google Photos ไปที่ส่วน "รูปภาพ" เพื่อดูรูปภาพที่ถ่ายโอน 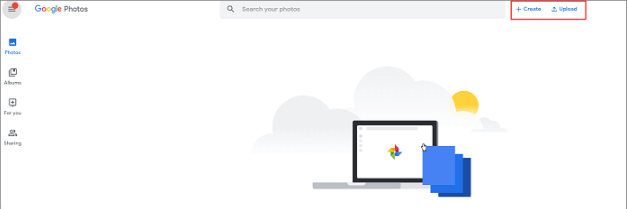
อ่านเพิ่มเติม: วิธีถ่ายโอนข้อมูลจากพีซี Windows ของคุณไปยัง Mac
วิธีที่ 5: ถ่ายโอนรูปภาพจากพีซีไปยัง iPhone โดยใช้ OneDrive
Microsoft มีซอฟต์แวร์อรรถประโยชน์ในตัวที่มีแอปบนอุปกรณ์เคลื่อนที่สำหรับ iOS ด้วย เพื่อประโยชน์ของเรา แอปนี้รองรับรูปภาพ วิดีโอ เพลง และข้อมูลประเภทอื่น ๆ ดังนั้นจึงสามารถใช้เพื่อถ่ายโอนรูปภาพจากพีซีไปยัง iPhone ของคุณได้
แต่ไม่เหมือนกับ Google Photos OneDrive ให้พื้นที่เก็บข้อมูลฟรีเพียง 5GB แก่ผู้ใช้ อย่างไรก็ตาม หากคุณเป็นสมาชิก Office 365 คุณสามารถเพลิดเพลินกับพื้นที่เก็บข้อมูล OneDrive ฟรีสูงสุด 1TB
ทำตามขั้นตอนเหล่านี้เพื่อย้ายรูปภาพจากพีซีไปยัง iPhone ของคุณโดยไม่ยุ่งยาก:
ขั้นตอนที่ 1: จัดระเบียบ OneDrive บนพีซีของคุณ
ขั้นตอนที่ 2: คัดลอกและวางรูปถ่ายหรือไฟล์ไปยังโฟลเดอร์ OneDrive บนพีซีของคุณ
ขั้นตอนที่ 3: ตอนนี้ ดาวน์โหลดแอปพลิเคชัน OneDrive บน iPhone ของคุณจาก App Store
ขั้นตอนที่ 4: หลังจากดาวน์โหลด OneDrive แล้ว ให้ลงชื่อเข้าใช้ด้วยบัญชี Microsoft ของคุณ
ขั้นตอนที่ 5: หลังจากการซิงค์เสร็จสมบูรณ์ คุณจะสามารถเข้าถึงรูปภาพที่อัปโหลดจากแอป OneDrive 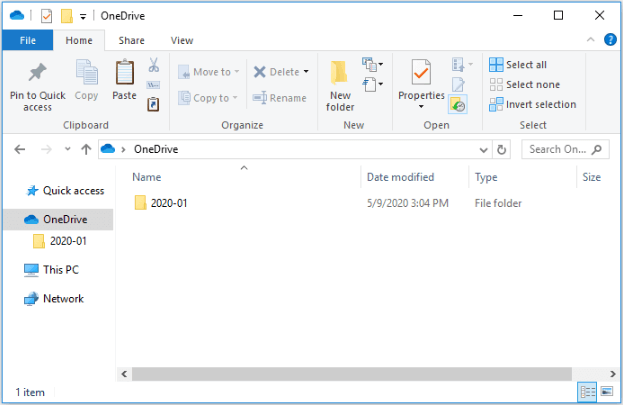
อ่านเพิ่มเติม: แอพทำความสะอาด iPhone และ iPad ที่ดีที่สุดเพื่อล้างพื้นที่เก็บข้อมูล
ห่อ
ดังนั้นนี่คือ 5 วิธีที่คุณสามารถใช้เพื่อถ่ายโอนรูปภาพจาก Mac และ Windows ไปยัง iPhone หรือ iPad โดยไม่ต้องใช้ iTunes วิธีการเหล่านี้ได้รับการทดลองและทดสอบโดยผู้ใช้หลายพันคน และได้ผลอย่างมหัศจรรย์สำหรับพวกเขา และสามารถทำเช่นเดียวกันกับคุณได้ ลองใช้แต่ละวิธีและเลือกวิธีที่ตรงกับความต้องการและความต้องการของคุณ
นั่นคือทั้งหมด! เราหวังว่าคุณจะพบว่าบทความโดยละเอียดนี้มีประโยชน์ โปรดบอกเราในส่วนความคิดเห็นด้านล่างหากคุณมีข้อสงสัยหรือข้อเสนอแนะเพิ่มเติม สำหรับข้อมูลเพิ่มเติมเกี่ยวกับเทคโนโลยี สมัครรับจดหมายข่าวของเราและติดตามเราบนโซเชียลมีเดีย
