อุปกรณ์ภายนอกที่ไม่ปรากฏบน Mac ของคุณ? [ที่ตายตัว]
เผยแพร่แล้ว: 2025-02-27ฉันเพิ่งพบข้อผิดพลาดใน USB บน Mac ของฉัน หลังจากทำตามขั้นตอนการแก้ไขปัญหาสองสามครั้งการอัปเดตอย่างง่ายแก้ไขปัญหาของฉัน ฉันได้เขียนคำแนะนำที่สมบูรณ์เพื่อช่วยคุณแก้ไขข้อผิดพลาดที่ใช้งาน Mac บน Mac ของคุณ

ตั้งแต่นั้นมาเพื่อนของฉันหลายคนก็ถามฉันเกี่ยวกับข้อผิดพลาด USB อื่น ๆ เช่น MAC ที่ไม่สามารถรับรู้อุปกรณ์ภายนอกได้ เนื่องจากเป็นข้อผิดพลาดที่พบบ่อยที่สุดสำหรับผู้ใช้ Mac ฉันจึงตัดสินใจแบ่งปันคู่มือโดยละเอียดเกี่ยวกับวิธีแก้ไขปัญหาได้อย่างง่ายดาย หากคุณกำลังมีปัญหาเหล่านี้ใน Mac ของคุณให้ติดตามการแก้ไขอย่างรวดเร็วที่ใช้งานได้สำหรับคนส่วนใหญ่และเทคนิคการแก้ไขปัญหาขั้นสูงที่ต้องใช้การดำน้ำลึกและแก้ไขปัญหาจากรูท
สารบัญ
ลองแก้ไขอย่างรวดเร็วเหล่านี้ก่อน
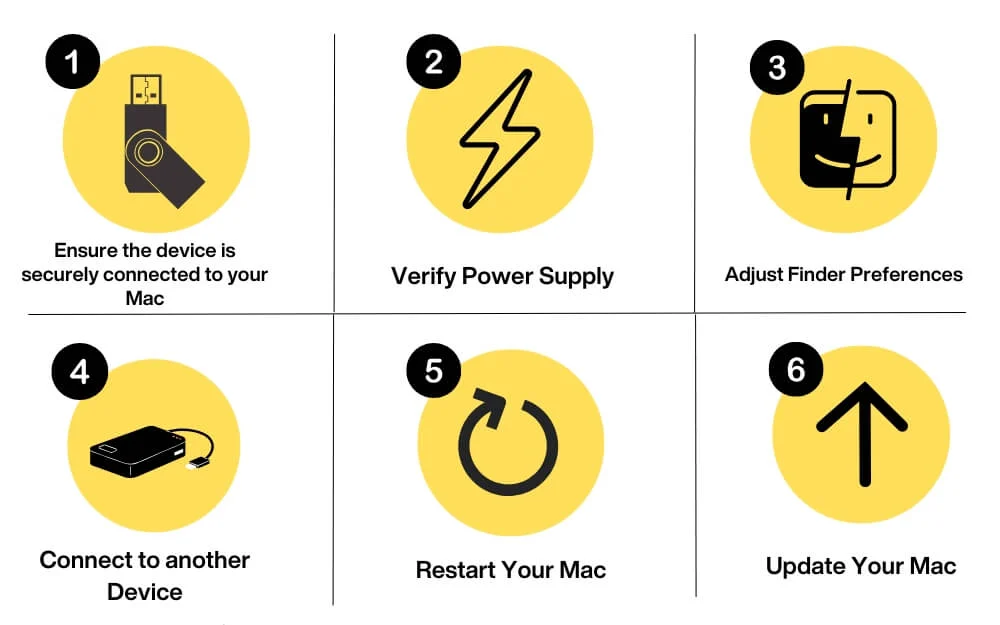
ตรวจสอบการเชื่อมต่อที่เหมาะสม
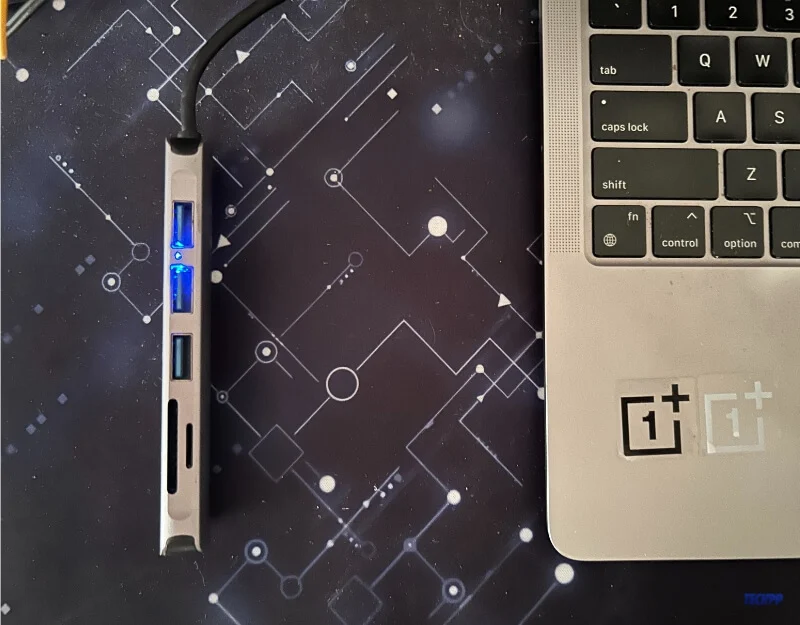
แม้ว่าสิ่งนี้จะฟังดูธรรมดา แต่ฉันพบสายเคเบิลที่ผิดพลาดและการเชื่อมต่อแบบหลวมเป็นสาเหตุที่พบบ่อยที่สุดสำหรับปัญหานี้ ผู้ใช้ Mac ส่วนใหญ่พึ่งพาฮับ USB ภายนอกเพื่อเชื่อมต่ออุปกรณ์ภายนอกเนื่องจากความพร้อมใช้งานของพอร์ตที่ จำกัด ตรวจสอบให้แน่ใจว่าคุณเสียบอุปกรณ์เข้ากับพอร์ตอย่างปลอดภัย
หากคุณใช้ฮับ USB ให้ลองเชื่อมต่ออุปกรณ์ภายนอกโดยตรงกับพอร์ต Mac หากเข้ากันได้ หากสิ่งเหล่านี้ไม่แก้ไขปัญหาให้ลองใช้อุปกรณ์อื่นเพื่อให้แน่ใจว่าปัญหาอาจอยู่กับอุปกรณ์เอง
ตรวจสอบการตั้งค่าตัวค้นหา
ตรวจสอบว่าคุณเปลี่ยนการตั้งค่า Finder โดยไม่ได้ตั้งใจบน Mac ของคุณหรือไม่ MacOS Finder ช่วยให้คุณสามารถปรับแต่งข้อมูลที่แสดงให้คุณได้ หากคุณปิดการใช้งานอุปกรณ์ภายนอกตัวค้นหา MAC จะไม่แสดงอุปกรณ์ที่เชื่อมต่อภายนอก การตั้งค่าตัวค้นหามักจะตั้งค่าให้แสดงอุปกรณ์ทั้งหมด แต่ถ้าคุณปิดการตั้งค่านี้โดยไม่ตั้งใจคุณสามารถเปิดใช้งานเพื่อช่วยแก้ไขปัญหา
- หากต้องการเปิดใช้งานให้เปิด ตัวค้นหา บน macOS ของคุณคลิกที่ แถบเมนู ด้านซ้ายซ้ายและเลือก การตั้งค่า
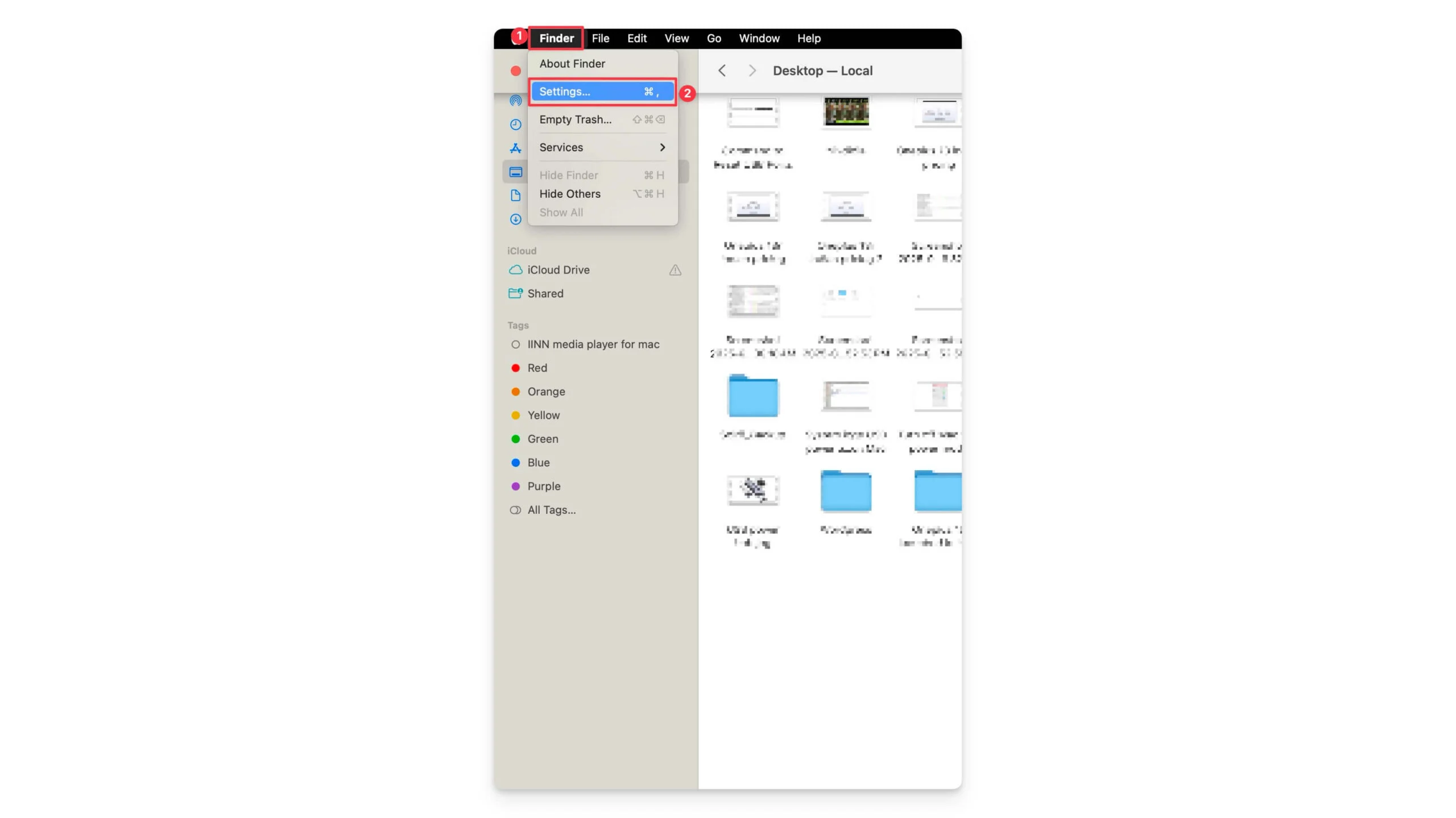
- ไปที่ แท็บทั่วไป และตรวจสอบให้แน่ใจว่ามีการเปิดใช้งานตัวเลือกต่อไปนี้: ฮาร์ดดิสก์, ดิสก์ภายนอก, ซีดี, ดีวีดีและอุปกรณ์ iOS หากคุณยังไม่เห็นอุปกรณ์ที่เชื่อมต่อของคุณหลังจากเปิดใช้งานตัวเลือกเหล่านี้ให้ทำตามขั้นตอนด้านล่าง
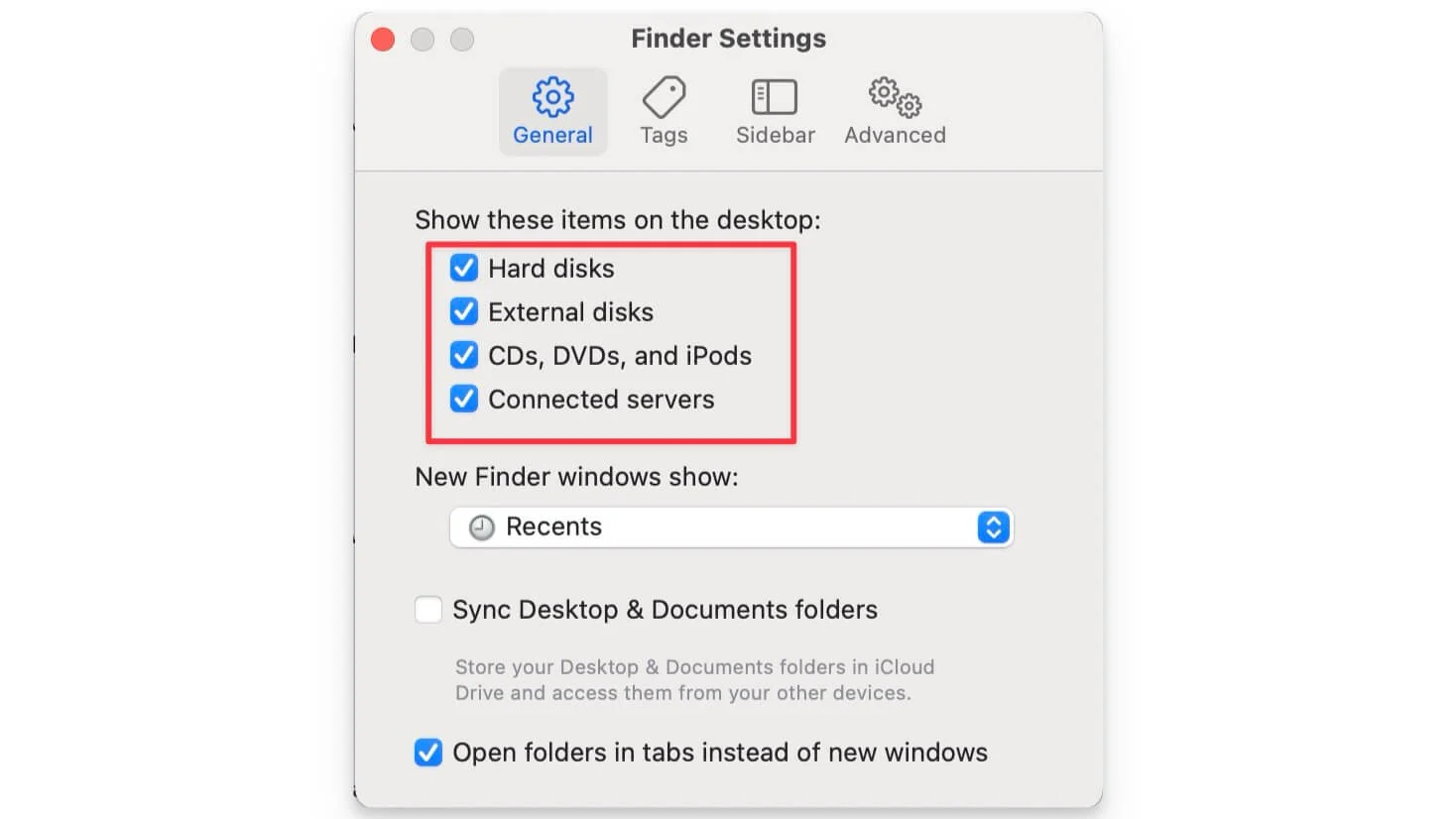
ตรวจสอบกำลังของอุปกรณ์
ไดรฟ์ภายนอกบางตัวต้องการพลังงานมากกว่าพอร์ต Mac USB ของคุณสามารถจัดหาได้ MAC มักจะแสดงข้อผิดพลาดที่ปิดการใช้งาน "USB" เมื่ออุปกรณ์ต้องการพลังงานมากกว่าพอร์ต Mac ของคุณสามารถจัดหาได้ หากต้องการตรวจสอบไปที่การตั้งค่า ระบบ > เกี่ยวกับ Mac> รายงานระบบ> ฮาร์ดแวร์> USB
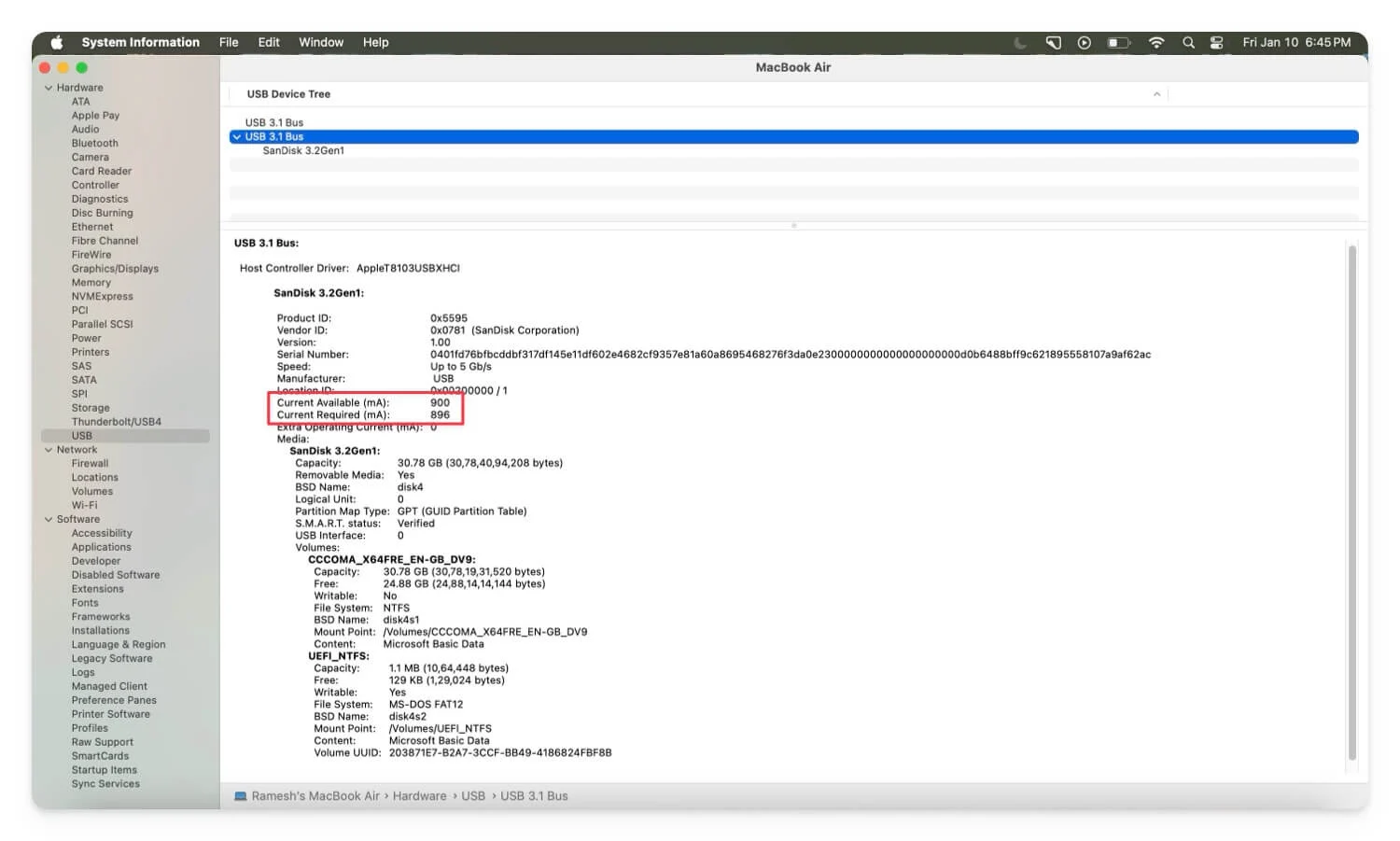
อย่างไรก็ตามหากสิ่งนี้เกิดขึ้นบ่อยครั้งและอุปกรณ์ของคุณไม่สามารถจดจำได้ตรวจสอบให้แน่ใจว่าอุปกรณ์ของคุณมีพลังงานเพียงพอโดยเฉพาะอย่างยิ่งหากเป็นอุปกรณ์ภายนอกที่ต้องใช้แหล่งจ่ายไฟภายนอก ตรวจสอบให้แน่ใจว่าอุปกรณ์ถูกขับเคลื่อนไปยังแหล่งพลังงานและมีกำลังที่จำเป็นในการเชื่อมต่อและใช้งาน คุณสามารถตรวจสอบขั้นตอนโดยละเอียดเกี่ยวกับวิธีการใช้ Power Power จากคู่มือก่อนหน้าของเรา
รีสตาร์ท Mac ของคุณ
การรีสตาร์ท Mac ของคุณเป็นอีกวิธีที่ง่ายที่สุดที่แก้ไขปัญหาส่วนใหญ่และอาจมาถึงการช่วยเหลือและแก้ไขอุปกรณ์ USB ที่ไม่รู้จักข้อผิดพลาดใน Mac ของคุณ
บางครั้งซอฟต์แวร์ข้อบกพร่องหรือแหล่งพลังงาน USB อาจไม่ทำงานตามที่ตั้งใจไว้ซึ่งนำไปสู่ข้อผิดพลาดเหล่านี้ การรีสตาร์ทแบบง่าย ๆ รีเซ็ตระบบทั้งหมดขจัดข้อบกพร่องชั่วคราวด้วยอุปกรณ์และสามารถแก้ไขปัญหาได้อย่างง่ายดาย ก่อนอื่นให้รีสตาร์ท Mac ของคุณแล้วเชื่อมต่ออุปกรณ์ภายนอกของคุณอีกครั้ง หากยังไม่ทำงานให้ทำตามขั้นตอนด้านล่าง
อัปเดต Mac ของคุณ
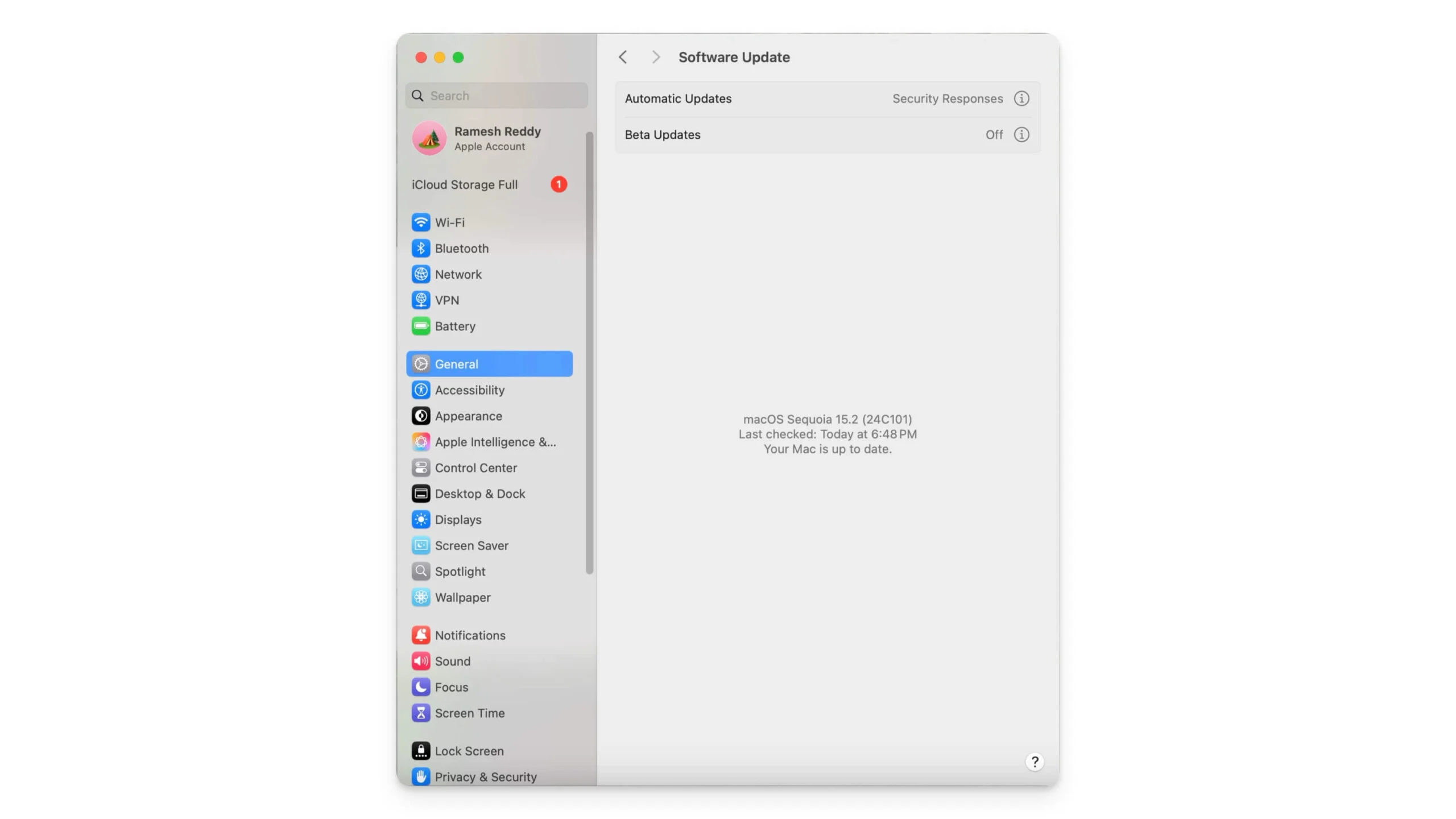
ในขณะที่ "อุปกรณ์ภายนอกที่ไม่ได้รับการยอมรับ" อาจไม่เกี่ยวข้องโดยตรงกับซอฟต์แวร์ แต่หากคุณใช้งานรุ่นเก่าหรือใช้ MACOS เวอร์ชันเบต้านี่อาจเป็นเหตุผลสำหรับข้อผิดพลาดนี้ ในการแก้ไขปัญหานี้ให้อัปเดต Mac ของคุณเป็นเวอร์ชันล่าสุดติดตั้งเวอร์ชันที่เสถียรและยกเลิกซอฟต์แวร์เบต้าเพื่อแก้ไขปัญหา หากต้องการอัปเดตให้ไปที่ การตั้งค่าระบบ> การอัปเดตซอฟต์แวร์ทั่วไป>
ตรวจสอบความล้มเหลวของฮาร์ดแวร์

ตรวจสอบอุปกรณ์สำหรับปัญหาฮาร์ดแวร์ใด ๆ เช่นสายเคเบิลที่หักการเชื่อมต่อพอร์ตการทุจริตของเฟิร์มแวร์และส่วนใหญ่เป็นเพราะระบบไฟล์ที่เข้ากันไม่ได้ ตรวจสอบว่ามีปัญหาเฉพาะอุปกรณ์โดยเชื่อมต่อกับอุปกรณ์อื่นหรือไม่
เทคนิคการแก้ไขปัญหาขั้นสูง
หากการแก้ไขอย่างรวดเร็วไม่แก้ไขข้อผิดพลาดใน Mac ของคุณลองใช้เทคนิคการแก้ไขปัญหาขั้นสูงของเรา วิธีการเหล่านี้ช่วยให้คุณแก้ไขปัญหาเฉพาะที่ทำให้เกิดข้อผิดพลาดใน Mac ของคุณ
ใช้การปฐมพยาบาลของดิสก์ยูทิลิตี้
หาก Mac ของคุณไม่รู้จักอุปกรณ์จัดเก็บข้อมูลภายนอกเช่นดิสก์, USB หรือฮาร์ดดิสก์ให้ใช้ คุณสมบัติการปฐมพยาบาลดิสก์ยูทิลิตี้ เพื่อซ่อมแซมข้อผิดพลาดของดิสก์ใด ๆ
การปฐมพยาบาลตรวจสอบดิสก์สำหรับข้อผิดพลาดและแก้ไขโดยอัตโนมัติ มันสามารถช่วยให้คุณแก้ไขปัญหาได้อย่างง่ายดายหากอุปกรณ์ภายนอกที่คุณกำลังเชื่อมต่อเสียหายหรือมีระบบไฟล์อื่นที่ MacOS ของคุณไม่สามารถรับรู้ได้
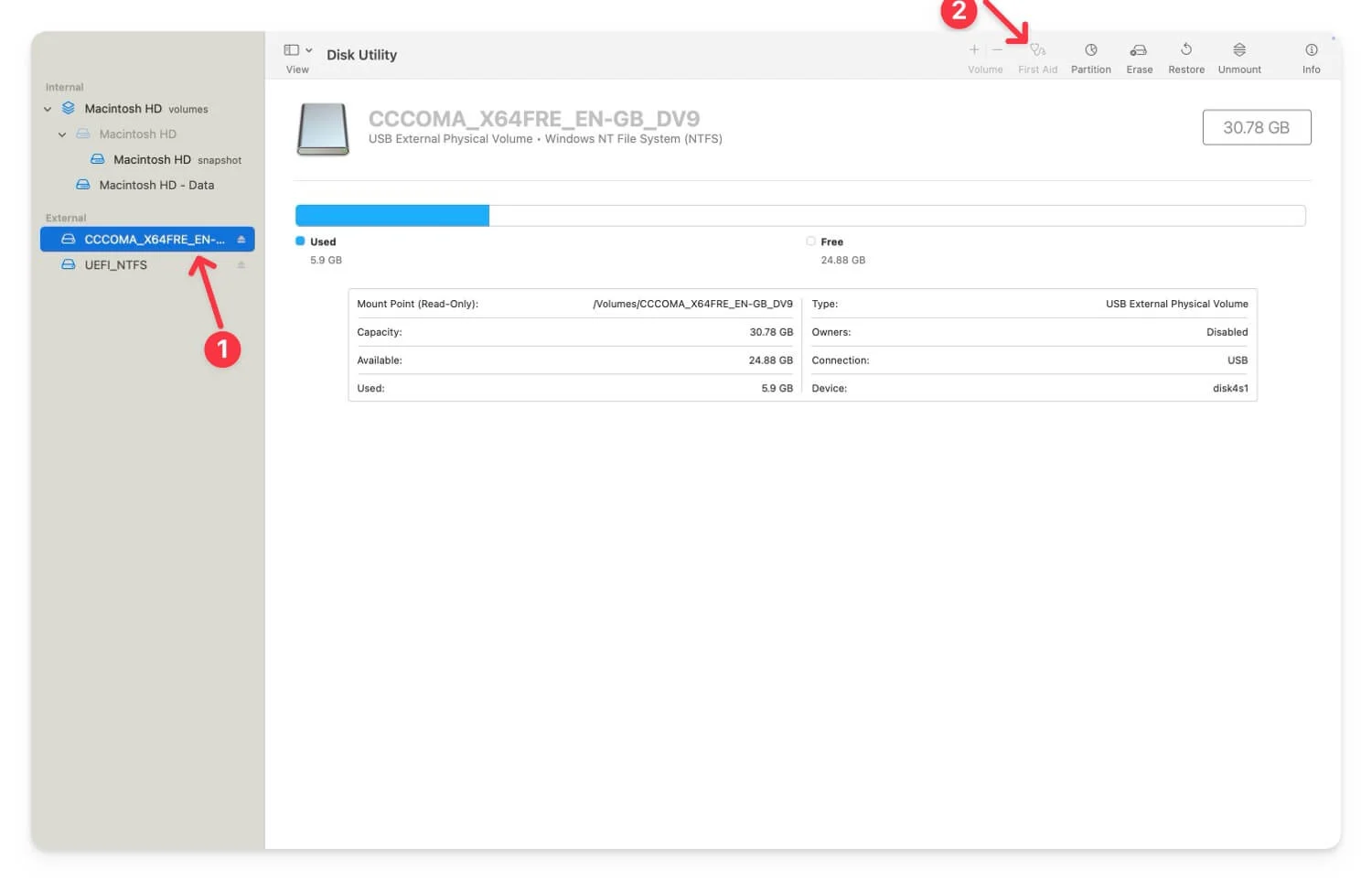
เพื่อแก้ไข:
- ใช้ Finder เพื่อค้นหา แอพดิสก์ยูทิลิตี้ หรือนำทางไปยัง แอปพลิเคชัน> ยูทิลิตี้> ยูทิลิตี้ดิสก์
- เชื่อมต่อ อุปกรณ์ e xternal ของคุณกับ Mac ของคุณ
- เลือก อุปกรณ์ จากแถบด้านข้างในยูทิลิตี้ดิสก์
- คลิกที่ การปฐมพยาบาล จากนั้นเรียกใช้
สิ่งนี้จะแก้ไขปัญหาหากอุปกรณ์จัดเก็บข้อมูลภายนอกมีข้อผิดพลาดพาร์ติชันหรือระบบไฟล์ใด ๆ และช่วยให้ Mac ของคุณรับรู้อุปกรณ์ในครั้งต่อไปที่คุณเชื่อมต่อ
รีเซ็ต nvram/pram
หน่วยความจำการเข้าถึงแบบสุ่มแบบไม่ลบเลือนหรือที่รู้จักกันในชื่อ NVRAM หรือ RAM พารามิเตอร์หรือที่รู้จักกันในชื่อ PRAM จัดเก็บการกำหนดค่าระบบ หากข้อมูลเสียหายหรือมีการกำหนดค่าที่ไม่ถูกต้องสิ่งนี้อาจส่งผลให้เกิดข้อผิดพลาดเช่นข้อผิดพลาด“ ไม่รู้จัก” ในการแก้ไขปัญหานี้คุณสามารถรีเซ็ต NVRAM และ PRAM บน Mac ของคุณและรีเซ็ตการตั้งค่าเป็นค่าเริ่มต้นของพวกเขา
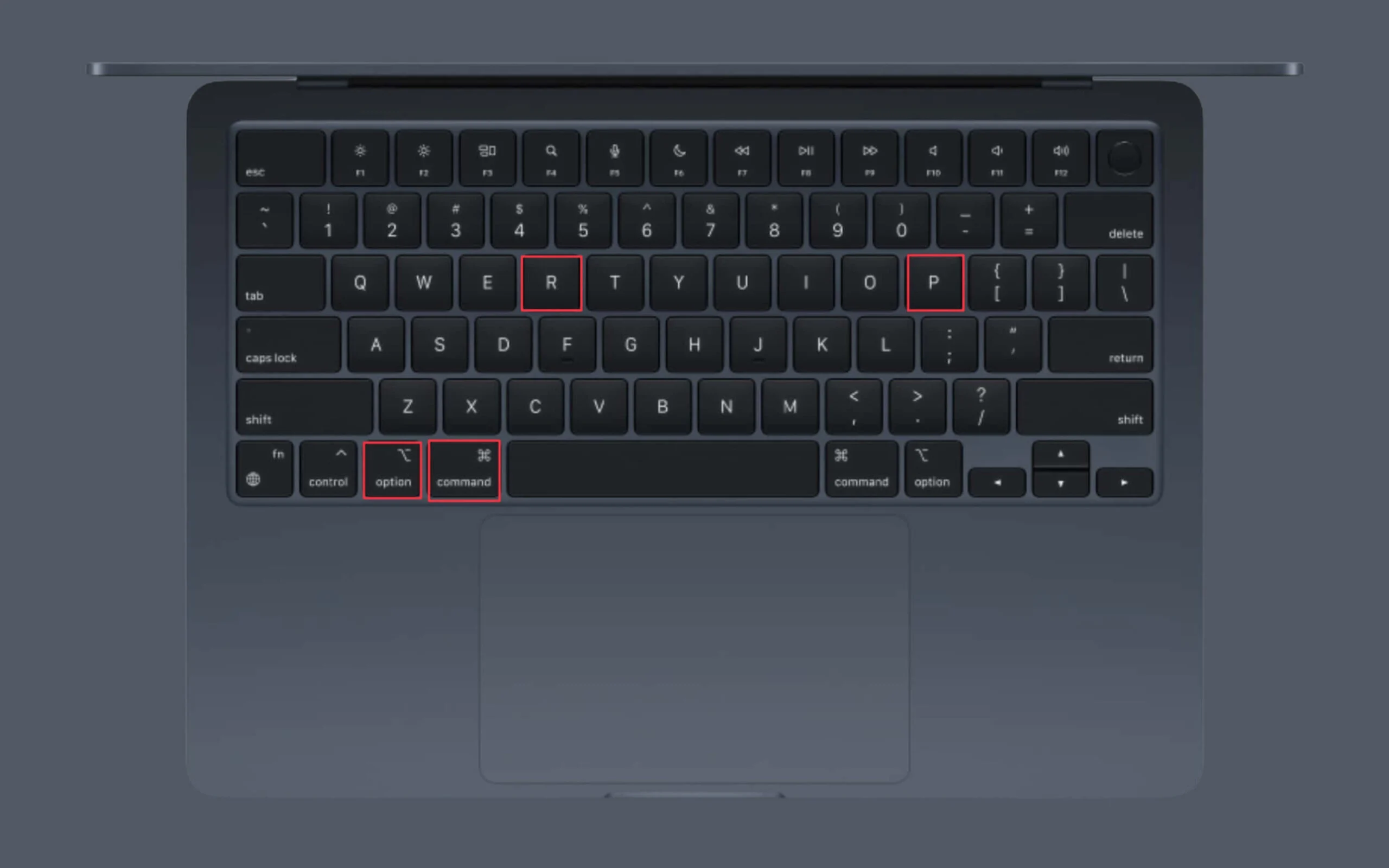
วิธีการรีเซ็ต nvram/pram:
- ปิด Mac ของคุณ
- กดปุ่ม POWER แล้วกดปุ่ม ตัวเลือก + คำสั่ง + P + R ทันทีพร้อมกัน
- ปล่อยกุญแจหลังจากผ่านไปประมาณ 20 วินาทีหรือเมื่อระบบบูทขึ้นอย่างสมบูรณ์ สิ่งนี้จะรีเซ็ต NVRAM/PRAM ทั้งใน MAC ทั้ง Intel และ Silicon
รีเซ็ต SMC (คอนโทรลเลอร์การจัดการระบบ)
ตัวควบคุมการจัดการระบบ (SMC) ควบคุมฮาร์ดแวร์ระดับต่ำเช่นการจัดการพลังงานการจัดการความร้อนและการเชื่อมต่อ USB บน Mac ของคุณ หากอุปกรณ์ภายนอกไม่ได้รับการยอมรับอาจเป็นความผิดพลาดใน SMC ที่อาจเป็นสาเหตุที่ทำให้เกิดปัญหานี้
ในกรณีนี้คุณสามารถรีเซ็ต SMC อย่างไรก็ตามการรีเซ็ต SMC ทำงานต่างกันบน Intel Macs และ Apple Silicon Mac ล่าสุด

หากคุณใช้ MAC ที่ใช้ Intel คุณสามารถปิด Mac ของคุณกดปุ่มตัว เลือก Shift + Control + พร้อม ปุ่มเปิดปิด เป็นเวลา 10 วินาทีจากนั้นปล่อยปุ่มทั้งหมดและเปิด Mac ของคุณ สิ่งนี้จะรีเซ็ต SMC บน Mac ที่ขับเคลื่อนด้วย Intel

หากคุณใช้ Apple Silicon Mac ให้ปิด Mac ของคุณและรีสตาร์ท สิ่งนี้จะรีเซ็ต SMC โดยอัตโนมัติใน Mac ที่ขับเคลื่อนด้วย Apple Silicon ของคุณโดยอัตโนมัติ หลังจากรีเซ็ตแล้วลองเชื่อมต่ออุปกรณ์ภายนอกของคุณ สิ่งนี้จะแก้ไขปัญหาหาก SMC ทำให้เกิดปัญหา
ฟอร์แมตไดรฟ์ภายนอก
หากอุปกรณ์การจัดเก็บ USB หรืออุปกรณ์จัดเก็บข้อมูลภายนอกไม่ได้รับการยอมรับจาก Mac ของคุณอาจเป็นเพราะปัญหาการจัดรูปแบบของอุปกรณ์ นี่เป็นอีกเหตุผลทั่วไป
ในกรณีนี้คุณสามารถฟอร์แมตอุปกรณ์ของคุณโดยใช้ซอฟต์แวร์ยูทิลิตี้ดิสก์ของ Mac อย่างไรก็ตาม การจัดรูปแบบใหม่จะลบทุกอย่างบนอุปกรณ์ของคุณ ขอแนะนำอย่างยิ่งให้คุณสำรองข้อมูลก่อนจัดรูปแบบอุปกรณ์ของคุณ คุณสามารถใช้คำสั่งนี้ในเทอร์มินัล: Diskutil Info /dev /[ป้อนชื่อดิสก์ของคุณที่นี่] เพื่อทราบว่ารูปแบบระบบไฟล์ที่ดิสก์ใช้อยู่
- หากต้องการจัดรูปแบบใหม่ให้เปิด ยูทิลิตี้ดิสก์ และเลือกไดรฟ์ภายนอก คุณสามารถใช้ Finder นำทางไปยัง แอปพลิเคชัน> ยูทิลิตี้ดิสก์ และซอฟต์แวร์ยูทิลิตี้ดิสก์แบบเปิด
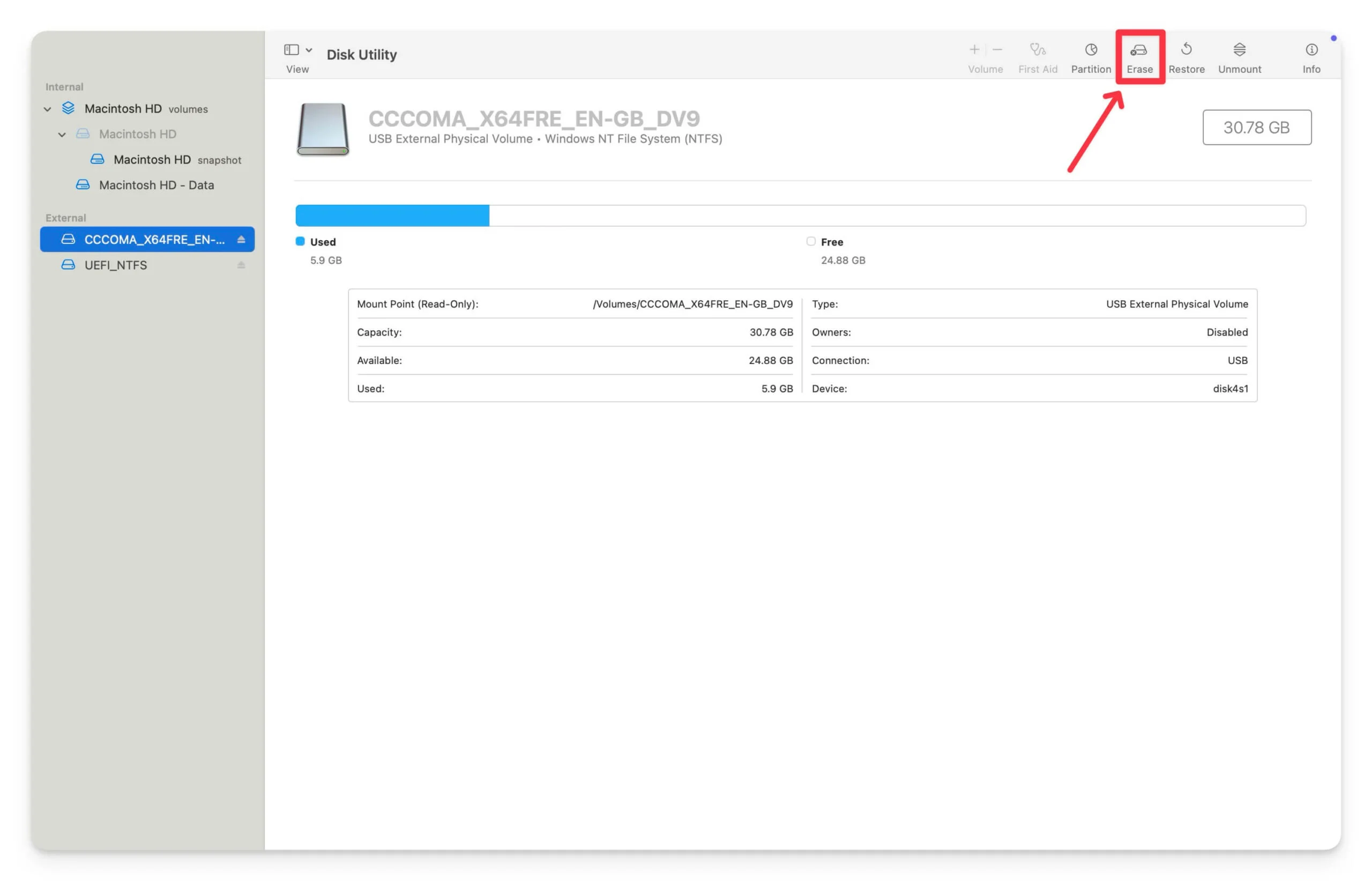
- คลิกที่ ลบ ที่มุมขวาบนของหน้าจอและเลือก ระบบไฟล์ ที่นี่คุณสามารถเลือก APFS หรือ MAC OS ขยาย ความเข้ากันได้ของ MACOS และคลิกที่ ERASE เพื่อฟอร์แมตไดรฟ์ของคุณ

- นอกจากนี้คุณยังสามารถใช้ซอฟต์แวร์ของบุคคลที่สามหรืออุปกรณ์อื่น ๆ เพื่อจัดรูปแบบดิสก์แล้วเชื่อมต่อกับ MacOS อีกครั้ง
ค้นหาสาเหตุของปัญหาโดยใช้บันทึกข้อผิดพลาด
การค้นหาสาเหตุของข้อผิดพลาดสามารถช่วยคุณแก้ไขปัญหาได้อย่างง่ายดายและรวดเร็วหากวิธีการเหล่านั้นไม่สามารถแก้ไขปัญหาได้ นี่คือข้อผิดพลาดที่พบบ่อยที่สุดที่ปรากฏขึ้นหากอุปกรณ์ภายนอกมีปัญหาหรือไม่ปรากฏบน Mac ของคุณ
ข้อความแสดงข้อผิดพลาด | สาเหตุ |
|---|---|
อุปกรณ์ USB ไม่ได้รับการยอมรับ | Mac ของคุณไม่สามารถเริ่มต้นได้เนื่องจากปัญหาไดรเวอร์หรือความผิดพลาดของฮาร์ดแวร์ |
ดิสก์ที่คุณแทรกไม่สามารถอ่านได้โดยคอมพิวเตอร์เครื่องนี้ | ระบบไฟล์ของอุปกรณ์ภายนอกเสียหายหรือไม่ได้รับการสนับสนุนโดย MacOS |
ไม่สามารถติดตั้งดิสก์ได้ | ตรวจพบดิสก์ แต่ไม่สามารถติดตั้งได้เนื่องจากปัญหาการทุจริตของระบบไฟล์หรือปัญหาพาร์ติชัน |
การดำเนินการไม่สามารถทำให้เสร็จได้เนื่องจากมีการใช้งานรายการ | ไฟล์หรือแอปพลิเคชันบางตัวใช้อุปกรณ์ภายนอกที่ป้องกันการติดตั้งหรือเข้าถึง |
USBHUBPORT: พอร์ตปิดใช้งานเนื่องจากสภาพกระแสเกิน | อุปกรณ์ภายนอกกำลังใช้พลังงานมากกว่า Mac ของคุณ |
DiskManagement: ไม่สามารถติดตั้งอุปกรณ์, รหัสข้อผิดพลาด -50 | MacOS ไม่สามารถติดตั้งอุปกรณ์ได้เนื่องจากการทุจริตของระบบไฟล์ |
อุปกรณ์ไม่สามารถระบุได้ | MacOS ล้มเหลวในการเริ่มต้นอุปกรณ์ภายนอกเนื่องจากปัญหาเฟิร์มแวร์หรือฮาร์ดแวร์ |
ข้อผิดพลาด: ดิสก์ไม่สามารถอ่านได้ | อุปกรณ์ภายนอกถูกจัดรูปแบบด้วยระบบไฟล์ที่เข้ากันไม่ได้หรือเสียหาย |
ไม่รู้จักอุปกรณ์ Thunderbolt | MacOS ไม่สามารถตรวจจับอุปกรณ์ Thunderbolt ได้เนื่องจากฮาร์ดแวร์ที่ผิดพลาดไดรเวอร์หรือปัญหาอื่น ๆ |
อุปกรณ์เสริม USB ปิดใช้งาน | อุปกรณ์กำลังใช้พลังงานมากเกินไปปิดการใช้งานฟังก์ชัน USB บน MacOS |
คุณสามารถใช้คอนโซลเพื่อค้นหาบันทึกข้อผิดพลาดเหล่านี้บน Mac ของคุณ หากต้องการค้นหาให้เปิดคอนโซลบน Mac ของคุณ คุณสามารถใช้ Finder หรือนำทางไปยัง แอปพลิเคชัน> ยูทิลิตี้> คอนโซล ที่นี่คุณสามารถใช้แถบค้นหาเพื่อกรองตัวเลือกเช่น USB , ดิสก์ หรืออุปกรณ์ที่คุณกำลังเชื่อมต่อ
เมื่อคุณเปิดคอนโซลให้เชื่อมต่ออุปกรณ์เข้ากับ Mac ของคุณและดูบันทึกใหม่แบบเรียลไทม์ ที่นี่คุณสามารถวิเคราะห์ข้อผิดพลาด ทำตามรหัสข้อผิดพลาดที่ฉันได้กล่าวถึงในตารางและใช้เทคนิคการแก้ไขปัญหาที่เกี่ยวข้องเพื่อแก้ไขปัญหา
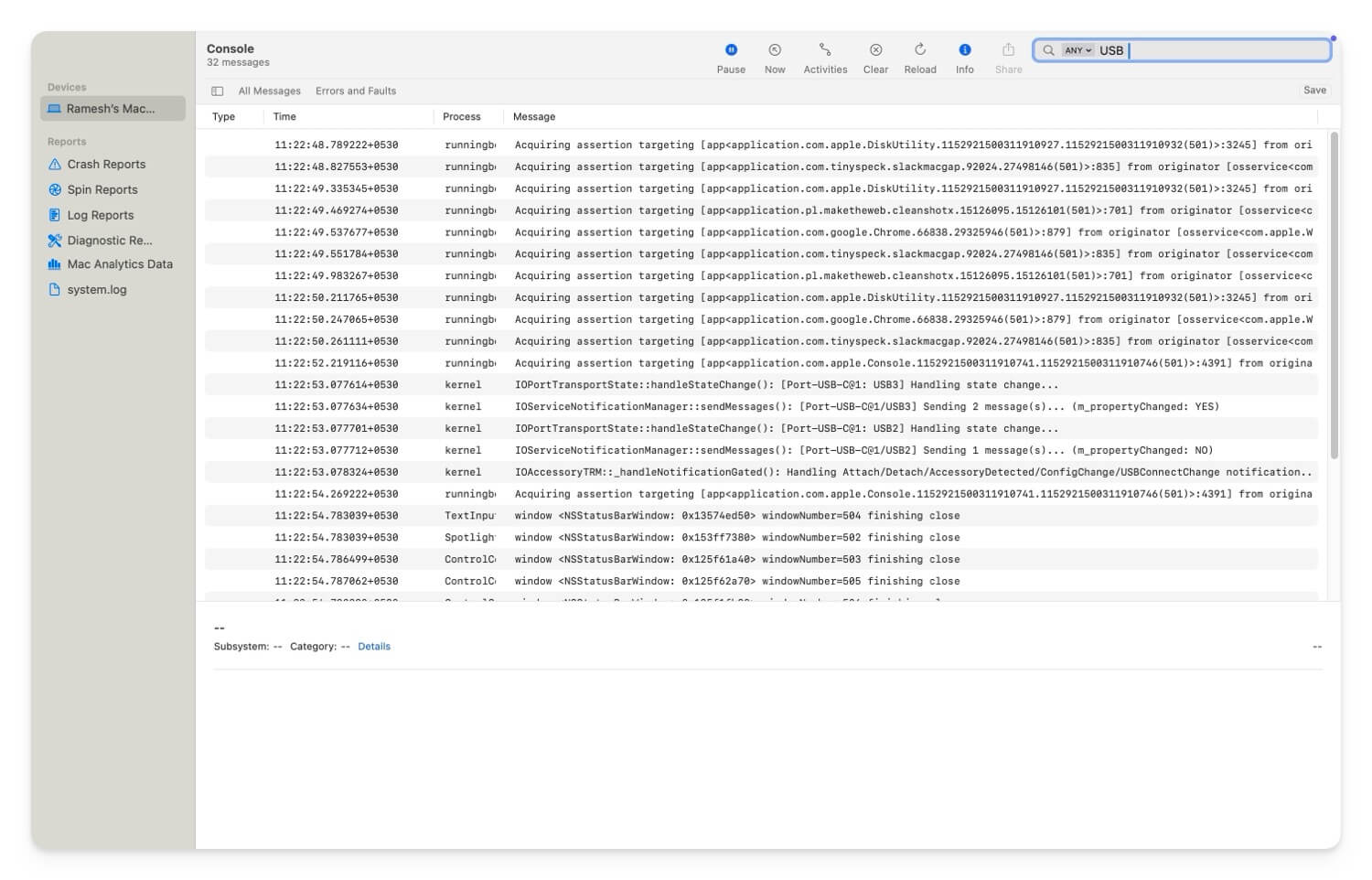
- หากคุณเผชิญกับข้อผิดพลาดโดย ไม่ได้รับการยอมรับอุปกรณ์ USB คุณต้องตรวจสอบว่าอุปกรณ์นั้นทำงานได้หรือไม่โดยการทดสอบบนคอมพิวเตอร์เครื่องอื่นลองพอร์ตอื่นและรีเซ็ต SMC และ NVRAM/PRAM (ทำตามวิธีการด้านบนสำหรับคู่มือทีละขั้นตอน)
- หากคุณเห็นข้อผิดพลาด ' ดิสก์ที่แทรกไม่สามารถอ่านได้โดยคอมพิวเตอร์ของคุณ ' คุณสามารถใช้ ซอฟต์แวร์ดิสก์ยูทิลิตี้ บน Mac ของคุณเพื่อซ่อมแซมดิสก์และจัดรูปแบบใหม่ไปยังระบบไฟล์ที่เข้ากันได้กับ MACOS เช่น APFS หรือ MACOS ขยาย ทำตามขั้นตอนการแก้ไขปัญหาด้านบน
- หากข้อผิดพลาดระบุว่า ' คุณไม่สามารถติดตั้งดิสก์ได้ ' คุณสามารถเปิด ซอฟต์แวร์ดิสก์ยูทิลิตี้ และติดตั้งดิสก์ด้วยตนเอง ในขณะที่ทำเช่นเดียวกันคุณสามารถใช้การปฐมพยาบาลเพื่อซ่อมแซมดิสก์และจัดรูปแบบใหม่ให้กับซอฟต์แวร์ที่เข้ากันได้กับ MACOS
- หากคุณเผชิญกับ ' USB ปิดใช้งานเนื่องจากเงื่อนไขกระแสเกิน ' นี่บอกว่าอุปกรณ์ของคุณใช้พลังงานมากกว่า USB ที่สามารถเสนอได้ ที่นี่คุณสามารถใช้ฮับ USB ขับเคลื่อนหรือแหล่งพลังงานภายนอกเพื่อจ่ายพลังงานที่ต้องการเพิ่มเติม ถอดอุปกรณ์อื่น ๆ ที่ใช้พลังงานสูง ฉันมีคำแนะนำโดยละเอียดเกี่ยวกับเรื่องนี้ คุณสามารถตรวจสอบและแก้ไขปัญหาเฉพาะนี้
- หากคุณเผชิญกับ การจัดการดิสก์และไม่สามารถติดตั้งข้อผิดพลาดของอุปกรณ์ได้ คุณสามารถใช้ซอฟต์แวร์ดิสก์ยูทิลิตี้และการปฐมพยาบาลเพื่อซ่อมแซมดิสก์
- หากคุณเผชิญกับ ' ดิสก์ล้มเหลวในการแจกแจง' ตรวจสอบว่าอุปกรณ์ USB หรืออุปกรณ์ภายนอกที่เชื่อมต่อกำลังทำงานอยู่หรือไม่ ทดสอบบนอุปกรณ์อื่นหรืออัปเดตอุปกรณ์เนื่องจากข้อผิดพลาดนี้ส่วนใหญ่เกิดขึ้นเนื่องจากความผิดพลาดของฮาร์ดแวร์
- หากคุณเห็น ดิสก์ที่ไม่สามารถอ่านได้ คุณสามารถติดตั้งไดรเวอร์ของบุคคลที่สามตัวอย่างเช่น NTFs สำหรับ MacOS หรือคุณสามารถฟอร์แมตดิสก์ไปยังระบบไฟล์ที่เข้ากันได้กับ MACOS เพื่อให้เข้ากันได้กับ MacOS ของคุณ
- หากคุณใช้ Mac ที่มีอุปกรณ์ Thunderbolt ที่ไม่รู้จักคุณสามารถตรวจสอบสายพอร์ตและสายเคเบิลสายฟ้าเพื่อความเสียหายและตรวจสอบให้แน่ใจว่าอุปกรณ์ของคุณถูกขับเคลื่อน นอกจากนี้อัปเดต Mac เป็นเวอร์ชันล่าสุดและทดสอบอุปกรณ์เดียวกันกับ Mac อื่นเพื่อให้แน่ใจว่าอุปกรณ์ทำงานได้อย่างสมบูรณ์แบบ
- ในที่สุดหากคุณเห็น ข้อผิดพลาดที่ปิดใช้งาน USB การเข้าถึง สิ่งนี้บ่งชี้ว่าอุปกรณ์กำลังดึงพลังงานมากเกินไปจากพอร์ต MacOS ฉันมีคู่มือโดยละเอียดเกี่ยวกับการแก้ไขข้อผิดพลาดนี้ คุณสามารถดูคำแนะนำและแก้ไขข้อผิดพลาดนี้ได้อย่างง่ายดาย
เป็นทางเลือกสุดท้ายลองรีเซ็ต Mac ของโรงงาน หากขั้นตอนเหล่านี้ไม่สามารถแก้ไขปัญหาได้คุณสามารถติดต่อฝ่ายสนับสนุนของ Apple เพื่อขอความช่วยเหลือเพิ่มเติม คุณสามารถจองการนัดหมายบาร์อัจฉริยะได้ฟรีเยี่ยมชมร้านค้าหรือติดต่อฝ่ายสนับสนุน Apple ออนไลน์และระบุข้อผิดพลาดของคุณในรายละเอียดเพื่อรับการสนับสนุนส่วนบุคคลจากทีม Mac
คำถามที่พบบ่อยในการแก้ไขอุปกรณ์ภายนอกที่ไม่แสดงบน Mac
ฉันจะบอกได้อย่างไรว่าอุปกรณ์ภายนอกของฉันมีปัญหาฮาร์ดแวร์กับปัญหาการกำหนดค่าซอฟต์แวร์บน Mac ของฉันหรือไม่?
ลองเชื่อมต่ออุปกรณ์เข้ากับคอมพิวเตอร์เครื่องอื่น หากคุณประสบปัญหาเดียวกันอาจมีปัญหาเกี่ยวกับฮาร์ดแวร์หรืออาจเป็นการกำหนดค่าซอฟต์แวร์บน Mac ของคุณ ในการแก้ไขปัญหานี้คุณสามารถจัดรูปแบบไดรฟ์และอัปเดต Mac ของคุณเป็นเวอร์ชันล่าสุด
มีเครื่องมือหรือซอฟต์แวร์ของบุคคลที่สามที่เชื่อถือได้หรือไม่ที่ฉันสามารถใช้ในการแก้ไขหรือวินิจฉัยข้อผิดพลาดของอุปกรณ์ภายนอกของฉันได้หรือไม่?
มีเครื่องมือและทางเลือกของบุคคลที่สามหลายอย่างเพื่อช่วยแก้ไขข้อผิดพลาดของอุปกรณ์ภายนอกบน Mac ของคุณ สิ่งที่ได้รับความนิยม ได้แก่ Diskwarrior (ชำระเงิน) ซึ่งช่วยให้คุณซ่อมแซมอุปกรณ์จัดเก็บข้อมูลภายนอกและ TechTool (ชำระเงิน) ซึ่งช่วยให้คุณทำการวินิจฉัยฮาร์ดแวร์บนพอร์ตและไดรฟ์ USB นอกจากนี้คุณยังสามารถใช้เครื่องมือยูทิลิตี้ไดรฟ์ในตัวซึ่งใช้งานได้ดีสำหรับการจัดรูปแบบและไดรฟ์ USB ที่เข้ารหัส
แนวทางปฏิบัติที่ดีที่สุดสำหรับการใช้อุปกรณ์ภายนอกกับ MAC คืออะไรเพื่อหลีกเลี่ยงปัญหาเหล่านี้ตั้งแต่แรก
ตรวจสอบให้แน่ใจว่าอุปกรณ์ภายนอกของคุณเข้ากันได้กับ Mac ของคุณ ตรวจสอบว่าอุปกรณ์ใช้พลังงานเท่าใดหากคุณกำลังเชื่อมต่อแหล่งพลังงานภายนอก ตรวจสอบให้แน่ใจว่าระบบไฟล์นั้นเข้ากันได้กับ MACOS หากคุณกำลังเชื่อมต่ออุปกรณ์จัดเก็บข้อมูลกับ Mac ของคุณ นอกจากนี้หลีกเลี่ยงการโอเวอร์โหลดพอร์ต USB ของ Mac ด้วยฮับภายนอกและอุปกรณ์หลายเครื่อง แม้ว่า MacOS สามารถรองรับไดรฟ์ภายนอกได้มากถึง 10 ไดรฟ์ แต่ก็ขอแนะนำเสมอว่าการใช้งานนี้มีข้อ จำกัด เพื่อประสิทธิภาพที่ดีขึ้น อัปเดต Mac ของคุณเป็นประจำและใช้การอัปเดตเฟิร์มแวร์สำหรับอุปกรณ์บุคคลที่สามที่คุณกำลังเชื่อมต่อ ใช้สายเคเบิลคุณภาพสูงและหลีกเลี่ยงการใช้สายเคเบิลที่เสียหายเพื่อให้แน่ใจว่ามีการเชื่อมต่อที่มั่นคง
ตัวเลือกของฉันคืออะไรหากไม่มีวิธีแก้ปัญหาเหล่านี้และฉันยังไม่สามารถเข้าถึงอุปกรณ์ภายนอกของฉันได้
หากขั้นตอนเหล่านี้ไม่ได้ผลให้ลองติดต่อ Apple Support เพื่อขอความช่วยเหลือเพิ่มเติม คุณสามารถจองการนัดหมาย Benius Bar สำหรับการตรวจสอบอุปกรณ์หรือติดต่อฝ่ายสนับสนุน Apple ออนไลน์เพื่อรับความช่วยเหลือเพิ่มเติมจากผู้เชี่ยวชาญ
