วิธีเปิดใช้งานคุณสมบัติ OCR ที่ซ่อนอยู่ในแอพ Photos ของ Windows 11
เผยแพร่แล้ว: 2024-11-26การแยกข้อความออกจากรูปภาพกลายเป็นเรื่องง่ายกว่าที่เคย ต้องขอบคุณซอฟต์แวร์ OCR ของบริษัทอื่นที่มีอยู่บนอินเทอร์เน็ต ในความเป็นจริง เว็บไซต์ออนไลน์หลายแห่งมีตัวเลือกของคุณสมบัติ OCR (Optical Character Recognition) ให้คุณ ซึ่งสิ่งที่คุณต้องทำคืออัปโหลดภาพและปล่อยให้ภาพได้รับการประมวลผลเพื่อให้ได้ข้อความที่แยกออกมา Microsoft มีเครื่องมือที่เกี่ยวข้องกับรูปภาพหลายอย่าง เช่น แอปจับภาพหน้าจอ Snipping Tool จากนั้นจะมีแอป Photos สำหรับการดูภาพ จากนั้นคุณสามารถดาวน์โหลดโฮสต์ของแอปที่เกี่ยวข้องกับรูปภาพอื่นๆ ได้จาก Microsoft Store
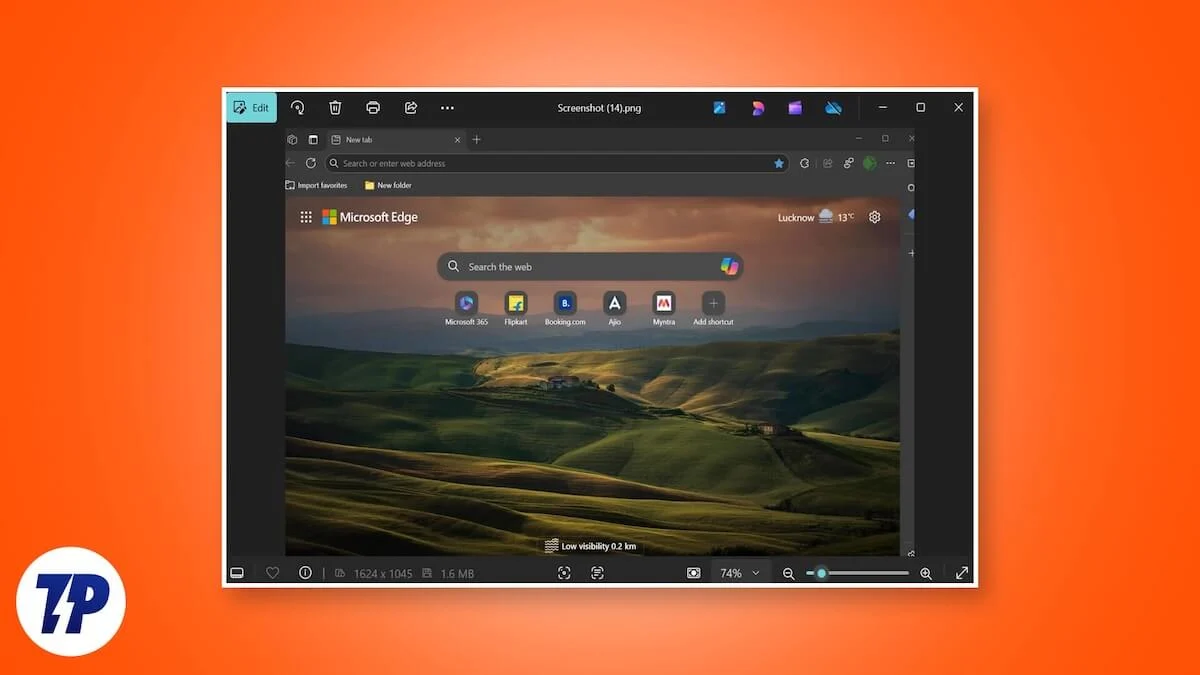
อย่างไรก็ตาม คุณรู้หรือไม่ว่ามีคุณสมบัติ OCR ที่ซ่อนอยู่ในแอพ Windows 11 Photos ซึ่งทำให้ไม่จำเป็นต้องใช้โปรแกรมหรือแอพของบุคคลที่สามสำหรับคุณสมบัติ OCR ด้วยเหตุผลบางประการ Microsoft ยังไม่ได้เปิดตัวคุณลักษณะนี้สำหรับผู้ใช้ทุกคน และจำเป็นต้องแก้ไขเล็กน้อยเพื่อเปิดใช้งานและใช้งาน โชคดีสำหรับคุณ เราได้เตรียมคู่มือนี้ที่จะแนะนำคุณตลอดขั้นตอนทั้งหมดที่คุณต้องเปิดใช้งาน OCR ในแอป Photos กระโดดเข้าไปเลย
OCR คืออะไร และจะมีประโยชน์เมื่อใด
OCR รูปแบบเต็มคือการรู้จำอักขระด้วยแสง ซึ่งทำหน้าที่ตามที่กล่าวไว้ เทคโนโลยีนี้ช่วยให้ผู้ใช้แยกอักขระ ซึ่งส่วนใหญ่เป็นข้อความออกจากรูปภาพได้ ส่วนที่ดีที่สุดก็คือเทคโนโลยีสามารถดึงข้อความจากรูปภาพของเอกสาร ภาพหน้าจอ และแม้แต่บันทึกย่อที่เขียนด้วยลายมือได้ OCR ไม่เพียงแยกข้อความหรืออักขระออกจากรูปภาพเท่านั้น แต่ยังให้เนื้อหาในรูปแบบที่แก้ไขและค้นหาได้ แม้ว่าฟีเจอร์นี้จะมีแอปพลิเคชั่นมากมายนับไม่ถ้วน แต่แอปพลิเคชั่นที่สำคัญที่สุดบางส่วนก็มีรายการอยู่ด้านล่าง:
- การแก้ไขเอกสารที่สแกน : เรามักจะเจอเอกสารต่างๆ ที่ต้องแก้ไขในหลายด้าน ในกรณีเช่นนี้ แทนที่จะทำตามขั้นตอนที่น่าเบื่อในการพิมพ์ข้อความจากรูปภาพซ้ำ ผู้ใช้สามารถใช้ประโยชน์จาก OCR และคัดลอกและวางเนื้อหาลงในเอกสารได้โดยตรง ง่ายและรวดเร็ว!
- ทำให้การป้อนข้อมูลเป็นเรื่องง่าย : หากคุณเป็นคนที่ต้องจัดการกับใบเรียกเก็บเงินหลายใบและป้อนลงในซอฟต์แวร์การป้อนข้อมูล คุณจะพบว่าเทคโนโลยี OCR สามารถช่วยได้มาก คุณสามารถแยกข้อความหรืออักขระออกจากใบเสร็จ ใบแจ้งหนี้ นามบัตร หรือเอกสารอื่นๆ ได้
- การแปลจะง่ายขึ้น : สำหรับผู้ที่ได้รับบันทึกในภาษาอื่น คุณสามารถใช้เทคโนโลยี OCR และคัดลอกและวางข้อความลงในซอฟต์แวร์การแปลเพื่อการแปลที่รวดเร็ว
จะเปิดคุณสมบัติ OCR ที่ซ่อนอยู่ในแอพ Windows 11 Photos ได้อย่างไร
โปรดทราบว่าฟีเจอร์ OCR ถูกซ่อนอยู่และยังไม่เปิดให้บริการแก่บุคคลทั่วไปในขณะนี้ นอกจากนี้คุณต้องตรวจสอบให้แน่ใจว่าคุณใช้แอพ Photos เวอร์ชันล่าสุดเพื่อให้ขั้นตอนด้านล่างใช้งานได้ หากคุณไม่แน่ใจ ให้ไปที่ Microsoft Store ดาวน์โหลดแอพ Photos ล่าสุด จากนั้นเริ่มต้นใช้งาน
- กดปุ่ม Win + R เพื่อเปิดกล่องโต้ตอบ Run
- พิมพ์ regedit แล้วกด Enter เพื่อเปิด Registry Editor
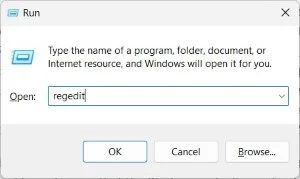
- กดตัวเลือก ไฟล์ ที่เมนูด้านบนแล้วเลือก โหลดไฮฟ์ จากเมนูแบบเลื่อนลง ในกรณีที่ตัวเลือก Load Hive เป็นสีเทา คุณต้องแน่ใจว่าคุณได้เลือก HKEY_LOCAL_MACHINE หรือ HKEY_USERS ไว้ จากนั้นจึงมีเพียงตัวเลือก Load Hive เท่านั้นที่จะใช้งานได้
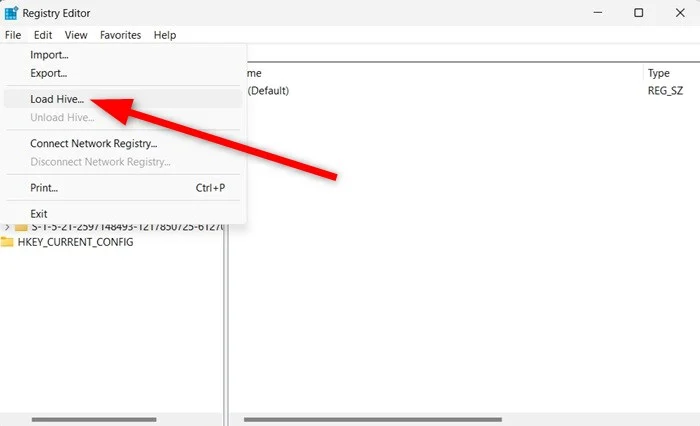
- นำทางไปยังตำแหน่งนี้โดยการคัดลอกและวางในช่องค้นหา: %localappdata%\Packages\Microsoft.Windows.Photos_8wekyb3d8bbwe\Settings\settings.dat
- เลือกไฟล์ . dat
- หากได้รับแจ้ง ให้พิมพ์ Photos เป็น ชื่อคีย์ แล้วกด ยืนยัน
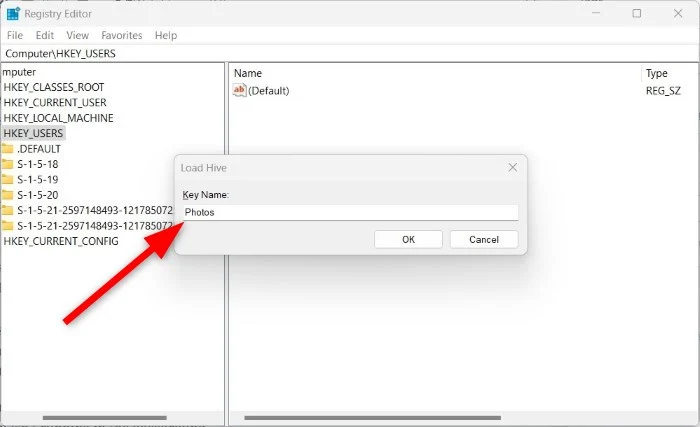
- ตอนนี้คุณต้องสร้างไฟล์ .reg คัดลอกและวางข้อความด้านล่างในแอป Notepad จากนั้นบันทึกด้วยนามสกุล .reg
ตัวแก้ไขรีจิสทรีของ Windows เวอร์ชัน 5.00 [HKEY_LOCAL_MACHINE\Photos\LocalState]
“การทดลอง OverrideEnabled”=ฐานสิบหก(5f5e10b):01,41,3f,99,74,67,16,db,01
“ExperimentationOverride_ViewerOcr-IsEnabled”=hex(5f5e10b):01,9d,e2,9a,ee,81,3b,db,01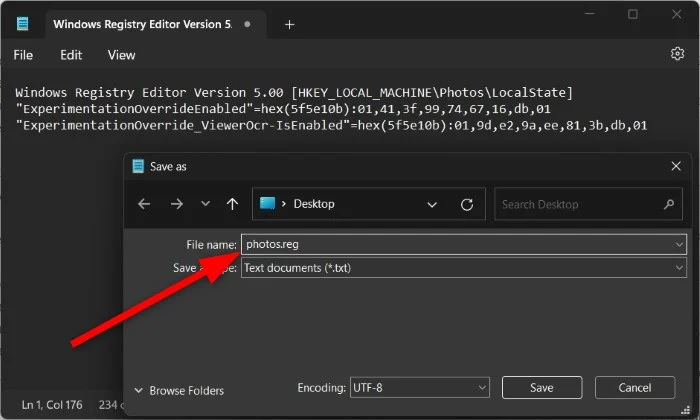
- หลังจากบันทึกแล้ว ให้ดับเบิลคลิก ไฟล์ .reg ที่สร้างขึ้นใหม่ เพื่อโหลดลงใน Registry
- ใน Registry Editor ให้กลับไปที่ HKEY_LOCAL_MACHINE เลือก ปุ่ม Photos จากนั้นไปที่ File > Unload Hive
เมื่อคุณทำตามขั้นตอนข้างต้นแล้ว คุณสมบัติ OCR จะถูกเปิดใช้งานให้คุณในแอพ Windows 11 Photos อย่างไรก็ตาม หากคุณพบปัญหาบางอย่าง คุณต้องตรวจสอบให้แน่ใจว่าแอพ Photos ไม่ได้ทำงานในพื้นหลัง

คุณสมบัติ OCR ในแอพ Photos จะถูกปิดตามค่าเริ่มต้น เมื่อพูดถึงวิธีการทำงาน มันก็ทำงานคล้ายกับซอฟต์แวร์รู้จำอักขระด้วยแสงอื่นๆ เมื่อคุณโหลดรูปภาพพร้อมข้อความ คุณจะเห็นไอคอน สแกน ใหม่ตรงกลางแถบด้านล่าง จากนั้นสิ่งที่คุณต้องทำคือลากแล้วเลือกเพื่อคัดลอก คุณลักษณะนี้ใช้งานได้ดีมาก มันสามารถจดจำไอคอนที่มีสไตล์ได้ นี่คือตัวอย่างที่ผู้ใช้ Windows ตาเหยี่ยวเห็น @phantomofearth บนแพลตฟอร์มโซเชียลมีเดีย X
เคล็ดลับเพื่อให้ได้ผลลัพธ์ OCR ที่ดีขึ้น
แม้ว่าคุณสมบัติ OCR จะทำงานได้ดีในแอพ Photos แต่ก็มีบางสิ่งที่หากคำนึงถึง จะช่วยสร้างผลลัพธ์ OCR ที่ดีขึ้นได้:
- ลองใช้ภาพคุณภาพสูงอยู่เสมอ รูปภาพที่มีความละเอียดดีกว่าซึ่งอ่านข้อความได้อย่างสมบูรณ์จะช่วยให้ฟีเจอร์แยกเนื้อหาได้อย่างง่ายดาย
- ตรวจสอบให้แน่ใจว่ารูปภาพไม่มีพื้นหลังที่ยุ่งวุ่นวาย และข้อความควรมีความชัดเจน
- จัดแนวรูปภาพอย่างสมบูรณ์เพื่อให้ OCR ไม่มีปัญหาในการแยกเนื้อหา
เว็บไซต์ OCR ออนไลน์ที่ดีที่สุดฟรี
หากคุณพบว่าขั้นตอนข้างต้นซับซ้อนเล็กน้อยสำหรับรสนิยมของคุณ ก็ไม่ต้องกังวล เนื่องจากหลายเว็บไซต์ให้บริการนี้ฟรี แม้ว่า Microsoft Photos จะยังไม่มีฟีเจอร์ OCR แต่นี่คือเว็บไซต์ออนไลน์ที่ดีที่สุดบางส่วนที่สามารถทำงานได้ในระหว่างนี้:
- ออนไลน์OCR
- ใหม่OCR
- นาโนเน็ต
- ImageToText
- JPGtoText
- พรีโพสต์ซอ
ความคิดสุดท้าย
คุณลักษณะ OCR ที่ซ่อนอยู่ในแอป Windows 11 Photos อาจเป็นเครื่องมือที่ยอดเยี่ยมสำหรับผู้ที่ต้องการความสะดวกสบายในตัว ขั้นตอนการทำงานแบบรวม ความสามารถแบบออฟไลน์ และประสิทธิภาพการทำงานที่ดีขึ้น อย่างไรก็ตาม คุณลักษณะนี้ยังไม่สามารถใช้ได้ในวงกว้างสำหรับทุกคนและฝังอยู่ในหลายขั้นตอน แจ้งให้เราทราบในความคิดเห็นด้านล่างหากคุณลองทำตามขั้นตอนข้างต้นและเปิดใช้งานคุณสมบัติ OCR ที่ซ่อนอยู่ในแอพ Windows 11 Photos ได้สำเร็จหรือไม่ สำหรับงานอื่นๆ ที่เกี่ยวข้องกับรูปภาพ เราได้รวบรวมรายการแอปจับภาพหน้าจอที่ดีที่สุดที่คุณสามารถดาวน์โหลดสำหรับ Windows ได้
