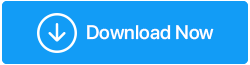รีวิวเครื่องบันทึกหน้าจอ TweakShot – เครื่องมือที่ดีที่สุดในการบันทึกหน้าจอ
เผยแพร่แล้ว: 2021-11-11ในโลกดิจิทัล มีเนื้อหาอยู่ทุกหนทุกแห่ง และการจับภาพทุกอย่างดูเหมือนเป็นไปไม่ได้ ไม่อีกแล้ว!
ไม่ว่าคุณต้องการบันทึกการบรรยายหรือการนำเสนอ ทุกอย่างกลายเป็นเรื่องง่ายด้วยเครื่องมือบันทึกหน้าจอที่มีอยู่มากมาย อย่างไรก็ตาม การเลือกเครื่องมือบันทึกหน้าจอที่สามารถตอบสนองความต้องการของคุณได้นั้นไม่ใช่เรื่องง่าย
เพื่อยุติการค้นหาของคุณ เราได้ทดสอบเครื่องมือบันทึกหน้าจอยอดนิยมหลายตัว และจบลงด้วยเครื่องมือชื่อ TweakShot Screen Recorder แม้ว่าเครื่องมือนี้จะใหม่ แต่ก็มีฟีเจอร์ทั้งหมดที่จำเป็นในการบันทึกหน้าจอและถ่ายภาพหน้าจอเมื่อจำเป็น
คลิกที่นี่เพื่อดาวน์โหลด TweakShot Screen Recorder
หากต้องการทราบข้อมูลเพิ่มเติมเกี่ยวกับเครื่องบันทึกหน้าจอที่น่าทึ่งสำหรับ Windows และเหตุผลที่เราชอบ อ่านต่อ!
โปรแกรมบันทึกหน้าจอ TweakShot – รีวิว
TweakShot Screen Recorder ที่พัฒนาโดย Tweaking Technologies เป็นเครื่องมือที่ยอดเยี่ยมในการบันทึกและจับภาพหน้าจอ ซอฟต์แวร์บันทึกวิดีโอมีโหมดต่างๆ ในการบันทึกหน้าจอ นอกจากนี้ยังช่วยให้บันทึกหน้าจอในคุณภาพ 4K และ HD นอกจากนี้ คุณยังสามารถบันทึกเว็บแคม การเล่นเกมด้วยการซ้อนทับหน้าจอ และอีกมากมาย เครื่องมือนี้สมบูรณ์แบบสำหรับทั้งผู้เริ่มต้นและผู้ใช้ขั้นสูง
คุณสามารถใช้เวอร์ชันทดลองระดับพรีเมียมหรือเวอร์ชันฟรีของ TweakShot Screen Recorder เพื่อทดสอบสิ่งต่างๆ อย่างไรก็ตาม มีข้อสังเกต: เวอร์ชันทดลองมาพร้อมกับข้อจำกัดบางประการที่เราจะกล่าวถึงในบทความ
ตอนนี้เรามีแนวคิดที่ยุติธรรมเกี่ยวกับเครื่องมือนี้แล้ว โปรดแจ้งให้เราทราบโดยละเอียดเกี่ยวกับคุณลักษณะ ประโยชน์ และอื่นๆ ของเครื่องมือ
รายการเนื้อหา
- ประโยชน์ที่ได้รับ – โปรแกรมบันทึกหน้าจอ TweakShot
- ความต้องการของระบบ – โปรแกรมบันทึกหน้าจอ TweakShot
- ความแตกต่างระหว่างรุ่นทดลองและรุ่น PRO ของ TweakShot Screen Recorder
- วิธีการใช้โปรแกรมบันทึกหน้าจอ TweakShot รุ่นทดลอง?
- รุ่น PRO – โปรแกรมบันทึกหน้าจอ TweakShot
- วิธีเปิดใช้งานโปรแกรมบันทึกหน้าจอ TweakShot
ประโยชน์ที่ได้รับ – โปรแกรมบันทึกหน้าจอ TweakShot
- ตัวเลือกการเลือกหลายหน้าจอ
- การบันทึกเว็บแคม & การซ้อนทับเว็บแคม
- บันทึกเสียงและระบบเสียงผ่านไมโครโฟน
- เพิ่มลายน้ำส่วนบุคคล
- บันทึกในรูปแบบ HD คุณภาพ 4K ในรูปแบบต่างๆ เช่น MP4, FLV เป็นต้น
- จับภาพหน้าจอขณะบันทึกวิดีโอ
- บันทึกการสตรีมสดหรือเนื้อหาการสตรีมวิดีโอ
ความต้องการของระบบ – โปรแกรมบันทึกหน้าจอ TweakShot
ระบบปฏิบัติการ: Windows 11, 10, 8.1, 8 และ 7
หน่วยประมวลผล: Intel Core i3 หรือสูงกว่า
หน่วยความจำ: 4GB RAM หรือมากกว่า
พื้นที่ว่างในฮาร์ดดิสก์: พื้นที่ว่างขั้นต่ำ 2 GB, SSD เพื่อประสิทธิภาพที่ดีขึ้น
จอแสดงผล: ขนาด 1280×768 หรือดีกว่า
ความแตกต่างระหว่างรุ่นทดลองและรุ่น PRO ของ TweakShot Screen Recorder
ตามที่กล่าวไว้ของคุณ TweakShot Screen Recorder เสนอเวอร์ชันทดลองใช้งานที่มีข้อจำกัด ที่นี่เราจะพูดถึงความแตกต่างระหว่างเครื่องบันทึกหน้าจอฟรีและเวอร์ชัน PRO
พรีเมี่ยมรุ่นทดลอง:-
- อนุญาตให้บันทึกวิดีโอ 2 รายการโดยไม่ จำกัด เวลาและลายน้ำ
เวอร์ชันฟรี:-
- อนุญาตให้บันทึกวิดีโอด้วยขีด จำกัด 10 นาที
- เพิ่มลายน้ำให้กับวิดีโอที่บันทึก
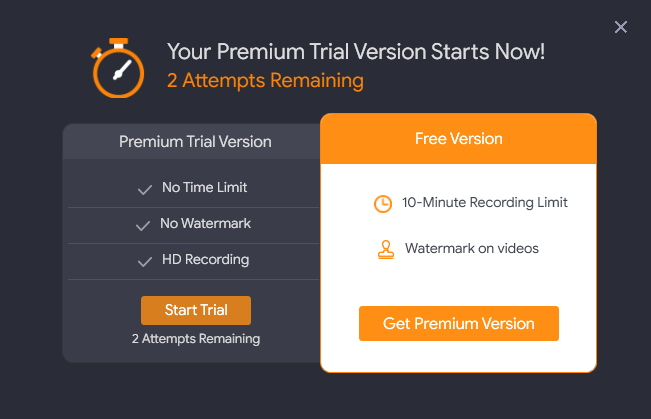
รุ่น Pro:-
- มาพร้อมกับการรับประกัน 60 วัน / คืนเงิน
- ไม่จำกัดเวลาบนหน้าจอบันทึก
- ไม่มีลายน้ำเพิ่มไปยังหน้าจอที่บันทึก
- ให้ตัวเลือกในการปรับแต่งลายน้ำ
- อนุญาตให้บันทึก HD & 4K

หลังจากใช้ TweakShot Screen Recorder เวอร์ชันทดลองใช้งานระดับพรีเมียมแล้ว บอกเลยว่านี่คือเครื่องมือบันทึกหน้าจอที่ง่ายที่สุดที่ผ่านการทดสอบมาแล้ว
นอกจากนี้ เพื่อให้ง่ายขึ้น TweakShot Screen Recorder จะแสดงบทช่วยสอนที่ช่วยให้เข้าใจผลิตภัณฑ์อย่างถูกต้องและแม้กระทั่งการตั้งค่าปุ่มลัด
วิธีการใช้โปรแกรมบันทึกหน้าจอ TweakShot รุ่นทดลอง?
1. ดาวน์โหลดและติดตั้งโปรแกรมบันทึกหน้าจอ TweakShot
คลิกที่นี่เพื่อดาวน์โหลด TweakShot Screen Recorder
2. เมื่อติดตั้งแล้ว TweakShot Screen Recorder จะเปิดขึ้นโดยอัตโนมัติ อย่างไรก็ตาม หากไม่เปิดขึ้นมา คุณสามารถดับเบิลคลิกที่ไอคอน TweakShot Screen Recorder เพื่อเปิด TweakShot Screen Recorder
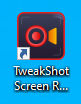
3. คุณจะได้หน้าจอดังรูปด้านล่าง คลิก Start Now เพื่อดำเนินการต่อ
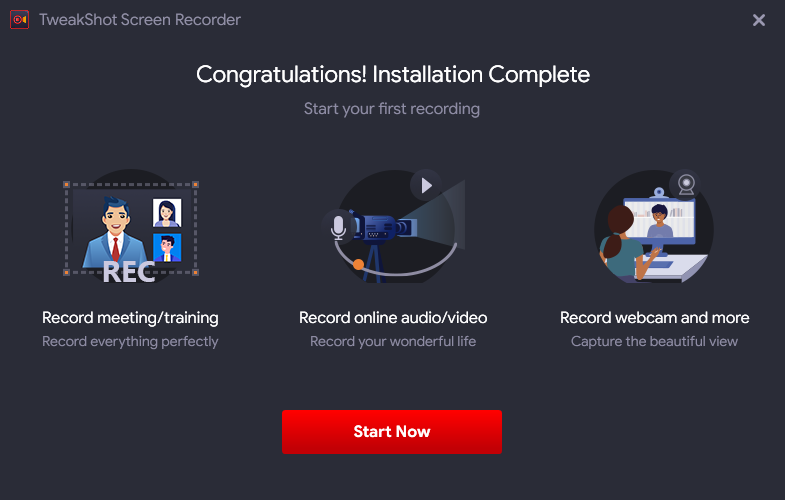
4. เพื่อให้ง่ายขึ้น TweakShot Screen Recorder จะแสดงบทช่วยสอน ทำตามนั้นเพื่อเรียนรู้เกี่ยวกับโปรแกรมบันทึกหน้าจอที่ดีที่สุด
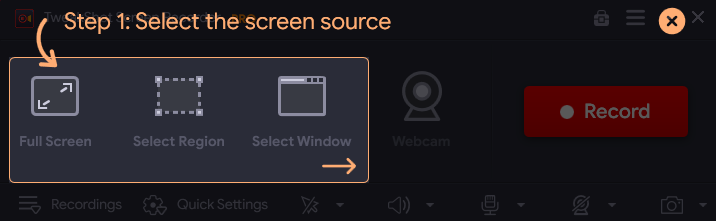
5. จากนั้นเลือกแหล่งที่มาของหน้าจอ
เต็มหน้าจอ - มันจะบันทึกแบบเต็มหน้าจอสำหรับคุณ
เลือกภูมิภาค – มันจะบันทึกพื้นที่ที่เลือก
เลือกหน้าต่าง – มันจะบันทึกหน้าต่างที่คุณเลือกสำหรับการบันทึก
เว็บแคม – จะบันทึกวิดีโอเว็บแคม
หมายเหตุ :- นอกจากนี้ คุณยังสามารถบันทึกด้วยการซ้อนทับเว็บแคม สำหรับสิ่งนี้ ให้คลิกที่เส้นซ้อนกันสามเส้นที่มุมบนขวา > เว็บแคม > ทำเครื่องหมายที่ช่องถัดจาก บันทึกการซ้อนทับเว็บแคมขณะบันทึก
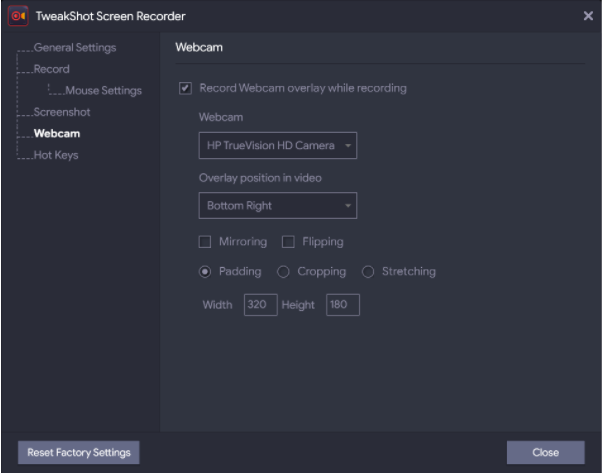
5. คลิกปุ่มบันทึก
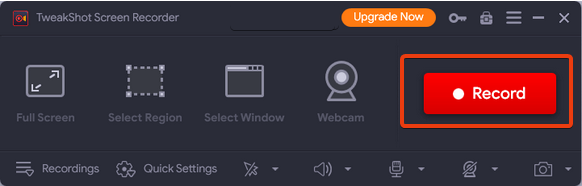
วิธีนี้ทำให้คุณสามารถบันทึกหน้าจอโดยใช้ TweakShot Screen Recorder เวอร์ชันทดลอง
หากคุณใช้ Premium Trial Version คุณสามารถสกรีนบันทึกวิดีโอได้ 2 รายการโดยไม่จำกัดเวลาและลายน้ำ
หลังจากความพยายาม 2 ครั้งหมดลง คุณยังสามารถใช้ TweakShot Screen Recorder เวอร์ชันฟรีได้ โปรดจำไว้ว่าเวอร์ชันฟรีอนุญาตให้บันทึกหน้าจอด้วยเวลา 10 นาทีและลายน้ำ

ไม่ดีเหรอ?
โดยส่วนตัวแล้วฉันชอบส่วนนี้มาก เนื่องจากฉันสามารถใช้เวอร์ชันพรีเมียมได้ และยังมีเวอร์ชันฟรีให้ใช้หลังจากนั้นอีกด้วย แม้ว่าเวอร์ชันฟรีจะมีข้อจำกัดอยู่บ้าง แต่ก็ยังดีกว่าเครื่องบันทึกหน้าจออื่นๆ มากมาย
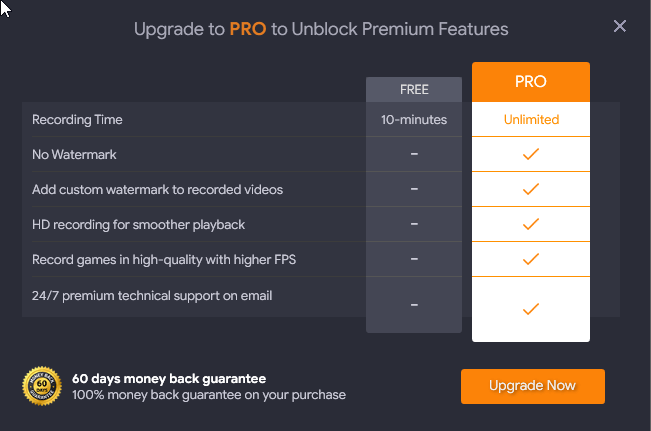
รุ่น PRO – โปรแกรมบันทึกหน้าจอ TweakShot
วิธีอัปเกรดเป็นเวอร์ชัน PRO
หากคุณต้องการอัพเกรดเป็น PRO คุณจะต้องซื้อผลิตภัณฑ์
หากต้องการซื้อสินค้า ให้คลิกปุ่มอัปเกรดทันที ตอนนี้คุณจะถูกเปลี่ยนเส้นทางไปยังหน้าการซื้อ
จากที่นี่ คุณสามารถซื้อเครื่องมือและใช้รหัสเพื่อเปิดใช้งานได้
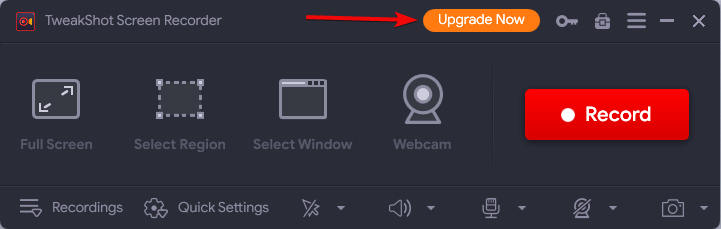
อย่างไรก็ตาม หากคุณซื้อ TweakShot Screen Recorder ให้ทำตามขั้นตอนเหล่านี้เพื่อเปิดใช้งานผลิตภัณฑ์
วิธีเปิดใช้งานโปรแกรมบันทึกหน้าจอ TweakShot
- เปิดโปรแกรมบันทึกหน้าจอ TweakShot
- คลิกไอคอนรูปกุญแจถัดจากอัปเกรดทันที
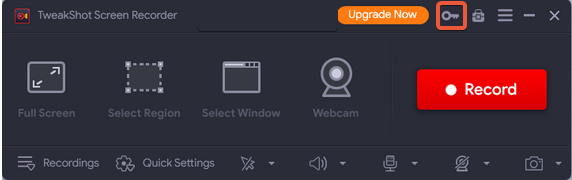
- ถัดไป คัดลอกและวางคีย์ที่คุณได้รับตามที่อยู่อีเมลที่ให้ไว้ ณ เวลาที่ซื้อ
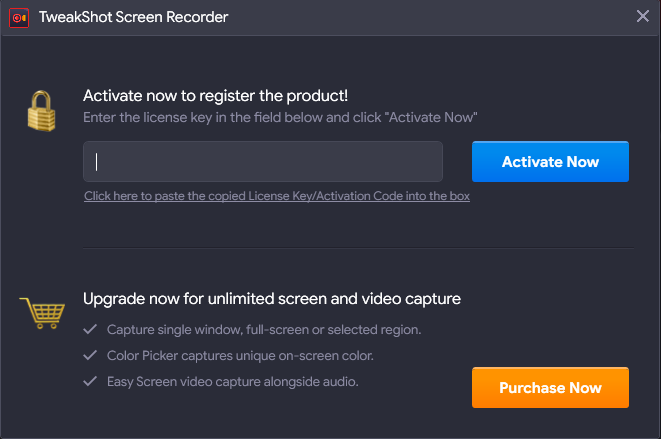
- คลิกเปิดใช้งานทันที
- TweakShot Screen Recorder จะแปลงเป็นเวอร์ชัน Pro และคุณจะเห็น PRO ถัดจาก TweakShot Screen Recorder (ดูภาพหน้าจอด้านล่าง)
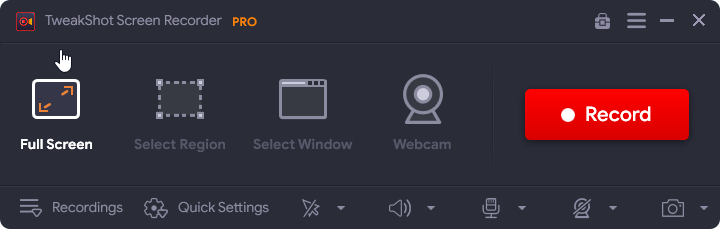
เมื่ออัปเกรดเป็น PRO แล้ว คุณจะสามารถใช้ฟีเจอร์ทั้งหมดของ TweakShot Screen Recorder ได้
วิธีเริ่มการบันทึกหน้าจอโดยใช้ TweakShot Screen Recorder – รุ่น PRO
ในการบันทึกหน้าจอโดยใช้ TweakShot Screen Recorder ให้ทำตามขั้นตอนด้านล่าง:
- เปิดโปรแกรมบันทึกหน้าจอ TweakShot
- เลือกจากตัวเลือกการบันทึกหน้าจอ –
เต็มหน้าจอ - มันจะบันทึกแบบเต็มหน้าจอสำหรับคุณ
เลือกภูมิภาค – มันจะบันทึกพื้นที่ที่เลือก
เลือกหน้าต่าง – มันจะบันทึกหน้าต่างที่คุณเลือกสำหรับการบันทึก
เว็บแคม – จะบันทึกวิดีโอเว็บแคม
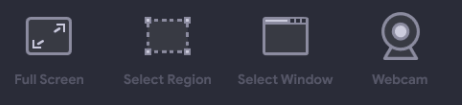
หมายเหตุ :- นอกจากนี้ คุณยังสามารถบันทึกด้วยการซ้อนทับเว็บแคม สำหรับสิ่งนี้ ให้คลิกที่เส้นซ้อนกันสามเส้นที่มุมบนขวา > เว็บแคม > ทำเครื่องหมายที่ช่องถัดจาก บันทึกการซ้อนทับเว็บแคมขณะบันทึก

3. หลังจากเลือกตัวเลือกแล้ว ให้คลิกที่ปุ่ม บันทึก ตอนนี้คุณจะได้รับตัวจับเวลา 3 วินาทีในการบันทึกหน้าจอโดยไม่จำกัดเวลา
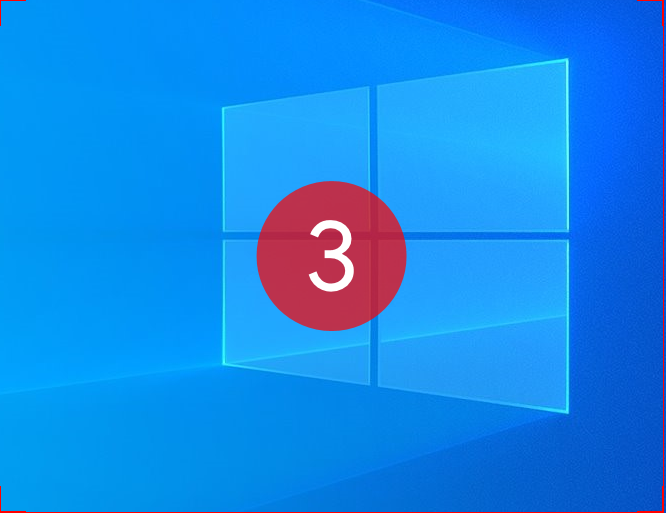
หมายเหตุ : TweakShot Screen Recorder บันทึกเสียงผ่านลำโพงของระบบ นอกจากนี้ การคลิกที่ไอคอนไมโครโฟน คุณยังสามารถบันทึกเสียงพากย์ได้อีกด้วย
 4. คลิก การตั้งค่าด่วน เพื่อกำหนดรูปแบบ อัตราเฟรม จากนั้นกดปุ่ม บันทึก
4. คลิก การตั้งค่าด่วน เพื่อกำหนดรูปแบบ อัตราเฟรม จากนั้นกดปุ่ม บันทึก
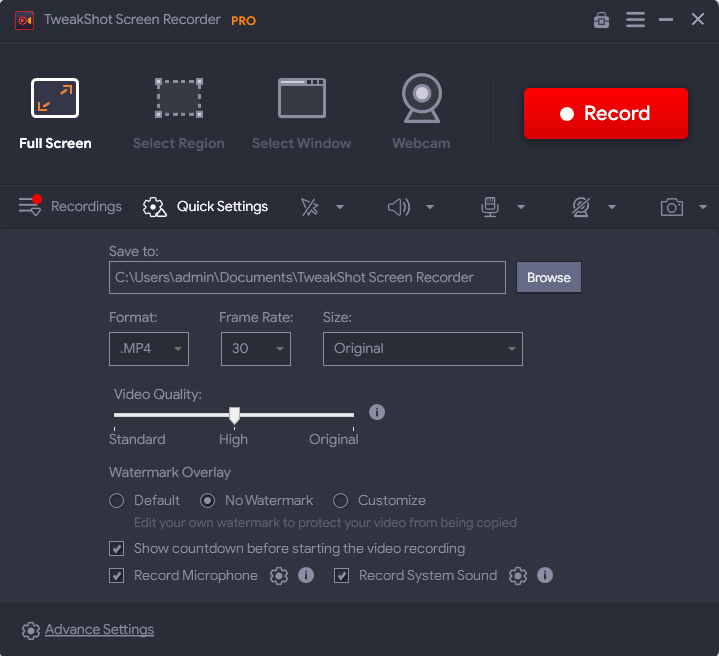
5. เมื่อเนื้อหาที่ต้องบันทึกเสร็จแล้ว ให้คลิกปุ่มสีแดงเพื่อหยุดการบันทึก การทำเช่นนั้นจะบันทึกการบันทึกหน้าจอไปยังตำแหน่งที่กล่าวถึงในบันทึกไปยัง (ภายใต้การตั้งค่าด่วน)

6. นี่คือวิธีที่คุณสามารถบันทึกหน้าจอโดยใช้ TweakShot Screen Recorder
7. หากต้องการดูหน้าจอที่บันทึกไว้ ให้ไปที่ตำแหน่งที่บันทึกหรือคลิกตัวเลือกการบันทึก จากที่นี่ คุณสามารถดูตัวอย่างหน้าจอการบันทึกได้
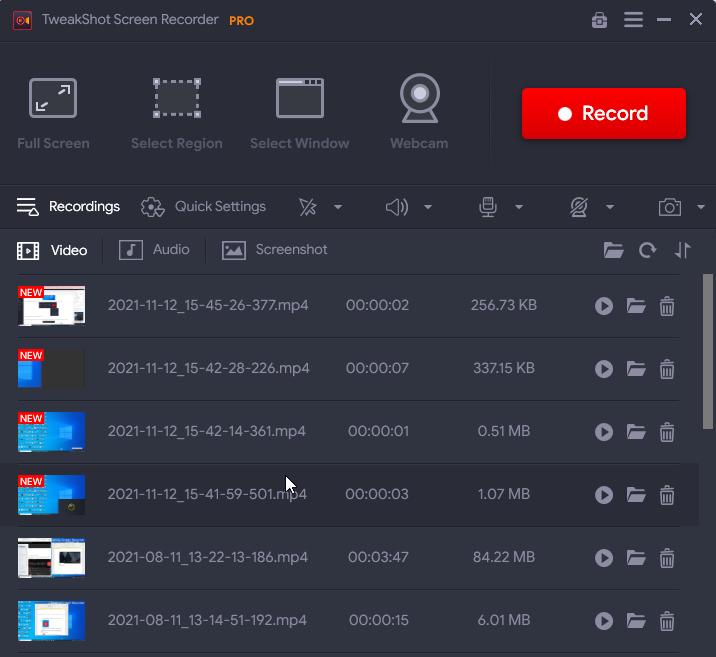
เพียงเท่านี้ คุณสามารถใช้ TweakShot Screen Recorder ในการบันทึกวิดีโอ การสัมมนาผ่านเว็บ และทุกกิจกรรมที่คุณทำบนเดสก์ท็อป Windows
การบันทึกหน้าจอทำได้ง่ายกว่าที่เคย
หลายครั้งที่คุณต้องการจับภาพหน้าจอของเฟรมใดเฟรมหนึ่งในขณะที่เปิดการบันทึกอยู่ ด้วยความช่วยเหลือของ TweakShot Screen Recorder คุณสามารถจับภาพหน้าจอของเฟรมใด ๆ โดยคลิกที่ปุ่มกล้องและมันจะถูกบันทึกไว้ในหน้าจอภายใต้แท็บการบันทึก

เข้าถึงเนื้อหาที่บันทึกไว้ได้ง่าย
เมื่อการบันทึกสิ้นสุดลง คุณจะพบวิดีโอที่บันทึกไว้ภายใต้แท็บการบันทึก
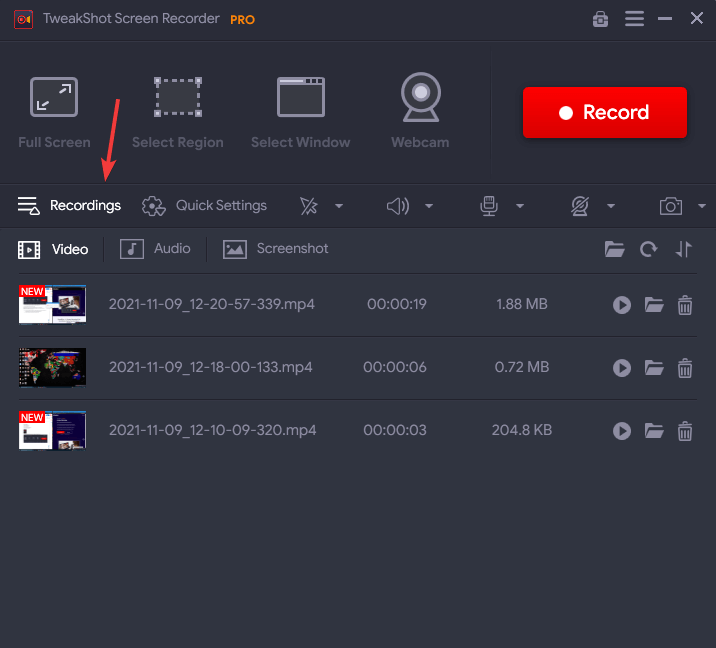
หลังจากนำทางไปยังแท็บการบันทึก คุณจะพบวิดีโอที่บันทึกไว้ทั้งหมดที่บันทึกไว้ที่นี่ คุณสามารถเล่นวิดีโอใดก็ได้ที่คุณเลือกโดยคลิกที่ปุ่มเล่น
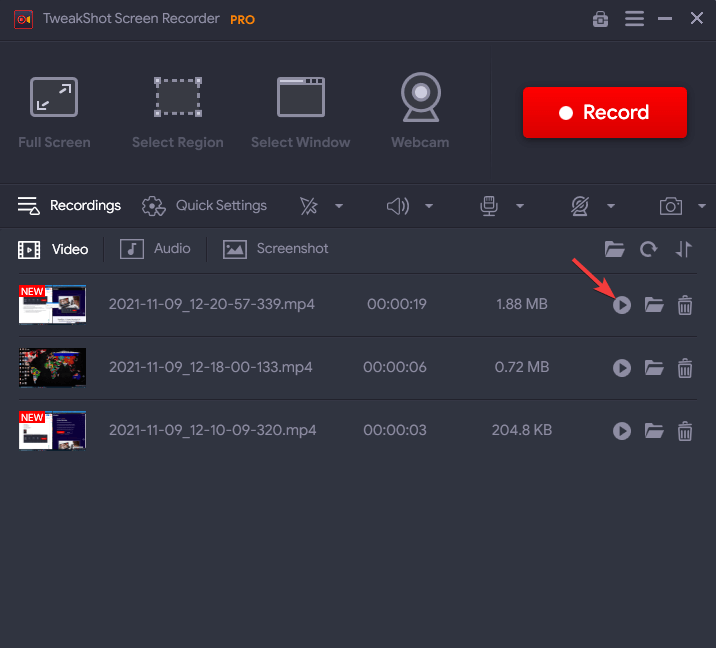
หลังจากคลิกที่ปุ่มเล่น ป๊อปอัปจะปรากฏขึ้นเพื่อขอให้คุณเลือกผู้เล่นที่คุณต้องการ เลือกเพื่อดูตัวอย่างวิดีโอที่บันทึกไว้
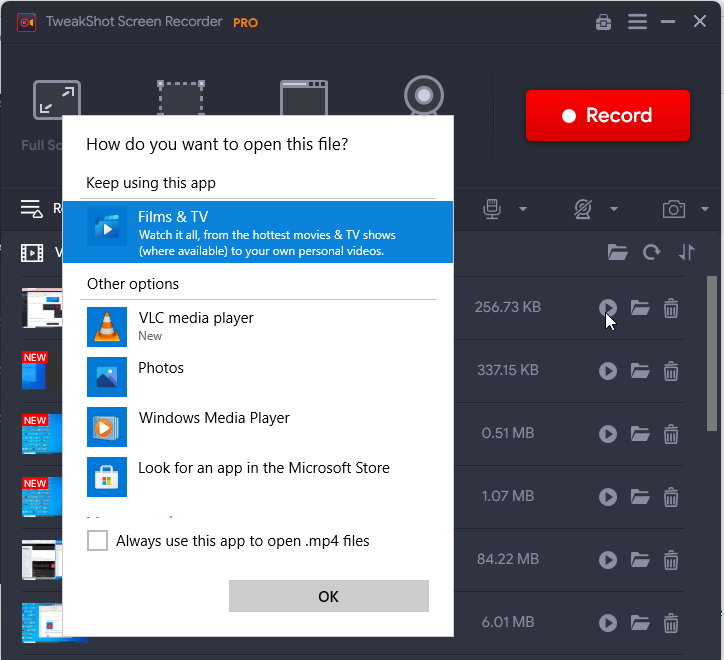
ตามค่าเริ่มต้น เนื้อหาที่บันทึกไว้จะถูกบันทึกไว้ในโฟลเดอร์เอกสารภายใต้โฟลเดอร์ชื่อ TweakShot Screen Recorder
![]()
หมายเหตุ:- หากคุณเปลี่ยนตำแหน่งแล้วและจำไม่ได้แล้ว ให้คลิกโฟลเดอร์ถัดจากภาพขนาดย่อของวิดีโอที่บันทึกภายใต้การบันทึก
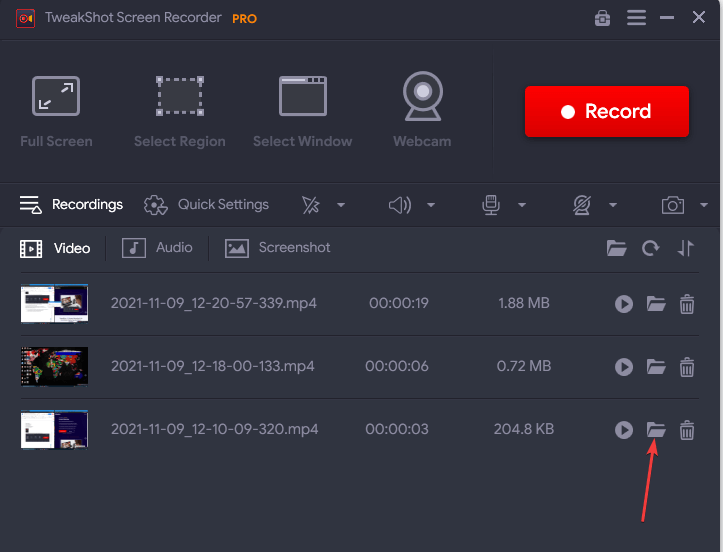
จะลบการบันทึกได้อย่างไร?
ขณะบันทึก อาจเกิดขึ้นได้ว่าคุณบันทึกข้อมูลที่ไม่ถูกต้องหรือบันทึกวิดีโอผิดพลาด ไม่ว่าในกรณีใด หากต้องการลบวิดีโอใดๆ ให้คลิกที่ไอคอน BIN
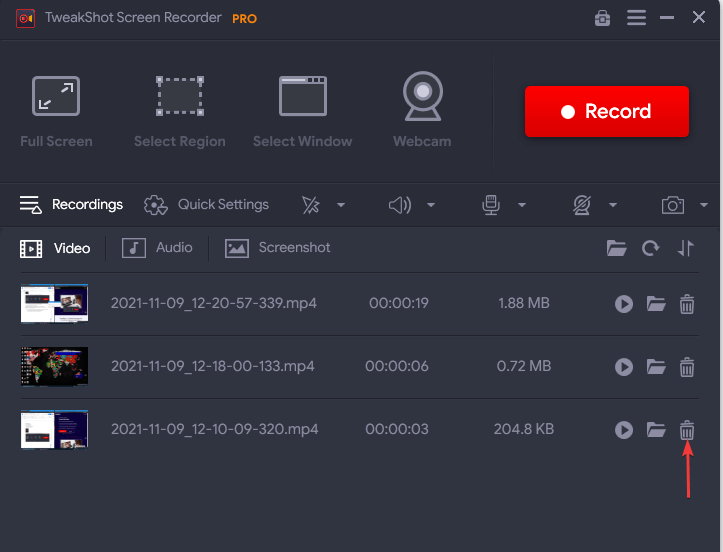
ยืนยันการดำเนินการโดยคลิก ใช่ และวิดีโอจะถูกลบออก
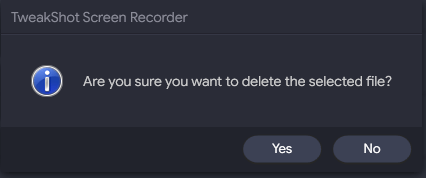
บันทึกเสียงที่เก็บไว้
แท็บเสียงแสดงรายการบันทึกเมื่อเปิดใช้งาน "บันทึกไฟล์เสียงพิเศษ"
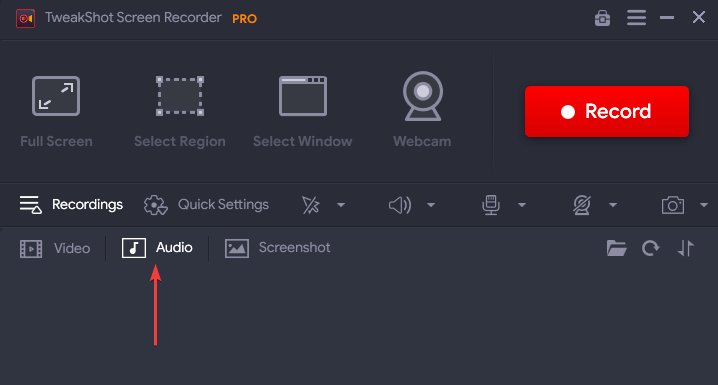
หากต้องการเปิดใช้งานตัวเลือกให้ทำตามขั้นตอนเหล่านี้ :
- เปิดโปรแกรมบันทึกหน้าจอ TweakShot
- คลิกสามบรรทัดที่เรียงซ้อนกันที่มุมบนขวา > เลือกการตั้งค่า
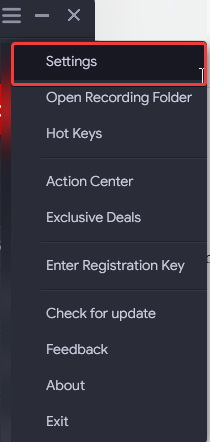
- คลิกตัวเลือกบันทึกจากบานหน้าต่างด้านซ้ายและทำเครื่องหมายที่ช่องถัดจาก "บันทึกไฟล์เสียงพิเศษขณะบันทึก"
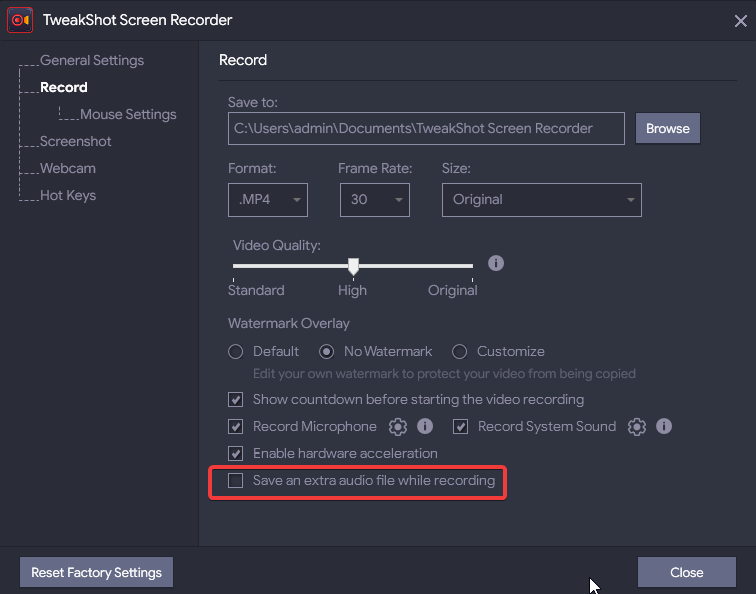
- คลิกปุ่มปิดเพื่อออกจากการตั้งค่า
นอกจากนี้ คุณยังสามารถบันทึกวิดีโอได้สูงสุด 120fps และยังสามารถเปิดใช้งานการเร่งด้วยฮาร์ดแวร์เพื่อบันทึกวิดีโอที่เสถียรและมีประสิทธิภาพยิ่งขึ้น
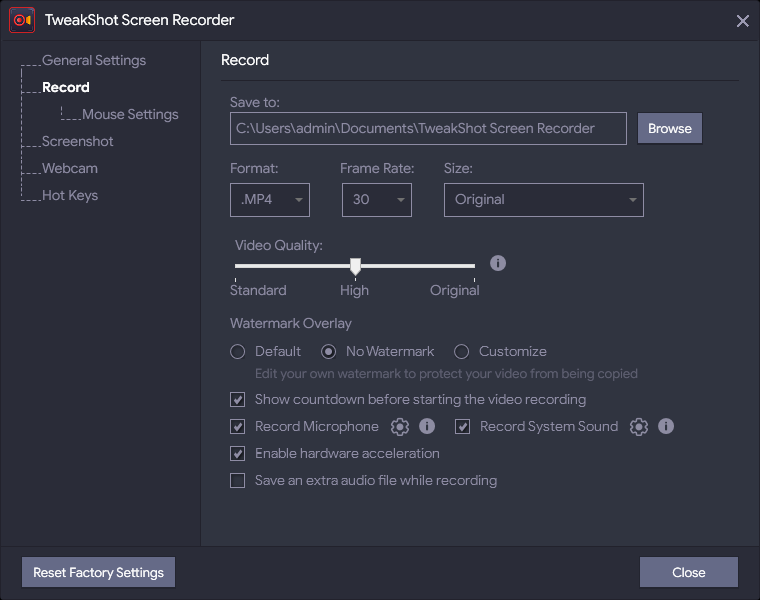
ภาพหน้าจอที่เก็บไว้
หนึ่งในคุณสมบัติที่ยอดเยี่ยมของ TweakShot Screen Recorder คือช่วยให้สามารถจับภาพหน้าจอขณะบันทึกได้ หากต้องการดู ภาพหน้าจอจะจับภาพ ให้คลิกแท็บภาพหน้าจอ คุณสามารถดู ไปที่ตำแหน่งที่บันทึกไว้ หรือสามารถลบออกได้หากไม่ต้องการ
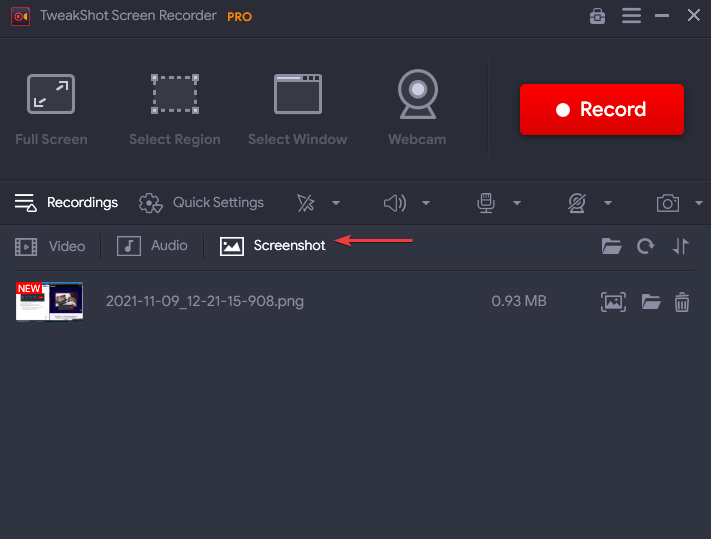
การจัดการการตั้งค่า
หากคุณต้องการเปลี่ยนการตั้งค่าการบันทึกหน้าจอตาม ให้ทำผ่านแท็บการตั้งค่าด่วน คลิกลูกศรลงถัดจากรูปแบบและเลือกรูปแบบ (MP4, FLV, AVI) เฟรม ขนาดของวิดีโอ และคุณภาพวิดีโอ ฯลฯ ตามความต้องการของคุณ
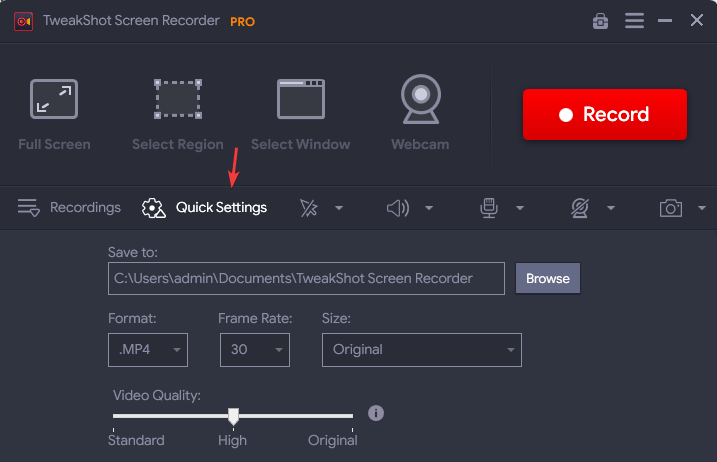
การปรับแต่งลายน้ำ
คุณลักษณะที่น่าตื่นเต้นอีกอย่างหนึ่งของเครื่องมือบันทึกหน้าจอคือความสามารถในการเพิ่มลายน้ำให้กับวิดีโอของคุณ คุณลักษณะนี้ให้ความน่าเชื่อถือกับวิดีโอของคุณและหยุดการละเมิดลิขสิทธิ์ คุณสามารถปรับแต่งลายน้ำของตัวเองได้ ซึ่งจะทำให้วิดีโอของคุณมีความถูกต้องและป้องกันไม่ให้ถูกคัดลอก
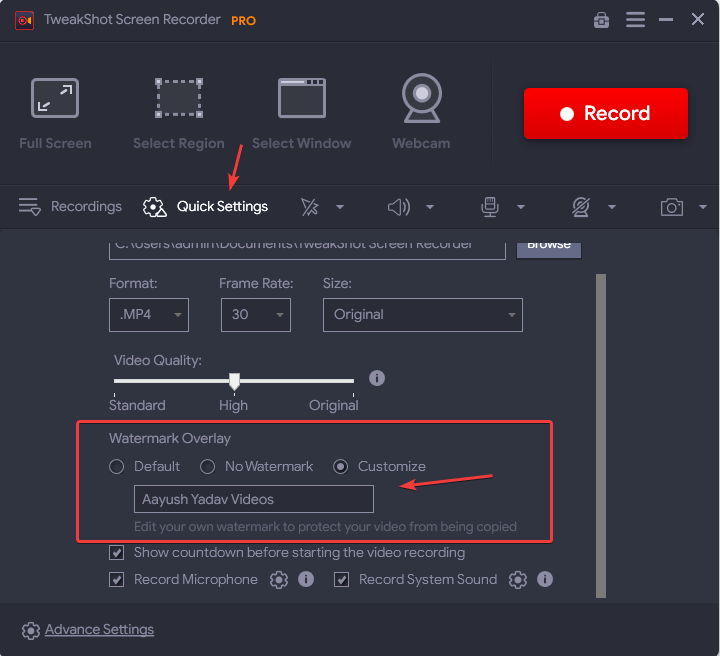
ภายใต้แท็บการตั้งค่าขั้นสูง คุณสามารถปรับแต่งการตั้งค่าบางอย่างได้ตามความต้องการสำหรับการดำเนินการ เช่น การบันทึก การตั้งค่าเมาส์ ภาพหน้าจอ เว็บแคม คุณยังสามารถกำหนดปุ่มลัดเพื่อดำเนินการใด ๆ ก็ได้
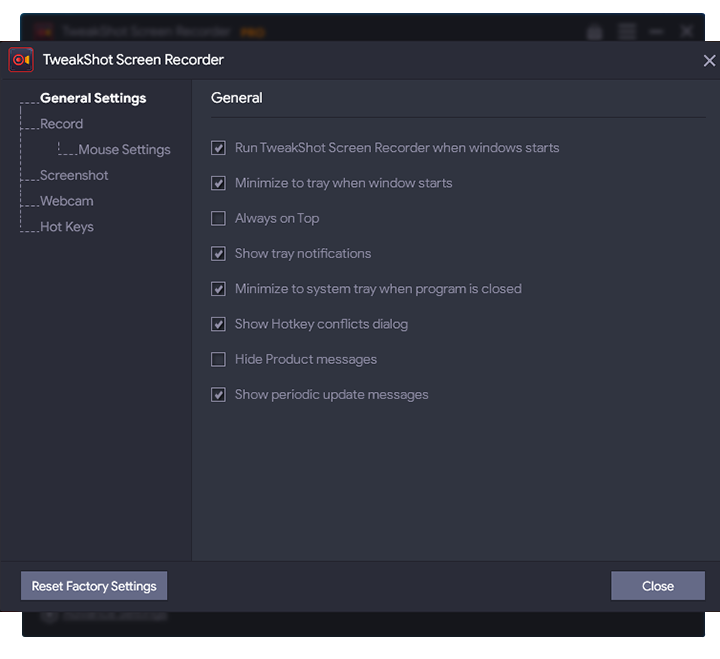
เปิดใช้งานการเคลื่อนไหวของเคอร์เซอร์ในการบันทึก
คุณลักษณะนี้มีประโยชน์เมื่อคุณบันทึกหน้าจอเพื่อการศึกษาหรือการนำเสนอ การเปิดใช้งาน Show Mouse Cursor และ Show Mouse Clicks ช่วยให้คุณสามารถแนะนำทีละขั้นตอนได้อย่างง่ายดาย
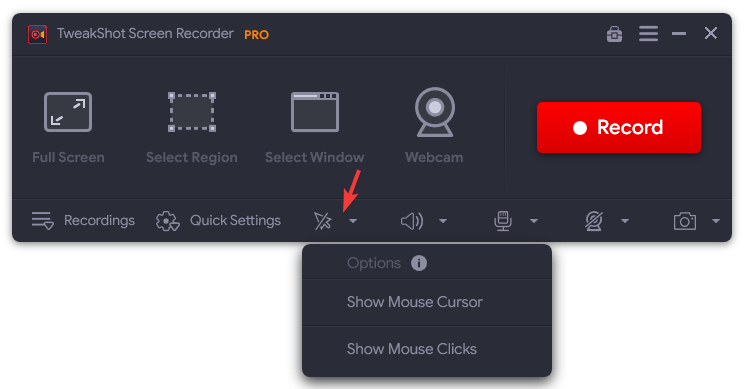
วิธีการบันทึกเสียงโดยใช้ไมโครโฟนขณะบันทึกหน้าจอ?
TweakShot Screen Recorder บันทึกเสียงโดยใช้ลำโพงในตัว หากต้องการบันทึกเสียงผ่านไมโครโฟนเท่านั้น ให้ทำตามขั้นตอนเหล่านี้
1. เปิดโปรแกรมบันทึกหน้าจอ TweakShot
2. หากต้องการหยุดการบันทึกเสียงของระบบ ให้คลิกไอคอนลำโพงแล้วเลือกไม่มี
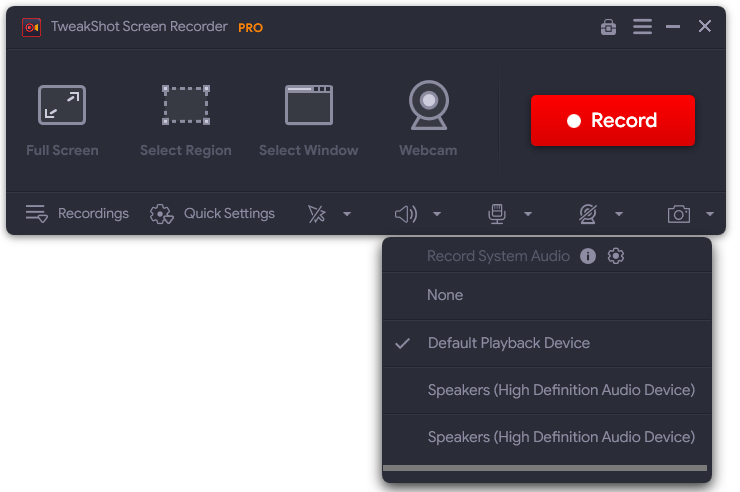
3. จากนั้น คลิกไอคอนไมโครโฟนและเลือกอุปกรณ์ที่คุณใช้บันทึกเสียง

หมายเหตุ :- หากคุณต้องการสร้างเสียงแยกพร้อมวิดีโอ คุณต้องเปิดใช้งานตัวเลือก “บันทึกไฟล์เสียงพิเศษขณะบันทึก” ภายใต้การตั้งค่า
การจัดการภาพหน้าจอ
ในการจับภาพหน้าจอของหน้าต่างเดียว ภูมิภาค แบบเต็มหน้าจอ คุณต้องคลิกที่ไอคอนกล้อง แล้วภาพหน้าจอของคุณจะถูกจับภาพไว้ในส่วนภาพหน้าจอภายใต้การบันทึก
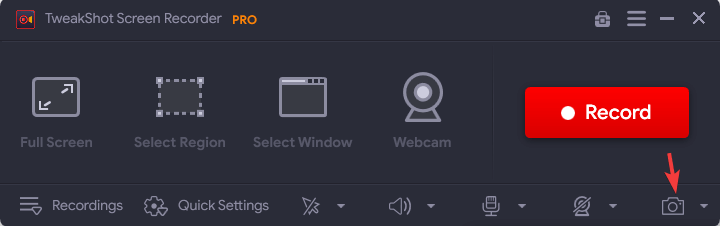
บทสรุป:-
ทุกคนมีเนื้อหาสำคัญที่จะบันทึก และงานก็ง่ายขึ้นด้วย TweakShot Screen Recorder เครื่องบันทึกหน้าจอเต็มไปด้วยคุณสมบัติมากมายที่จะช่วยบันทึกและจับภาพหน้าจอ ไม่ว่าจะเป็น *โทรซูม/โทรด้วย Skype หรือเป็นส่วนหนึ่งของ *สตรีมวิดีโอ TweakShot Screen Recorder จะทำทุกอย่างให้คุณ มีให้ในรุ่นฟรีและรุ่น PRO รุ่น PRO มาพร้อมกับการรับประกันคืนเงิน 60 วัน เมื่อเปรียบเทียบกับเครื่องบันทึกหน้าจออื่น ๆ เครื่องมือนั้นน่าทึ่งและแนวคิดของ Premium Free Version นั้นไม่เหมือนใคร
*การบันทึกเนื้อหาที่มีลิขสิทธิ์ด้วยเครื่องบันทึกหน้าจอนั้นไม่ถูกกฎหมาย เว้นแต่คุณจะได้รับการอนุญาตก่อน
หากคุณเป็นหนึ่งในผู้ใช้ที่ต้องการบันทึกหน้าจอเพื่อใช้อ้างอิงในอนาคต นี่คือเครื่องมือที่ต้องลองสำหรับคุณ
คลิกที่นี่เพื่อดาวน์โหลด Tweakshot Screen Recorder
แจ้งให้เราทราบเกี่ยวกับประสบการณ์ของคุณกับ TweakShot Screen Recorder ในส่วนความคิดเห็นด้านล่าง