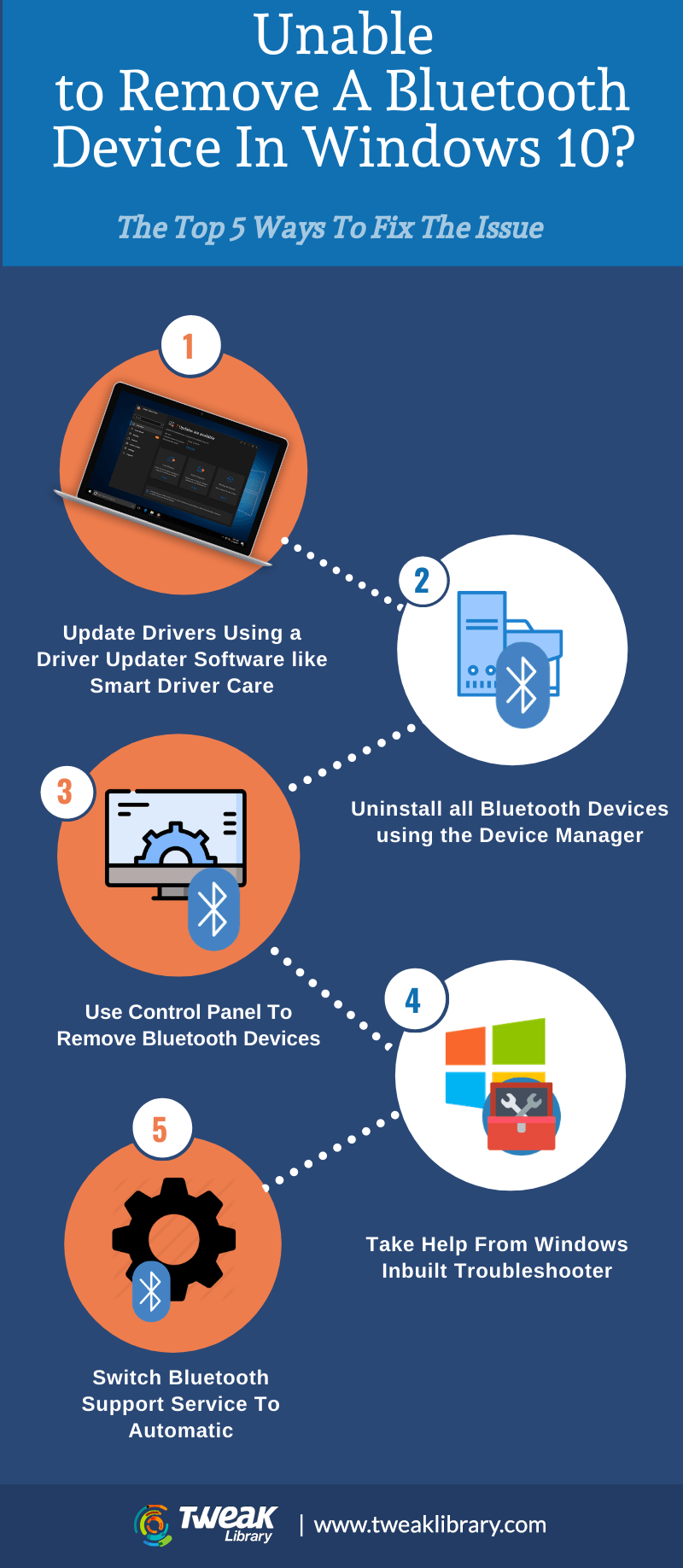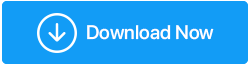ไม่สามารถลบอุปกรณ์ Bluetooth Windows 10? นี่คือสิ่งที่สามารถทำได้
เผยแพร่แล้ว: 2020-12-12คุณไม่สามารถลบอุปกรณ์ Bluetooth ออกจากพีซีหรือแล็ปท็อป Windows 10 ได้หรือไม่ ถ้าใช่ คุณไม่ได้อยู่คนเดียว อุปกรณ์บลูทูธ เช่น คีย์บอร์ด เมาส์ หูฟัง อะแดปเตอร์ ลำโพง ฯลฯ ไม่ได้น่ารำคาญในตัวเอง อันที่จริง มันทำให้ชีวิตของคุณไม่ยุ่งยากโดยช่วยคุณกำจัดสายเคเบิลและแม้กระทั่งรักษาความเผ็ดร้อนในที่ทำงานของคุณ
อย่างไรก็ตาม ผู้ใช้หลายคนรายงานว่าพวกเขาไม่สามารถถอดอุปกรณ์บลูทูธออกได้แม้จะถอดอุปกรณ์ออกจากร่างกายแล้วก็ตาม ดังนั้น ไม่ต้องกังวลหากคุณไม่สามารถลบอุปกรณ์ Bluetooth ได้ นี่คือวิธีที่คุณสามารถแก้ไขปัญหาได้ –
ขั้นตอนที่จะช่วยคุณหากคุณไม่สามารถลบอุปกรณ์ Bluetooth ออกจากพีซี Windows 10 ของคุณ
สารบัญ |
|---|
| 1. อัพเดทไดรเวอร์ 2. ถอนการติดตั้งอุปกรณ์ Bluetooth ทั้งหมด 3. ลบอุปกรณ์ Bluetooth ผ่านแผงควบคุม 4. รับความช่วยเหลือจากตัวแก้ไขปัญหาในตัวของ Windows 5. เปลี่ยนบริการสนับสนุน Bluetooth เป็นอัตโนมัติ 6. เรียกใช้ SFC Scan 7. รีสตาร์ทคอมพิวเตอร์ในคลีนบูต |
1. อัพเดทไดรเวอร์
ไดรเวอร์ที่ล้าสมัย เข้ากันไม่ได้ หรือเสียหาย อาจเป็นสาเหตุที่ทำให้คุณไม่สามารถลบอุปกรณ์ Bluetooth ออกจากคอมพิวเตอร์ของคุณได้ คุณสามารถอัปเดตไดรเวอร์ด้วยตนเองหรือใช้ซอฟต์แวร์ตัวอัปเดตไดรเวอร์เพื่ออัปเดตไดรเวอร์ Bluetooth ที่เข้ากันไม่ได้ Smart Driver Care เป็นหนึ่งในซอฟต์แวร์อัพเดตไดรเวอร์ดังกล่าว
ในการอัปเดตไดรเวอร์ Bluetooth ด้วยความช่วยเหลือของ Smart Driver Care ให้ทำตามขั้นตอนที่กล่าวถึงด้านล่าง -
1. ดาวน์โหลด Smart Driver Care และเรียกใช้การติดตั้ง
2. จากด้านขวาใต้ Scan Drivers ให้เลือก Scan วิธีนี้ Smart Driver Care จะค้นหาไดรเวอร์ที่เสียหายและเสียหายหรือมีปัญหา
3. หากคุณเคยทำการสแกนมาก่อนแล้ว ให้คลิกที่ Scan Results จากบานหน้าต่างด้านซ้ายมือ ตอนนี้คุณจะเห็นรายการไดรเวอร์ที่ต้องอัปเดต
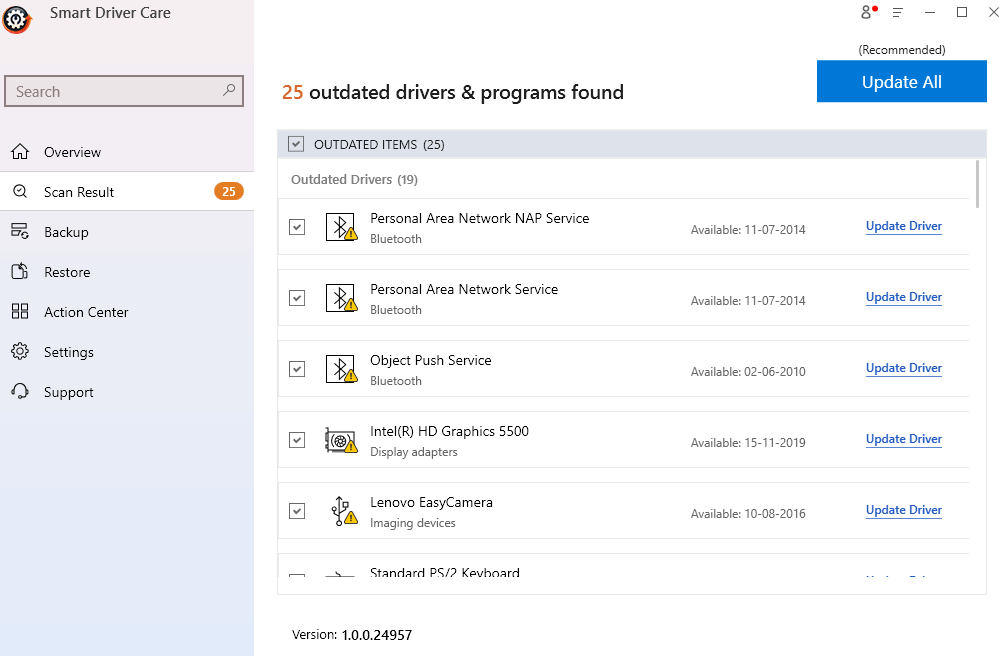
4. ที่นี่คุณสามารถค้นหาไดรเวอร์ Bluetooth ของคุณ จากนั้นคลิกที่ตัวเลือก Update Driver
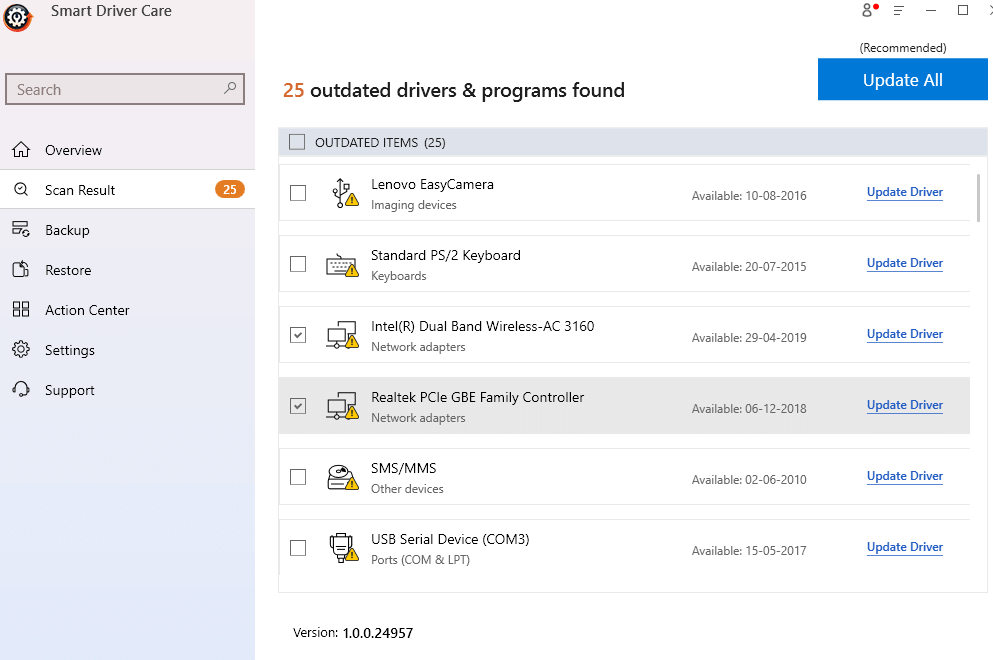
5. รอให้กระบวนการเสร็จสมบูรณ์
| การดูแลผู้ขับขี่อย่างชาญฉลาด – คุณสมบัติโดยย่อ |
|---|
รองรับ Windows เวอร์ชัน: 10/8.1/8/7 ราคา: $ 39.95 หมายเหตุ: ด้วยเวอร์ชันฟรี คุณสามารถอัปเดตไดรเวอร์ได้ 2 ตัวในหนึ่งวัน หลังจากนั้นคุณจะต้องซื้อเวอร์ชันพรีเมียม ดาวน์โหลด Smart Driver Care อ่านรีวิวฉบับเต็มของ Smart Driver Care |
2. ถอนการติดตั้งอุปกรณ์ Bluetooth ทั้งหมดโดยใช้ตัวจัดการอุปกรณ์
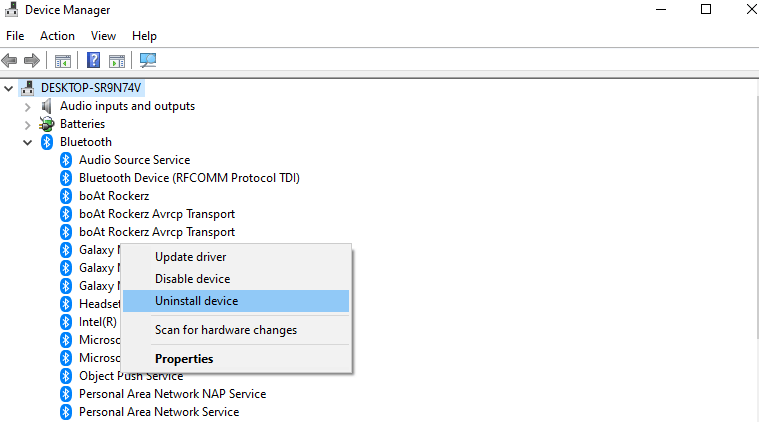
นี่เป็นขั้นตอนง่ายๆ ที่คุณสามารถทำได้หากคุณไม่สามารถลบอุปกรณ์ Bluetooth ออกจากคอมพิวเตอร์ของคุณได้ คุณสามารถถอนการติดตั้งอุปกรณ์ Bluetooth ทั้งหมด จากนั้นตรวจสอบว่าคุณสามารถลบอุปกรณ์ออกจากคอมพิวเตอร์ของคุณได้หรือไม่
1. กดปุ่ม Windows + R เพื่อเปิดกล่องโต้ตอบเรียกใช้
2. เมื่อกล่องโต้ตอบ run เปิดขึ้น ให้พิมพ์ devmgmt.msc เพื่อเปิด Device Manager
3. คลิกที่แท็บ มุมมอง จากนั้นเลือก แสดงอุปกรณ์ที่ซ่อนอยู่
4. ตอนนี้ เราจะถอนการติดตั้งอุปกรณ์ Bluetooth ทั้งหมดทีละเครื่องโดยคลิกขวาที่อุปกรณ์แต่ละเครื่องแล้วเลือก ถอนการติดตั้ง
5. รีสตาร์ทพีซีของคุณ
6. ตรวจสอบว่าคุณสามารถลบอุปกรณ์ Bluetooth ออกจากพีซีหรือแล็ปท็อป Windows 10 ได้หรือไม่

3. ลบอุปกรณ์ Bluetooth ผ่านแผงควบคุม
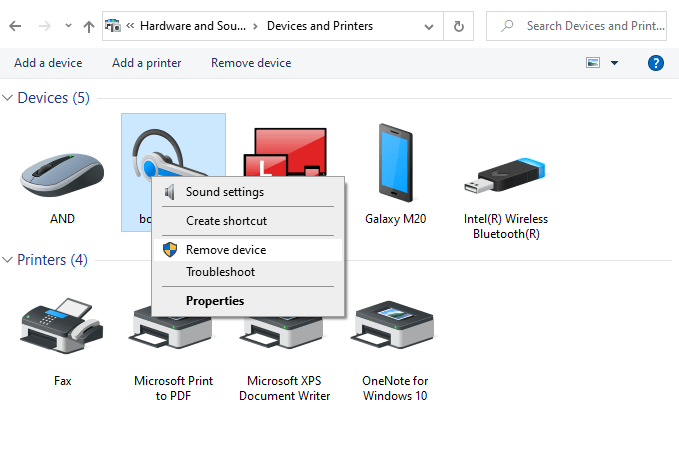
แผงควบคุม เป็นอีกเส้นทางหนึ่งที่คุณสามารถทำได้หากคุณไม่สามารถลบอุปกรณ์ Bluetooth ออกจากคอมพิวเตอร์ Windows 10 ผ่านเส้นทางปกติได้ นี่คือวิธีที่สามารถทำได้ -
1. พิมพ์ แผงควบคุม
2. คลิกที่ อุปกรณ์ และ เครื่องพิมพ์
3. คลิกขวาที่อุปกรณ์ Bluetooth จากนั้นเลือก Remove device
4. คลิกที่ ใช่ เมื่อข้อความแจ้ง UAC ปรากฏขึ้น
4. รับความช่วยเหลือจากตัวแก้ไขปัญหาในตัวของ Windows
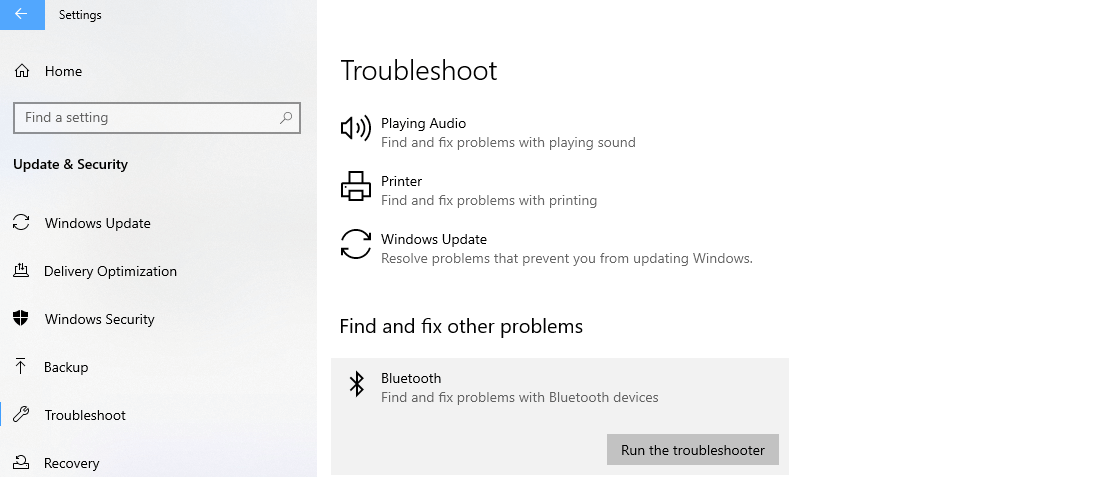
Windows 10 มีตัวแก้ไขปัญหาในตัวที่สามารถค้นหาปัญหาได้อย่างรอบคอบ เนื่องจากคุณไม่สามารถลบอุปกรณ์ Bluetooth ออกจากคอมพิวเตอร์ของคุณได้ หลังจากที่คุณ ดำเนินการแก้ไขปัญหา แล้ว Windows จะค้นหาปัญหาและแนะนำขั้นตอนเพิ่มเติมที่คุณสามารถดำเนินการเพื่อแก้ไขปัญหาได้
1. กดปุ่ม Windows + I เพื่อเปิด Settings
2. คลิกที่ อัปเดตและความปลอดภัย
3. จากด้านซ้ายมือ ให้คลิกที่ Troubleshoot
4. ค้นหาตัวเลือก Bluetooth ทางด้านขวาและคลิกที่ Run The Troubleshooter ภายใต้นั้น
5. Windows จะค้นหาปัญหาและแก้ไข
5. เปลี่ยนบริการสนับสนุน Bluetooth เป็นอัตโนมัติ
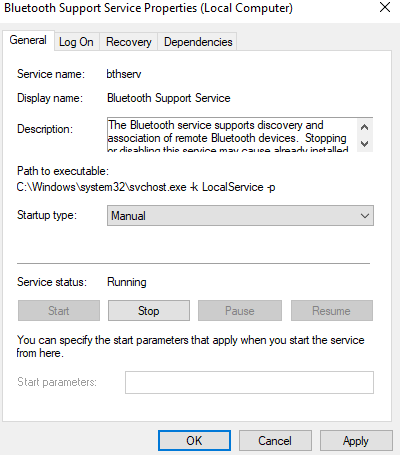
1. เปิดกล่องโต้ตอบเรียกใช้อีกครั้งโดยกดแป้น Windows + R
2. พิมพ์ services.msc
3. ค้นหา บริการสนับสนุน Bluetooth และดับเบิลคลิกที่มัน
4. คลิกที่ดรอปดาวน์ ประเภทการเริ่มต้น และเลือก อัตโนมัติ
5. สุดท้ายให้คลิกที่ Apply จากนั้น คลิก OK
ตอนนี้คุณควรจะสามารถลบอุปกรณ์ Bluetooth ใน Windows 10 . ได้สำเร็จ
6. เรียกใช้ SFC Scan
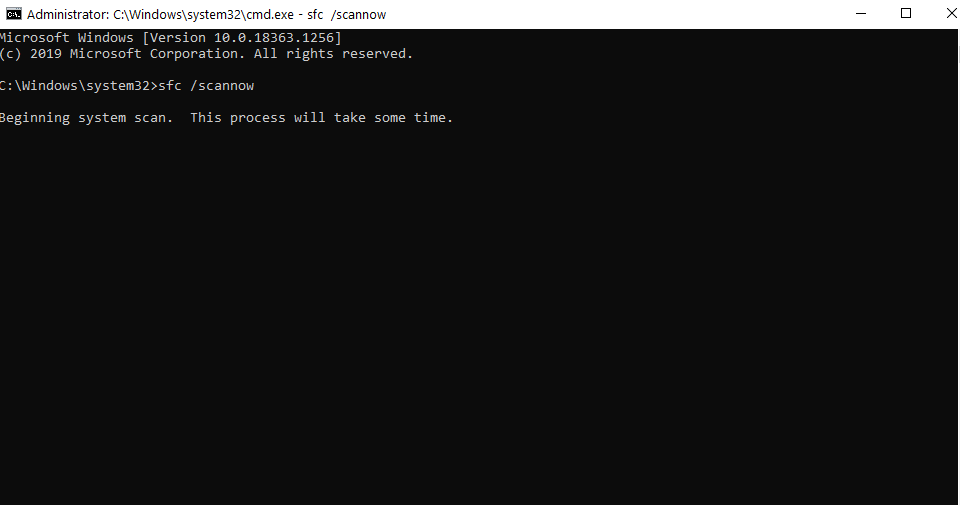
หากคุณไม่สามารถลบอุปกรณ์ Bluetooth ได้เนื่องจาก ไฟล์ระบบเสียหาย คุณสามารถรับความช่วยเหลือจาก SFC SCAN ซึ่งคุณสามารถดำเนินการได้ใน Command Prompt ที่มีการยกระดับ คำสั่งที่เรียบง่ายแต่ทรงพลังนี้จะค้นหาไฟล์ที่เสียหายและแก้ไขทันที
1. ในแถบค้นหาของ Windows พิมพ์ cmd
2. เลือก Run as administrator จากบานหน้าต่างด้านขวา
3. เมื่อหน้าต่าง พรอมต์คำสั่ง เปิดขึ้น ให้พิมพ์ SFC /SCANNOW แล้วกด Enter
4. รอให้กระบวนการเสร็จสิ้น
5. เมื่อดำเนินการเสร็จสิ้น ให้รีสตาร์ทคอมพิวเตอร์
7. รีสตาร์ทคอมพิวเตอร์ในคลีนบูต
เมื่อคุณจะ คลีนบูตคอมพิวเตอร์ของคุณ ระบบจะโหลดเฉพาะคุณสมบัติเสริมและคุณสมบัติที่จำเป็นที่ระบบปฏิบัติการ Windows ต้องการเท่านั้น ดังนั้นคุณสมบัติเสริมใดๆ ที่อาจเป็นอุปสรรคในการถอดอุปกรณ์ Bluetooth ออกจะถูกตัดออก นี่คือขั้นตอนในการคลีนบูตคอมพิวเตอร์ของคุณ -
1. กดปุ่ม Windows + R
2. พิมพ์ msconfig ในกล่องโต้ตอบ Run แล้วกด Enter
3. เมื่อหน้าต่าง System Configuration เปิดขึ้น ให้ยกเลิกการเลือก Load startup items จากนั้นคลิก OK
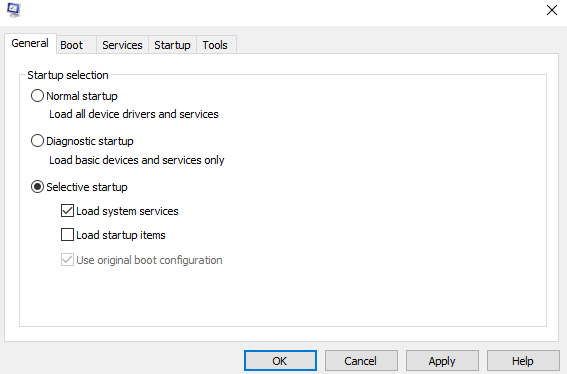
4. ตอนนี้ คลิกที่แท็บ บริการ
5. คลิกที่ช่องทำเครื่องหมาย ซ่อนบริการทั้งหมดของ Microsoft
6. คลิกที่ D
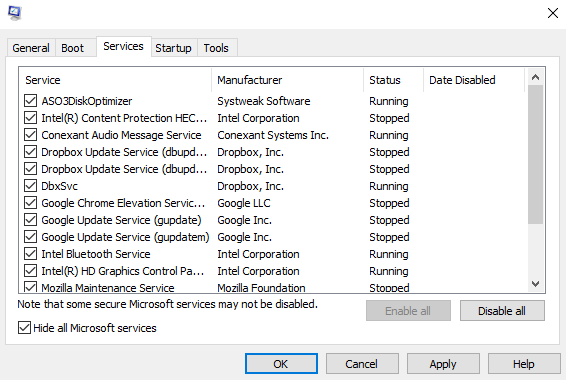
isable all
7. คลิกที่ Apply จากนั้น คลิก OK
8. รีสตาร์ทเครื่องคอมพิวเตอร์ของคุณ
ตอนนี้ คุณจะไม่เพียงแค่สามารถรันโปรแกรมและแอพพลิเคชั่นต่างๆ ได้เร็วขึ้นมากเท่านั้น แต่คุณยังสามารถลบอุปกรณ์ Bluetooth ที่ค้างอยู่ออกจากคอมพิวเตอร์ของคุณได้อีกด้วย
ห่อ
สำหรับปัญหาใดๆ เช่น ไม่สามารถลบอุปกรณ์ Bluetooth ใน Windows 10 ได้ มีหลายวิธีในการแก้ปัญหา เราหวังเป็นอย่างยิ่งว่าคุณจะสามารถแก้ไขปัญหาผ่านบล็อกนี้ หากคุณชอบบล็อกและพบว่ามีประโยชน์ โปรดยกนิ้วให้และแบ่งปันกับเพื่อนของคุณ