6 วิธีในการแก้ไขไม่สามารถเปลี่ยนชื่อโฟลเดอร์บน Windows 11
เผยแพร่แล้ว: 2023-03-16หากคุณเป็นผู้ใช้ Windows 11 คุณอาจพบปัญหาที่คุณไม่สามารถเปลี่ยนชื่อโฟลเดอร์บนพีซีของคุณได้ สิ่งนี้อาจทำให้หงุดหงิด โดยเฉพาะหากคุณพยายามจัดระเบียบไฟล์และโฟลเดอร์ แต่ไม่ต้องกังวล เราพร้อมช่วยเหลือคุณแล้ว! ในบทความนี้ เราจะพูดถึงหกวิธีในการแก้ไขปัญหาการไม่สามารถเปลี่ยนชื่อโฟลเดอร์ในคอมพิวเตอร์ Windows 11 ของคุณได้ ดังนั้น อดทนต่อไป และมาดำดิ่งลงสู่วิธีแก้ปัญหาเหล่านี้ด้วยกัน
แต่ก่อนที่เราจะดำเนินการแก้ไขปัญหานี้ให้เราพิจารณาสาเหตุที่เป็นไปได้บางประการก่อน
อ่านเพิ่มเติม: วิธีการกู้คืนไฟล์ที่หายไปจากเดสก์ท็อปบน Windows 10
สาเหตุที่คุณไม่สามารถเปลี่ยนชื่อโฟลเดอร์ใน Windows 11 ได้
หากคุณประสบปัญหาไม่สามารถเปลี่ยนชื่อโฟลเดอร์ใน Windows 11 ได้ อาจเกิดจากสาเหตุหลายประการ สาเหตุทั่วไปบางประการที่อยู่เบื้องหลังปัญหานี้มีดังนี้:
1. ไฟล์หรือโฟลเดอร์ที่ใช้งานอยู่: หากไฟล์หรือโฟลเดอร์ที่คุณพยายามเปลี่ยนชื่อมีการใช้งานโดยแอปพลิเคชันอื่น กระบวนการเปลี่ยนชื่อจะถูกบล็อกจนกว่าแอปพลิเคชันจะปล่อยไฟล์/โฟลเดอร์
2. การอนุญาตไฟล์/โฟลเดอร์: ใน Windows 11 การอนุญาตไฟล์/โฟลเดอร์จะควบคุมว่าใครสามารถเข้าถึง แก้ไข หรือลบไฟล์/โฟลเดอร์ได้ หากคุณไม่มีสิทธิ์ที่จำเป็นในการเปลี่ยนชื่อไฟล์หรือโฟลเดอร์ คุณจะไม่สามารถเปลี่ยนชื่อได้
3. ไฟล์ระบบที่เสียหาย: ระบบปฏิบัติการ Windows 11 ประกอบด้วยไฟล์ระบบที่เชื่อมต่อถึงกันจำนวนมาก หากไฟล์เหล่านี้เสียหาย อาจนำไปสู่ปัญหาต่างๆ เช่น ไม่สามารถเปลี่ยนชื่อโฟลเดอร์ได้
4. ซอฟต์แวร์ป้องกันไวรัสหรือไฟร์วอลล์: บางครั้งซอฟต์แวร์ป้องกันไวรัสหรือไฟร์วอลล์ที่ติดตั้งบนพีซีของคุณสามารถป้องกันการเปลี่ยนชื่อโฟลเดอร์หรือไฟล์ได้ สิ่งนี้สามารถเกิดขึ้นเมื่อซอฟต์แวร์พิจารณาเปลี่ยนชื่อภัยคุกคามความปลอดภัยที่อาจเกิดขึ้น
ด้วยการทำความเข้าใจสาเหตุที่เป็นไปได้เหล่านี้เบื้องหลังการไม่สามารถเปลี่ยนชื่อโฟลเดอร์ใน Windows 11 คุณสามารถดำเนินการตามขั้นตอนที่จำเป็นเพื่อแก้ไขปัญหาและกลับไปจัดการไฟล์ของคุณได้อย่างมีประสิทธิภาพ
วิธีแก้ไขไม่สามารถเปลี่ยนชื่อโฟลเดอร์ใน Windows 11
1. อัพเดตวินโดวส์
หากคุณประสบปัญหาในการเปลี่ยนชื่อโฟลเดอร์ใน Windows 11 วิธีแก้ปัญหาที่เป็นไปได้อย่างหนึ่งคือการอัปเดตระบบปฏิบัติการของคุณ Windows 11 เวอร์ชันเก่าอาจมีข้อบกพร่องหรือข้อบกพร่องที่ทำให้ไม่สามารถดำเนินการบางอย่างได้ รวมถึงการเปลี่ยนชื่อโฟลเดอร์
หากต้องการอัปเดต Windows 11 เพียงไปที่แอป การตั้งค่า (กดปุ่ม Windows + I พร้อมกัน) แล้วคลิกที่ Windows Update จากที่นั่น คุณสามารถตรวจสอบการอัปเดตที่มีอยู่ และติดตั้งการอัปเดตที่มีอยู่ได้
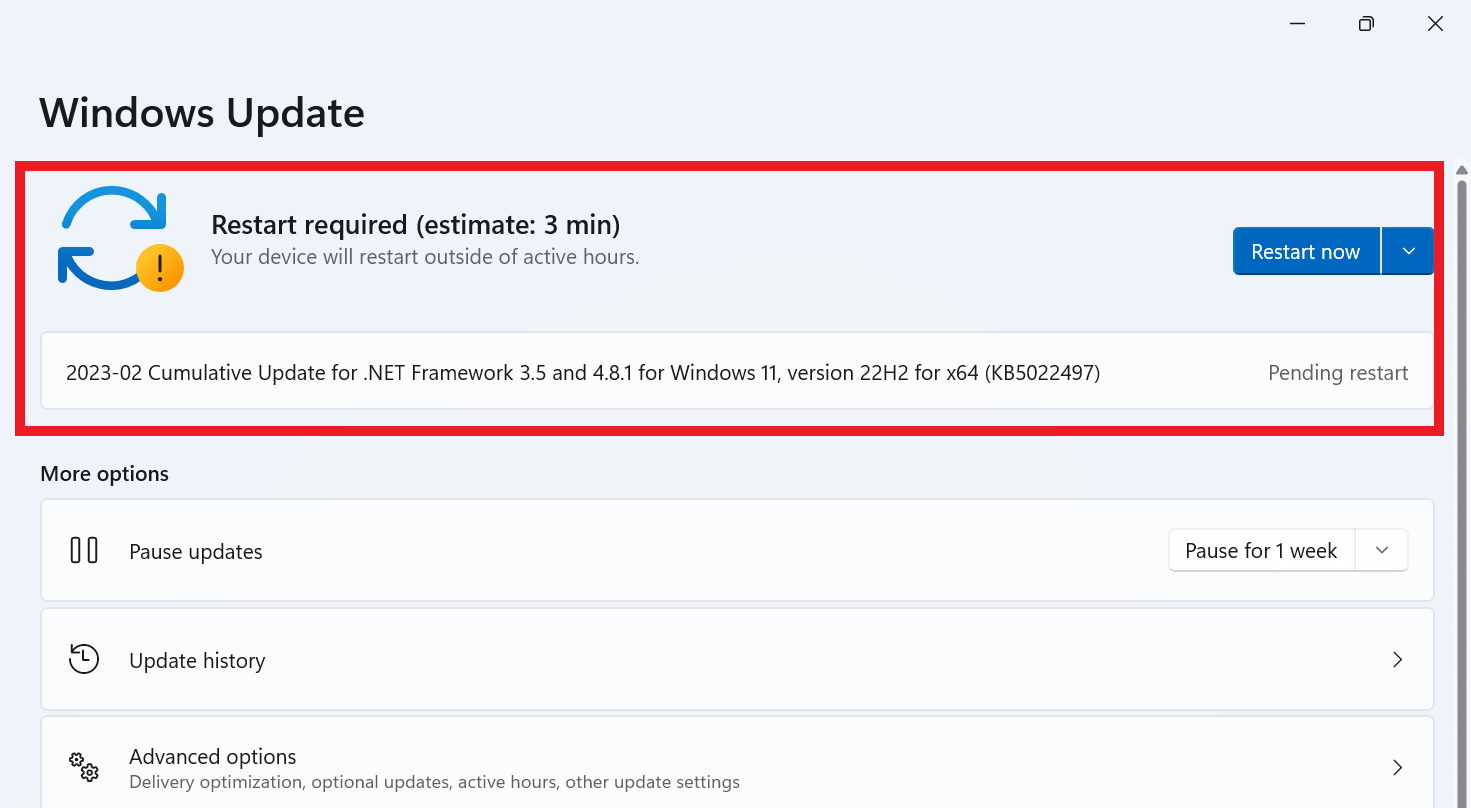
อ่านเพิ่มเติม: วิธีอัปเดตพีซี Windows 11
2. รีสตาร์ท Windows Explorer
เมื่อพูดถึงการเปลี่ยนชื่อโฟลเดอร์ใน Windows 11 กระบวนการ Windows Explorer มีบทบาทสำคัญในการจัดหาส่วนต่อประสานกราฟิกที่ใช้งานง่ายสำหรับ File Explorer คุณอาจไม่สามารถเปลี่ยนชื่อโฟลเดอร์ได้หากขั้นตอนนี้มีปัญหา เนื่องจากอาจรบกวนการทำงานของ File Explorer โดยทำตามขั้นตอนด้านล่าง:
- กด ปุ่ม Ctrl, Shift และ Esc พร้อมกันเพื่อเปิดตัวจัดการงาน
- คุณจะได้รับการต้อนรับจากแท็บ กระบวนการ ภายในหน้าต่างตัวจัดการงาน
- เลื่อนลงและค้นหาตัวเลือก Windows Explorer คลิกขวา ที่กระบวนการแล้วเลือก รีสตาร์ท จากเมนูบริบท
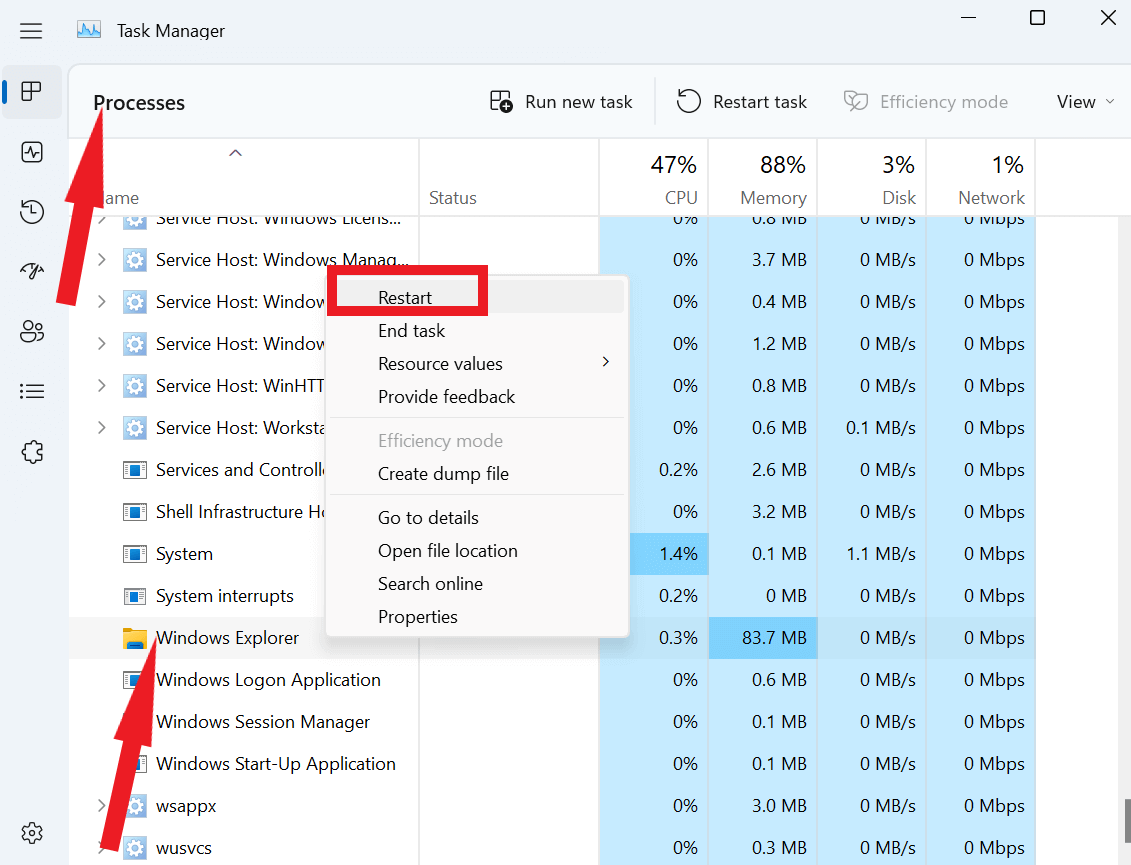

3. ตรวจสอบให้แน่ใจว่าไม่ได้ใช้งานโฟลเดอร์นี้
หากคุณไม่สามารถเปลี่ยนชื่อโฟลเดอร์ใน Windows 11 ได้ อาจเป็นไปได้ว่าขณะนี้โฟลเดอร์นั้นเปิดอยู่ในแอปพลิเคชันหรือโปรแกรมอื่น เพื่อป้องกันปัญหานี้ สิ่งสำคัญคือต้องแน่ใจว่าแอปพลิเคชันและกระบวนการที่เกี่ยวข้องทั้งหมดถูกปิดก่อนที่จะพยายามเปลี่ยนชื่อโฟลเดอร์ ซึ่งรวมถึงโปรแกรมแก้ไขรูปภาพ/วิดีโอ ตลอดจนแอปอื่นๆ ที่อาจใช้ไฟล์ของโฟลเดอร์นั้น
4. ตรวจสอบสิทธิ์ของโฟลเดอร์
หากคุณใช้บัญชีท้องถิ่นเพื่อลงชื่อเข้าใช้ Windows 11 คุณอาจประสบปัญหาเมื่อพยายามเปลี่ยนชื่อโฟลเดอร์หากบัญชีขาดสิทธิ์ที่จำเป็น หากต้องการตรวจสอบว่าเป็นกรณีนี้หรือไม่ มีขั้นตอนที่คุณสามารถปฏิบัติตามได้
- คลิกขวา ที่โฟลเดอร์ที่คุณพยายามเปลี่ยนชื่อ
- ตอนนี้เลือก คุณสมบัติ จากเมนูบริบท
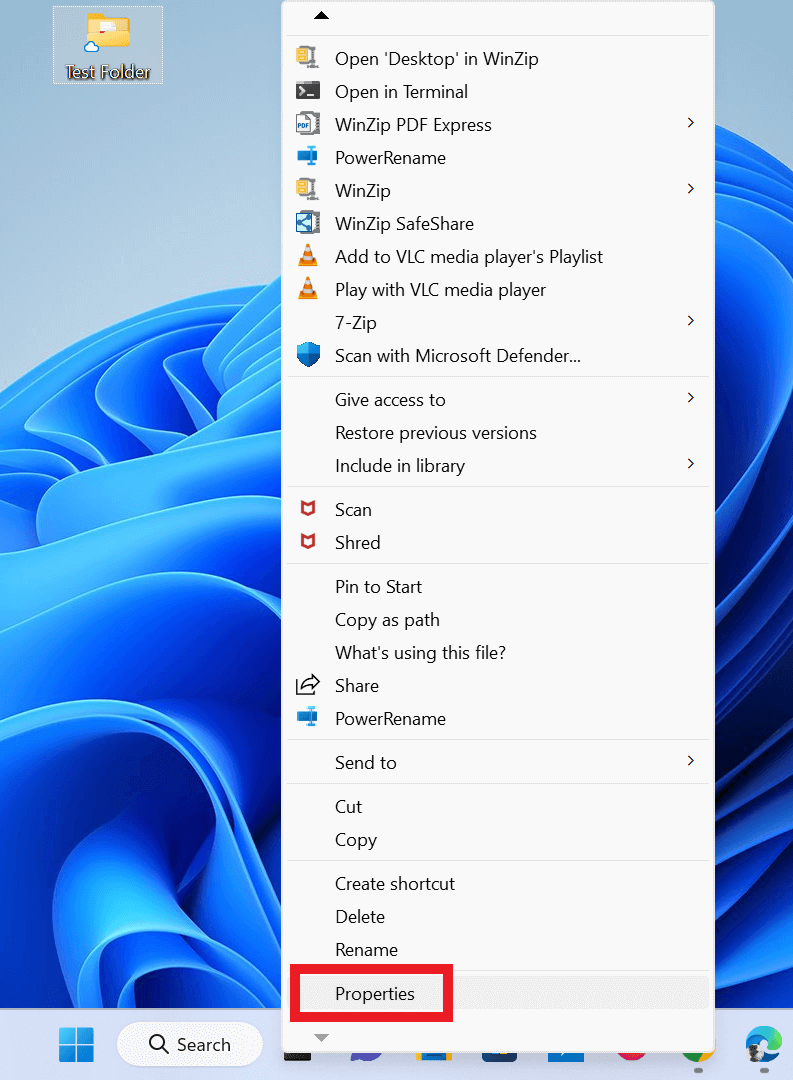
- จากนั้นแตะที่ ความปลอดภัย
- ใต้ ชื่อกลุ่มหรือชื่อผู้ใช้ ให้เลือกบัญชีของคุณ
- ดูใน กล่องสิทธิ์
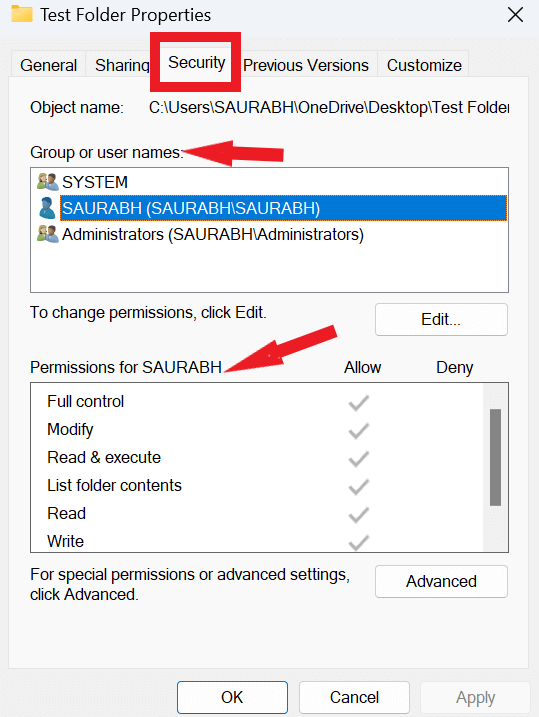
หากคุณไม่สามารถเปลี่ยนชื่อโฟลเดอร์ใน Windows 11 ได้เนื่องจากบัญชีของคุณถูกบล็อกไม่ให้ดำเนินการดังกล่าว ลองดูวิธีที่คุณสามารถเพิ่มหรือเปลี่ยนบัญชีผู้ใช้ใน Windows 10/11
5. สแกนหาไวรัส/มัลแวร์
หากคุณประสบปัญหาในการเปลี่ยนชื่อโฟลเดอร์ใน Windows 11 มัลแวร์หรือซอฟต์แวร์ที่เป็นอันตรายอื่นๆ อาจทำให้เกิดปัญหาได้ เพื่อขจัดความเป็นไปได้นี้ จำเป็นต้องสแกนพีซีของคุณเพื่อตรวจหามัลแวร์หรือไวรัส คุณสามารถใช้เครื่องมือในตัว Windows Defender หรือโปรแกรมป้องกันไวรัสของบริษัทอื่นที่เชื่อถือได้ เช่น T9 Antivirus เพื่อทำสิ่งนี้ เมื่อคุณเริ่มการสแกนแล้ว ซอฟต์แวร์จะสแกนระบบของคุณเพื่อหาภัยคุกคามที่อาจเกิดขึ้น และแจ้งเตือนคุณหากพบปัญหาใดๆ หากตรวจพบมัลแวร์ คุณสามารถทำตามขั้นตอนที่จำเป็นเพื่อลบมัลแวร์และปกป้องพีซีของคุณจากอันตรายเพิ่มเติม
อ่านเพิ่มเติม: แอนตี้ไวรัสที่ดีที่สุด (ฟรี/เสียเงิน) สำหรับ Windows 11/10/8/7
6. เปลี่ยนการตั้งค่าการเข้าถึงโฟลเดอร์ที่ควบคุม
Windows 11 มีคุณลักษณะความปลอดภัยที่เป็นประโยชน์ที่เรียกว่า “Controlled Folder Access” ซึ่งสามารถช่วยป้องกันการเปลี่ยนแปลงโฟลเดอร์และไฟล์ของคุณโดยไม่ได้รับอนุมัติ อย่างไรก็ตาม ในบางกรณี คุณลักษณะนี้อาจทำให้คุณไม่สามารถเปลี่ยนชื่อไฟล์/โฟลเดอร์ในคอมพิวเตอร์ของคุณได้ หากคุณประสบปัญหาในการเปลี่ยนชื่อโฟลเดอร์และสงสัยว่าการเข้าถึงโฟลเดอร์ที่มีการควบคุมอาจเป็นสาเหตุของปัญหา คุณสามารถลองปิดใช้งานคุณลักษณะนี้ชั่วคราวเพื่อดูว่าสามารถแก้ไขปัญหาได้หรือไม่
- เปิด การตั้งค่า > ความเป็นส่วนตัวและความปลอดภัย > การป้องกันไวรัสและภัยคุกคาม
- คลิกที่นี่ จัดการการป้องกัน ransomware ภายใต้ การป้องกัน Ransomware
- ตรวจสอบให้แน่ใจว่าสวิตช์สลับสำหรับ การเข้าถึงโฟลเดอร์ควบคุม ควรอยู่ใน ตำแหน่งปิด
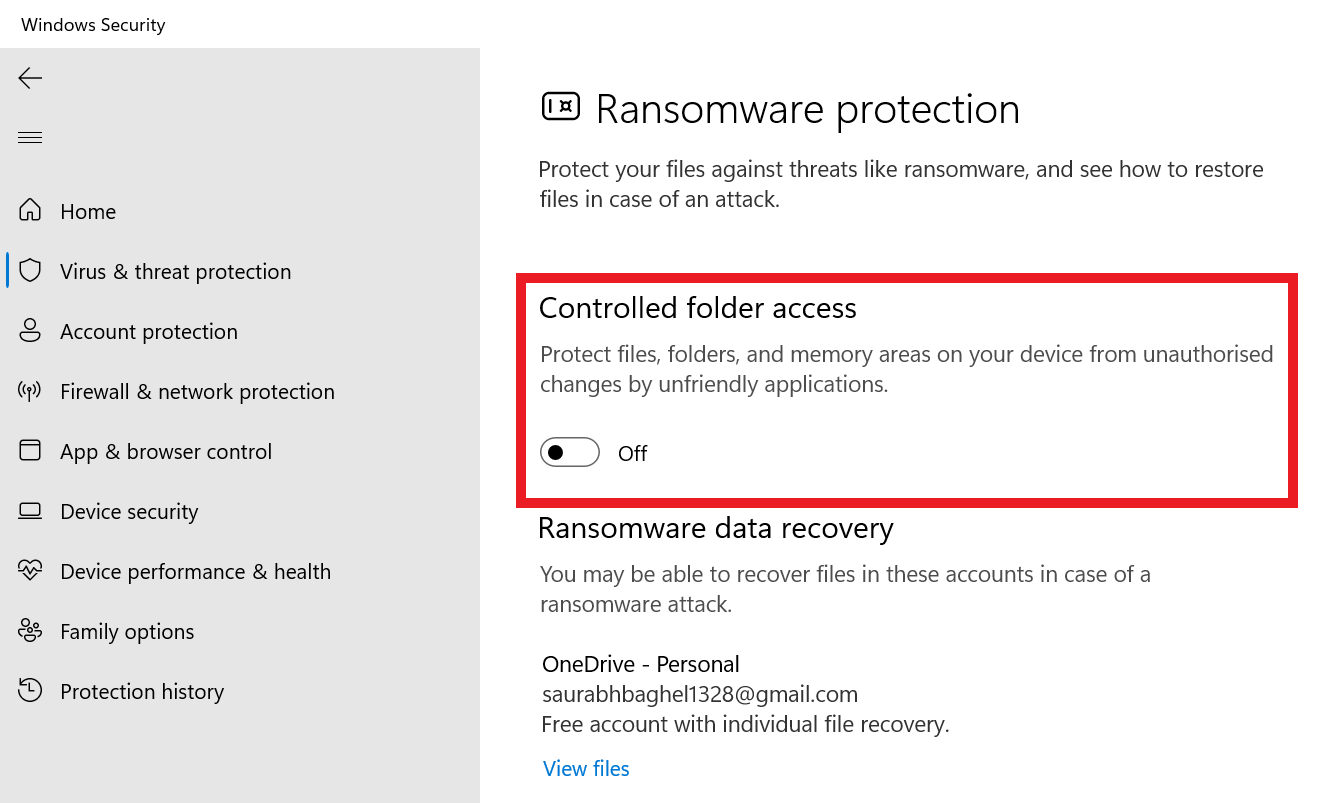
เปลี่ยนชื่อโฟลเดอร์ใน Windows 11
ดังนั้นนี่คือ 6 วิธีในการแก้ไขการไม่สามารถเปลี่ยนชื่อโฟลเดอร์ในปัญหา Windows 11 อาจเป็นไปได้ว่าการแก้ไขใดๆ ข้างต้นช่วยคุณในการเปลี่ยนชื่อไฟล์ในเครื่องของคุณที่ใช้ Windows 11 ดังนั้นอันไหนที่เหมาะกับคุณ โปรดบอกเราในความคิดเห็นด้านล่าง
อ่านถัดไป: แนวคิดรหัสผ่าน 10 อันดับแรกเพื่อยกระดับเกมความปลอดภัยของคุณ
