13 วิธีแก้ไขสำหรับ Mac ค้างและ 10 วิธีป้องกัน
เผยแพร่แล้ว: 2023-08-09Mac ที่ค้างอยู่กลางงานเป็นสัญญาณที่ชัดเจนว่าคุณกำลังมีวันที่แย่ และเมื่อนาฬิกาเดินช้าลง คุณก็จะเหลือ Mac ที่ร้อนฉ่าและไม่มีเนื้อสเต็ก สถานการณ์เลวร้ายลงและจำเป็นต้องได้รับการดูแลอย่างเร่งด่วน หากคุณมักพบว่าตัวเองมี Mac ค้างอยู่ตรงหน้าคุณ

ไม่ว่าเคอร์เซอร์จะค้าง แอพต่างๆ หยุดตอบสนอง หรือ Mac นั้นอ่อนแอ มีหลายวิธีในการยกเลิกการตรึง Mac ที่ค้างสำรองและเรียกใช้ และป้องกันไม่ให้เกิดขึ้นบ่อยขึ้น อ่านต่อเพื่อให้ Mac ของคุณทำงานได้เหมือนเดิม
สารบัญ
วิธีแก้ไข Mac ค้าง
ปิดแอปที่ไม่ตอบสนอง
หาก Mac ค้างเพราะแอพไม่ตอบสนอง วิธีแก้ไขที่ดีกว่าคือปิดแล้วรีบูตแทน มีหลายวิธีในการปิดแอปพลิเคชัน วิธีที่ชัดเจนที่สุดคือ ปิดจากแถบเมนู และ แท่นวาง หากเคอร์เซอร์ไม่ทำงาน คุณสามารถปิดแอปพลิเคชันได้โดยกด Command(⌘) + Q
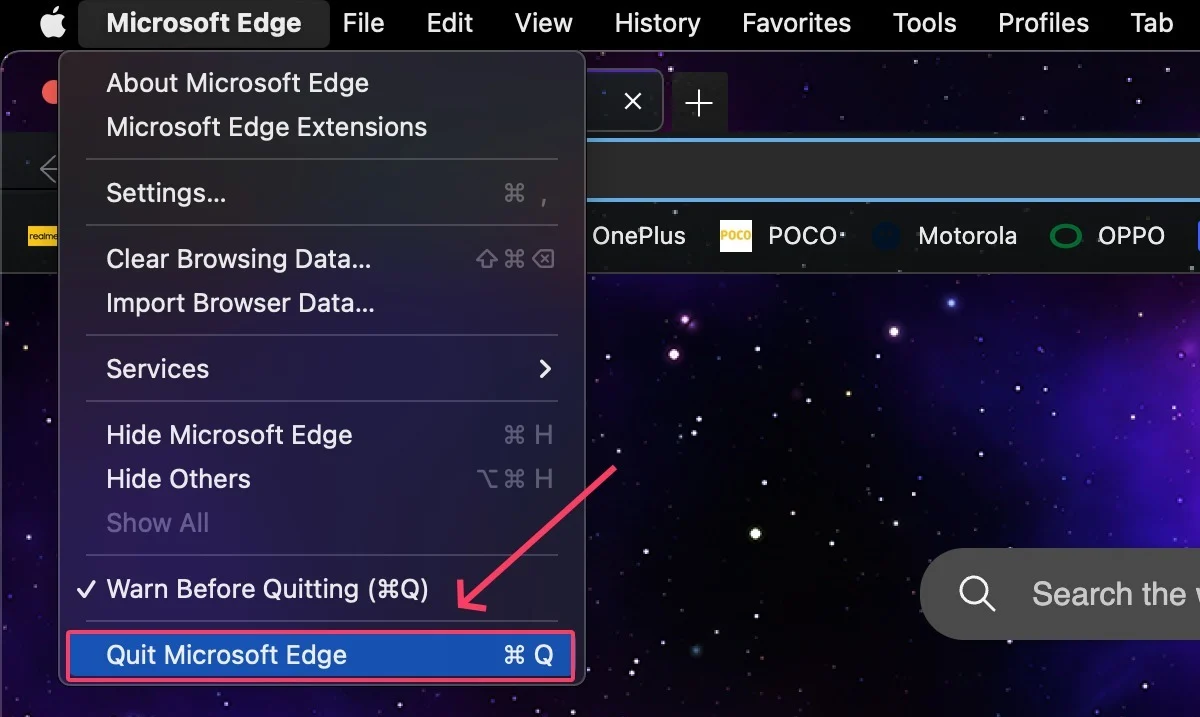
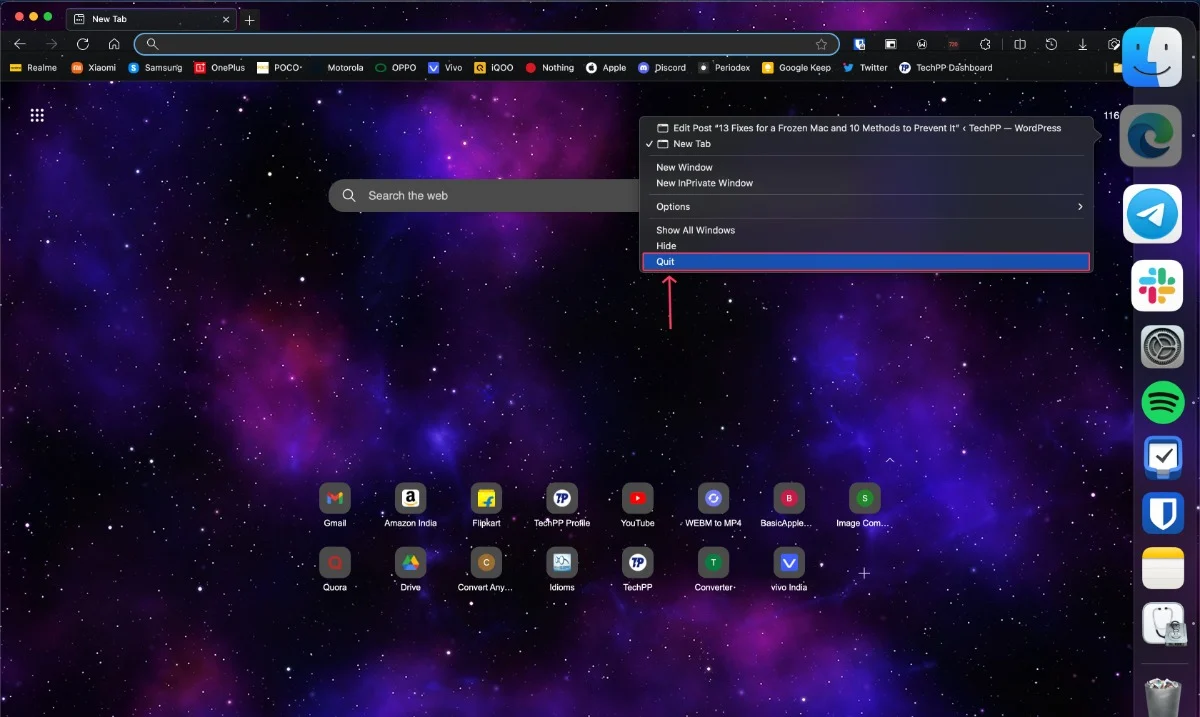
บังคับออกจากแอปที่ไม่ตอบสนองและปิดแอปอื่นๆ ทั้งหมด
หากไม่สามารถยุติแอปด้วยวิธีข้างต้น คุณสามารถลองบังคับยุติได้ โดยพิมพ์คีย์ผสม Command(⌘) + esc + option(⌥) เพื่อความปลอดภัยยิ่งขึ้น ให้ปิดแอปอื่นๆ ทั้งหมดและปล่อยให้ระบบปล่อยตัวเอง หากวิธีการใดไม่ได้ผล ลองดู 5 วิธีง่ายๆ ในการบังคับออกจากแอพ Mac
บังคับให้ออกจากแอพจำนวนมากโดยใช้ตัวตรวจสอบกิจกรรม
ไม่เพียงแต่แอพบั๊กเท่านั้น แต่ยังรวมถึงแอพที่ใช้งานหนัก เช่น เบราว์เซอร์ที่เปิดหลายแท็บ อาจทำให้ Mac ของคุณค้างได้ในบางครั้ง ตัวตรวจสอบกิจกรรมจะแสดงแอปพลิเคชันที่ใช้งานอยู่ของ Mac และสถิติการใช้งานแบบเรียลไทม์ ดังนั้นคุณจึงสามารถระบุและออกจากแอปพลิเคชันที่คุณต้องการได้
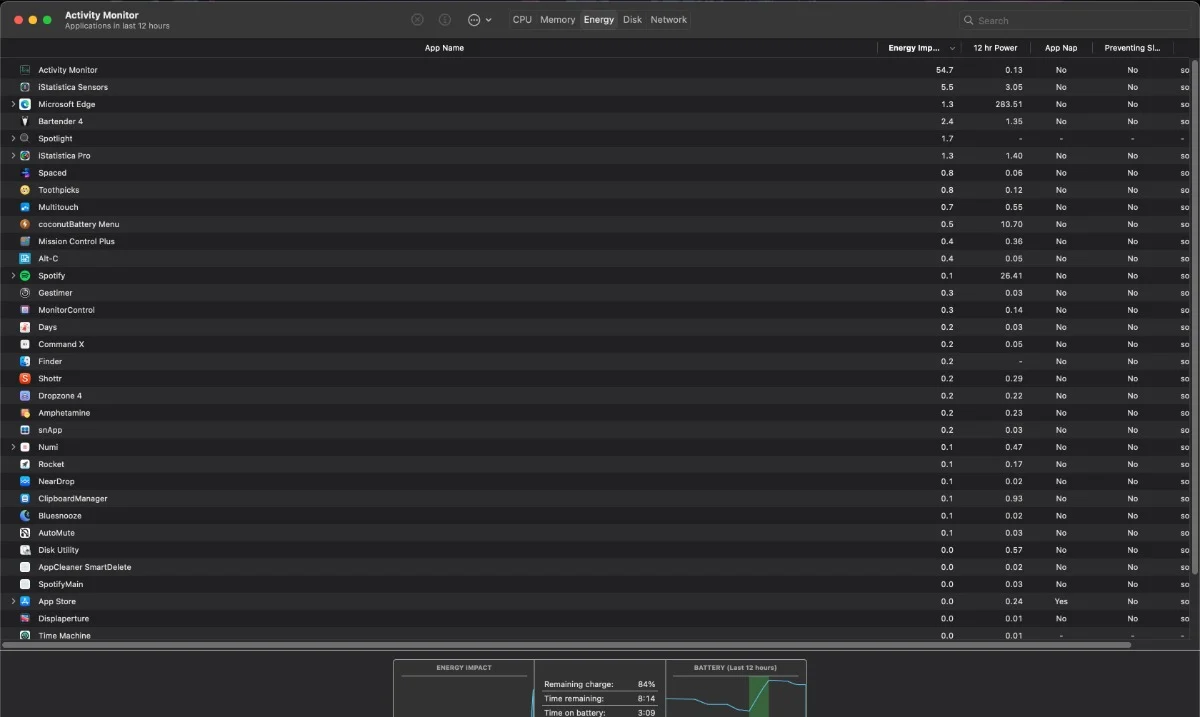
ให้ Mac ของคุณเป็นหมอประจำตัว
บางครั้งสิ่งที่ดีที่สุดที่ควรทำคือปล่อย Mac ไว้ตามเดิมและปล่อยให้เครื่องแก้ไขเอง หากปัญหาเกิดจากแอพบั๊ก การปล่อยให้ Mac ของคุณไม่ได้ใช้งานเป็นเวลาหนึ่งหรือสองนาทีในขณะที่คุณดื่มกาแฟควรแก้ไขปัญหาในกรณีส่วนใหญ่
รีสตาร์ท Mac ของคุณ
ขอแนะนำให้รีบูตหากปัญหายังคงอยู่ คุณสามารถทำได้โดยคลิกที่ โลโก้ Apple () ที่มุมซ้ายบน > รีสตาร์ท หากเคอร์เซอร์หยุดตอบสนอง ให้กดปุ่มเปิด/ปิดเครื่องเป็นเวลา 10 วินาทีเพื่อบังคับปิดเครื่อง Mac
หรือคุณสามารถใช้ปุ่ม Control(∧) + Option (⌥) + Command(⌘) + Power เพื่อปิดแอพอย่างถูกต้องก่อนปิดเครื่อง หากคุณไม่กดแป้น Option(⌥) ในการกดแป้นพร้อมกันก่อนหน้านี้ Mac จะปิดลงโดยไม่ปิดแอปอย่างถูกต้อง
อัปเดตแอปเป็นเวอร์ชันล่าสุด
หากแอพทำงานไม่ถูกต้องหรือบั๊ก และมักทำให้ Mac ค้าง ให้ลองอัปเดตเป็นเวอร์ชั่นล่าสุดและดูว่าปัญหาได้รับการแก้ไขหรือไม่ โดยไม่คำนึงว่าควรหมั่นอัปเดตแอปทั้งหมดอยู่เสมอเพื่อให้ได้รับประสบการณ์ที่เสถียร
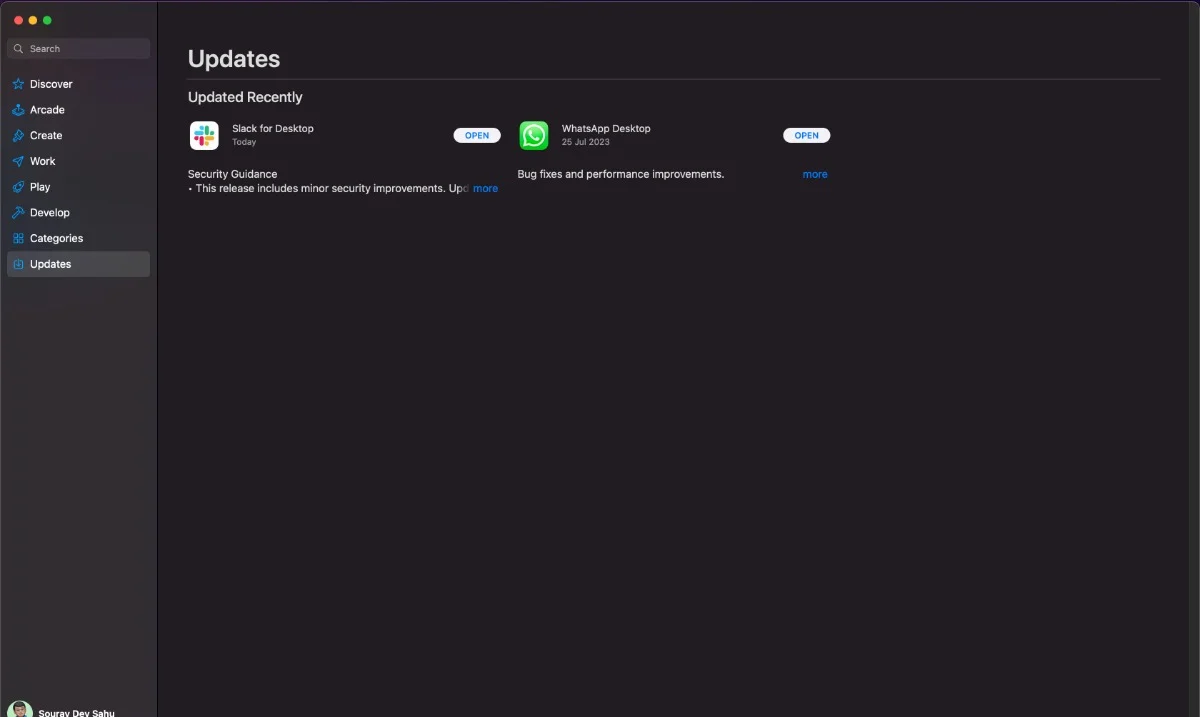
ถอนการติดตั้งแอพและส่วนขยายที่ผิดพลาด
เป็นไปได้ว่าแอพบั๊กกี้ทำให้ Mac ของคุณค้าง ดังนั้นคุณควรกำจัดแอพนั้นเพื่อแก้ปัญหา หาก Mac ของคุณค้างหลังจากติดตั้งแอพหรือส่วนขยายเบราว์เซอร์บางอย่าง คุณควรกำจัดแอพนั้นโดยเร็วที่สุด
เสียบ Mac ของคุณ
macOS จะเปิดโหมดประหยัดพลังงานเพื่อประหยัดพลังงานแบตเตอรี่ทันทีที่แบตเตอรี่ของ Mac ลดลงต่ำกว่า 20% สิ่งนี้ยังจำกัดงานเบื้องหลังและพลังการประมวลผล ซึ่งอาจทำให้ Mac ของคุณค้างได้ การเสียบปลั๊ก Mac ของคุณเข้ากับเต้ารับควรแก้ไขปัญหาได้
ถอดอุปกรณ์เสริมภายนอกออก
อุปกรณ์เสริมภายนอก เช่น แฟลชไดรฟ์ USB ฮาร์ดไดรฟ์ หรือ SSD แบบพกพา บางครั้งอาจมีไฟล์ที่เสียหาย แอปพลิเคชันที่เสียหาย หรือมัลแวร์ที่อาจทำให้ Mac ของคุณค้างและทำงานไม่ถูกต้อง ลองถอดอุปกรณ์เสริมภายนอกออกและดูว่ายังมีปัญหาอยู่หรือไม่
อัปเดต macOS
หาก Mac ของคุณใช้ macOS เวอร์ชันเก่า คุณควรอัปเดต macOS เวอร์ชันใหม่มีการแก้ไขข้อบกพร่องและปรับปรุงความเสถียรที่อาจช่วยแก้ปัญหาของคุณได้
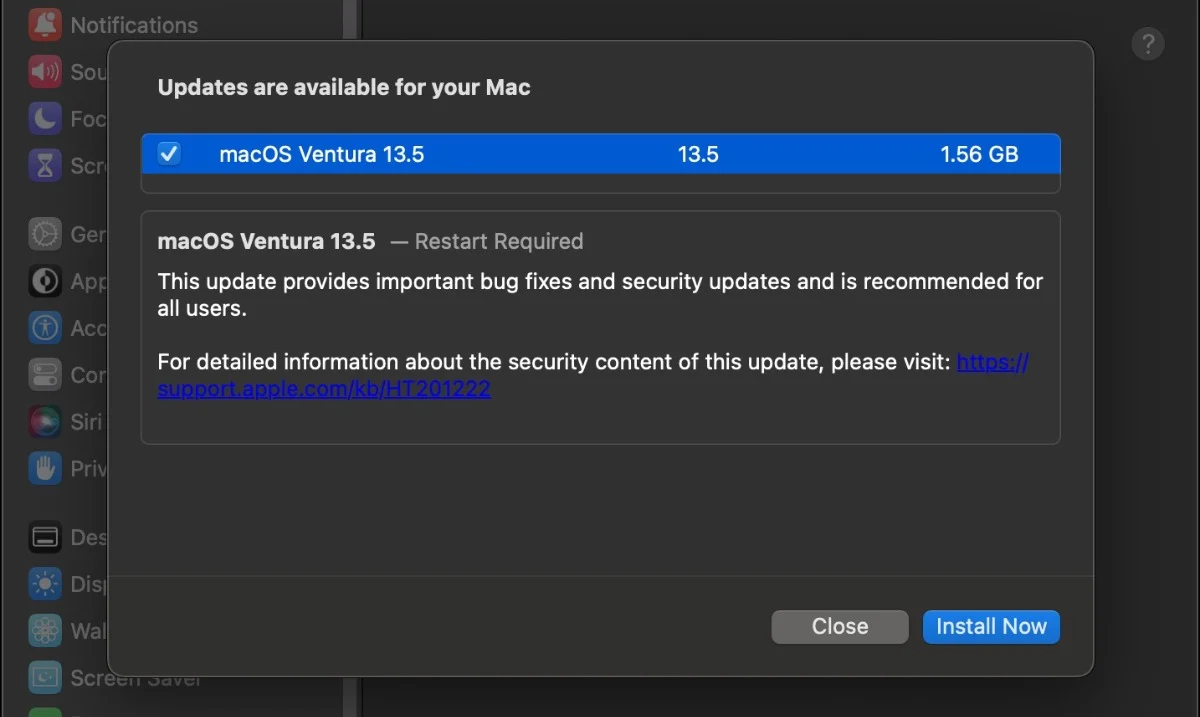
ดาวน์เกรดเป็น macOS เวอร์ชันเสถียร
หาก Mac ของคุณใช้งานบน Mac OS รุ่นตัวอย่างสำหรับนักพัฒนาที่ยังไม่เปิดตัว มีโอกาสสูงที่รุ่นที่คุณใช้งานอยู่จะไม่เสถียร เพื่อป้องกันไม่ให้ Mac ของคุณค้างอีก คุณควรดาวน์เกรดเป็น macOS เวอร์ชันเสถียร
รีสตาร์ทโดยใช้ Safe Boot
การรีสตาร์ท Mac ของคุณใน Safe Mode เปรียบเสมือนการขับรถของคุณบนสนามทดสอบเพื่อค้นหาจุดบกพร่อง เซฟโหมดจะปิดโปรแกรมที่ไม่จำเป็นทั้งหมดและทำการรีบูตใหม่ทั้งหมด ก่อนที่คุณจะเริ่ม ให้ตรวจสอบว่า Mac ของคุณมี Apple silicon SoC (M1/M2) หรือโปรเซสเซอร์ที่ใช้ Intel โดยคลิกที่โลโก้ Apple () > About This Mac > Chip วิธีรีสตาร์ท Mac ของคุณในเซฟโหมด -
สำหรับ Mac ที่ใช้ Intel
- ปิด เครื่อง Mac ของคุณและรอ 10 วินาที
- คลิกปุ่ม เปิดปิด และกดปุ่ม Shift ค้างไว้ทันที
- กดปุ่มค้างไว้จนกว่าคุณจะเห็น หน้าจอเข้าสู่ระบบ
- Safe Boot ควรปรากฏที่มุมขวาบนของ Mac ของคุณ (คุณอาจต้องเข้าสู่ระบบหลายครั้ง)

สำหรับ Mac ของ Apple Silicon (M1/M2)
- ปิด เครื่อง Mac ของคุณและรอ 10 วินาที
- กด ปุ่มเปิด ปิดค้างไว้จนกว่าคุณจะเห็น โลโก้ Apple () และข้อความ – กำลังโหลดตัวเลือกการเริ่มต้น

- ในตัวเลือก ให้ค้นหาไดรฟ์จัดเก็บข้อมูลของ Mac
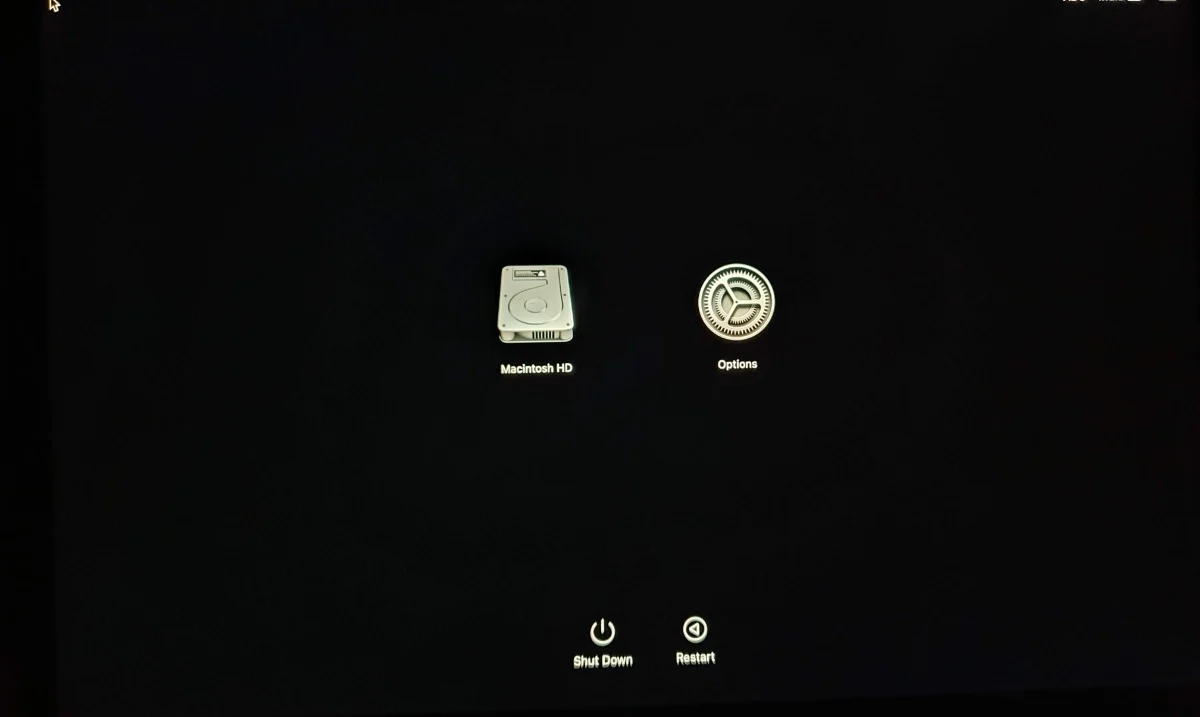
- กดปุ่ม Shift ค้างไว้แล้วเลือก SSD ของ Mac

- คลิก ดำเนินการต่อ เพื่อเข้าสู่เซฟโหมด
- ตอนนี้คุณควรจะเห็น Safe Boot ที่มุมขวาบน

อย่างไรก็ตาม หากปัญหายังคงอยู่แม้จะอยู่ใน Safe Mode คุณจะต้องติดตั้ง macOS ใหม่ รีสตาร์ท Mac ของคุณโดยคลิกที่โลโก้ Apple () ที่มุมซ้ายบน > รีสตาร์ทเพื่อออกจาก Safe Mode
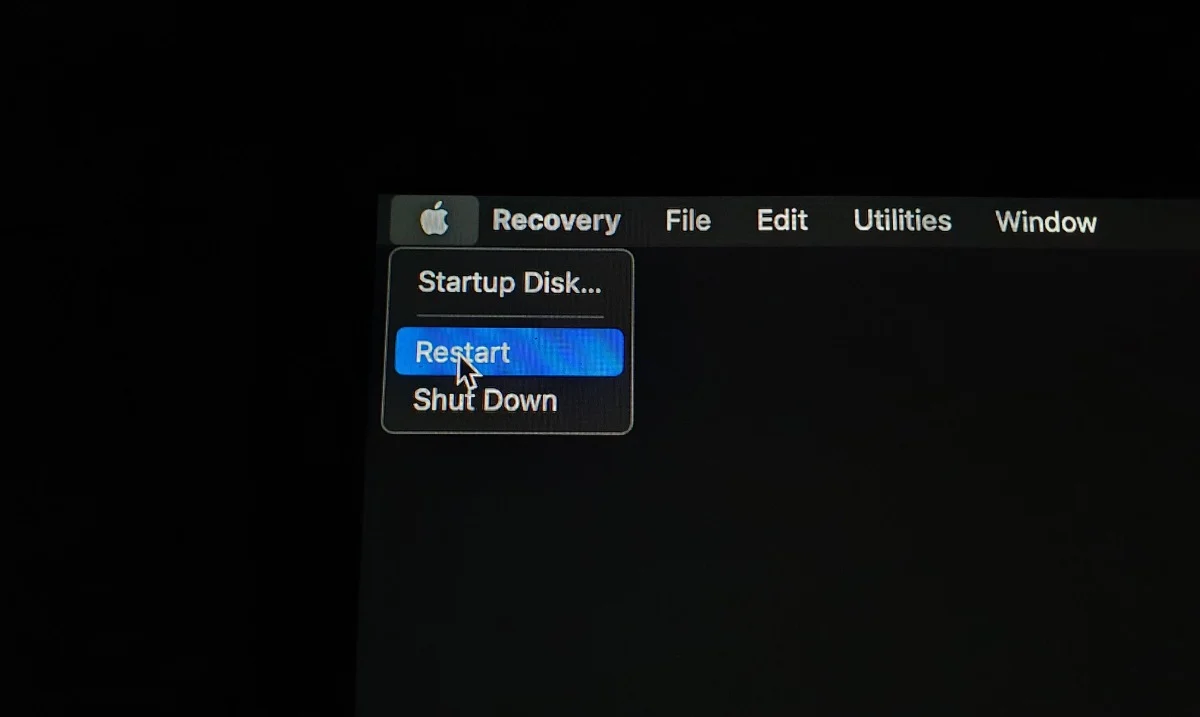
ปล่อยให้ Mac ของคุณระบายออก
หากไม่มีอะไรช่วย ให้ปล่อย Mac ของคุณไว้โดยไม่ได้แตะต้องและปล่อยให้มันระบายออกจนหมด จากนั้นชาร์จ Mac ของคุณให้เต็ม เริ่มต้นใหม่ และหวังว่าจะได้สิ่งที่ดีที่สุด
วิธีที่จะไม่ลงเอยด้วย Mac ค้างบ่อยๆ
สำรองข้อมูล Mac ของคุณ
ก่อนที่คุณจะพบว่าตัวเองใช้ Mac ค้างอีกครั้ง โปรดตรวจสอบให้แน่ใจว่า Mac ของคุณได้รับการสำรองข้อมูลอย่างสมบูรณ์แล้ว ต้องขอบคุณ Time Machine ซึ่งเป็นกลไกการสำรองข้อมูลที่ง่ายดายที่พัฒนาโดย Apple และรวมอยู่ใน Mac ทุกเครื่อง ทำให้การสำรองข้อมูลระบบทำได้อย่างรวดเร็ว
เพิ่มพื้นที่ว่างในการจัดเก็บ
ไดรฟ์จัดเก็บข้อมูลที่เต็มมักจะเกิดปัญหาหลายประการ โดยเฉพาะอย่างยิ่งระบบทำงานช้าและค้างในบางครั้ง การเพิ่มพื้นที่ว่างไม่เพียงแต่ทำให้ Mac ของคุณเสี่ยงต่อการหยุดทำงานอีกครั้ง แต่ยังสามารถปรับปรุงการตอบสนองโดยรวมของระบบได้อีกด้วย

ทำการสแกนระบบ
แอพ Essential Mac Cleaner เช่น MacKeeper, CleanMyMac X และ Cleaner One Pro มีตัวสแกนระบบที่จะตรวจสอบทุกอย่างใน Mac ของคุณอย่างละเอียดและสร้างการวิเคราะห์โดยละเอียด แอพที่สะอาดกว่าส่วนใหญ่ยังระบุแอพที่บั๊ก ดังนั้นคุณจึงสามารถฆ่าหรือลบออกได้อย่างรวดเร็ว
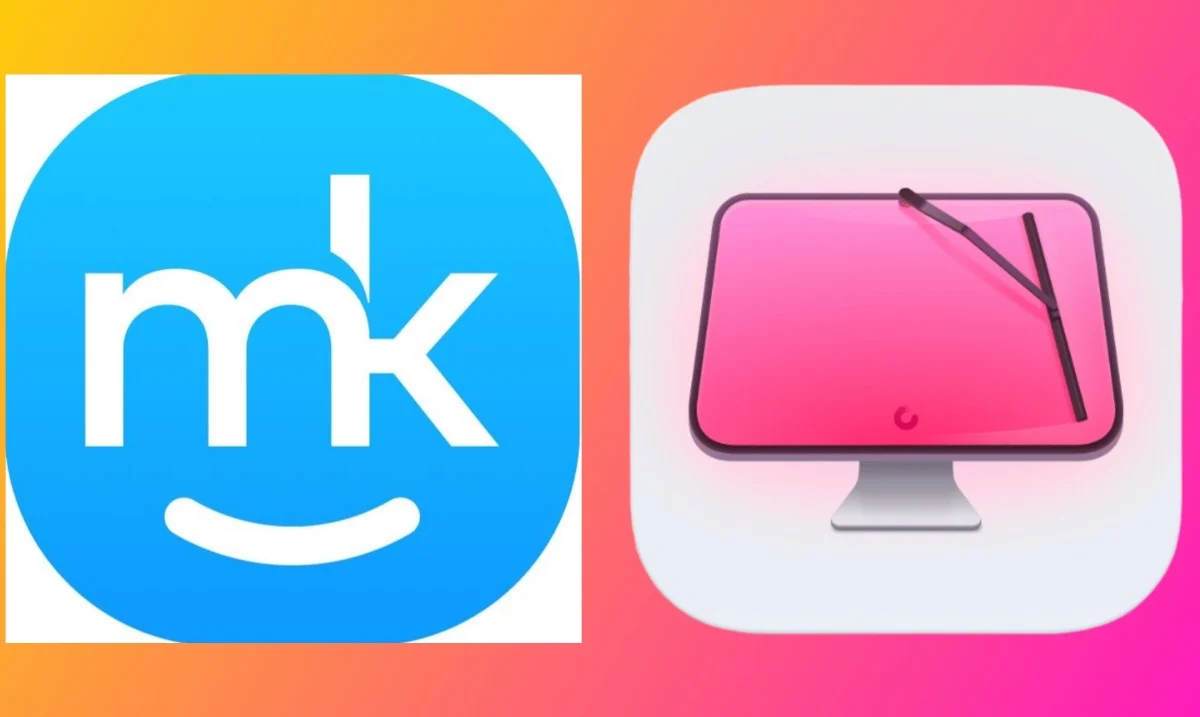
สแกนหาไวรัสและมัลแวร์
อย่าเพิ่งออกจากแอพทำความสะอาด เพราะบางครั้งโปรแกรมสแกนไวรัสและมัลแวร์ในตัวก็มีประโยชน์มากในการระบุอย่างแน่ชัดว่าเป็นโปรแกรมมัลแวร์หรือไวรัสคอมพิวเตอร์
ตรวจสอบสุขภาพดิสก์ของ Mac
เพื่อให้แน่ใจว่าฮาร์ดไดรฟ์ไม่ใช่สาเหตุของ Mac ค้าง ให้ตรวจสอบสถานะฮาร์ดไดรฟ์ของ Mac ตามขั้นตอนต่อไปนี้
- เปิด ยูทิลิตี้ดิสก์
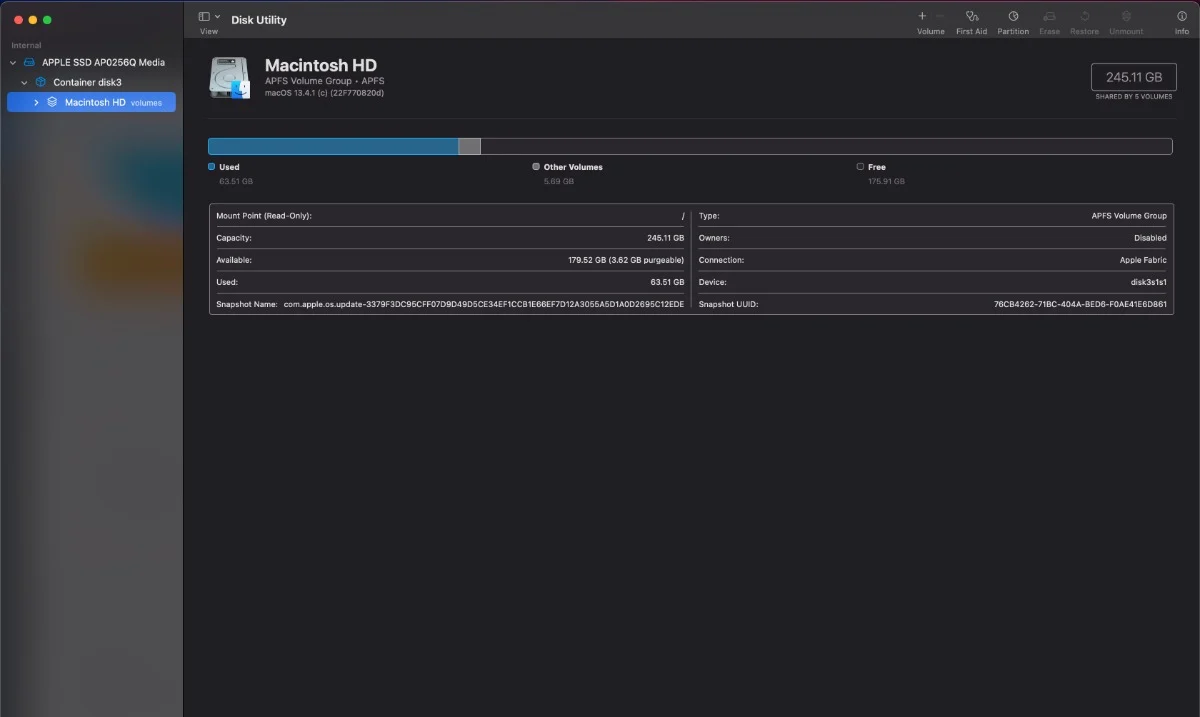
- คลิก ดู และเลือก แสดงอุปกรณ์ทั้งหมด หากมี
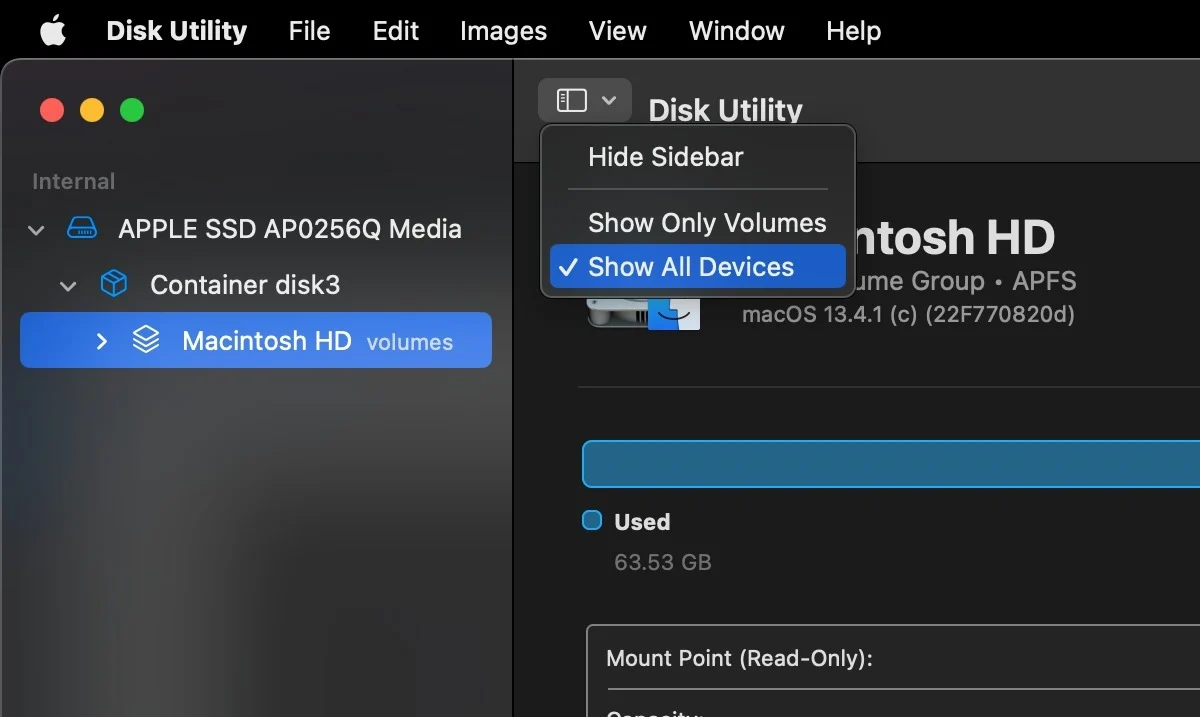
- ทางด้านซ้าย คุณจะเห็นฮาร์ดไดรฟ์ของ Mac รวมถึงคอนเทนเนอร์และไดรฟ์ข้อมูลตามลำดับ
- เลือกดิสก์ที่คุณต้องการตรวจสอบ
- คลิกปุ่มเกี่ยวกับ ( ⓘ ) ที่มุมขวาบน
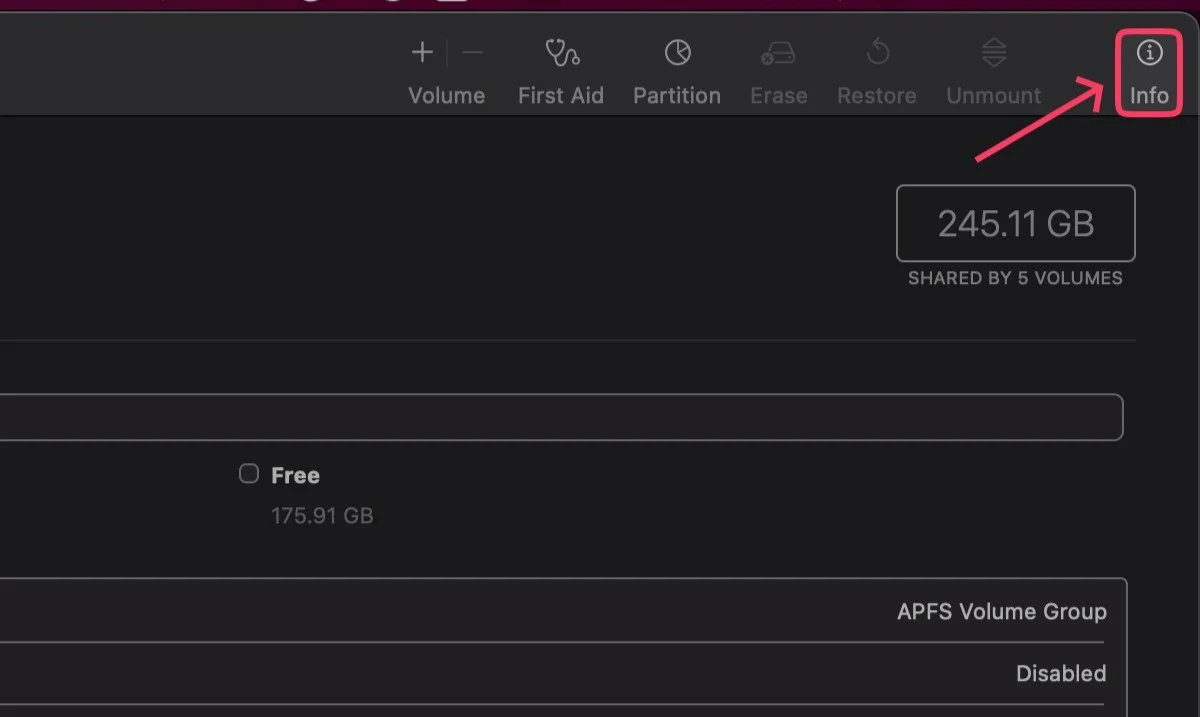
หากคุณได้รับข้อความว่าดิสก์มีข้อผิดพลาดร้ายแรงของฮาร์ดแวร์ จะไม่สามารถบันทึกดิสก์ได้อีก ทางออกเดียวคือการฟอร์แมตดิสก์หรือเปลี่ยนใหม่ทั้งหมด
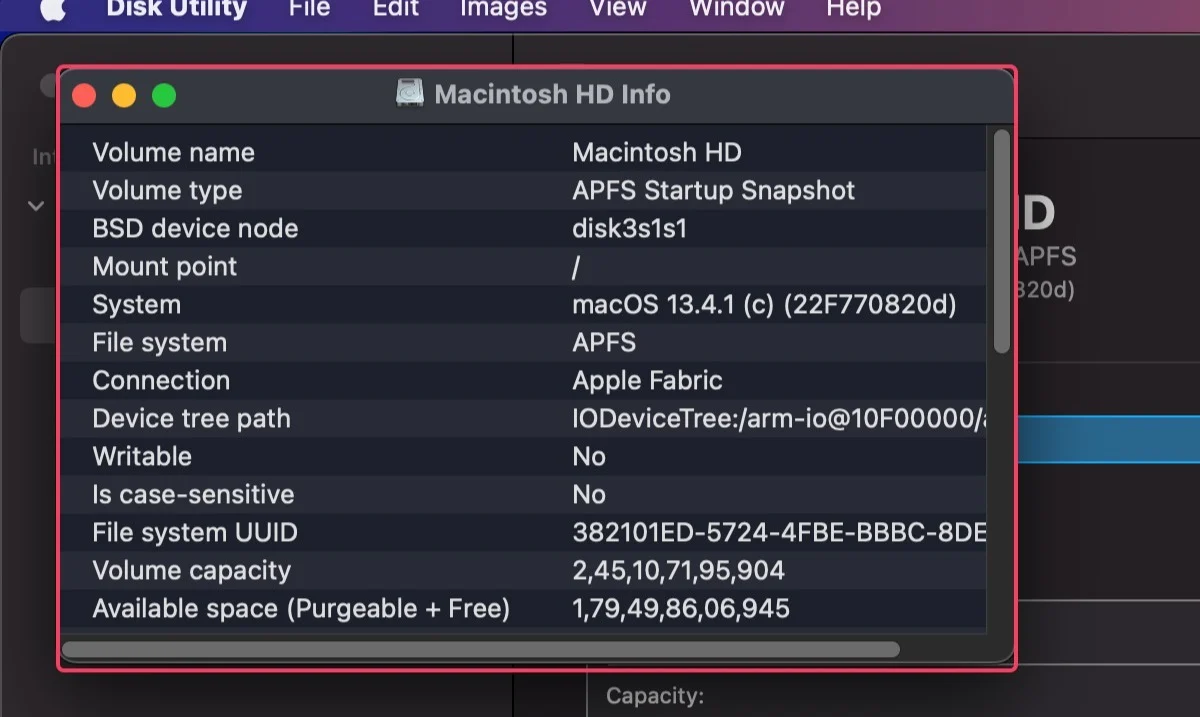
รีเซ็ตตัวควบคุมการจัดการระบบ (Mac ที่ใช้ Intel เท่านั้น)
Mac ที่ใช้ Intel มีวงจรพิเศษที่เรียกว่า SMC (System Management Controller) ซึ่งมีหน้าที่ในการตั้งค่าความเร็วพัดลม การจัดการพลังงาน และอื่นๆ หาก SMC เป็นสาเหตุของปัญหา การรีเซ็ตจะช่วยแก้ไขปัญหาได้ ในการรีเซ็ต SMC ของคุณ –
- ปิด เครื่อง Mac ของคุณและถอด อุปกรณ์เสริมภายนอก ทั้งหมด
- เสียบ ปลั๊ก Mac ของคุณ
- กดปุ่มเปิดปิดค้างไว้ พร้อมกับปุ่ม Shift + Control(∧) + ( Option(⌥) เป็น เวลา 10 วินาที
- ปล่อย ปุ่มทันทีที่เปิดเครื่อง Mac
รีเซ็ต RAM แบบไม่ลบเลือน (NVRAM)
การรีเซ็ต NVRAM สามารถป้องกันไม่ให้ Mac ของคุณค้างได้ ดังนั้นการลองใช้งานจึงไม่ใช่เรื่องเสียหาย M1/M2 Macs จะรีเซ็ต NVRAM โดยอัตโนมัติเป็นประจำ คุณจึงไม่ต้องทำอะไรเพื่อแก้ไข
สำหรับ Mac ที่ใช้ Intel:
- รีสตาร์ท Mac ของคุณ
- ขณะที่เปิดอยู่ ให้กดแป้น คำสั่ง c (⌘) + ตัวเลือก ( ⌥)+ P + R ค้างไว้ประมาณ 20 วินาที
- ปล่อย ปุ่มหลังจากที่คุณได้ยินเสียง เตือนการเริ่มต้นระบบ สองครั้งหรือเห็นโลโก้การบูตเครื่อง ของ Apple () เป็นครั้งที่สอง
เรียกใช้การวินิจฉัยของ Apple
Mac Disk Utility มีข้อดีอีกอย่างคือเครื่องมือปฐมพยาบาล ทำตามขั้นตอนด้านล่างเพื่อเปิดเครื่องมือปฐมพยาบาล
สำหรับ Mac M1/M2
- ปิด เครื่อง Mac ของคุณ
- กดปุ่มเปิด/ปิดค้าง ไว้จนกว่าคุณจะเห็น " กำลังโหลด ตัวเลือกการเริ่มต้น "

- เลือก ตัวเลือก แล้ว ดำเนินการต่อ
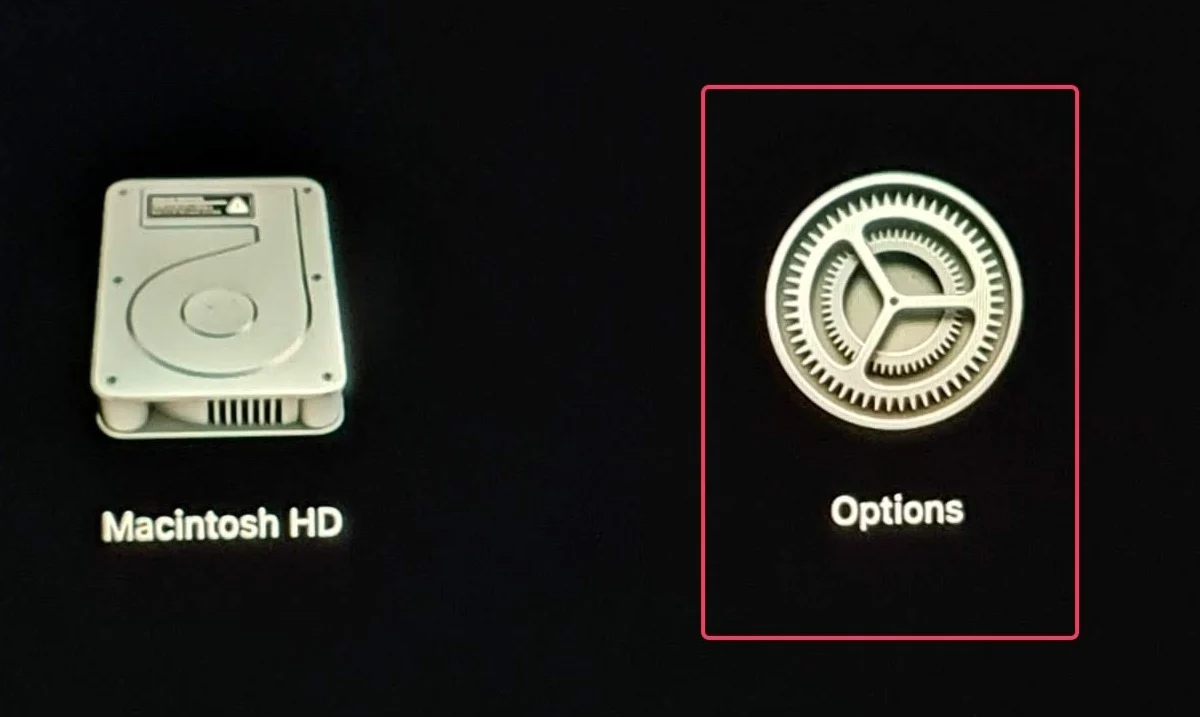
สำหรับ Mac ที่ใช้ Intel
- ปิด เครื่อง Mac ของคุณ
- เปิด Mac ของคุณแล้วกด Command ( ⌘) + R จนกว่าคุณจะเห็น โลโก้ Apple () หรือ รูปภาพ
จากนี้ไป คุณอาจได้รับแจ้งให้ลงชื่อเข้าใช้ด้วยบัญชีผู้ดูแลระบบของคุณ 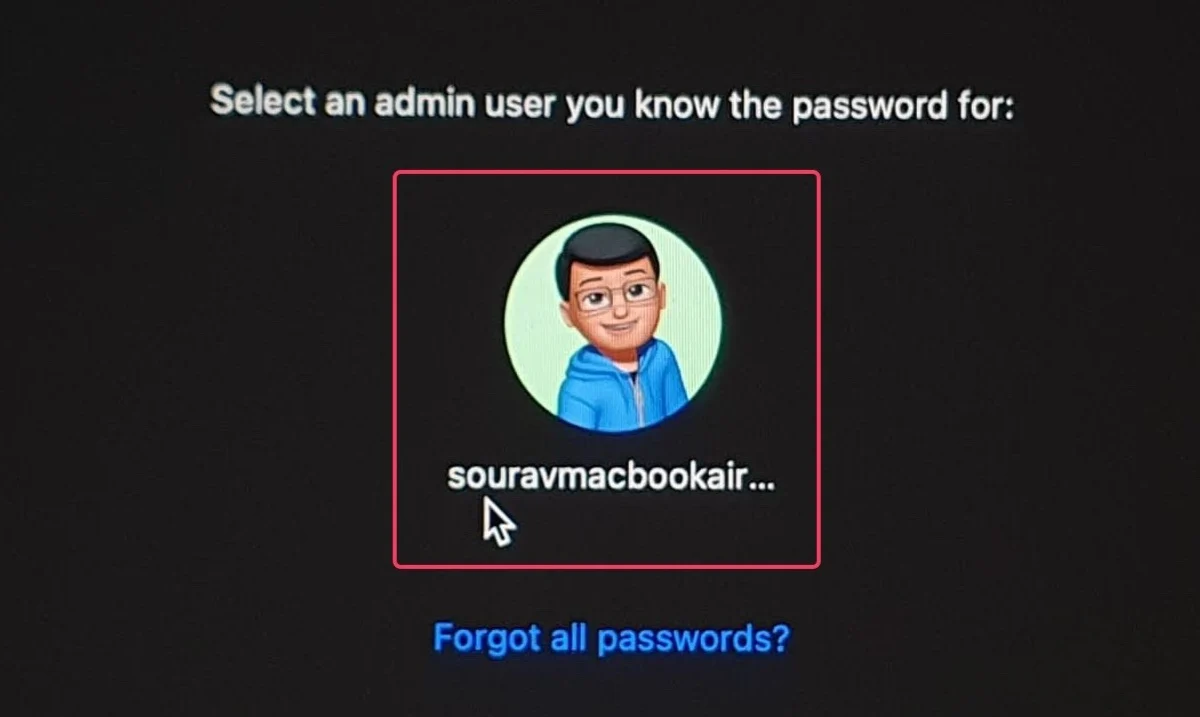
- เมื่อเข้าสู่ระบบแล้ว ให้เลือก Utilities > Disk Utility แล้วคลิก Continue
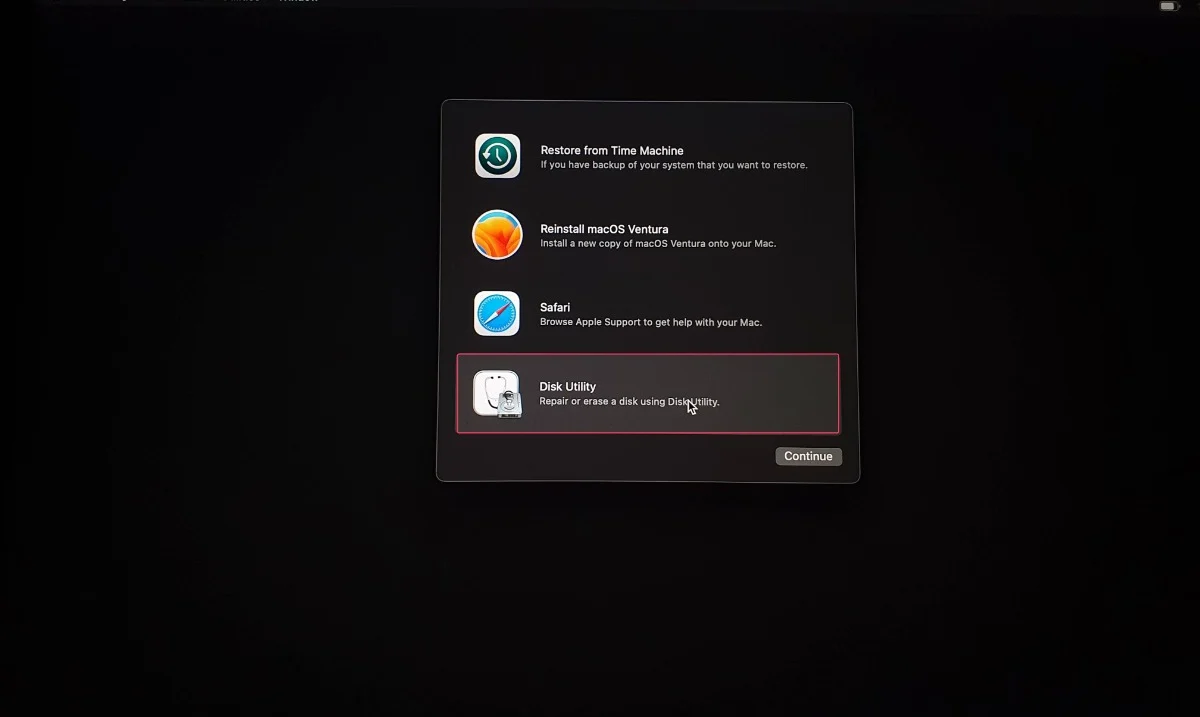
- เลือก ดิสก์ ของคุณจากหน้าต่างยูทิลิตี้ดิสก์
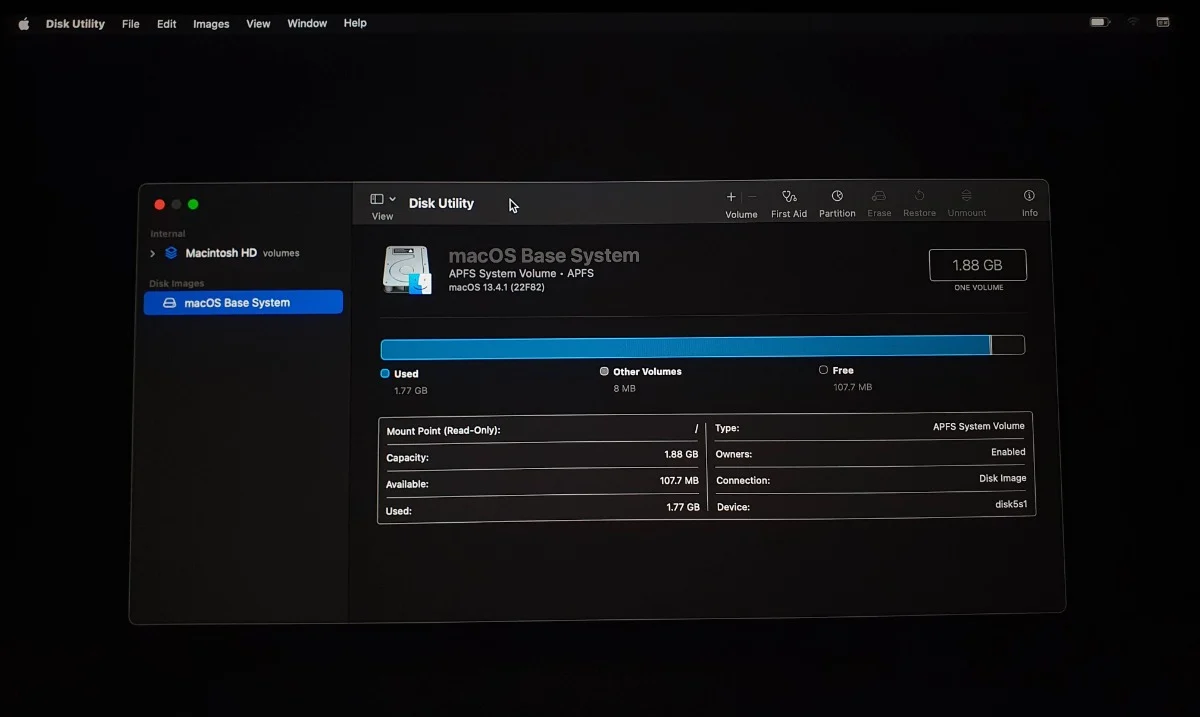
- คลิกที่ ดู และเลือก แสดงอุปกรณ์ทั้งหมด (ถ้ามี) จากเมนูแบบเลื่อนลง
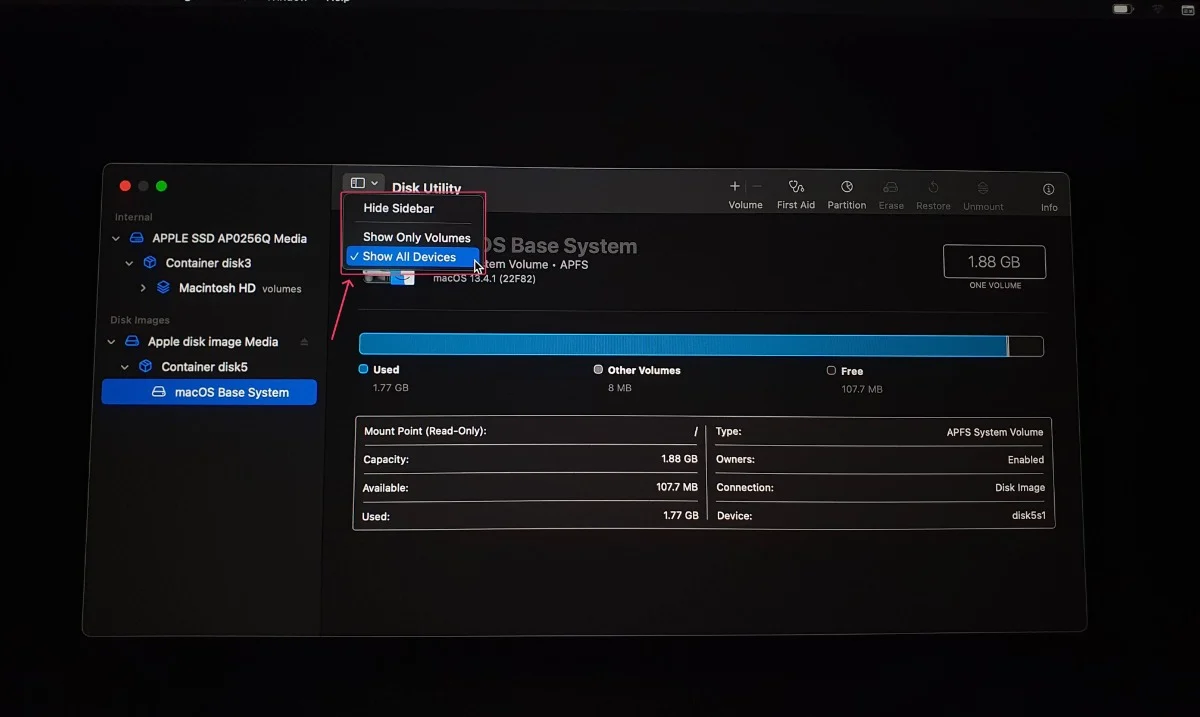
- ทางด้านซ้าย คุณจะเห็นฮาร์ดไดรฟ์ของ Mac รวมถึงคอนเทนเนอร์และไดรฟ์ข้อมูลตามลำดับ
- เลือกดิสก์ที่คุณต้องการล้างและคลิก First Aid ที่ด้านบนของเมนู คลิก เรียกใช้
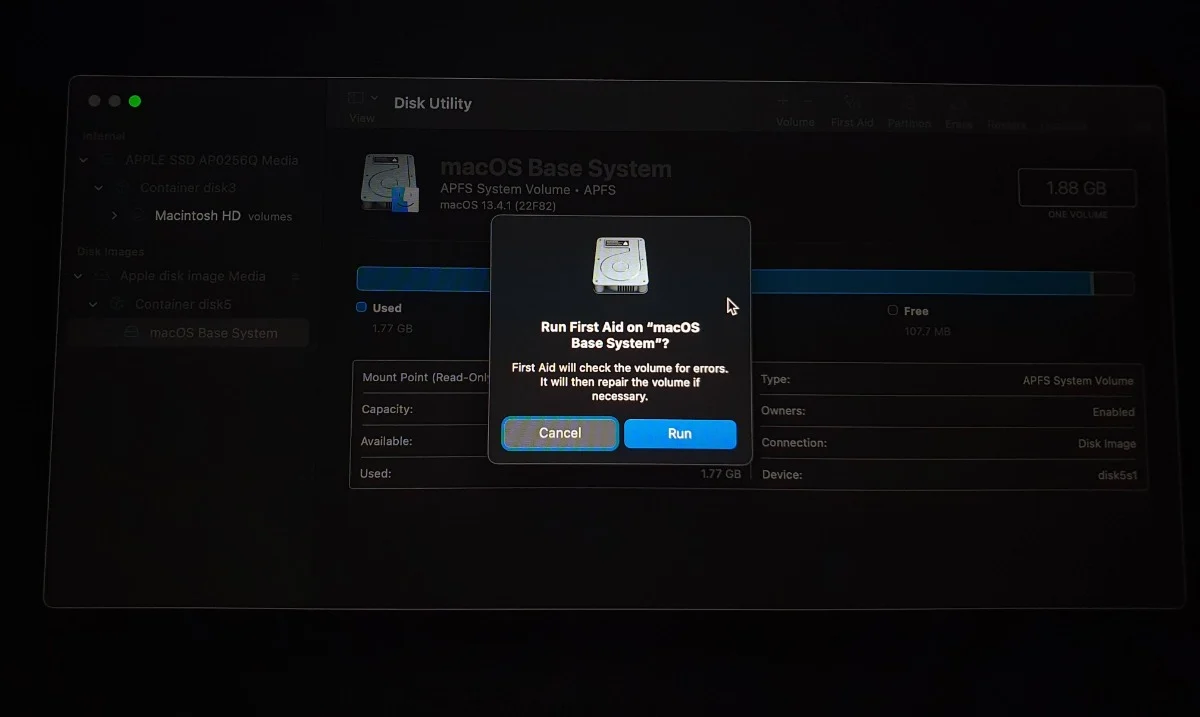
โปรดจำไว้ว่าคุณสามารถใช้เครื่องมือปฐมพยาบาลเพื่อซ่อมแซมด้วยวิธีต่อไปนี้: ไดรฟ์ข้อมูล > คอนเทนเนอร์ > ดิสก์ สำหรับข้อมูลเพิ่มเติม โปรดดูคำแนะนำของ Apple เกี่ยวกับวิธีซ่อมแซมดิสก์ Mac ด้วยยูทิลิตี้ดิสก์
รีเซ็ต Mac ของคุณ
วิธีสุดท้ายคือการรีเซ็ต Mac ของคุณเพื่อแก้ไขปัญหาที่เกี่ยวข้องกับซอฟต์แวร์ แต่นั่นต้องแลกมาด้วยราคาที่สูงในการสูญเสียข้อมูลของคุณเพราะระบบจะถูกล้างข้อมูลทั้งหมด อีกครั้ง จำเป็นต้องสำรองข้อมูล Mac ก่อนดำเนินการต่อ
นำ Mac ของคุณไปที่ศูนย์บริการ
อย่าหมดหวัง; นำ Mac ของคุณไปที่ศูนย์บริการ Apple ใกล้บ้านคุณ และให้ผู้เชี่ยวชาญบาร์อัจฉริยะวินิจฉัยปัญหา หาก Mac ของคุณอยู่นอกเหนือการซ่อมแซม คุณยังสามารถซื้อเครื่องใหม่เอี่ยมแทนได้ฟรี โดย Mac ของคุณอยู่ภายใต้การรับประกันหรืออยู่ในความคุ้มครองของ Apple Care+
เลิกแช่แข็ง Mac ของคุณอย่างง่ายดาย
Mac แช่แข็งสามารถจัดการได้อย่างง่ายดาย และวิธีที่ง่ายที่สุดแต่ตรงไปตรงมาคือวิธีที่ชัดเจน – การล้างพื้นที่เก็บข้อมูลระบบ การออกจากแอพที่ใช้ทรัพยากรจำนวนมาก และเรียกใช้การสแกนไม่กี่ครั้ง โซลูชันขั้นสูง เช่น ซอฟต์แวร์ Disk Utility และการเรียกใช้การวินิจฉัยของ Apple นั้นมีไว้สำหรับสถานการณ์ที่หายาก แต่เราช่วยคุณได้ทั้งสองทาง
คำถามที่พบบ่อยเกี่ยวกับการเลิกแช่แข็ง Mac
1. ทำไม Mac ของฉันค้างบ่อย
อาจมีสาเหตุหลายประการ แต่สาเหตุหลักคือหน่วยความจำที่อัดแน่น หากคุณใช้ Mac รุ่นเก่าที่มีหน่วยความจำน้อย นั่นอาจเป็นสาเหตุที่ทำให้ Mac ค้างบ่อยกว่าปกติ แต่ไม่เพียงแค่นั้น การเรียกใช้แอพขนาดใหญ่ในพื้นหลัง การใช้แอพที่ล้าสมัยซึ่งมีบั๊กและข้อผิดพลาด และการเชื่อมต่ออุปกรณ์จัดเก็บข้อมูลภายนอกที่ผิดพลาดก็สามารถนำไปสู่ปัญหาได้เช่นกัน
2. ฉันจะระบุและออกจากแอพที่ต้องการได้อย่างไร
คุณได้ครอบคลุมการตรวจสอบกิจกรรมแล้ว คุณสามารถระบุแอปที่ทำให้ CPU หรือแบตเตอรี่ของคุณหมดได้อย่างรวดเร็วและหยุดการทำงานทันที ดูบทความนี้สำหรับวิธีอื่นๆ ในการออกจากแอป Mac
3. อุปกรณ์ภายนอกสามารถทำให้ Mac ของฉันค้างได้หรือไม่?
ใช่ อุปกรณ์ภายนอกอาจทำให้ Mac ค้างได้ หากอุปกรณ์ภายนอกเสียหายหรือมีมัลแวร์ อาจทำให้ Mac ของคุณค้างได้ การฟอร์แมตจะลบข้อมูลทั้งหมดที่มีอยู่ และหลังจากนั้นอุปกรณ์ภายนอกจะใช้งานได้อย่างปลอดภัย อย่าลืมถ่ายโอนไฟล์ไปยังที่ปลอดภัยก่อนทำการฟอร์แมต
4. ซอฟต์แวร์ Disk Utility ทำหน้าที่อะไร?
ยูทิลิตี้ดิสก์มีอยู่ตามค่าเริ่มต้นใน Mac ทุกเครื่อง และช่วยคุณตรวจสอบฮาร์ดไดรฟ์ของ Mac ว่าทำงานผิดปกติหรือไม่ ด้วยยูทิลิตี้ดิสก์ คุณสามารถฟอร์แมตดิสก์ สร้างพาร์ติชัน ทำการวิเคราะห์เนื้อหาดิสก์โดยละเอียด และแม้แต่ซ่อมแซมดิสก์ที่เสียหายด้วยเครื่องมือปฐมพยาบาล
5. จะรีสตาร์ท Mac ของฉันในเซฟโหมดได้อย่างไร
หากคุณมี Mac ที่ใช้ Intel คุณสามารถเข้าสู่ Safe Mode ได้โดยการเปิดเครื่อง Mac และกดปุ่ม Shift ค้างไว้ สำหรับ Mac ที่ใช้ซิลิกอนของ Apple ให้เปิดเครื่อง Mac ของคุณโดยกดปุ่มเปิดปิดค้างไว้จนกว่าคุณจะเห็น “โหลดตัวเลือกการเริ่มต้น” รีสตาร์ท Mac ของคุณในเซฟโหมดเพื่อออก
