UniConverter: ตัวแปลงวิดีโอที่ดีที่สุดสำหรับ Windows และ Mac
เผยแพร่แล้ว: 2021-11-10Uniconverter เป็นเครื่องมือแปลงที่มักติดตั้งบนแล็ปท็อปเพื่อให้ผู้ใช้สามารถแปลงวิดีโอไม่ทางใดก็ทางหนึ่ง ตัวอย่างเช่น ในห้องสมุดของคุณ ท่ามกลางเอกสารกฎหมายและคู่มือ คุณพบดีวีดีเก่าที่มีภาพยนตร์ดังเรื่องโปรดของคุณ เนื่องจากดีวีดีล้าสมัยในทุกวันนี้ และพีซีรุ่นใหม่ๆ จำนวนมากไม่มีไดรฟ์หรือเครื่องบันทึกดีวีดีอีกต่อไป คุณสามารถใช้เครื่องมือนี้เพื่อแปลงดิสก์ดิจิทัลของคุณ ด้วยวิธีนี้ คุณสามารถบันทึกภาพยนตร์ของคุณลงในสมาร์ทโฟนและรับชมได้อย่างสะดวกสบายทุกเมื่อที่มีโอกาส สำหรับข้อมูลของคุณ วันนี้ คุณสามารถรับ Wondershare UniConverter เวอร์ชันล่าสุดได้
ในความเป็นจริง เครื่องมือนี้ใช้สำหรับพารามิเตอร์ต่างๆ บางทีในช่วงวันหยุดครั้งสุดท้าย คุณได้ทำให้ภูมิทัศน์ในฝันเป็นอมตะและช่วงเวลาพิเศษร่วมกับเพื่อนของคุณบนสมาร์ทโฟนของคุณ ดังนั้น หากต้องการหวนรำลึกถึงประสบการณ์นี้ร่วมกัน คุณต้องการบันทึกไฟล์เหล่านี้ลงในคอมพิวเตอร์และส่งวิดีโอไปยังคนที่คุณรัก และคุณสังเกตเห็นว่าวิดีโอเหล่านี้ไม่ได้บันทึกในนามสกุลไฟล์ที่รู้จัก ดังนั้น เพื่อแก้ปัญหานี้ คุณต้องมีเครื่องมือแปลงที่มีประสิทธิภาพเพื่อให้คลิปของคุณเข้ากันได้กับอุปกรณ์มัลติมีเดียต่างๆ แต่คุณจะเลือกตัวแปลงที่ดีที่สุดในตลาดได้อย่างไร? เพื่อช่วยคุณด้วยคำสั่งนี้ ค้นพบในส่วนที่เหลือของบทความนี้ ตัวแปลงวิดีโอที่ดีที่สุดสำหรับ Windows และ Mac
ตัวแปลงวิดีโอที่ดีที่สุดสำหรับ Windows และ Mac คืออะไร
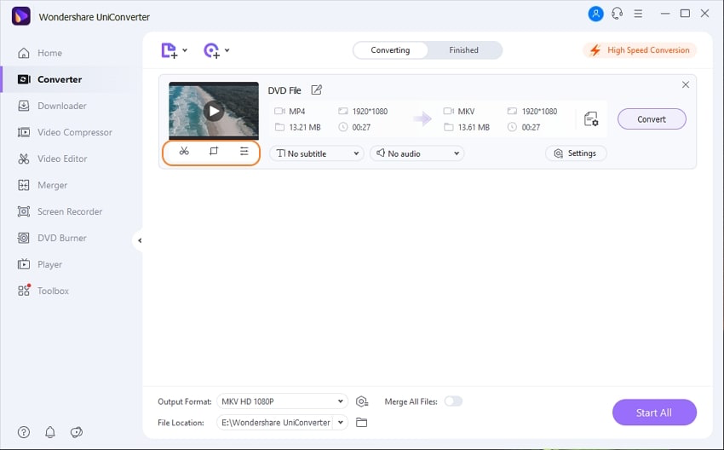
ในการแปลงวิดีโอของคุณเป็นรูปแบบใดก็ได้โดยไม่สูญเสียคุณภาพ คุณสามารถใช้ Wondershare UniConverter พร้อมใช้งานในเวอร์ชัน Windows และ Mac โปรแกรมแปลงวิดีโอฟรีนี้ให้คุณแปลงไฟล์ของคุณเป็นรูปแบบเสียงและวิดีโอมากกว่า 1,000 รูปแบบ; เช่นเดียวกับการบีบอัด แก้ไข ผสาน ดาวน์โหลด บันทึก และเบิร์นวิดีโอของคุณในไม่กี่ขั้นตอนง่ายๆ นอกจากนี้ ซอฟต์แวร์ยังรองรับการแปลงไฟล์มากมาย เช่น WEBM เป็น MP4, TS เป็น MP4, MP4 เป็น MPEG, AVI เป็น MOV; และช่วยให้คุณสามารถแปลงวิดีโอหลายรายการเข้าด้วยกันหลังจากตั้งค่าพารามิเตอร์เอาต์พุต มาดูวิธีการแปลงวิดีโอสำหรับ Windows และ Mac ด้วย UniConverter กัน
UniConverter ทำงานอย่างไร
ก่อนที่จะลงรายละเอียดและค้นหาวิธีการแปลงวิดีโอดีวีดีเป็นรูปแบบใด ๆ มาดูคุณสมบัติมากมายของ UniConverter สำหรับส่วน Video Converter คุณมีตัวเลือกในการแปลงวิดีโอเป็นมากกว่า 1,000 รูปแบบ ก่อนการแปลง ด้วยโปรแกรมตัดต่อวิดีโอที่รวมเข้ากับซอฟต์แวร์ คุณสามารถแก้ไขวิดีโอและปรับแต่งอย่างมืออาชีพ ตัวอย่างเช่น คุณสามารถครอบตัด หมุนได้ เพิ่มเอฟเฟกต์พิเศษ, ฟิลเตอร์, ลายน้ำ, คำบรรยาย; ปรับระดับเสียง ด้วยฟังก์ชัน Audio Converter คุณสามารถแปลงไฟล์เสียง เปลี่ยนการตั้งค่า เช่น ช่องสัญญาณ อัตราตัวอย่าง และอัตราบิต ในทำนองเดียวกัน คุณสามารถเลือกคุณภาพของไฟล์ที่ส่งออกได้จากตัวเลือกที่รองรับ
ในทางกลับกัน หากคุณต้องการรวมไฟล์หลายๆ ไฟล์อย่างรวดเร็ว ให้ใช้ฟังก์ชัน Merge เพิ่มไฟล์จากคอมพิวเตอร์ อุปกรณ์ กล้องวิดีโอและโฟลเดอร์ dvd, ไฟล์ ISO และ IFO ไปยังอินเทอร์เฟซของโปรแกรม แล้วรวมทั้งหมดเป็นไฟล์เดียว คุณสามารถเลือกรูปแบบผลลัพธ์ของไฟล์ที่ผสานและคุณภาพของไฟล์ได้ สำหรับส่วน Downloader คุณสามารถดาวน์โหลดวิดีโอจากหลาย ๆ ไซต์ได้ เพียงคัดลอกและวาง URL อ้างอิง จากนั้นดาวน์โหลด นอกจากนี้ ในกล่องเครื่องมือสำหรับเวอร์ชัน Windows ยังได้รับการผสานรวม: Image Converter, Create GIF, Correct Metadata Media, Transfer, CD Burner, CD Extractor, VR Converter, Subtitle Editor

วิธีบีบอัดวิดีโอด้วย UniConverter
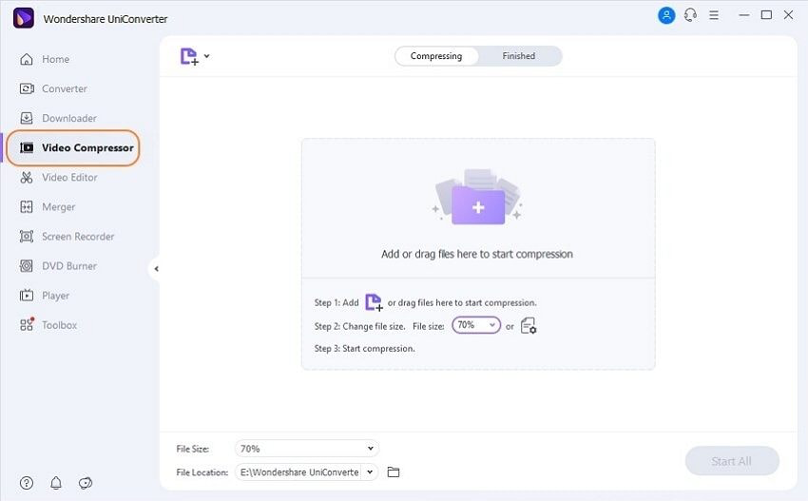
พื้นที่เก็บข้อมูลบนอุปกรณ์ของคุณหมดหรือคุณต้องการส่งอีเมลวิดีโอของคุณ เล่นบนอุปกรณ์พกพาที่มีพื้นที่น้อย หรือบางทีคุณอาจต้องการแบ่งปันบนเครือข่ายสังคม? คำหลักในความต้องการทั้งหมดนี้คือวิธีการบีบอัด การใช้คุณสมบัติ Video Compressor คุณสามารถเพิ่มไฟล์ในเครื่องไปยังอินเทอร์เฟซเพื่อบีบอัดไฟล์โดยอัตโนมัติ คุณยังสามารถเลือกการตั้งค่าต่างๆ เช่น คุณภาพ ความละเอียด และอัตราบิตเพื่อปรับขนาดไฟล์ได้ นอกจากนี้ คุณสามารถบีบอัดไฟล์หลายไฟล์ได้ด้วยคลิกเดียว และมันไม่ได้หยุดอยู่แค่นั้น. คุณสามารถดูตัวอย่างไฟล์ที่บีบอัดก่อนเริ่มกระบวนการแปลง และหากจำเป็น คุณสามารถเปลี่ยนรูปแบบเอาต์พุตได้
วิธีบันทึกหน้าจอด้วย UniConverter
ฟังก์ชัน UniConverter
คุณจำเป็นต้องบันทึกการประชุม การสนทนาทางวิดีโอผ่าน Skype ฉากภาพยนตร์ หรือกิจกรรมอื่นๆ บนหน้าจออุปกรณ์ของคุณหรือไม่? ที่จริงแล้ว สิ่งที่คุณต้องทำคือใช้ฟังก์ชันบันทึกหน้าจอ อย่างไรก็ตาม ด้วย UniConverter คุณมีสามตัวเลือก ได้แก่:
– โปรแกรมบันทึกหน้าจอ: เฟรมบันทึกที่ปรับแต่งได้ช่วยให้คุณบันทึกส่วนใดก็ได้ของหน้าจอ คุณสามารถตั้งค่าอัตราเฟรม คุณภาพการบันทึก ตัวเลือกการบันทึกเสียง และกำหนดเวลากิจกรรมการบันทึกได้ทุกเมื่อที่ต้องการ
– เครื่องบันทึกเว็บแคม: เครื่องบันทึกนี้มีกล้อง IP เครือข่ายและอุปกรณ์อินพุตที่มีรายละเอียดทั้งหมดและวิดีโอคุณภาพสูง คุณสามารถบันทึกเสียงได้โดยไม่สูญเสียคุณภาพ
– เครื่องบันทึกเสียง: คุณสามารถบันทึกเสียงระบบเท่านั้นหรือไมโครโฟนเท่านั้น หรือคุณสามารถบันทึกเสียงและไมโครโฟนของระบบพร้อมกันได้
วิธีการแปลงดีวีดีเป็นรูปแบบใด?
หลังจากที่ได้เล่าถึงฟังก์ชันต่างๆ มากมายของ UniConverter แล้ว ในย่อหน้านี้ เราจะบอกคุณถึงวิธีการแปลงดีวีดีเป็นรูปแบบใดก็ได้ คุณลักษณะนี้มีอยู่ในเวอร์ชัน Windows และ Mac ขั้นแรก ใส่ดีวีดีลงในไดรฟ์ดีวีดี และเริ่ม Wondershare UniConverter บนพีซีของคุณ ในขณะที่ตรวจสอบให้แน่ใจว่าได้เลือกหมวด Video Converter ในบานหน้าต่างด้านซ้าย จากนั้น คลิกที่ไอคอนที่อยู่ถัดจาก ดาวน์โหลดดีวีดี ที่ด้านบนซ้ายของบานหน้าต่างด้านขวา และคลิกที่ไดรฟ์ที่คุณใส่ดีวีดี เลือกภาพยนตร์หลักหรือภาพยนตร์ทั้งหมด แล้วกดตกลง เพื่อนำเข้าวิดีโอทั้งหมดจาก DVD ไปยัง Wondershare UniConverter
จากนั้นเปิดเมนูรูปแบบผลลัพธ์ในส่วนล่างของอินเทอร์เฟซ ไปที่แท็บวิดีโอ เลือกรูปแบบวิดีโอที่ส่งออกจากรายการในบานหน้าต่างด้านซ้ายและเลือกความละเอียดที่คุณต้องการ หากต้องการแก้ไขวิดีโอ ให้คลิกไอคอนครอบตัด ครอบตัด หรือเอฟเฟกต์ใต้ภาพขนาดย่อของวิดีโอที่นำเข้าเพื่อทำการเปลี่ยนแปลงที่จำเป็น ณ จุดนี้ คุณจะต้องตรวจสอบให้แน่ใจว่าได้เปิดสวิตช์การแปลงความเร็วสูงที่ด้านบนขวาแล้ว เลือกโฟลเดอร์ปลายทางจากตำแหน่งไฟล์ที่ด้านล่างของอินเทอร์เฟซ จากนั้นคลิกแปลง (หรือเริ่มทั้งหมดในกรณีที่มีหลายไฟล์) เพื่อแปลงวิดีโอเป็นรูปแบบที่เลือก เมื่อการแปลงเสร็จสิ้น ให้ไปที่แท็บเสร็จสิ้นจากด้านบนและกด Open เพื่อแสดงโฟลเดอร์ที่บันทึกไฟล์ที่แปลงแล้ว
บทสรุป:
Wondershare UniConverter เป็นทางออกที่ดีที่สุดสำหรับทุกคนที่ต้องการแปลงวิดีโอโดยไม่ต้องยุ่งยาก ไม่ว่าคุณจะมีพื้นฐานด้านทักษะมาก่อน คุณยังสามารถบันทึกวิดีโอและแปลงวิดีโอได้โดยไม่ต้องยุ่งยาก เนื่องจากเครื่องมือนี้ได้รับการออกแบบมาเป็นพิเศษเพื่อให้เป็นมิตรกับผู้ใช้มาก
