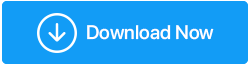วิธีที่ดีที่สุดในการอัพเดตไดรเวอร์อย่างรวดเร็วใน Windows 11?
เผยแพร่แล้ว: 2022-01-22ไดรเวอร์ Windows คือซอฟต์แวร์ที่สร้างการเชื่อมต่อระหว่างระบบปฏิบัติการของคุณ ซึ่งในกรณีนี้คือ Windows และอุปกรณ์ฮาร์ดแวร์
| หมายเหตุ: พูดง่ายๆ ก็คือ ไดรเวอร์อุปกรณ์เป็นสื่อกลางที่ระบบปฏิบัติการของคุณสื่อสารกับส่วนประกอบฮาร์ดแวร์ เช่น USB อุปกรณ์บลูทูธต่างๆ เช่น เมาส์ หูฟัง ลำโพง ฯลฯ เว็บแคม การ์ดเครือข่าย การ์ดกราฟิก และอื่นๆ อีกมากมาย |
เว้นแต่จำเป็นและจนกว่าจะจำเป็น คุณไม่ควรพยายามอัปเดตไดรเวอร์โดยเจตนา ที่กล่าวว่าอาจมีบางครั้งที่คุณอาจสังเกตเห็นว่าอุปกรณ์ต่อพ่วงของคุณทำงานหรือไม่ให้ประสิทธิภาพตามที่คาดไว้ นี่คือเวลาที่คุณจะต้องอัปเดตไดรเวอร์ของอุปกรณ์ ซึ่งจะช่วยแก้ไขปัญหาความเข้ากันได้ ช่วยดึงคุณลักษณะล่าสุด หรือแก้ไขจุดบกพร่องที่กำลังจะเกิดขึ้น เราได้พูดคุยกันถึงความยากลำบากในการใช้ไดรเวอร์ที่ล้าสมัยบน Windows และหากคุณกำลังก้าวกระโดดจาก Windows 10 ไปเป็น Windows 11 เราขอแนะนำให้คุณคอยติดตามการอัปเดตไดรเวอร์ที่สำคัญ เหตุใดจึงต้องอัปเดตไดรเวอร์ใน Windows 11
แต่อีกครั้งเมื่ออัปเดตคุณต้องระมัดระวังและฉลาดในแนวทางของคุณ และนั่นคือสิ่งที่โพสต์นี้มีไว้เพื่อ เราจะสรุปวิธีการที่ดีที่สุดในการอัปเดตไดรเวอร์อุปกรณ์ต่างๆ ใน Windows ได้ที่นี่
อ่านเพิ่มเติม: วิธีการติดตั้งไดรเวอร์โดยไม่ต้องเชื่อมต่ออินเทอร์เน็ต
จะอัพเดตไดรเวอร์ใน Windows 11 ได้อย่างไร?
– ใช้ Windows Update เพื่ออัพเกรดไดรเวอร์บนเดสก์ท็อปหรือแล็ปท็อป Windows 11 ของคุณ
Windows 11 จะแจ้งให้คุณอัปเดตไดรเวอร์ที่จำเป็น สำหรับสิ่งนี้ คุณจะต้องไปที่ส่วน Windows Update ภายใต้การตั้งค่า ทำตามขั้นตอนเหล่านี้เพื่ออัปเดตไดรเวอร์บนพีซี Windows 11 ของคุณ –
1. เปิด การตั้งค่า โดยกดคีย์ผสม Windows + I
2. จากด้านซ้ายมือ ให้คลิกที่ Windows Update ซึ่งเป็นตัวเลือกสุดท้าย
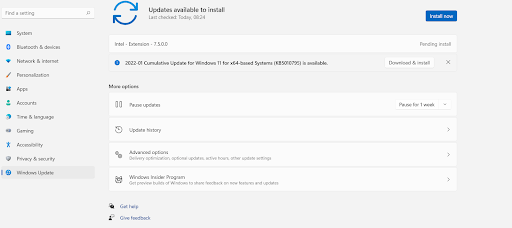
3. จากด้านขวา ให้คลิกที่ตัวเลือกขั้นสูง 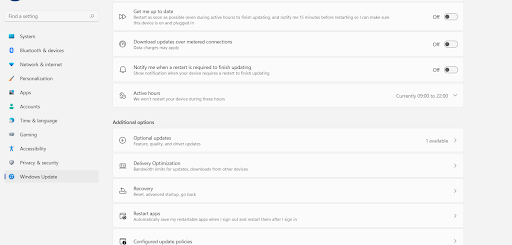
4. ใต้ตัวเลือกเพิ่มเติม ให้คลิกที่ตัวเลือกการอัพเดท
5. คลิกที่การอัปเดตไดรเวอร์ ที่นี่คุณจะสามารถดูได้ว่ามีการอัพเดตใด ๆ หรือไม่
6. คลิกที่ช่องทำเครื่องหมายถัดจากชื่อไดรเวอร์ เมื่อทำเช่นนี้ คุณจะเลือกไดรเวอร์ที่คุณต้องการอัปเดต 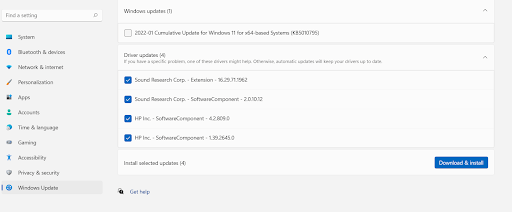
7. คลิกที่ดาวน์โหลดและติดตั้ง
คุณยังดูสถานะการดาวน์โหลดไดรเวอร์ได้ และคุณอาจต้องรีสตาร์ทพีซีเพื่อให้การอัปเดตไดรเวอร์บางอย่างเกิดขึ้น ดังนั้นจึงแนะนำให้คุณบันทึกงานที่มีอยู่ก่อน
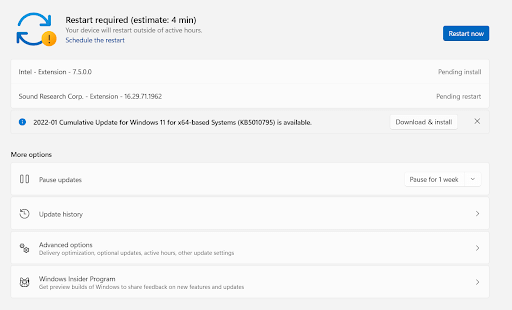
– ใช้ยูทิลิตี้ Driver Updater เพื่ออัปเดตไดรเวอร์ใน Windows 11
เหตุใดจึงเลือกจากโปรแกรมอัพเดตไดรเวอร์ที่ดีที่สุด ด้วยเหตุผลมากกว่าหนึ่งเหตุผล พิจารณา Advanced Driver Updater ซึ่งเป็นหนึ่งในยูทิลิตี้อัพเดตไดรเวอร์ที่ดีที่สุดสำหรับ Windows มันมีคุณสมบัติดังต่อไปนี้ -
- ก่อนอื่น Advanced Driver Updater มีฐานข้อมูลที่กว้างขวางของไดรเวอร์และรองรับอุปกรณ์จำนวนมาก
- มันสแกนและเสนอการอัปเดตสำหรับไดรเวอร์ที่ล้าสมัยหรือเสียหาย
- ช่วยให้คุณสำรองข้อมูลไดรเวอร์ก่อนเลือกอัปเดต
- คุณสามารถย้อนกลับเป็นเวอร์ชันก่อนหน้าของไดรเวอร์ได้โดยใช้ข้อมูลสำรอง หากการอัพเดตไดรเวอร์พิสูจน์ว่าเข้ากันไม่ได้
- Advanced Driver Updater ยังให้คุณกำหนดเวลาการสแกนเพื่อไม่ให้คุณต้องหยุดงานที่มีอยู่
- นอกจากนั้น คุณสามารถแยกไดรเวอร์ออกจากรายการได้เช่นกัน
จะอัพเดตไดรเวอร์ใน Windows 11 โดยใช้ Advanced Driver Updater ได้อย่างไร?
การอัพเดตไดรเวอร์โดยใช้ Advanced Driver Updater นั้นง่ายมาก ด้วยอินเทอร์เฟซที่ใช้งานง่ายและใช้งานง่าย
1. ดาวน์โหลด เปิดและติดตั้ง Advanced Driver Updater
ดาวน์โหลด Advanced Driver Updater
2. คลิกที่ปุ่ม Start Scan Now ซึ่ง Advanced Driver Updater จะทำการสแกนและค้นหาไดรเวอร์ที่ล้าสมัยซึ่งขัดขวางประสิทธิภาพของพีซีของคุณ เราสนับสนุนให้คุณอย่ายุติการสแกนและปล่อยให้มันเสร็จสิ้น 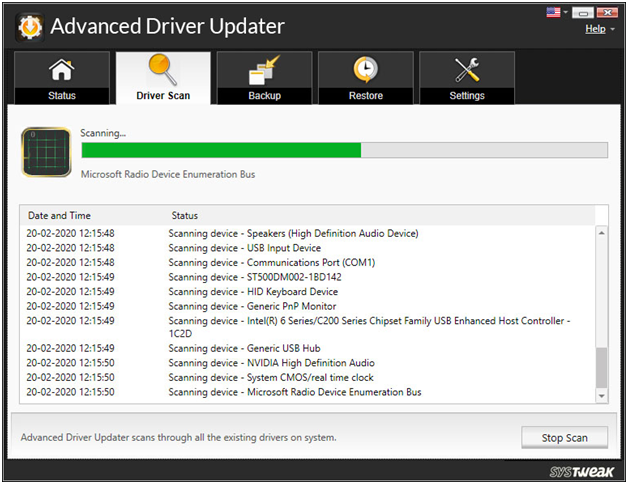

3. อีกสักครู่ คุณจะเห็นรายการไดรเวอร์ที่ล้าสมัยทั้งหมด ตอนนี้คุณสามารถคลิกที่ช่องทำเครื่องหมายถัดจากไดรเวอร์และคลิกที่ปุ่มอัปเดตสีน้ำเงินเพื่ออัปเดตไดรเวอร์
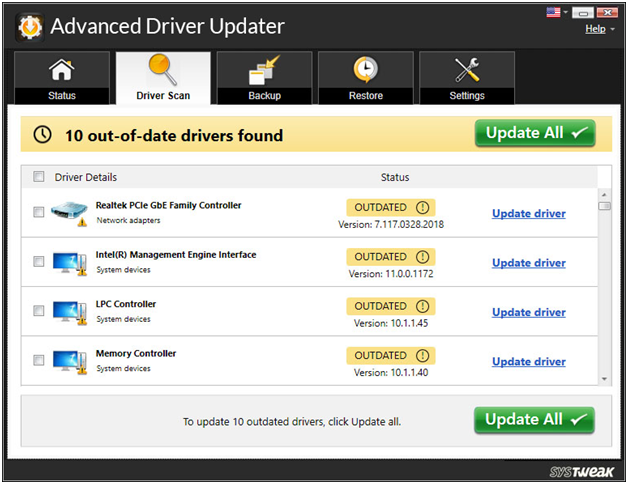
และนั่นแหล่ะ! คุณเพิ่งอัปเดตไดรเวอร์ที่จำเป็นในคอมพิวเตอร์ Windows 11 โดยไม่ต้องยุ่งยากมากนัก
ควรค่าแก่การอ่าน – รีวิวผลิตภัณฑ์ฉบับสมบูรณ์ – Advanced Driver Updater
– อัปเดตไดรเวอร์ Windows ด้วยความช่วยเหลือของตัวจัดการอุปกรณ์
เช่นเดียวกับ Windows รุ่นก่อนหน้า Windows 11 ก็มาพร้อมกับตัวจัดการอุปกรณ์เช่นกัน นี่คือยูทิลิตี้การจัดการไดรเวอร์ที่คุณสามารถดูไดรเวอร์ต่างๆ ที่เกี่ยวข้องกับส่วนประกอบต่างๆ ในคอมพิวเตอร์ของคุณได้ ในตัวจัดการอุปกรณ์ คุณไม่เพียงแค่ต้องอัปเดตไดรเวอร์อุปกรณ์เท่านั้น แต่ยังต้องถอนการติดตั้งไดรเวอร์อุปกรณ์หรือย้อนกลับการอัปเดตหากไม่เป็นไปตามที่คุณคาดหวัง นี่คือวิธีที่คุณสามารถอัปเดตไดรเวอร์ใน Windows 11 ด้วยความช่วยเหลือของตัวจัดการอุปกรณ์ –
1. กดปุ่ม Windows + X จากนั้นเลือก Device Manager 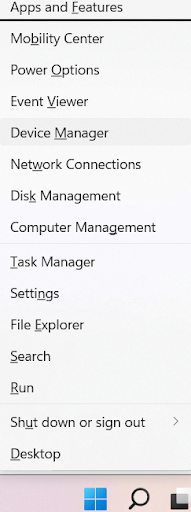
2. คลิกที่ดรอปดาวน์ของส่วนประกอบที่คุณต้องการอัปเดตไดรเวอร์ 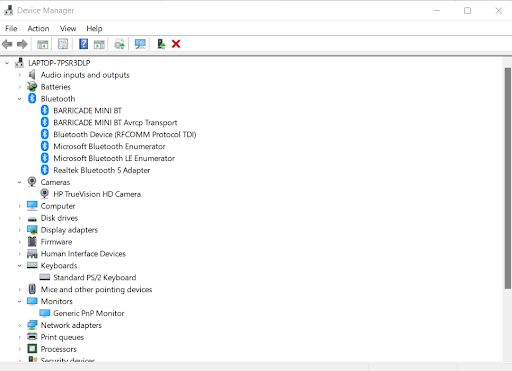
3. เลือกส่วนประกอบ คลิกขวา จากนั้นเลือก Update driver 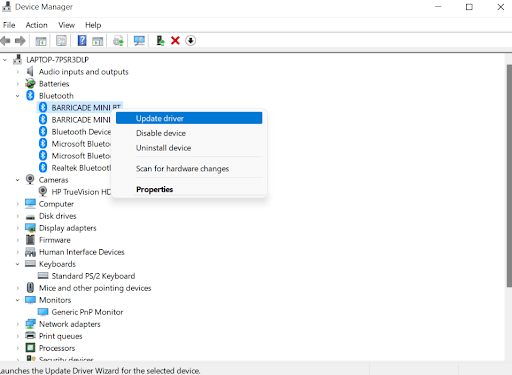
4. ตอนนี้ คุณจะมีทางเลือกสองทาง คุณสามารถให้ Windows ค้นหาไดรเวอร์ที่ดีที่สุด หรือเรียกดูคอมพิวเตอร์ของคุณเพื่อรับการอัปเดตไดรเวอร์ได้ จากนั้น คุณอาจต้องดาวน์โหลดและติดตั้งบนคอมพิวเตอร์ของคุณ 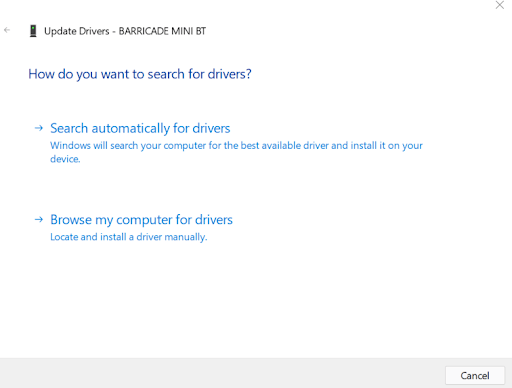
มาเจาะลึกกันถึงตัวเลือกเหล่านี้กัน –
ค้นหาไดรเวอร์โดยอัตโนมัติ – หากคุณเลือกตัวเลือกนี้ Windows จะค้นหาไดรเวอร์ที่อัปเดตบนอุปกรณ์ของคุณ หากพบ ระบบจะติดตั้งและขอให้คุณรีสตาร์ทคอมพิวเตอร์ ในกรณีที่ไม่เป็นเช่นนั้น ระบบจะขอให้คุณไปที่ OEM (ผู้ผลิตอุปกรณ์ดั้งเดิม) และค้นหารุ่นที่ดีกว่าที่นั่น
เรียกดูคอมพิวเตอร์ของฉันเพื่อหาไดรเวอร์ – ตัวเลือกนี้ค่อนข้างซับซ้อนและเหมาะสำหรับผู้ที่มีประสบการณ์ด้านเทคนิคจำนวนหนึ่ง คุณควรเลือกตัวเลือกนี้หากคุณทราบตำแหน่งที่อาจพบไฟล์ไดรเวอร์ใหม่ คุณยังสามารถเลือก ให้ฉันเลือกจากรายการไดรเวอร์ที่มีในคอมพิวเตอร์ของฉัน ที่นี่ Windows จะแสดงรายการไดรเวอร์ที่เข้ากันได้ ขณะนี้คุณสามารถเลือกหนึ่งรายการและคลิก ถัดไป เพื่อติดตั้ง
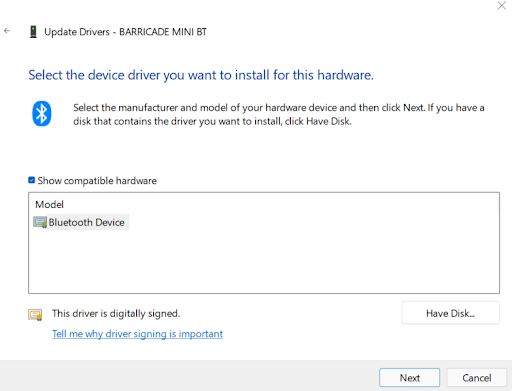
– เยี่ยมชมผู้ผลิตอุปกรณ์ดั้งเดิม
ผู้ผลิต OEM หรืออุปกรณ์ดั้งเดิมของอุปกรณ์มักจะโพสต์ไดรเวอร์ที่อัปเดตของอุปกรณ์ของตนบนเว็บไซต์ ดังนั้น หากคุณพลาดการอัปเดต คุณสามารถไปที่เว็บไซต์ของผู้ผลิตและดาวน์โหลดการอัปเดตได้จากที่นั่น ในกรณีนี้ คุณจะต้องมียี่ห้อและรุ่นของฮาร์ดแวร์พร้อมใช้ นอกจากนี้ คุณต้องระวังบางสิ่ง –
- คุณจะต้องตรวจสอบให้แน่ใจว่าคุณกำลังดาวน์โหลดไดรเวอร์ที่อัปเดตจากเว็บไซต์ OEM ของแท้ มีเว็บไซต์ปลอมมากมายที่เลียนแบบ OEM
- ตรวจสอบให้แน่ใจว่าคุณดาวน์โหลดและติดตั้งไดรเวอร์ที่ออกแบบมาสำหรับอุปกรณ์ของคุณ ในกรณีที่คุณดาวน์โหลดและติดตั้งไดรเวอร์ที่ไม่ถูกต้อง อุปกรณ์ของคุณอาจไม่ทำงานอย่างเต็มประสิทธิภาพหรืออาจไม่ทำงานเลย
- เมื่อดาวน์โหลดการอัปเดตไดรเวอร์ ตรวจสอบให้แน่ใจว่าคุณใช้ Antivirus เคียงข้างกัน ดังนั้นในกรณีที่คุณติดตั้งการอัปเดตไดรเวอร์จากแหล่งที่เป็นอันตรายโดยไม่ได้ตั้งใจ โปรแกรมป้องกันไวรัสจะติดตามและลบมัลแวร์ที่นั่น จากนั้น
ห่อ:
เราหวังว่าคุณจะพบข้อมูลที่ถูกต้องหากคุณต้องการอัปเดตไดรเวอร์บนพีซี Windows 11 ของคุณ ในกรณีที่คุณมีเวลาน้อย เราขอแนะนำให้ใช้ยูทิลิตี้ตัวอัปเดตไดรเวอร์ เช่น Advanced Driver Updater เนื่องจากจะป้องกันความผิดพลาดได้และเป็นวิธีที่รวดเร็วในการอัปเดตไดรเวอร์บน Windows คุณทำอะไร? โปรดแจ้งให้เราทราบในส่วนความคิดเห็นด้านล่าง สำหรับเนื้อหาเกี่ยวกับเทคโนโลยีเพิ่มเติม ให้อ่าน Tweak Library ต่อไป