วิธีอัปเดตไดรเวอร์ใน Windows 11 [อย่างง่ายดาย]
เผยแพร่แล้ว: 2022-05-31หากคุณต้องการทราบวิธีการอัปเดตไดรเวอร์ใน Windows 11 ให้ใช้วิธีการที่ระบุไว้ในบทความนี้และอัปเดตไดรเวอร์อย่างรวดเร็ว
ไดรเวอร์มีบทบาทสำคัญในการเรียกใช้อุปกรณ์บนพีซี Windows 11 ไดรเวอร์เหล่านี้ช่วยให้แน่ใจว่าอุปกรณ์ที่เชื่อมต่อหรือรวมเข้าด้วยกันบนพีซี/แล็ปท็อปของคุณมีการสื่อสารกับระบบที่เสถียรและไม่หยุดชะงัก กล่าวโดยย่อ ไดรเวอร์คือแหล่งที่มาที่ให้คุณเรียกใช้อุปกรณ์บนระบบ Windows 11 ของคุณได้โดยไม่มีปัญหาใดๆ
เมื่อไดรเวอร์ล้าสมัย เสียหาย หรือแม้กระทั่งหายไปจากระบบ คุณอาจประสบปัญหาในการใช้งานอุปกรณ์ที่เกี่ยวข้องและแม้กระทั่งอุปกรณ์อื่นๆ นอกจากนี้ ไดรเวอร์ที่ล้าสมัยหรือเสียหายยังหมายความว่าระบบของคุณจะทำงานช้าและอาจแสดงข้อผิดพลาด เช่น แล็ก บกพร่อง ฯลฯ
ดังนั้นวิธีแก้ไขปัญหานี้คืออะไร?
เพื่อป้องกันตัวเองจากข้อผิดพลาดดังกล่าวทั้งหมดและปรับปรุงประสิทธิภาพของระบบ คุณควรอัปเดตไดรเวอร์ใน Windows 11 ซึ่งจะรองรับไดรเวอร์ทุกประเภท ไม่ว่าจะเป็นกราฟิก เมาส์ คีย์บอร์ด เครือข่าย เครื่องพิมพ์ สแกนเนอร์ หรือไดรเวอร์ สำหรับอุปกรณ์อื่น ๆ (รวมหรืออย่างอื่น)
เพื่อช่วยคุณในขั้นตอนการดำเนินการอัปเดตไดรเวอร์ใน Windows 11 เราได้รวบรวมคู่มือนี้ไว้สำหรับคุณ ที่นี่ คุณจะพบวิธีที่ง่ายที่สุดและดีที่สุดในการอัพเดตไดรเวอร์ประเภทใดก็ได้สำหรับระบบภายในไม่กี่นาที อย่าลังเลที่จะใช้วิธีใดวิธีหนึ่งและติดตั้งไดรเวอร์เวอร์ชันล่าสุดบน Windows 11 อย่างง่ายดาย
วิธีง่ายๆ ในการอัปเดตไดรเวอร์ใน Windows 11
ด้านล่างนี้คือวิธีที่ดีที่สุดบางส่วนที่คุณสามารถใช้เพื่ออัปเดตไดรเวอร์ใน Windows 11 ได้อย่างง่ายดาย ก่อนดำเนินการต่อ ให้ดูวิธีการทั้งหมดในการอัปเดตไดรเวอร์ Windows 11 แล้วใช้วิธีที่คุณต้องการ
วิธีที่ 1: Device Manager- เครื่องมือรวมที่ยอดเยี่ยมสำหรับการอัพเดตไดรเวอร์
หากคุณต้องการอัปเดตไดรเวอร์ใน Windows 11 โดยไม่ต้องใช้ซอฟต์แวร์ของบริษัทอื่น Device Manager คือเครื่องมือที่ดีที่สุดสำหรับคุณ ด้วยเครื่องมือที่ผสานรวมกับ Windows นี้ คุณสามารถทำสิ่งต่างๆ ได้มากกว่าเพียงแค่อัปเดตไดรเวอร์ เครื่องมือนี้ยังช่วยให้คุณจัดการอุปกรณ์ที่เชื่อมต่อกับระบบ Windows ของคุณ
เครื่องมือนี้ทำงานได้ดีที่สุดหากคุณต้องการอัปเดตไดรเวอร์เพียงหนึ่งหรืออาจสองตัว นั่นก็เช่นกันหากคุณรู้เกี่ยวกับอุปกรณ์อยู่แล้ว ทำตามขั้นตอนด้านล่างเพื่อทราบวิธีการอัปเดตไดรเวอร์ใน Windows 11 โดยใช้ตัวจัดการอุปกรณ์:
- คลิกขวาที่ปุ่ม Windows บนทาสก์บาร์และเปิด Device Manager
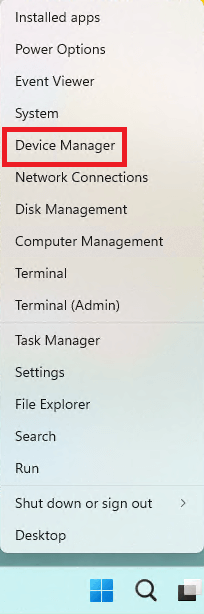
- เมื่อยูทิลิตี้เปิดขึ้น ให้ ขยายหมวดหมู่อุปกรณ์ ตามไดรเวอร์ที่คุณต้องการอัปเดต (เช่น เมาส์และอุปกรณ์ชี้ตำแหน่งอื่นๆ )
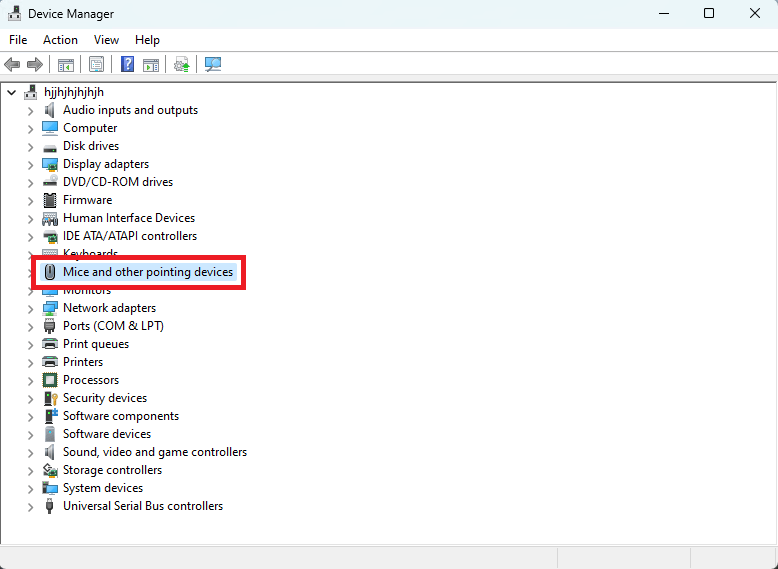
- ตอนนี้ คลิกขวาที่อุปกรณ์ที่คุณต้องการอัปเดตและเลือกตัวเลือกชื่อ Update Driver
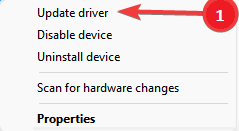
- เมื่อป๊อปอัปปรากฏขึ้น ให้คลิกที่ ค้นหาโดยอัตโนมัติสำหรับการอัปเดต เพื่อดำเนินการต่อ
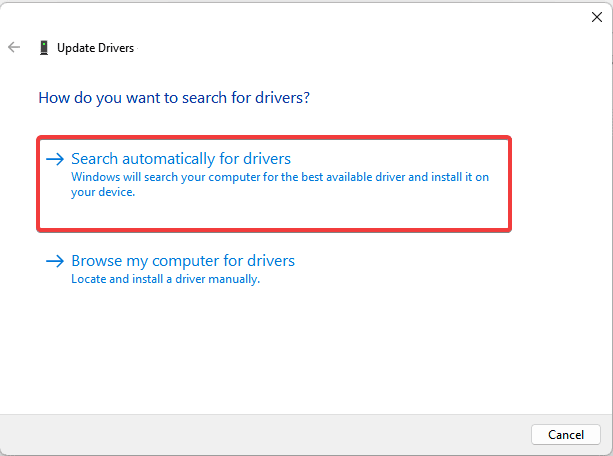
- ถึงเวลาที่คุณ ทำตามคำแนะนำบนหน้าจอ ที่ปรากฏขึ้นและ ติดตั้ง ไดรเวอร์ที่จำเป็น
- รีสตาร์ทระบบของคุณ เมื่อสิ้นสุดกระบวนการเพื่อใช้การเปลี่ยนแปลงที่แนะนำกับระบบ
อ่านเพิ่มเติม: โปรแกรมอัพเดทไดรเวอร์ฟรีที่ดีที่สุด
วิธีที่ 2: Windows Update- Update Drivers เช่นเดียวกับOS
ยูทิลิตี้ Windows Update บนอุปกรณ์ Windows เป็นที่รู้จักกันดีในการอัปเดตระบบปฏิบัติการที่มีอยู่ อย่างไรก็ตาม คุณรู้หรือไม่ว่าคุณสามารถอัปเดตไดรเวอร์ใน Windows 11 ได้โดยใช้สิ่งเดียวกันนี้ ได้ คุณสามารถใช้เครื่องมือนี้เพื่ออัปเดตไดรเวอร์และระบบปฏิบัติการเป็นเวอร์ชันล่าสุดได้
ขั้นตอนการใช้ยูทิลิตี้สำหรับการอัปเดตระบบปฏิบัติการนั้นค่อนข้างง่าย อย่างไรก็ตาม คุณต้องทำตามขั้นตอนเพิ่มเติมสองสามขั้นตอนเพื่อดำเนินการอัปเดตไดรเวอร์ Windows 11 ทั้งหมด ใช้ความช่วยเหลือตามขั้นตอนด้านล่างเพื่อทราบวิธีใช้ตัวอัปเดตระบบปฏิบัติการสำหรับการอัปเดตไดรเวอร์:

- กดปุ่ม Win+S บนแป้นพิมพ์ พิมพ์ Check for updates แล้ว กดปุ่ม Enter
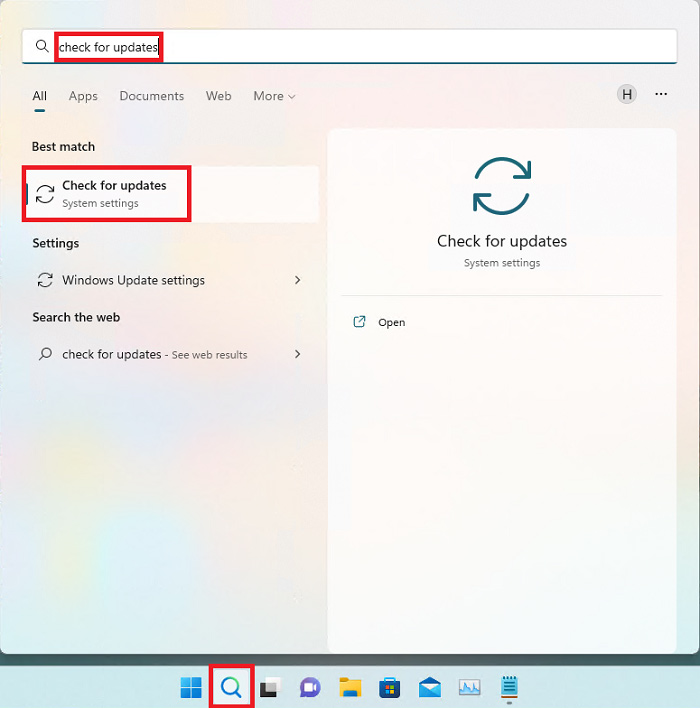
- รอให้ยูทิลิตีโหลดก่อน จากนั้นคลิกที่ ตรวจสอบการอัปเดต
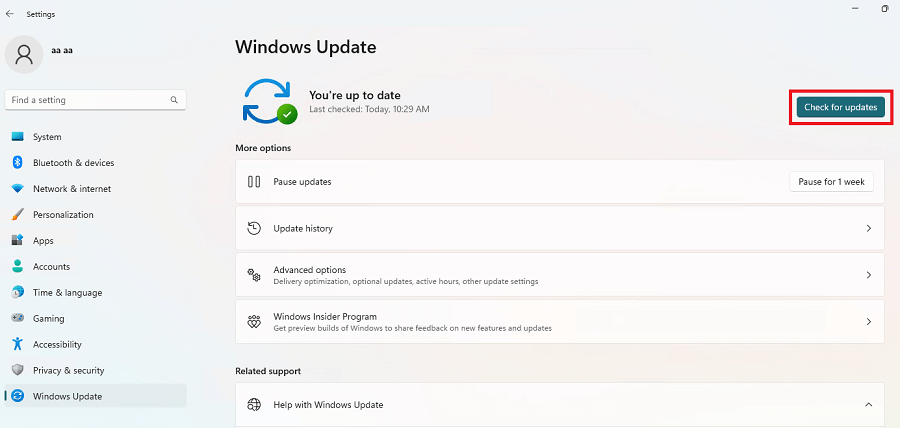
- ถัดไป คลิกที่ปุ่มชื่อ ดาวน์โหลดและติดตั้งทั้งหมด เพื่อติดตั้งการอัปเดตระบบปฏิบัติการใหม่
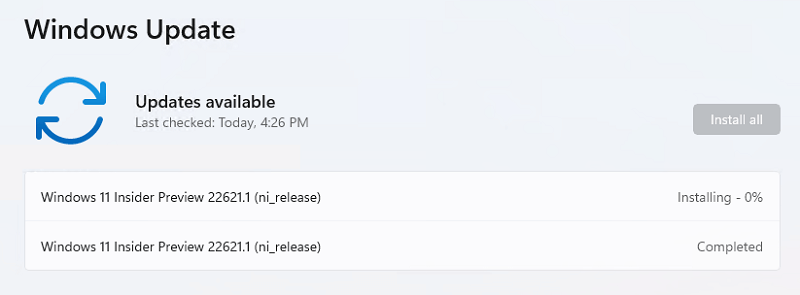
- ในขณะที่การอัปเดตกำลังดำเนินการหรือเสร็จสิ้น ให้คลิกที่ ตัวเลือกขั้นสูง คุณจะถูกนำไปที่การตั้งค่าของเครื่องมือ Windows Update
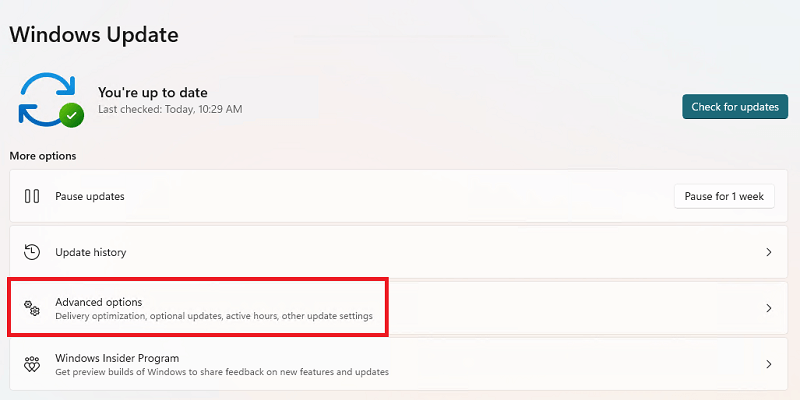
- จากที่นี่ คลิกที่ ตัวเลือกการอัปเดต เพื่อดำเนินการต่อ
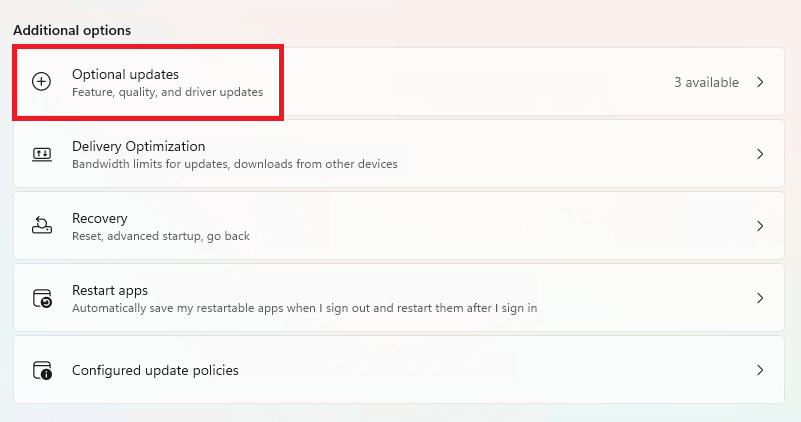
- คุณจะเห็นส่วนชื่อ Driver Updates คลิกเดียวกันเพื่อขยาย
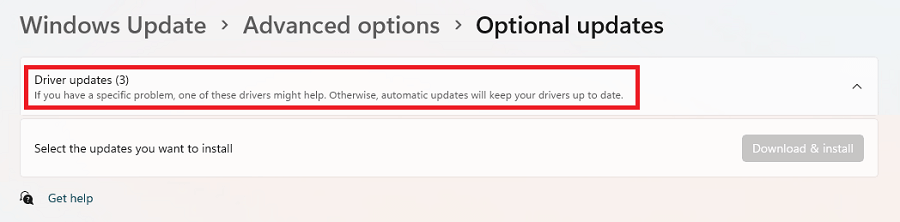
- ตอนนี้ คุณต้องเลือกไดรเวอร์ที่จำเป็นที่คุณต้องการอัปเดต แล้วเลือก ดาวน์โหลดและติดตั้ง
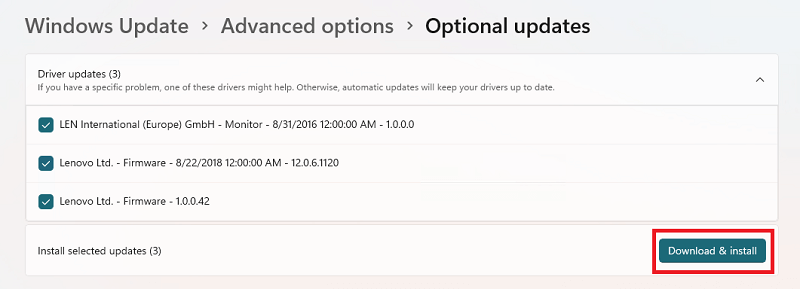
- Windows จะอัปเดตไดรเวอร์ อย่างรวดเร็ว
วิธีที่ 3: Bit Driver Updater- ซอฟต์แวร์ Driver Updater ฟรี
อย่างที่คุณเห็น วิธีก่อนหน้าในการอัปเดตไดรเวอร์ใน Windows 11 นั้นซับซ้อนเล็กน้อย วิธีการเหล่านี้เป็นคู่มือและต้องใช้ความรู้ที่เหมาะสมเกี่ยวกับคอมพิวเตอร์ นอกจากนี้ คุณอาจไม่สามารถอัปเดตไดรเวอร์ที่ซ่อนอยู่โดยใช้วิธีการเหล่านี้ ดังนั้น คำแนะนำของเราคือ คุณใช้ Bit Driver Updater
Bit Driver Updater เป็นหนึ่งในเครื่องมือที่ดีที่สุดที่สามารถช่วยคุณอัปเดตไดรเวอร์ทุกประเภทได้อย่างง่ายดาย เครื่องมือนี้เป็นที่รู้จักดีจากการคลิกเพียงครั้งเดียวหรือโปรแกรมควบคุมการอัพเดทตามกำหนดเวลาใน Windows 11 นอกจากนี้ คุณยังสามารถใช้เครื่องมือนี้เพื่อสำรองหรือกู้คืนไดรเวอร์
เครื่องมือนี้มีตัวเลือกที่ชาญฉลาดเช่นกันที่ช่วยให้สามารถสแกนหาไดรเวอร์ที่ล้าสมัยได้อย่างล้ำลึก นอกจากนี้ หากคุณไม่ต้องการอัปเดตไดรเวอร์ คุณสามารถใช้ปุ่มละเว้นเพื่อข้ามไป คุณจะทราบข้อมูลเพิ่มเติมเกี่ยวกับเครื่องมือนี้เมื่อคุณดาวน์โหลดและใช้เพื่ออัปเดตไดรเวอร์ Windows 11 โดยใช้ขั้นตอนด้านล่าง:
- ขั้นแรก คลิกที่ปุ่ม Download Now ด้านล่าง และ บันทึกการตั้งค่า Bit Driver Updater
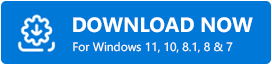
- ใช้ตัวติดตั้งเพื่อ ติดตั้งซอฟต์แวร์ บนอุปกรณ์ของคุณและ เรียกใช้
- เมื่อเครื่องมือเปิดขึ้นมา เครื่องมือจะ สแกนการอัปเดต โดยอัตโนมัติ หรือคุณจะต้องคลิกที่ปุ่ม Scan Drivers เพื่อเริ่มการทำงานแบบเดียวกันด้วยตนเอง
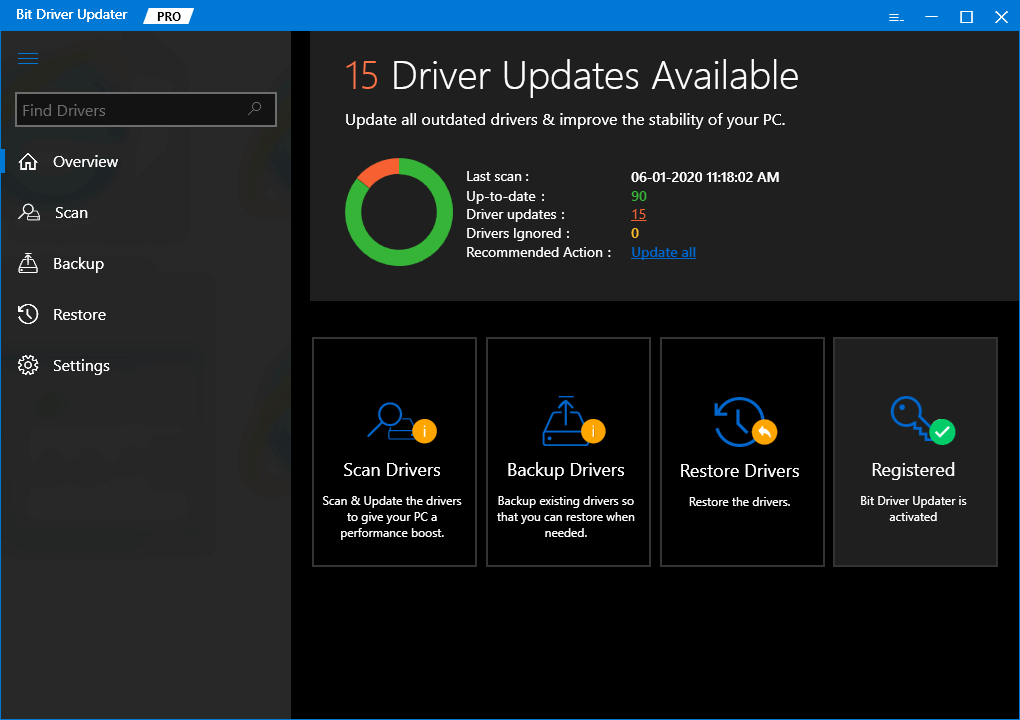
- เมื่อการอัปเดตทั้งหมดปรากฏขึ้น ให้คลิกที่ปุ่ม Update All เพื่อติดตั้งไดรเวอร์ทั้งหมด หรือคุณสามารถใช้ปุ่ม อัป เดตทันที สำหรับการอัปเดตแต่ละรายการ
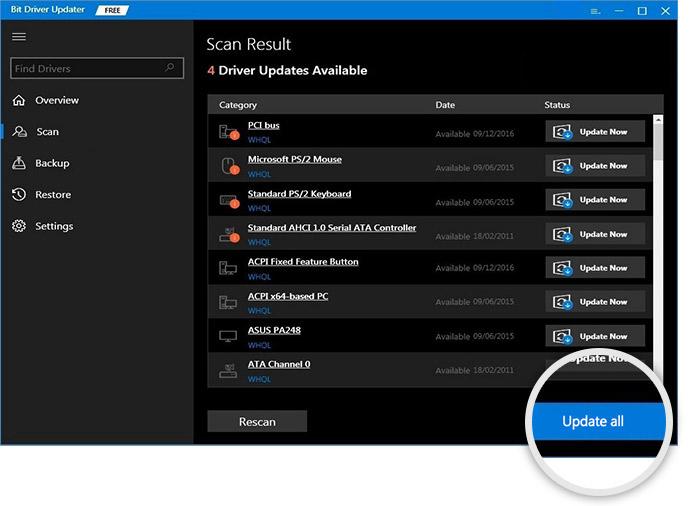
- เมื่อขั้นตอนการอัพเดตไดรเวอร์เสร็จสิ้น ให้คลิกที่ปุ่ม Restart Now ในตอนท้าย
อัปเดตไดรเวอร์ใน Windows 11: เสร็จสมบูรณ์
ดังนั้นข้างต้นจึงเป็นวิธีที่ดีที่สุดและง่ายที่สุดในการอัปเดตไดรเวอร์ใน Windows 11 เราหวังว่าหลังจากใช้วิธีเหล่านี้แล้ว คุณจะสามารถอัปเดตไดรเวอร์ใดๆ ที่คุณต้องการได้อย่างง่ายดาย แม้ว่าวิธีการทั้งหมดที่กล่าวมาข้างต้นจะใช้งานได้ แต่เราขอแนะนำให้คุณใช้ Bit Driver Updater คุณจะไม่พบเครื่องมือหรือวิธีการที่ดีกว่าในการอัปเดตไดรเวอร์
หากคุณมีคำถามหรือข้อเสนอแนะเกี่ยวกับขั้นตอนการอัปเดตไดรเวอร์ Windows 11 ส่วนความคิดเห็นของเราอยู่ที่นี่สำหรับคุณ ถามคำถามและแสดงความคิดเห็นตามที่คุณต้องการ เราจะตอบสนองตามนั้น หากคุณชอบบทความนี้ สมัครรับจดหมายข่าวของเราโดยระบุอีเมลด้านล่าง คุณจะได้รับการอัปเดตตามเวลาจริงเกี่ยวกับบล็อกและอื่นๆ หลังจากนั้น
