4 วิธีในการอัปเดตจาก HDD เก่าเป็น SSD ใหม่สำหรับ Windows 11
เผยแพร่แล้ว: 2022-07-30ต้องการอัพเดตจาก Old HDD เป็น SSD ใหม่สำหรับ Windows 11 หรือไม่? ต้องการทำให้ SSD เป็นดิสก์ที่สามารถบู๊ตได้หรือไม่? เมื่อคุณต้องการอัปเดตไดรฟ์เก่าเป็น SSD ใหม่ คำถามมากมาย เช่น "ทำไมเราจึงต้องอัปเดต" "จะอัปเดตจาก HDD เก่าเป็น SSD ได้อย่างไร" และ "ซอฟต์แวร์ใดดีที่สุดในการอัปเดต HDD เป็น SSD ” จะเกิดขึ้นในใจคุณ
ในบทความนี้ คุณจะพบวิธีแก้ปัญหาสำหรับคำถามทั้งหมด คุณสามารถอัปเดต HDD เก่าของคุณเป็น SSD ใหม่ได้อย่างง่ายดายโดยใช้แอปพลิเคชันบุคคลที่สามที่ดีที่สุดโดยไม่สูญเสียข้อมูล หนึ่งในแอปพลิเคชั่นที่ดีที่สุดสำหรับสิ่งนั้นคือ - EaseUS Partition Master และ EaseUS Todo Backup
สารบัญ
ทำไมเราต้องอัปเดตจาก HDD เป็น SSD
เมื่อคุณนึกถึง “อัปเดต HDD เก่าเป็น SSD ใหม่” คำถามที่เกิดขึ้นในใจคุณคือ “ทำไม” การตอบสนองคือ SSD มีน้ำหนักเบาและเป็นไดรฟ์ที่เร็วที่สุดเมื่อเทียบกับ HDD ความทนทานและความน่าเชื่อถือของ SSD นั้นสูงกว่า HDD สาเหตุหลักประการหนึ่งที่ทำให้ฮาร์ดไดรฟ์เสียหายได้ง่ายคือความร้อน เนื่องจากการเคลื่อนที่อย่างต่อเนื่องและชิ้นส่วนที่เคลื่อนที่ของ HDD จึงสร้างความร้อนได้เพียงพอซึ่งจะทำให้สลายเมื่อเวลาผ่านไป เมื่อพูดถึง SSD จะรักษาอุณหภูมิต่ำและประสิทธิภาพสูง SSD ยังทนทานต่อการตกหล่น การสั่นสะเทือน การกระแทก และการสึกหรอทั่วไป ทำให้ข้อมูลมีโอกาสสูญหายน้อยลง
SSD ใช้พลังงานน้อยกว่าในการทำงานโดยไม่ลดทอนพลังงาน มันมีน้ำหนักน้อยกว่ามากและ SSD ก็เงียบกว่า HDD อย่างไม่สิ้นสุด ซึ่งอาจสร้างความรำคาญให้กับเสียงและการสั่นของพวกมันได้ นอกจากนี้ยังมีปัจจัยด้านรูปแบบที่ใช้งานได้จริงมากขึ้น ดังนั้น ควรใช้ HDD แทน SSD เพื่อประสิทธิภาพที่ดีขึ้นสำหรับ Windows 11 แต่ข้อเสียหลักๆ ประการหนึ่งของ SSD คือมันมีราคาสูงกว่า HDD
- อ่านเพิ่มเติม: วิธีอัปเกรด Windows 11 เป็น HDD/SSD . ใหม่
- EaseUS Data Recovery Review: การทดสอบ ข้อดี & ข้อเสีย
วิธีอัปเดตจาก HDD เก่าเป็น SSD ใหม่สำหรับ Windows 11
ก่อนอัปเดตเป็น SSD ใหม่ คุณต้องยืนยันว่า SSD ของคุณเชื่อมต่อกับพีซีแล้ว ไม่ว่าจะผ่านตัวแปลง USB เป็น SATA หรืออยู่ในช่องใส่ไดรฟ์ที่สองภายในเคสของคุณ เมื่อเชื่อมโยงสำเร็จแล้ว คุณควรสามารถดูไดรฟ์และอักษรระบุไดรฟ์ใน Windows Explorer ได้
ถ้าเป็นไปได้ ให้สำรองข้อมูลไฟล์สำคัญทั้งหมดของคุณโดยใช้เครื่องมือสำรองข้อมูลที่ดีที่สุดตัวใดตัวหนึ่ง ในกรณีที่เกิดความเสียหายในกระบวนการโคลน เราขอแนะนำให้คุณใช้แอปพลิเคชัน EaseUS Todo Backup เพื่อการสำรองข้อมูลที่ดียิ่งขึ้น
ตอนนี้ เรามาเริ่มการอัปเดต HDD เก่านั้นเป็น SSD ใหม่สำหรับ Windows 11 กัน ทดลองใช้วิธีการทั้งหมดและค้นหาวิธีที่ดีที่สุดของคุณ
1.EaseUS Partition Master
ดาวน์โหลดและติดตั้ง EaseUS Partition Master จากเว็บไซต์ทางการ วาง SSD ใหม่ลงในอุปกรณ์ เปิดแอปพลิเคชัน จะแสดงข้อมูลดิสก์ทั้งหมด เลือก HDD แล้วคลิกขวา เลือกตัวเลือก Clone จากเมนูแบบเลื่อนลง
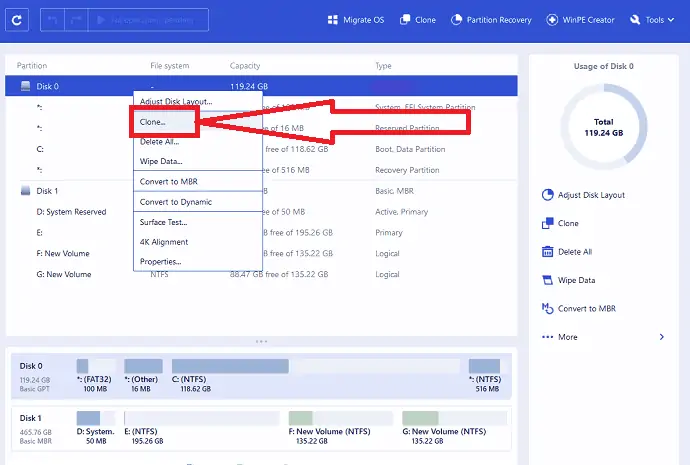
Clone Window จะปรากฏขึ้นบนหน้าจอ เลือก SSD เป้าหมายจากรายการและคลิก "ถัดไป"
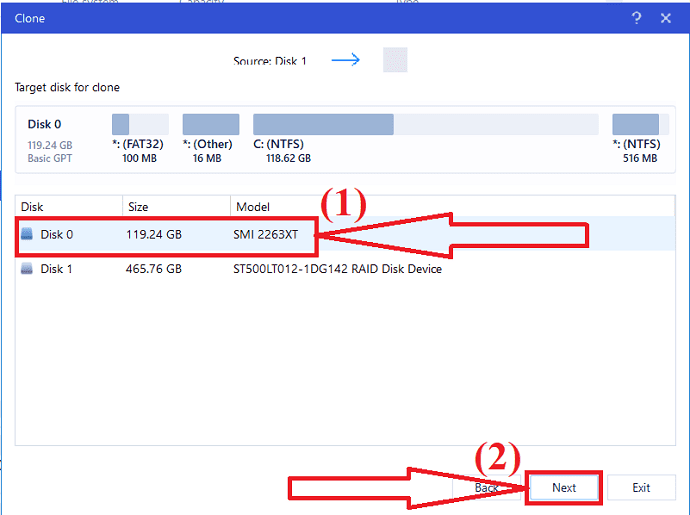
ข้อความเตือนจะแจ้งบนหน้าจอ มันเตือนคุณว่าจะลบข้อมูลทั้งหมดในดิสก์เป้าหมาย คลิกที่ "ดำเนินการต่อ"
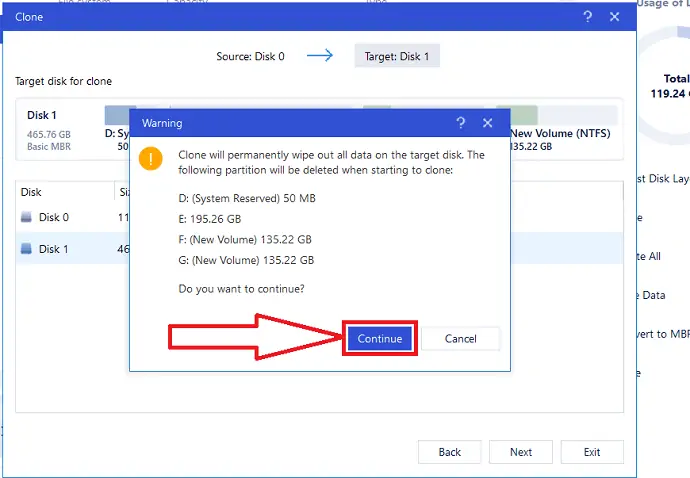
คลิกที่ลูกศรลงข้าง "รูปแบบดิสก์เป้าหมายหลังจากโคลน" คุณจะพบตัวเลือกต่างๆ เช่น "ปรับดิสก์ให้พอดีอัตโนมัติ" "โคลนเป็นแหล่งที่มา" และ "แก้ไขเลย์เอาต์ของดิสก์" เลือกอันที่คุณต้องการปรับแต่งเลย์เอาต์ของดิสก์ สุดท้าย ให้คลิกที่ Proceed เพื่อดำเนินการโคลนต่อไป
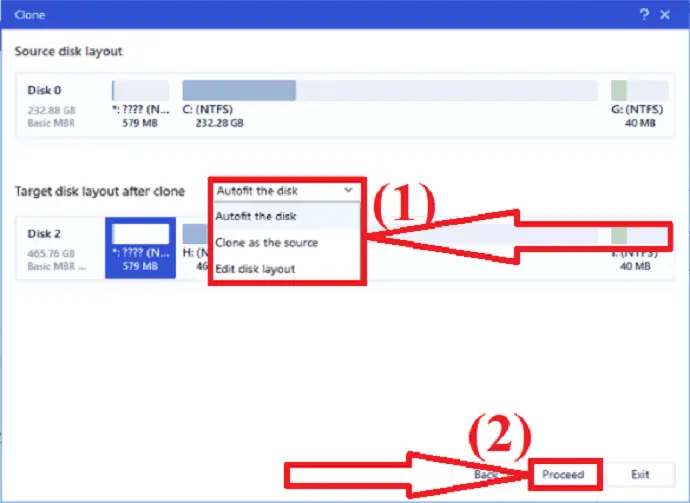
ถึงตอนนี้คุณได้เห็นวิธีการโคลน HDD เป็น SSD แล้ว ตอนนี้ได้เวลาทำให้ SSD ที่โคลนสามารถบู๊ตได้ใน Windows 11 เพียงทำตามขั้นตอนด้านล่าง:
- ในการเข้าสู่โหมด BIOS ให้รีสตาร์ทพีซี/แล็ปท็อป แล้วกดปุ่ม F2/F10/Del บนแป้นพิมพ์ของคุณ
- ตั้งค่า SSD ใหม่เป็นดิสก์สำหรับบู๊ตในส่วนลำดับความสำคัญในการบู๊ตของเมนูบู๊ต
- สุดท้าย ให้กด F10 เพื่อบันทึกการแก้ไขทั้งหมดของคุณก่อนที่จะรีสตาร์ทคอมพิวเตอร์
- เอสเอสดี
2. การสำรองข้อมูล AOMEI
ดาวน์โหลดและติดตั้งแอปพลิเคชั่น AOMEI Backupper จากเว็บไซต์ทางการ เปิดแอปพลิเคชัน คลิกที่ปุ่มโคลนที่หน้าต่างด้านซ้ายและเลือกตัวเลือกการโคลนดิสก์ หากคุณต้องการอัปเดตระบบ ให้เลือกตัวเลือกการโคลนระบบ
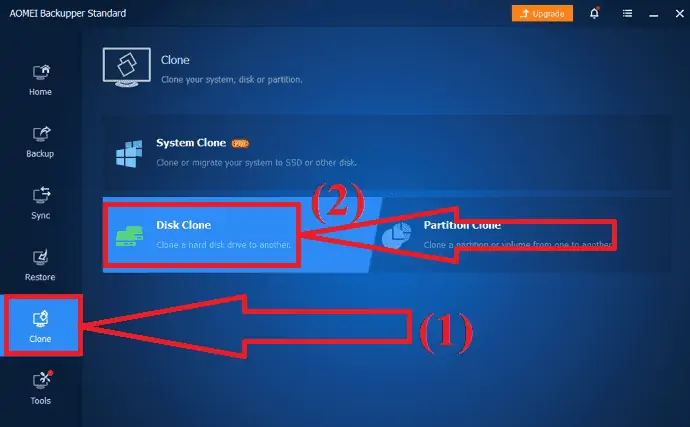
เลือก HDD ที่ต้องการเป็นดิสก์ต้นทางและคลิกที่ตัวเลือกถัดไป
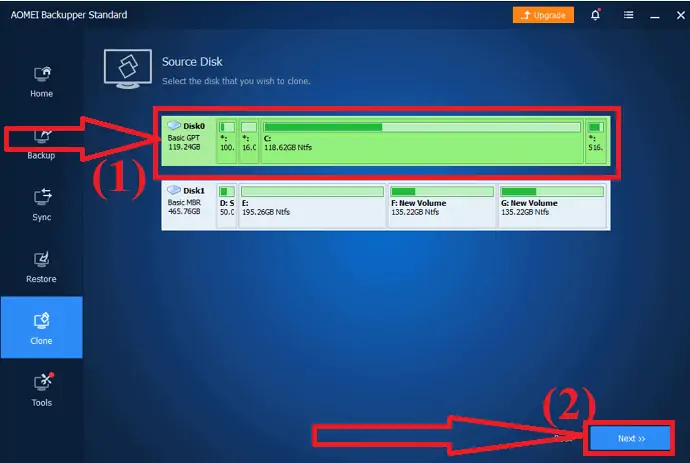
เลือกดิสก์ปลายทางอีกครั้งแล้วคลิกถัดไป ตรวจสอบให้แน่ใจว่าดิสก์เป้าหมายมีพื้นที่มากกว่าดิสก์ต้นทาง และยังสำรองข้อมูลสำคัญก่อนที่จะดำเนินการตามขั้นตอนนี้
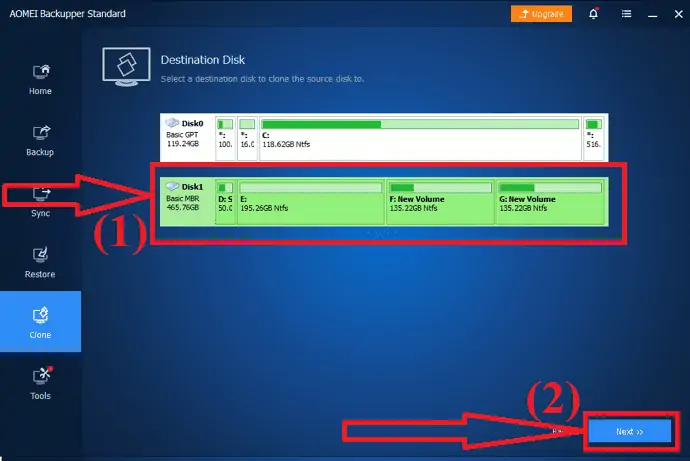
ตอนนี้ เปิดใช้งานตัวเลือกการจัดตำแหน่ง SSD เพื่อประสิทธิภาพที่ดีขึ้น และคลิกที่ "เริ่มโคลน" แค่นั้นแหละ

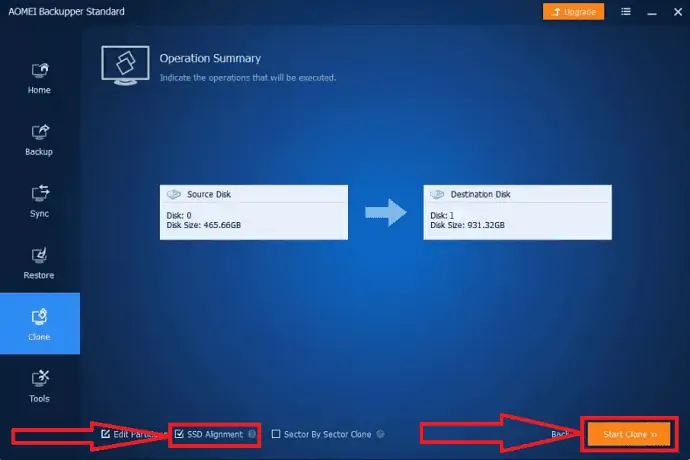
3.MiniTool เครื่องมือสร้างเงา
MiniTool Shadow Maker เป็นหนึ่งในเครื่องมือที่น่าทึ่งจากตระกูล MiniTool ช่วยให้คุณโคลนดิสก์ได้โดยไม่สูญเสียข้อมูล ชื่อตัวเองบอกว่ามันสร้างเงาของดิสก์ที่คุณต้องการอัปเดต นอกจากนี้ยังช่วยให้คุณสามารถสำรองข้อมูล สร้างเมนูบูต ตัวสร้างสื่อ และอื่นๆ อีกมากมาย คุณยังสามารถใช้ตัวช่วยสร้างพาร์ติชัน MiniTool เพื่อโคลนข้อมูลทั้งหมดจากไดรฟ์หนึ่งไปยังอีกไดรฟ์หนึ่ง นี่คือกระบวนการในการโคลนดิสก์โดยใช้เครื่องสร้างเงา MiniTool
ขั้นตอนที่ 1: ดาวน์โหลดและติดตั้ง MiniTool Shadow Maker จากเว็บไซต์ทางการ เมื่อติดตั้งเสร็จแล้ว ให้เปิดแอปพลิเคชัน คลิกที่เครื่องมือและเลือกตัวเลือกดิสก์โคลน
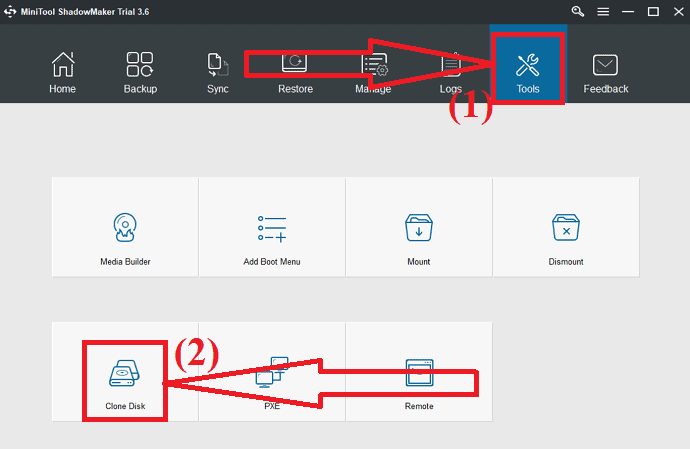
ขั้นตอนที่ 2: เลือกดิสก์ต้นทางที่คุณต้องการโคลนและดิสก์เป้าหมายที่คุณต้องการบันทึกข้อมูลที่ลอกแบบมา ตอนนี้คลิกที่ ตกลง
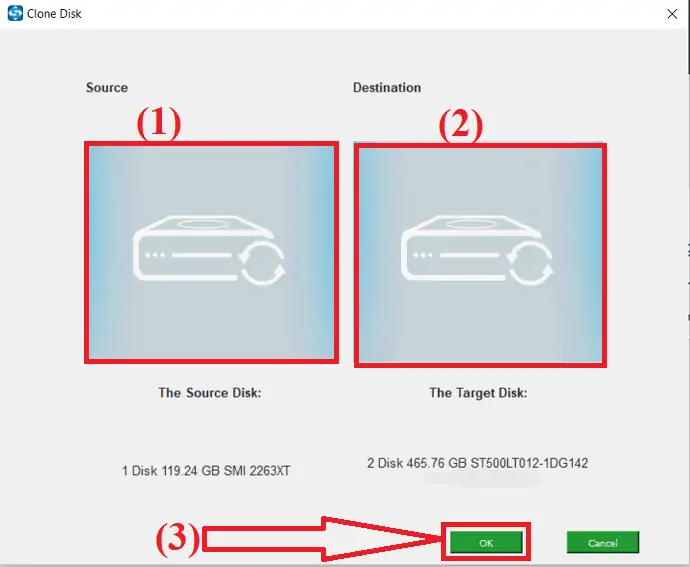
รอสักครู่เพื่อสิ้นสุดกระบวนการโคลน เมื่อกระบวนการเสร็จสมบูรณ์ หน้าต่างป๊อปอัปจะปรากฏขึ้นบนหน้าจอพร้อมข้อความว่าคุณต้องการปิดเครื่องคอมพิวเตอร์ตอนนี้หรือไม่ คุณสามารถปิดเครื่องได้ในภายหลัง
หากคุณเลือกที่จะปิดเครื่องตอนนี้ ตรวจสอบให้แน่ใจว่าอุปกรณ์เชื่อมต่อกับไดรฟ์เดียวเท่านั้น ก่อนที่คุณจะบูตคอมพิวเตอร์ในครั้งแรกหลังจากโคลน หากคุณเชื่อมต่อไดรฟ์มากกว่าหนึ่งตัวในขณะบู๊ต ระบบปฏิบัติการ Windows อาจพิจารณาว่าดิสก์ใดดิสก์หนึ่งออฟไลน์ ดังนั้นจึงควรเชื่อมต่อดิสก์เพียงแผ่นเดียวที่คุณต้องการใช้ในขณะนั้น
4. Macrorit Partition Expert
ดาวน์โหลดและติดตั้ง Macrorit Partition Expert จากเว็บไซต์ทางการ เปิดแอปพลิเคชัน คุณจะข้อมูลดิสก์ทั้งหมดบนหน้าจอ
เลือกดิสก์ต้นทางและคลิกที่ตัวเลือกดิสก์โคลนทางด้านซ้าย หน้าต่างใหม่จะปรากฏขึ้นบนหน้าจอ เลือกดิสก์ปลายทางแล้วคลิกถัดไป
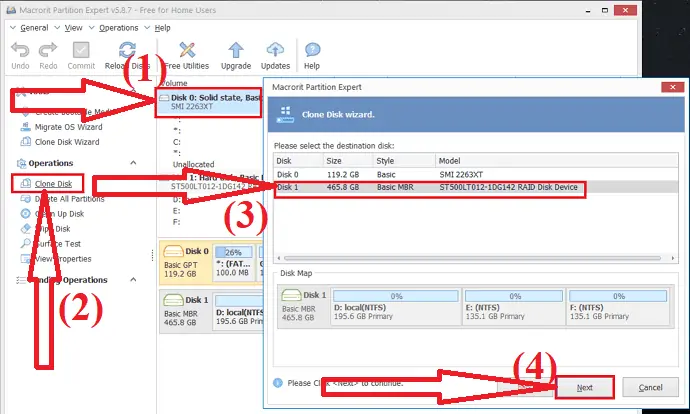
ข้อความเตือนจะปรากฏขึ้นบนหน้าจอ เปิดใช้งาน "ลบพาร์ติชันทั้งหมดบนดิสก์ปลายทาง" และคลิกที่ "ถัดไป" ตรวจสอบให้แน่ใจว่าคุณได้สำรองข้อมูลสำคัญทั้งหมดจากดิสก์ปลายทางก่อนที่จะทำการโคลนดิสก์
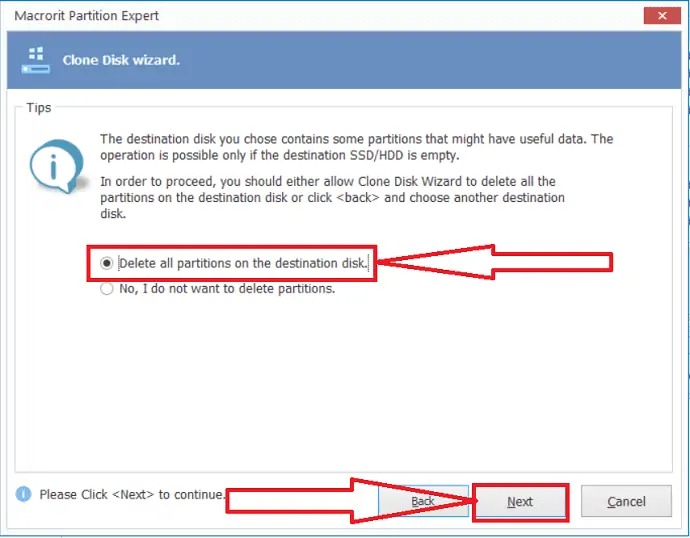
ตัวช่วยสร้างดิสก์โคลนจะปรากฏขึ้นบนหน้าจอ ปรับแต่งดิสก์ด้วยขนาดและตำแหน่งเฉพาะตามที่คุณต้องการ และคลิกที่ "ถัดไป"
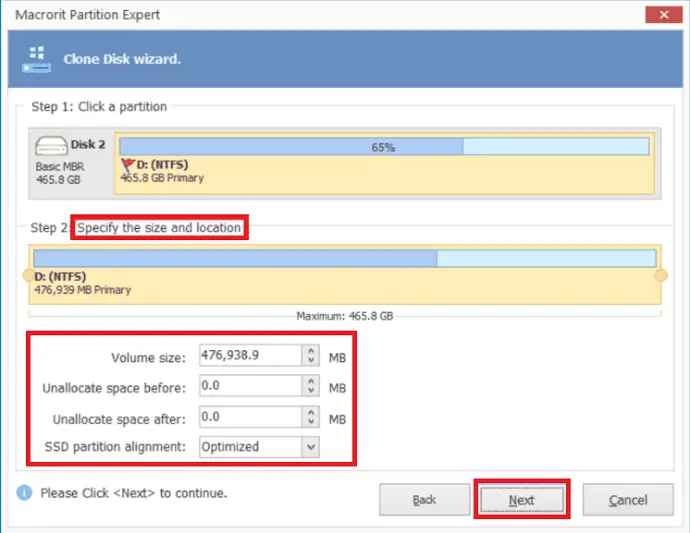
สุดท้าย ให้คลิกที่ตัวเลือกเสร็จสิ้นและคอมมิต เพื่อเสร็จสิ้นกระบวนการโคลน
- Realted: Windows 11: รายละเอียดทั้งหมดที่คุณต้องรู้
- วิธีจัดการพาร์ติชั่นบน Windows 11/10/8/7
ความคิดสุดท้าย:
บทช่วยสอนนี้จะให้คำแนะนำฉบับสมบูรณ์เกี่ยวกับวิธีการอัปเดตจาก HDD เก่าไปเป็น SSD ใหม่โดยไม่มีข้อมูล คุณสามารถโคลนทั้งระบบและดิสก์ได้ด้วยความช่วยเหลือของกระบวนการข้างต้น สิ่งสำคัญที่คุณต้องพิจารณาก่อนทำการโคลนดิสก์คือขนาดดิสก์เป้าหมายจะมากกว่าดิสก์ต้นทางเสมอ
มีเครื่องมือหลายอย่างในการอัพเกรดดิสก์ เครื่องมือที่ดีที่สุดบางส่วนมีระบุไว้ในบทความ ในหมู่พวกเขา เราขอแนะนำให้คุณใช้ EaseUS Todo Backup หรือ EaseUS Partition Master
ข้อเสนอ: ผู้อ่านของเรารับส่วนลดพิเศษ 30% สำหรับผลิตภัณฑ์ EaseUS ทั้งหมด ไปที่หน้าคูปองส่วนลด EaseUS ของเราเพื่อดูรหัสโปรโมชั่น
ฉันหวังว่าบทช่วยสอนนี้จะช่วยให้คุณทราบเกี่ยวกับ วิธีการอัปเดตจาก HDD เก่าเป็น SSD ใหม่สำหรับ Windows 11 หากคุณต้องการพูดอะไรแจ้งให้เราทราบผ่านส่วนความคิดเห็น หากคุณชอบบทความนี้ โปรดแชร์และติดตาม WhatVwant บน Facebook, Twitter และ YouTube สำหรับคำแนะนำทางเทคนิคเพิ่มเติม
อัปเดตจาก HDD เก่าเป็น SSD ใหม่สำหรับ Windows 11 – คำถามที่พบบ่อย
ฉันสามารถถ่ายโอนทุกอย่างจาก HDD ไปยัง SDD ได้หรือไม่
ใช่. คุณสามารถถ่ายโอนทุกอย่างจาก HDD ไปยัง SSD คุณสามารถใช้กระบวนการ "คัดลอกและวาง" หรือโคลนดิสก์ด้วยเครื่องมือที่ดีที่สุด
คุณต้องติดตั้งใหม่ทั้งหมดด้วย SSD ใหม่หรือไม่?
ไม่จำเป็นต้องติดตั้งใหม่ทั้งหมดด้วย SSD ใหม่
เครื่องมือใดที่ดีที่สุดในการอัปเดตไดรฟ์
ทางเลือกที่ดีที่สุดของเราคือ EaseUS Partition Master และ EaseUS Todo Backup เครื่องมือเหล่านี้จะสร้างปาฏิหาริย์ในขณะที่อัปเดต HDD เก่าเป็น SSD ใหม่
