วิธีอัปเดตไดรเวอร์ Logitech Mouse ใน Windows 11,10 PC
เผยแพร่แล้ว: 2022-02-02เมาส์ Logitech ไร้สายของคุณมีความล่าช้าหรือไม่? จากนั้น ดาวน์โหลดและอัปเดตไดรเวอร์เมาส์ Logitech เพื่อแก้ไขปัญหา ในบทช่วยสอนนี้ เราจะรวบรวม 3 วิธีที่มีประโยชน์
Logitech เป็นแบรนด์ที่ได้รับการยอมรับทั่วโลกในด้านการนำเสนออุปกรณ์คอมพิวเตอร์ที่ยอดเยี่ยม แต่บางครั้ง เมื่อเราลืมอัปเดตไดรเวอร์ที่ออกโดยแบรนด์ ผลิตภัณฑ์ Logitech ก็หยุดทำงานตามที่คาดไว้ นั่นหมายความว่าประสิทธิภาพการผลิตจะลดลงและผลลัพธ์จะได้รับผลกระทบ นอกจากนี้ เราได้เห็นผู้ใช้จำนวนมากบ่นเกี่ยวกับพฤติกรรมที่ไม่ตอบสนองของเมาส์ Logitech ไร้สายของตน
หากคุณพบว่ามีความเกี่ยวข้อง ให้ติดตามบทความจนจบเพื่อทราบวิธีอัปเดตไดรเวอร์เมาส์ Logitech บน Windows 11, 10
วิธีง่ายๆ ในการดาวน์โหลด ติดตั้ง และอัปเดต Logitech Mouse Driver บน Windows 11, 10 PC
หากเมาส์ Logitech ของคุณหยุดทำงาน คุณสามารถลองอัปเดตไดรเวอร์ที่เกี่ยวข้องเพื่อแก้ไขปัญหานี้ ด้านล่างนี้ คุณจะได้เรียนรู้ 3 วิธีในการอัปเดตไดรเวอร์เมาส์ Logitech บน Windows 10
วิธีที่ 1: ติดตั้งไดรเวอร์เมาส์ Logitech ด้วยตนเองจากหน้าเว็บอย่างเป็นทางการ
หากคุณมั่นใจในทักษะการใช้คอมพิวเตอร์ของคุณ คุณสามารถค้นหาไดรเวอร์ที่ถูกต้องได้จาก เว็บไซต์ทางการของ Logitech . คุณต้องดาวน์โหลดไดรเวอร์ตามระบบปฏิบัติการ Windows ของคุณและบิตที่คุณกำลังใช้อยู่
หลังจากนั้น เมื่อคุณดาวน์โหลดไฟล์ไดรเวอร์แล้ว ให้คลิกสองครั้งที่ไฟล์นั้นและปฏิบัติตามคำแนะนำบนหน้าจอเพื่อติดตั้งไดรเวอร์บนพีซีของคุณ
อย่างไรก็ตาม การติดตั้งไดรเวอร์ที่ไม่ถูกต้องจะทำให้ระบบของคุณมีปัญหามากมายและยังทำให้ระบบมีช่องโหว่อีกด้วย ดังนั้น โปรดใช้ความระมัดระวังขณะติดตั้งไดรเวอร์ด้วยตนเอง
ดูเพิ่มเติมที่: แก้ไขปัญหาเมาส์ใน Windows 10 – แก้ไขปัญหาเมาส์
วิธีที่ 2: ใช้ Bit Driver Updater เพื่ออัปเดตไดรเวอร์ Logitech Mouse โดยอัตโนมัติ (แนะนำ)
หากวิธีการข้างต้นดูเหมือนได้ผลมากเกินไป หรือคุณไม่ต้องการทำให้ระบบของคุณตกอยู่ในความเสี่ยง คุณสามารถใช้ Bit Driver Updater เพื่อทำงานนี้โดยอัตโนมัติ
Bit Driver Updater เป็นหนึ่งในเครื่องมือยูทิลิตี้ของบริษัทอื่นที่ได้รับความนิยมมากที่สุด ซึ่งช่วยให้ผู้ใช้ค้นหาและติดตั้งไดรเวอร์โดยอัตโนมัติ ในการใช้ซอฟต์แวร์นี้ คุณจะต้องดาวน์โหลด ติดตั้ง และเปิดใช้งานบนพีซีของคุณเท่านั้น งานที่เหลือจะดำเนินการโดย Bit Driver Updater
เครื่องมือยูทิลิตี้อัพเดตไดรเวอร์ขั้นสูงและเป็นมืออาชีพนี้จะตรวจหาระบบปฏิบัติการโดยอัตโนมัติ และเวอร์ชันที่ถูกต้องจะแสดงการอัปเดตที่พร้อมใช้งานในภายหลัง
ข้อสำคัญ: ดังนั้น ซอฟต์แวร์นี้จึงมีให้ใช้งานในทั้งสองเวอร์ชัน เช่น ฟรีหรือรุ่นโปร หากในกรณีที่คุณใช้เวอร์ชันฟรี คุณจะต้องติดตั้งการอัปเดตไดรเวอร์ที่จำเป็นแต่ละรายการด้วยตนเองโดยคลิกปุ่ม อัปเดตทันที นอกจากนี้ ผู้ใช้ที่มีเวอร์ชัน Pro สามารถอัปเดตไดรเวอร์ที่เสีย ผิดพลาด หรือเสียหายทั้งหมดได้ในคลิกเดียวโดยคลิกที่ Update All
มาดูขั้นตอนด้านล่างเพื่ออัปเดตไดรเวอร์ Logitech Mouse โดยอัตโนมัติ:
ขั้นตอนที่ 1: รับไฟล์ติดตั้งของ Bit Driver Updater จากปุ่ม ดาวน์โหลด ด้านล่าง
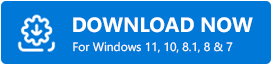
ขั้นตอนที่ 2: เรียกใช้ ตัวติดตั้งและทำตามตัวช่วยสร้าง
ขั้นตอนที่ 3: เรียก ใช้ซอฟต์แวร์อัพเดตไดรเวอร์ที่น่าทึ่งสำหรับ Windows
ขั้นตอนที่ 4: คลิกที่ Scan เพื่อสแกนพีซีของคุณเพื่อหาไดรเวอร์ที่หายไป ผิดพลาดหรือล้าสมัย
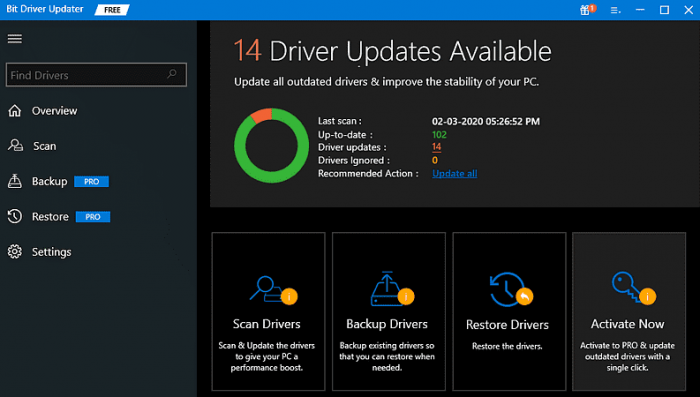

ขั้นตอนที่ 5: รอให้กระบวนการเสร็จสิ้น
ขั้นตอนที่ 6: จากผลการสแกน ให้ค้นหาไดรเวอร์เมาส์ Logitech และคลิกที่ Update Now ซึ่งอยู่ติดกับมัน
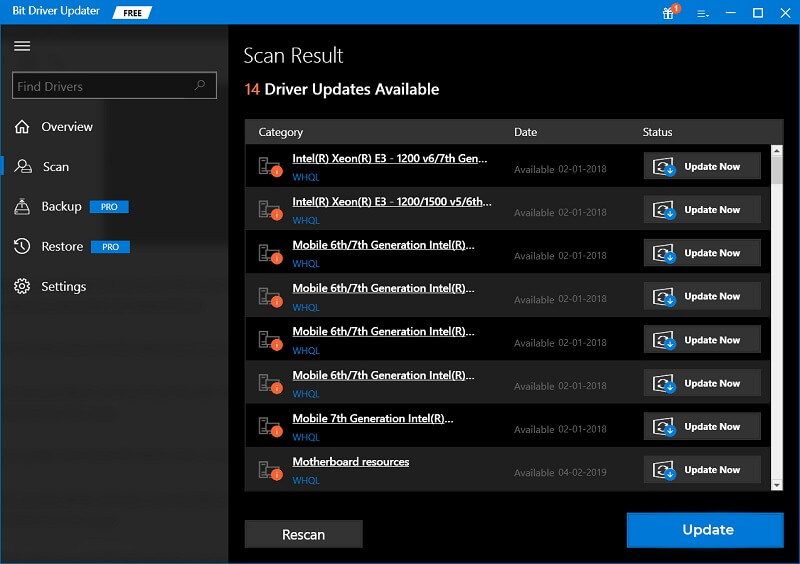
ขั้นตอนที่ 7: รอและปล่อยให้กระบวนการดาวน์โหลดเสร็จสิ้น
รีบูทพีซีของคุณเพื่อใช้การเปลี่ยนแปลงใหม่ และลองใช้เมาส์เกมมิ่ง Logitech ของคุณเพื่อทดสอบปัญหา ตอนนี้คุณไม่ควรพบปัญหาใดๆ
ดูเพิ่มเติมที่: วิธีแก้ไขการเชื่อมต่อกับเมาส์ Bluetooth ใน Windows 10 {แก้ไขแล้ว}
วิธีที่ 3: ดาวน์โหลดและอัปเดต Logitech Mouse Driver ในตัวจัดการอุปกรณ์
อีกวิธีหนึ่งในการติดตั้งไดรเวอร์เมาส์ Logitech เวอร์ชันล่าสุดคือการใช้ตัวจัดการอุปกรณ์ เป็นเครื่องมือยูทิลิตี้ในตัวของ Windows ที่สามารถช่วยคุณจัดการฮาร์ดแวร์และไดรเวอร์ใน Windows PC หากต้องการใช้วิธีนี้ ให้ทำตามขั้นตอนด้านล่าง:
ขั้นตอนที่ 1: กดปุ่ม Windows + X เพื่อเปิด Device Manager
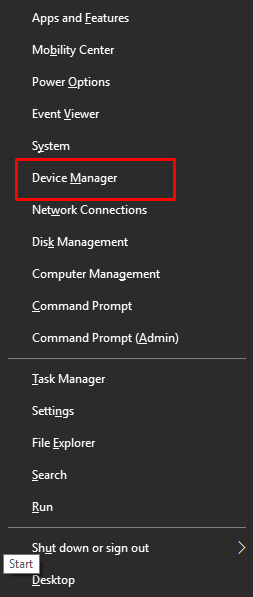
ขั้นตอนที่ 2: ใน Device Manager ให้ไปที่หมวด Mice และอุปกรณ์ชี้ตำแหน่งอื่น ๆ แล้วดับเบิลคลิกที่มัน
ขั้นตอนที่ 3: จากนั้น คลิกขวาบนไดรเวอร์เมาส์ Logitech แล้วเลือก อัปเดตซอฟต์แวร์ไดรเวอร์
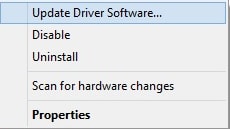
ขั้นตอนที่ 4: จากหน้าต่างถัดไป ให้เลือก ค้นหาซอฟต์แวร์ไดรเวอร์ที่อัปเดตโดยอัตโนมัติ
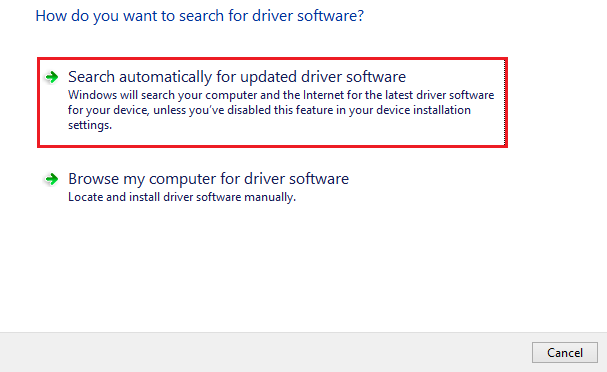
ตอนนี้ Device Manager จะค้นหาการอัปเดตไดรเวอร์ที่มีอยู่ และหลังจากนั้นจะติดตั้งการอัปเดตเหล่านี้โดยอัตโนมัติด้วย
เคล็ดลับโบนัส: จะติดตั้ง Logitech Mouse Driver ใหม่บน Windows PC ได้อย่างไร
เมาส์ Logitech ของคุณไม่ทำงานแม้หลังจากอัพเดตไดรเวอร์หรือไม่ หากเป็นกรณีนี้ คุณจะต้องถอนการติดตั้งไดรเวอร์ที่ติดตั้งอยู่ในปัจจุบัน จากนั้นจึงติดตั้งไดรเวอร์ที่เข้ากันได้อีกครั้ง สิ่งนี้อาจใช้ได้ผลสำหรับคุณ ในการดำเนินการดังกล่าว คุณสามารถใช้โปรแกรมยูทิลิตี้เริ่มต้นของ Windows นั่นคือ Device Manager ทำตามขั้นตอนด้านล่าง:
ขั้นตอนที่ 1: เปิดกล่องโต้ตอบเรียกใช้และพิมพ์ devmgmt.msc ข้างใน จากนั้นกดปุ่ม Enter จากแป้นพิมพ์ของคุณ
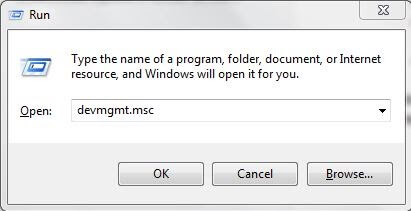
ขั้นตอนที่ 2: ใน หน้าต่าง Device Manager ให้ดับเบิลคลิกที่หมวด Mice and other pointing devices
ขั้นตอนที่ 3: ค้นหาและคลิกขวาที่ไดรเวอร์เมาส์ Logitech ที่มีปัญหาเพื่อเลือกตัวเลือก ถอนการติดตั้งอุปกรณ์
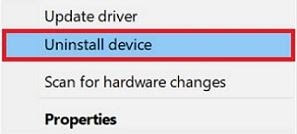
ขั้นตอนที่ 4: จากนั้นคลิก ใช่ หากกล่องปรากฏขึ้นเพื่อยืนยัน
ขั้นตอนที่ 5: รอและปล่อยให้ไดรเวอร์ที่มีอยู่ถูกถอนการติดตั้ง
เมื่อเสร็จแล้ว ให้รีบูทพีซีของคุณและไปที่เว็บไซต์ทางการของ Logitech เพื่อติดตั้งไดรเวอร์เมาส์ Logitech ใหม่สำหรับ Windows PC
ดูเพิ่มเติมที่: ดาวน์โหลดไดรเวอร์เมาส์ไร้สาย Logitech M510 สำหรับ Windows 10
ดาวน์โหลดและติดตั้งไดรเวอร์ Logitech Mouse: DONE
เราหวังว่าการใช้วิธีการดังกล่าวจะทำให้ไดรเวอร์เมาส์ Logitech ของคุณทำงานได้อีกครั้งและแก้ไขปัญหาที่เกี่ยวข้องทั้งหมด ในความเห็นของเรา Bit Driver Updater เป็นวิธีที่ตรงไปตรงมากว่าในการอัปเดตไดรเวอร์เมาส์ Logitech สำหรับ Windows 11,10 คุณควรลองดู หากในกรณีที่คุณมีข้อสงสัยเกี่ยวกับซอฟต์แวร์ โปรดแชร์ความคิดเห็นด้านล่าง
นอกจากนี้ โปรดแจ้งให้เราทราบในความคิดเห็นด้านล่าง หากคุณมีข้อเสนอแนะที่ดีกว่านี้ สำหรับข้อมูลทางเทคนิคเพิ่มเติม โปรดสมัครรับจดหมายข่าวของเรา
