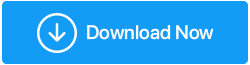ต่อไปนี้เป็นวิธีอัปเดต Minecraft ใน Windows 10
เผยแพร่แล้ว: 2020-12-04พวกคลั่งไคล้เกมทุกคนที่รักการเล่น Minecraft รู้ดีว่าเกมนี้น่าเล่นขนาดไหน และอย่าพูดถึงการอัพเดทล่าสุดที่ทำให้เราตื่นเต้นที่จะเล่นเกมนี้มากขึ้นเรื่อยๆ นอกจากนี้ ผู้ใช้ยังมองหาสิ่งหรือคุณสมบัติใหม่ๆ ที่ทำให้พวกเขาประหลาดใจหรือนำเสนอมากกว่าเวอร์ชันปัจจุบันจากนักพัฒนาหรือผู้ให้บริการ
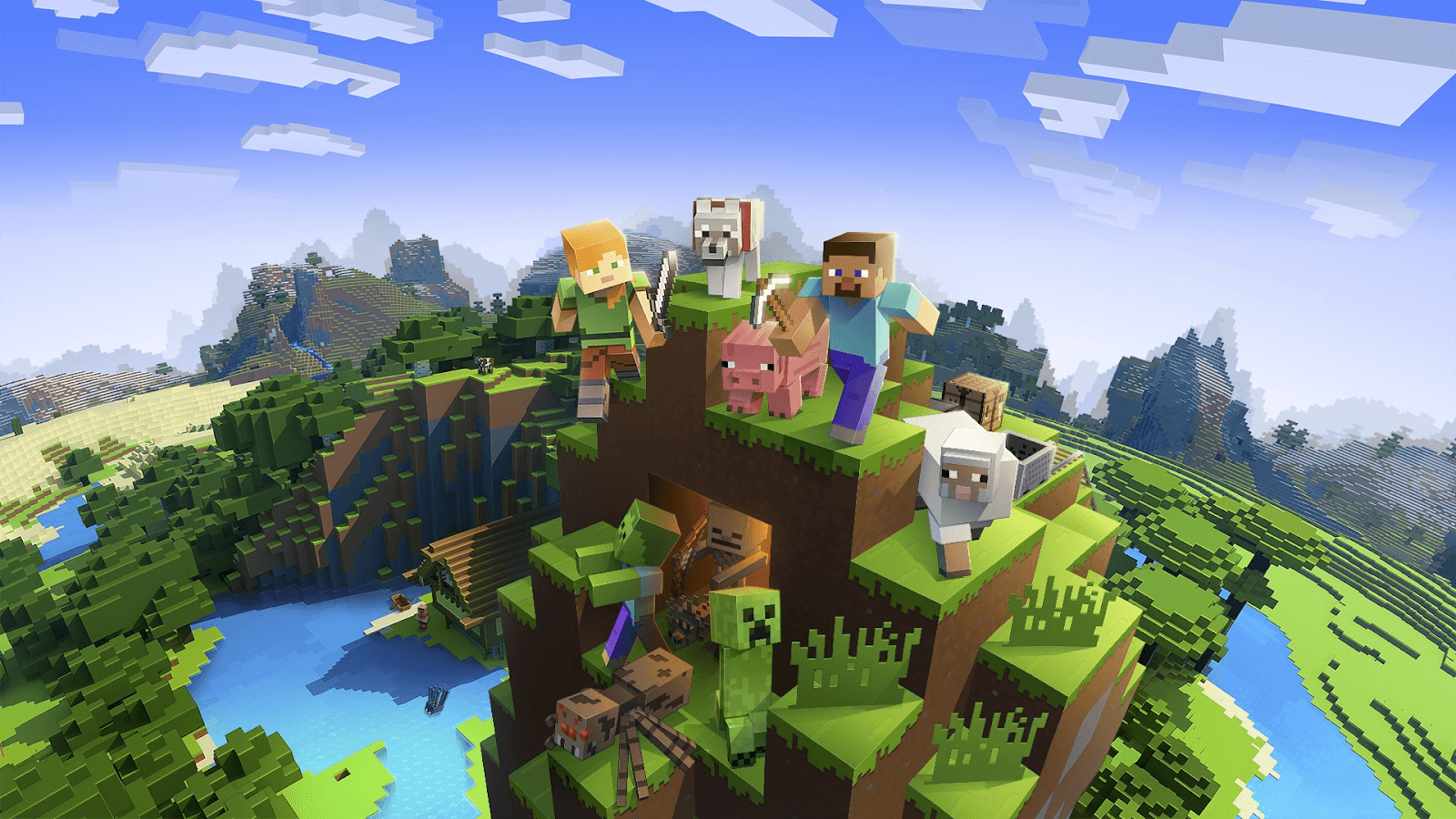
หนึ่งในเกมที่ได้รับความนิยมมากที่สุด Minecraft มีหลายรุ่นหรือหลายเวอร์ชั่นให้เลือก และมันค่อนข้างยากที่จะเลือกจากตัวเลือกเหล่านั้น เพราะแต่ละอันมีข้อเสนอที่ดีกว่าที่อื่น เห็นได้ชัดว่า Minecraft มีความสามารถในการอัปเดตเวอร์ชันใหม่โดยอัตโนมัติ อย่างไรก็ตาม มีโอกาสดีที่การอัปเดตอัตโนมัติจะไม่ทำงานสองสามครั้ง และนี่คือเมื่อกระบวนการแบบแมนนวลเข้ามาในรูปภาพ
วิธีอัปเดต Minecraft ใน Windows 10 PC
Minecraft ทุกรุ่นนำมาเป็นการอัปเดตบนพีซี Windows 10 ได้รับการออกแบบในระดับที่ปรับให้เหมาะสมที่สุด นอกจากนี้ การอัปเดตยังมีให้ภายใน 6 เดือน เพื่อให้ผู้ใช้มีส่วนร่วมกับเกมได้เช่นเดียวกับการอัปเดตที่กำลังจะมีขึ้น
เนื่องจากผู้ใช้ค่อนข้างสับสนว่าต้องใช้งาน Minecraft เวอร์ชันใด จึงมีการสนทนาระหว่าง Minecraft Windows หรือ Java อยู่เสมอ มาหาวิธีการอัปเดต Minecraft บนพีซีที่ใช้ Windows 10 เพื่อให้คุณสามารถเล่น Minecraft เวอร์ชั่นล่าสุด Windows 10 ได้เสมอ:
วิธีที่ 1: ผ่าน Microsoft Store
เช่นเดียวกับโทรศัพท์มือถือของเรา คอมพิวเตอร์ยังต้องดาวน์โหลดแอปและมีร้านแอปเฉพาะของตนเอง เช่นเดียวกับ Google Play Store และ App Store ระบบปฏิบัติการ Windows มี Microsoft Store และเพื่อดำเนินการต่อด้วยการอัปเดต Minecraft Windows 10 เราจะเปลี่ยนเป็น Microsoft Store ดังนั้นโดยไม่ต้องกังวลใจต่อไป เรามาเริ่มกระบวนการดังที่กล่าวไว้ด้านล่างนี้:
1. คุณต้องไปที่ Microsoft Store ผ่านไอคอน Windows
2. เปิด Microsoft Store บนพีซีของคุณแล้วแตะเมนูเบอร์เกอร์ (เมนูสามจุด) ที่มุมขวาบน (โดยพิจารณาว่าคุณลงชื่อเข้าใช้บัญชี Microsoft แล้ว)
3. ที่นี่คุณจะเห็นตัวเลือกที่ระบุว่า "ดาวน์โหลดและอัปเดต" ซึ่งจะนำคุณไปยังหน้าต่างใหม่
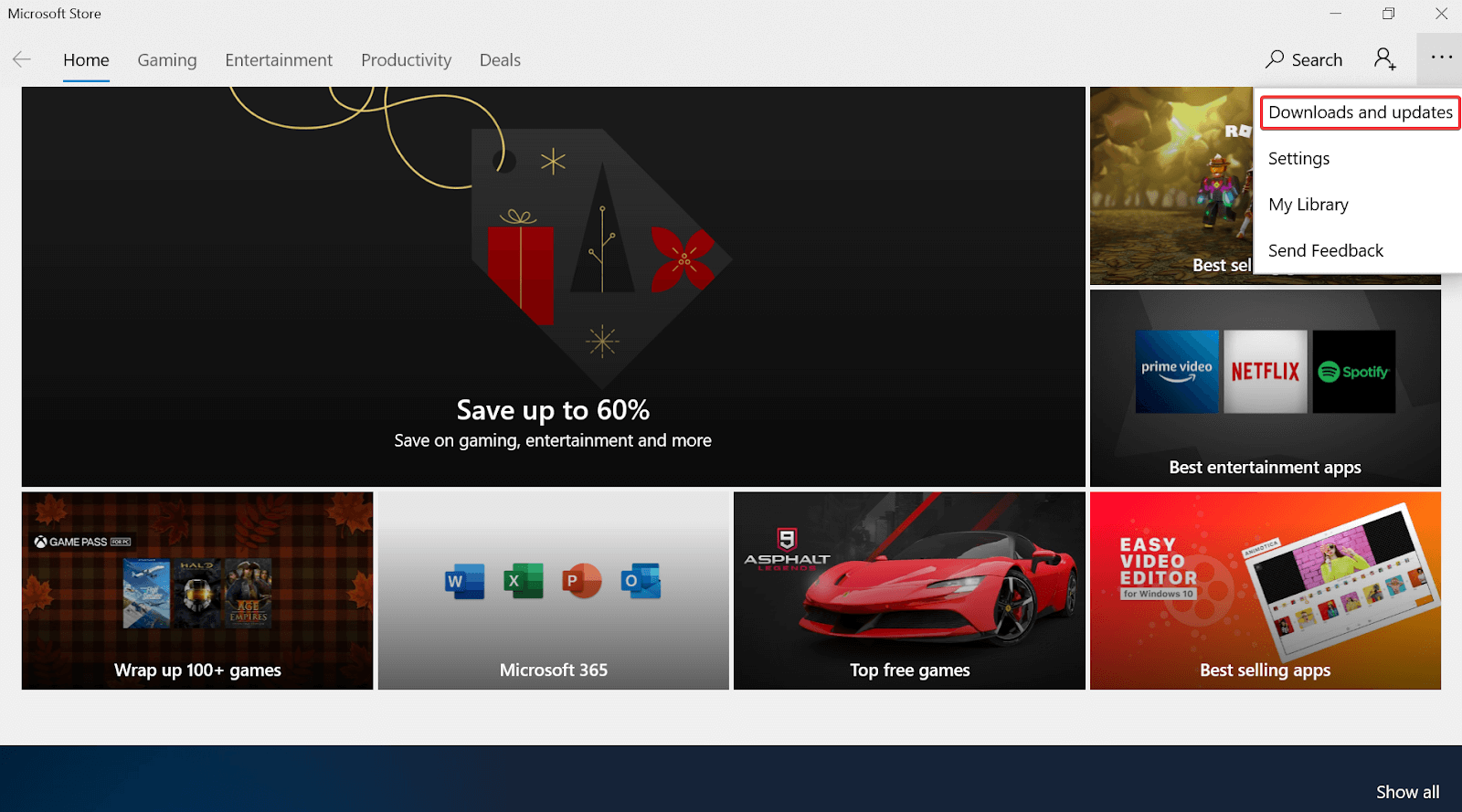
4. ในส่วน Downloads and Updates ให้ แตะที่ Get Updates และปล่อยให้ระบบ Microsoft ทำงานแทนคุณ ใช่!! Microsoft Store จะเริ่มดำเนินการค้นหาการ อัปเดตล่าสุด ในแอปหรือซอฟต์แวร์ที่ดาวน์โหลดไว้แล้ว แค่นั้นแหละ!!
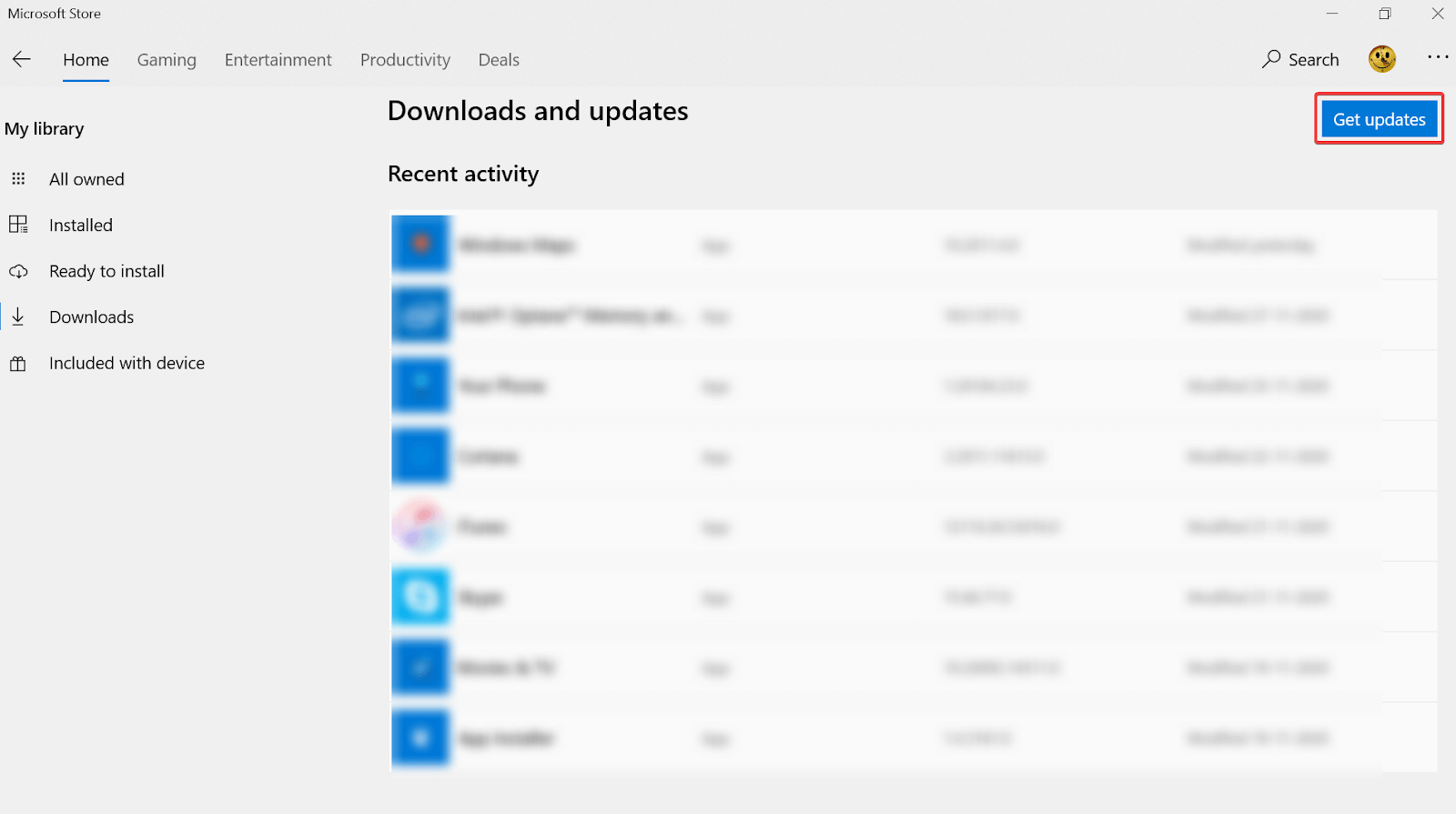
การใช้วิธีการข้างต้นจะช่วยให้คุณได้รับการอัพเดต Minecraft Windows 10 ในลักษณะที่ง่ายที่สุด การใช้คุณลักษณะ Microsoft Store ในตัวสามารถเข้าถึงได้ง่าย และจะช่วยคุณได้เสมอโดยไม่ต้องสงสัย อย่างไรก็ตาม เนื่องจากบั๊กหรือข้อจำกัดของระบบที่ผิดเวลา หากคุณไม่สามารถใช้ Microsoft Store เพื่ออัปเดต Minecraft ได้ คุณสามารถข้ามไปยังวิธีถัดไปตามที่อธิบายไว้ด้านล่าง
วิธีที่ 2: บังคับอัปเดต Minecraft Windows 10
คำตอบสำหรับคำถามของคุณเกี่ยวกับ “วิธีอัปเดต Minecraft บนพีซี Windows 10” นั้นมาพร้อมกับวิธีการอัปเดตแบบบังคับ ใช่!! คุณสามารถ บังคับอัปเดต Minecraft ได้ แต่จะจำกัดเฉพาะเวอร์ชัน Java เท่านั้น ดังนั้น ในกรณีที่คุณเพลิดเพลินกับ Microsoft Minecraft เวอร์ชัน Java ขั้นสูงสุดบนพีซี Windows 10 และมีปัญหาในการอัปเดตเวอร์ชันเดียวกัน ให้ทำตามขั้นตอนด้านล่าง:
1. คุณต้องเริ่มด้วยการดาวน์โหลด Minecraft Launcher บนพีซีของคุณก่อน ให้คลิกที่ลิงก์ที่นี่
2. หลังจากติดตั้งสำเร็จ คุณต้องเปิด Minecraft Launcher บนพีซี แล้ว แตะตัวเลือก
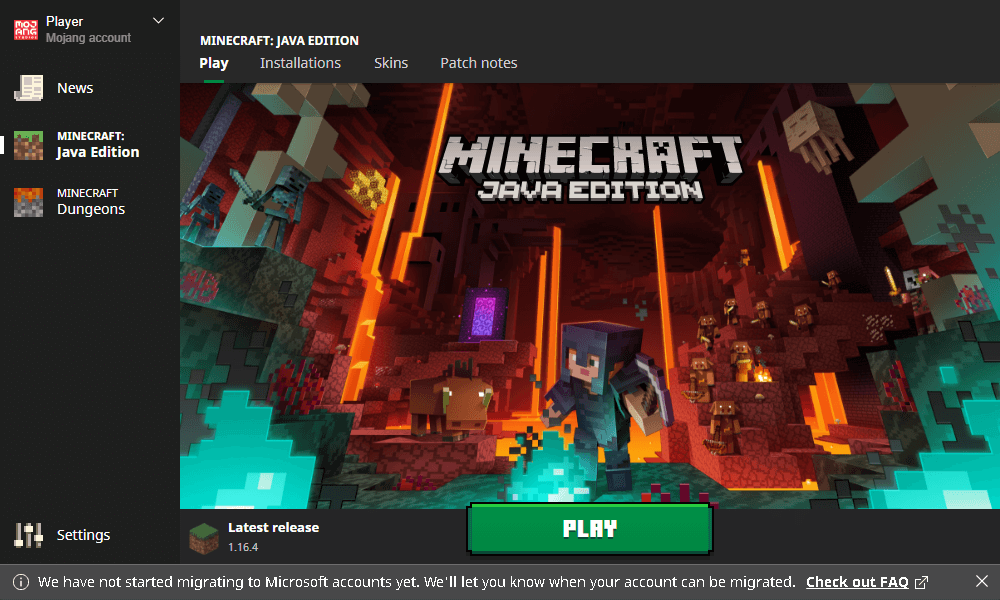

3. ใต้ ตัวเลือก คุณจะเห็นฟีเจอร์ใหม่ Force Update และเข้าสู่ระบบบนแพลตฟอร์มเพื่ออัปเดต Minecraft Windows 10
4. หลังจากอัปเดตสำเร็จแล้ว ให้คลิกที่ เสร็จสิ้น เพื่อสิ้นสุดกระบวนการ และในไม่ช้า คุณจะมี Minecraft Java เวอร์ชันล่าสุดบนพีซี Windows 10 ของคุณ
อ่านเพิ่มเติม: วิธีการติดตั้ง Minecraft Mods บนเดสก์ท็อป
วิธีที่ 3: การติดตั้งแอป Minecraft UWP ใหม่
ในกรณีที่วิธีการอัปเดต Minecraft Windows 10 ทั้งสองวิธีข้างต้นไม่ได้ผลสำหรับคุณ คุณสามารถเปลี่ยนไปใช้วิธีการติดตั้งแอปใหม่ได้ตลอดเวลา สิ่งที่คุณต้องทำคือทำตามขั้นตอนที่กล่าวถึงด้านล่าง แล้วคุณจะมีการอัปเดต Minecraft บนพีซี Windows 10 ในเวลาไม่นาน:
1. ไปที่ ส่วนการตั้งค่าบนพีซีที่ใช้ Windows 10 (โดยการกดไอคอน Windows และพิมพ์ในการตั้งค่าหรือเพียงแค่กดคำสั่ง Windows + I )
2. ภายใต้การตั้งค่า คุณต้อง แตะที่หมวดหมู่แอ พจากตัวเลือกมากมายเหล่านั้น
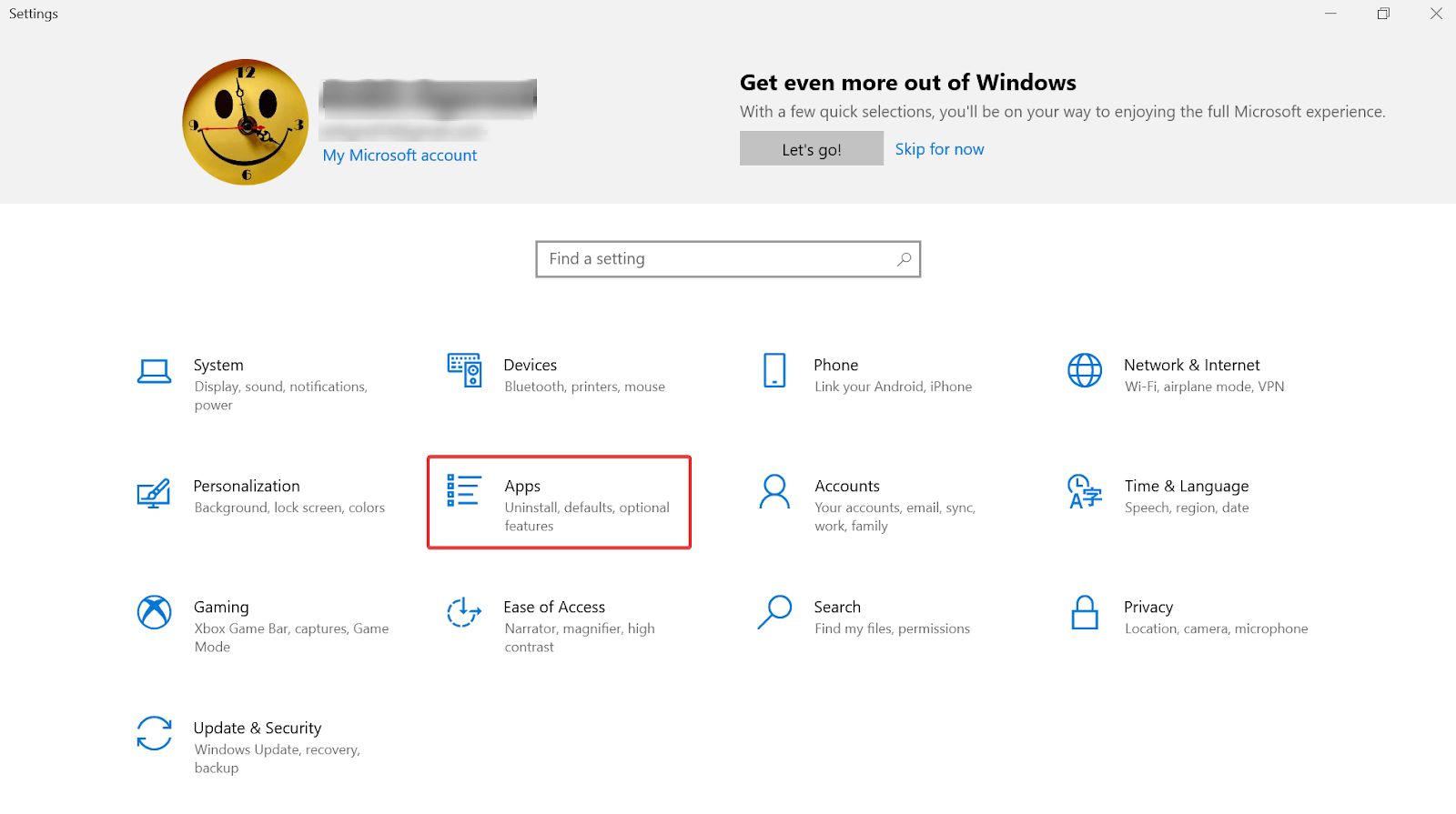
3. เมื่อเปิดหน้าสำเร็จแล้ว คุณต้องเลื่อนลงมาที่หน้านั้น เว้นแต่จะพบ Minecraft (ใน แอพและคุณสมบัติ )
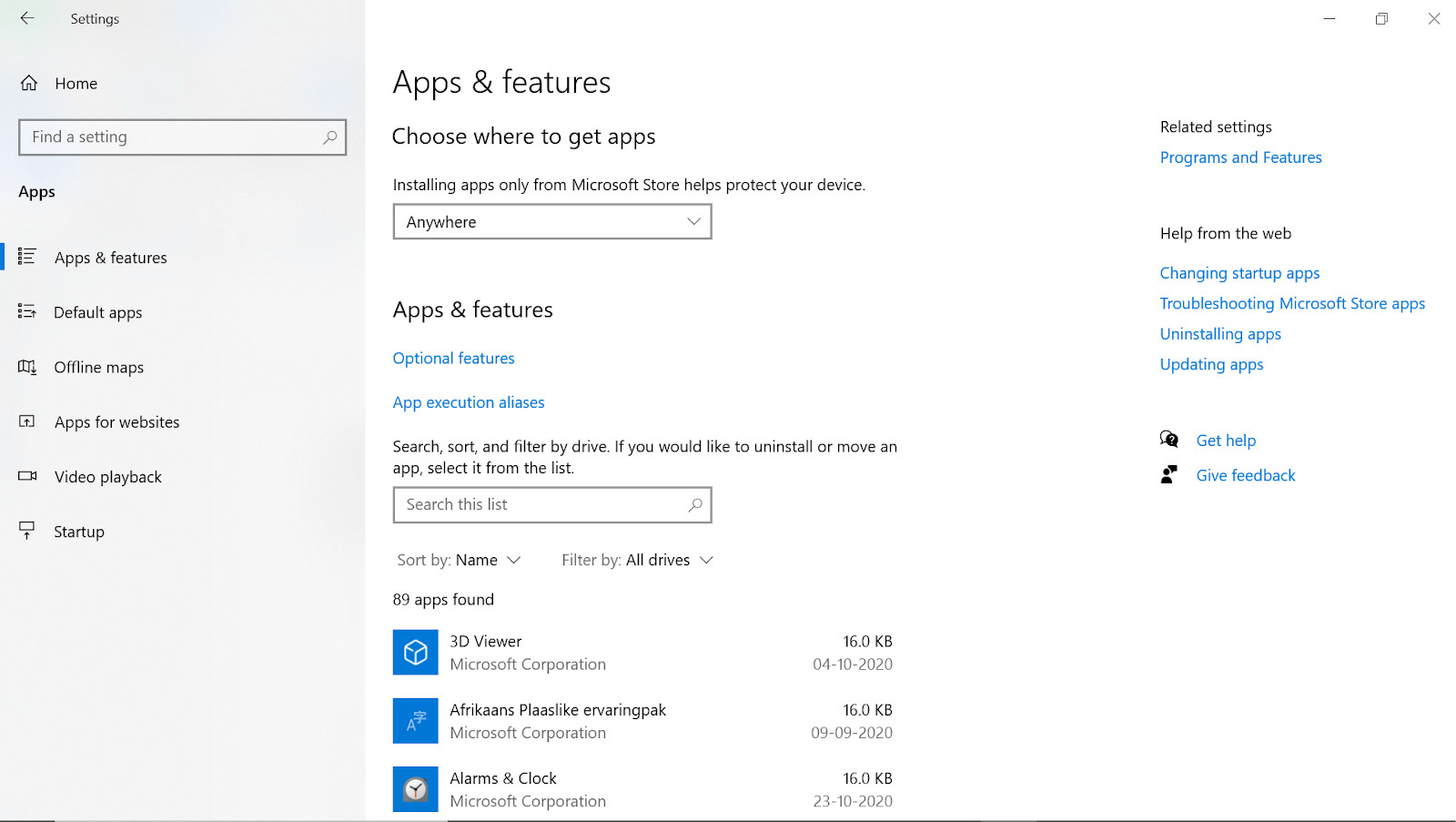
4. เมื่อคุณ พบ Minecraft ให้แตะที่รายการเดียวกันแล้วคลิก ถอนการติดตั้ง เพื่อลบออกจากระบบ
5. หลังจากติดตั้งสำเร็จแล้ว ให้ไปที่เว็บไซต์ทางการของ Minecraft และดาวน์โหลด Minecraft รุ่นล่าสุดที่มีให้ การทำเช่นนั้นจะอัปเดต Minecraft บนพีซี Windows 10 โดยอัตโนมัติ เช่นเดียวกับที่คุณใช้กับเวอร์ชั่นล่าสุดที่มี
วิธีการข้างต้นมีประสิทธิภาพสูงสุดในขณะที่คุณพยายามอัปเดต Minecraft บนพีซีที่ใช้ Windows 10 จู้จี้จุกจิกเล็กน้อยในขณะที่คุณกำลังวางแผนที่จะเลือกฉบับเนื่องจากคุณต้องเลือกฉบับล่าสุดเสมอ อย่างไรก็ตาม ความสนใจของคุณก็มีความสำคัญเช่นกัน ดังนั้นหากคุณคิดว่ารุ่นหรือรุ่นอื่นเหมาะที่สุดสำหรับคุณ ไปทำอย่างนั้น
นักเขียน/คำแนะนำเพิ่มเติม:
วิธีที่ง่ายที่สุดในการปรับปรุงประสิทธิภาพการเล่นเกมและความเร็วของระบบ
ไม่มีใครชอบระบบที่ช้าและเฉื่อยชา โดยเฉพาะเมื่อคุณเล่น Minecraft ดังนั้น หากคุณประสบปัญหาด้านประสิทธิภาพหรือต้องการหลีกเลี่ยงการรบกวนขณะเล่นเกม นี่คือเคล็ดลับ
เราขอแนะนำให้ใช้โมดูล Game Optimizer ที่มีให้ใน Advanced System Optimizer – PC Optimizer ด้วยคุณสมบัตินี้ คุณสามารถเพิ่มประสิทธิภาพของเกม ความเร็วของระบบ และเพลิดเพลินกับการเล่นเกมที่ปราศจากการรบกวน
คลิกที่นี่เพื่อดาวน์โหลด Advanced System Optimizer
นอกจากนี้ คุณยังสามารถล้างไฟล์ขยะ เพิ่มประสิทธิภาพดิสก์ อัปเดตไดรเวอร์ และอีกมากมาย เครื่องมือปรับแต่งระบบทั้งหมดในที่เดียวนี้จะช่วยดำเนินการทั้งหมดนี้และอีกมากมาย
ห่อ:
เกมที่ได้รับความนิยมและมีชื่อเสียงบนพีซี Windows 10 ของคุณคือ Minecraft ที่เผยแพร่การอัปเดตอย่างต่อเนื่อง ตอนนี้มีคำถามใหญ่สองข้อที่เกี่ยวกับ Minecraft "รุ่นหรือเวอร์ชันใดดีที่สุดในการเล่นด้วยคุณลักษณะที่หลากหลาย" & "ฉันจะอัปเดต Minecraft บนพีซีที่ใช้ Windows 10 ได้อย่างไร" เวอร์ชันเกม Minecraft เป็นสิ่งที่แตกต่างกันไปตามความคาดหวังของผู้ใช้ อย่างไรก็ตาม วิธีอัปเดต Minecraft บน Windows 10 จะเป็นกระบวนการเดียวกัน ข้างต้นคือวิธีที่คุณต้องเลือกและไปกับวิธีที่มีแนวโน้มว่าจะเข้าถึงคุณได้ง่ายกว่า
เราขอแนะนำให้คุณสำรวจวิธีการทั้งหมดข้างต้น และแจ้งให้เราทราบหากวิธีใดวิธีหนึ่งที่ใช้ไม่ได้ผลตามที่ควรจะเป็น
อ่านต่อไป
วิธีการติดตั้ง Minecraft Mods บน iPhone
สุดยอดเกมพีซีฟรีที่คุณสามารถเล่นได้บน Windows 10
พีซีค้างขณะเล่นเกมบน Windows 10?