วิธีอัพเดต BIOS บนเมนบอร์ด
เผยแพร่แล้ว: 2022-01-27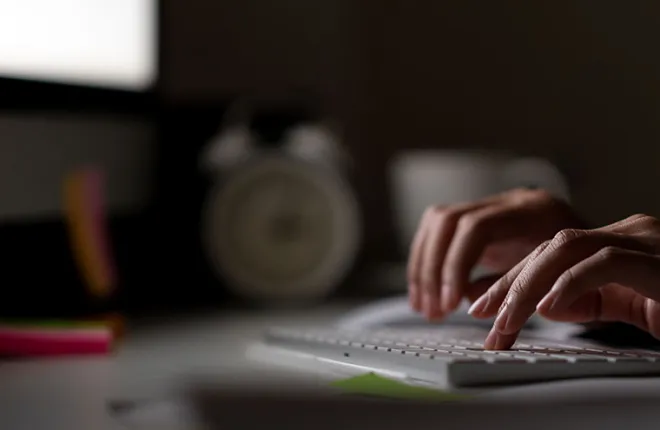
หากคอมพิวเตอร์ของคุณทำงานไม่ถูกต้อง คุณอาจต้องอัปเดต BIOS Basic Input Output System (BIOS) เป็นอินเทอร์เฟซระดับต่ำระหว่างเมนบอร์ดของคุณ ส่วนประกอบที่เสียบอยู่ และระบบปฏิบัติการ (OS) ของคุณ บางครั้งเวอร์ชันที่ไม่อัปเดตอาจทำให้เกิดปัญหากับพีซีของคุณได้
ไม่ว่าคุณจะกำลังมองหา CPU สำหรับเล่นเกมที่ดีที่สุดหรือพยายามค้นหาว่าอะไรเป็นสาเหตุที่ทำให้ระบบของคุณขัดข้อง การอัปเดตเฟิร์มแวร์พื้นฐานของพีซีถือเป็นจุดเริ่มต้นที่ดี อ่านต่อเพื่อเรียนรู้วิธีอัพเดต BIOS ของคุณ
ระบุเมนบอร์ดของคุณ
ลิงค์ด่วน
ยี่ห้อและรุ่นของเมนบอร์ดของคุณมีความสำคัญ ชื่อรุ่นสามารถพบได้บนบอร์ดในกรณีส่วนใหญ่ นี่เป็นสิ่งสำคัญเนื่องจากมักจะมีความแตกต่างเล็กน้อยระหว่างเวอร์ชันต่างๆ และแต่ละเวอร์ชันอาจมี BIOS ที่ไม่ซ้ำกัน นอกจากนี้ เป็นการดีที่สุดที่จะจดหมายเลขการแก้ไข เนื่องจากอาจใช้ไฟล์ BIOS เฉพาะในการแก้ไขครั้งก่อนๆ

ตรวจสอบเวอร์ชั่น Bios ปัจจุบันของคุณ
การค้นหาเวอร์ชันของ BIOS ที่คุณใช้งานอยู่นั้นเป็นกระบวนการที่รวดเร็ว มีวิธีดังนี้:
เมนบอร์ด Z590 ที่ดีที่สุด
- กดปุ่ม "Windows" + "R" เพื่อเปิดพรอมต์คำสั่ง Run
- พิมพ์ “
msinfo32.” - เลือก “สรุประบบ” ทางด้านซ้าย
- ค้นหาเวอร์ชัน/วันที่ของ BIOS ทางด้านขวาในหน้าต่าง "ข้อมูลระบบ" ที่ปรากฏขึ้น
การตั้งค่าโหมด BIOS ของเมนบอร์ดของคุณสามารถพบได้ที่นี่ UEFI เหมาะสำหรับพีซีสมัยใหม่
ดาวน์โหลดการอัพเดต
มองหาลิงค์สนับสนุนบนเว็บไซต์ของผู้ผลิตเมนบอร์ดหรือแล็ปท็อป เมื่อคุณป้อนหมายเลขรุ่น คุณควรแสดงรายการดาวน์โหลด รวมถึงคู่มือและไดรเวอร์
ตรวจสอบตัวเลขและดูว่ามีการอัพเดต BIOS รวมอยู่ด้วยหรือไม่ หากมี ให้ตรวจสอบว่าเวอร์ชันใหม่นี้ใหม่กว่าเวอร์ชันปัจจุบันของคุณ หากเป็นเช่นนั้น ให้ตรวจสอบว่าการอัปเดตช่วยแก้ปัญหาของคุณหรือไม่
เมนบอร์ด B550 ที่ดีที่สุด
อ่านเพิ่มเติม



การดาวน์โหลด BIOS ก่อนหน้านี้มีโปรแกรมแฟลชที่ทำงานจากไดรฟ์ USB เมื่อมีการป้อนคำสั่งที่พรอมต์ แต่ตอนนี้เป็นเรื่องปกติที่เมนบอร์ดสมัยใหม่จะติดตั้งยูทิลิตี้สำหรับการอัพเดต BIOS ไว้ล่วงหน้า ดังนั้นคุณเพียงแค่ต้องดาวน์โหลดเท่านั้น การอัพเดต BIOS และไฟล์ข้อความพร้อมบันทึกประจำรุ่น
การดูคำแนะนำในการอัปเดต BIOS จากเว็บไซต์ของผู้ผลิตก็เป็นความคิดที่ดีเช่นกัน ในการเริ่มต้นกระบวนการ คุณอาจต้องปิดการใช้งานโหมดการบูตแบบปลอดภัยและโหมดการบูตแบบเร็ว แต่โดยส่วนใหญ่ สิ่งที่คุณต้องทำคือแตกไฟล์ zip และคัดลอกไฟล์เหล่านั้นไปยังไดรฟ์ USB

อัปเดต
เป็นความคิดที่ดีที่จะมีสำเนาของไฟล์สำคัญทั้งหมดของคุณก่อนที่จะเริ่มต้น หากคุณมีการสำรองไฟล์ไว้ในไดรฟ์แบบถอดได้ คุณจะสามารถทำงานกับไฟล์เหล่านั้นต่อไปบนคอมพิวเตอร์เครื่องอื่นได้ แม้ว่าการอัปเดต BIOS จะล้มเหลวก็ตาม นอกจากนี้ คุณควรทำสำเนา BIOS ของคุณ ในบางกรณี กระบวนการอัปเดตจะจัดการเรื่องนี้ให้กับคุณ แต่หากไม่เป็นเช่นนั้น ตรวจสอบให้แน่ใจว่าคุณไม่ได้ข้ามขั้นตอนนี้ไป
ต่อไปนี้เป็นขั้นตอนทั่วไปในการอัพเดต BIOS ทั้งในโหมด Legacy และ UEFI:
- ทำสำเนาของไฟล์ที่ดาวน์โหลดมาในแฟลชไดรฟ์ USB โดยการแตกไฟล์
- รีสตาร์ทคอมพิวเตอร์และไปที่เมนู BIOS / UEFI เพื่อเข้าสู่การตั้งค่าระบบ
- ใช้เมนูบนหน้าจอเพื่อทำการอัพเดตให้เสร็จสิ้น
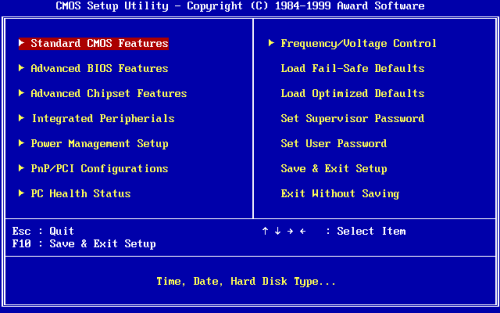
ไบออส MSI
เมนูจะคล้ายกับเมนูด้านบนแต่มีความแตกต่างบางประการ ต่อไปนี้เป็นวิธีดำเนินการอัปเดต MSI BIOS:
- ดาวน์โหลด BIOS เวอร์ชันล่าสุดจากเว็บไซต์ MSI
- การกดปุ่ม "DEL" ซ้ำๆ หลังจากรีสตาร์ทคอมพิวเตอร์จะนำคุณไปที่ BIOS
- ใช้ M-Flash เลือกตัวเลือกเพื่อรีสตาร์ทระบบในโหมด Flash และคลิกที่ปุ่ม "ตกลง"
- เลือกไดรฟ์ USB ที่มีไฟล์ BIOS ที่แตกออกมา
- เลือกไฟล์ BIOS
- ยอมรับการสอบถาม
- รีสตาร์ทคอมพิวเตอร์และป้อนการตั้งค่าทั้งหมดของคุณอีกครั้ง
ไบออส GIGABYTE
หากคุณกำลังมองหาการอัพเดต Gigabyte BIOS ให้ทำตามขั้นตอนเหล่านี้:
- ไปที่เว็บไซต์ Gigabyte และรับการอัพเดต BIOS ที่เกี่ยวข้องสำหรับเมนบอร์ดรุ่นของคุณโดยเฉพาะ
- เมื่อคอมพิวเตอร์ของคุณรีสตาร์ท ให้กดปุ่ม “DEL” นอกจากนี้ การกดปุ่ม "END" ระหว่างการเริ่มต้นระบบบนบอร์ด Gigabyte ส่วนใหญ่จะนำคุณไปยัง Q-Flash ซึ่งเป็นยูทิลิตี้แฟลช BIOS ของ Gigabyte โดยตรง
- ใน BIOS ให้มองหาทางลัด Q-Flash แล้วกดปุ่ม ALT เพื่อเรียกขึ้นมา
- เลือกตัวเลือกเพื่ออัพเดต BIOS
- คุณสามารถเลือก BIOS ของไดรฟ์เก็บข้อมูลของคุณได้จากตัวเลือกต่างๆ
- อนุญาตให้อัพเดต BIOS โดยกดปุ่ม "Enter"
- อนุญาตให้พีซีของคุณทำการอัพเดตให้เสร็จสิ้นโดยไม่รบกวน
- ตรวจสอบให้แน่ใจว่าคุณได้อัปเดตการตั้งค่าของคุณแล้ว
อัสซุสไบออส
เมนบอร์ดที่ผลิตโดย Asus ยี่ห้อต่างๆ จะมีความแตกต่างกันเล็กน้อย อย่างไรก็ตาม ไม่มีความแตกต่างในวิธีดำเนินการต่างๆ หากต้องการอัปเดต BIOS บนพีซีด้วยมาเธอร์บอร์ด Asus ให้ทำตามขั้นตอนเหล่านี้:
- เยี่ยมชมเว็บไซต์ Asus และดาวน์โหลดการอัพเดต
- หลังจากรีสตาร์ทคอมพิวเตอร์แล้ว ให้กดปุ่ม “DEL” ซ้ำๆ
- เปิด “โหมดขั้นสูง” โดยกด “F7”
- ไปที่เมนู "เครื่องมือ"
- เริ่ม Asus EZ Flash 3
- เมื่อรายการอุปกรณ์จัดเก็บข้อมูลปรากฏขึ้น ให้เลือกแท่ง USB ที่มีไฟล์ BIOS ที่ถูกแยกออกมา
- เลือกไฟล์ BIOS และยืนยันว่าคุณต้องการอ่าน
- ตรวจสอบว่าคุณต้องการทำการอัพเดต BIOS
- รอให้การอัปเดตเสร็จสิ้น โปรดรอจนกว่าคุณจะแน่ใจอย่างแน่นอนว่าการอัปเดตเสร็จสมบูรณ์ก่อนที่จะปิดคอมพิวเตอร์ของคุณ
พิจารณาว่า BIOS ของคุณจำเป็นต้องมีการอัพเดตหรือไม่
พิจารณาว่าคุณจำเป็นต้องอัปเดต BIOS บนเมนบอร์ดของคุณจริงๆ หรือไม่ ไม่ว่าอุปกรณ์ของคุณจะใช้ BIOS เวอร์ชันมาตรฐานใดก็ตาม
คอมพิวเตอร์ของคุณอาจไม่สามารถใช้งานได้หากการอัพเดต BIOS ผิดพลาด และอาจไม่เริ่มทำงานเลยหากไฟฟ้าดับหรือคอมพิวเตอร์ปิดอยู่ในขณะที่กำลังอัพเดต มันเป็นเรื่องที่ยาวไกล แต่ก็ไม่ใช่ว่าจะเป็นไปไม่ได้
ขอแนะนำให้ตรวจสอบบันทึกประจำรุ่นของเวอร์ชันล่าสุดและเวอร์ชันก่อนหน้าบนเว็บไซต์ของผู้ผลิตเพื่อดูว่ามีคุณสมบัติใหม่หรือแก้ไขปัญหาหรือช่องโหว่ที่คุณกำลังประสบอยู่หรือไม่ หากเป็นกรณีนี้ อาจไม่มีประโยชน์ในการอัปเดต
