วิธีอัปเกรด Windows 11 เป็น HDD / SSD ใหม่
เผยแพร่แล้ว: 2022-02-13ต้องการ อัพเกรด Windows 11 เป็น New HDD / SSD โดยไม่มีปัญหา? จากนั้นหยุดค้นหา คุณมาถูกที่แล้ว ในบทความนี้ คุณจะพบคำแนะนำฉบับสมบูรณ์เกี่ยวกับวิธีการติดตั้งดิสก์ใหม่ เริ่มต้นและอัปเกรด Windows 11 เป็นดิสก์ใหม่
หากคุณต้องการดำเนินการทั้งหมดนี้อย่างง่ายดาย วิธีที่ดีที่สุดคือการใช้แอปพลิเคชันบุคคลที่สามที่ใช้งานง่าย ด้วยวิธีนี้ คุณสามารถหลีกเลี่ยงการสูญเสียข้อมูล ไฟล์เสียหาย และอื่นๆ อีกมากมายเนื่องจากคำสั่งที่ไม่ถูกต้องในพรอมต์คำสั่ง และการทำงานผิดพลาดในการจัดการดิสก์
EaseUS Partition Master เป็นแอปพลิเคชั่นบุคคลที่สามที่ดีที่สุด สามารถใช้ได้ฟรีสำหรับการใช้งานส่วนตัว ช่วยให้คุณสามารถแบ่งพาร์ติชันไดรฟ์ กระบวนการย้าย การกู้คืนพาร์ติชัน โคลนอุปกรณ์ และอื่นๆ อีกมากมาย ทำงานยาก ๆ ให้สำเร็จด้วยการคลิกเพียงไม่กี่ครั้ง โซลูชันการจัดการดิสก์เพิ่มเติมสองสามรายการคือ:
- สร้าง ลบ ผสาน และจัดรูปแบบพาร์ติชันโดยไม่สูญเสียข้อมูล
- ปรับขนาดหรือย้ายพาร์ติชั่นเพื่อปรับดิสก์ให้เหมาะสม
- แปลง MBR เป็น GPT และในทางกลับกัน โลจิคัลพาร์ติชันเป็นพาร์ติชันหลัก
- ล้างข้อมูลทั้งหมดบนฮาร์ดดิสก์
นี่คือคู่มือฉบับสมบูรณ์เพื่อทราบวิธีการติดตั้งดิสก์ใหม่ เริ่มต้นดิสก์ โยกย้ายระบบปฏิบัติการ และตั้งค่าไดรฟ์สำหรับเริ่มระบบ
สารบัญ
วิธีอัปเกรด Windows 11 เป็น HDD / SSD ใหม่
วิดีโอสอน:
เราจัดเตรียมบทความนี้ในรูปแบบของวิดีโอสอนเพื่อความสะดวกของผู้อ่าน หากคุณสนใจในการอ่านมากขึ้น ให้ชมหลังจากอ่านจบแล้ว
ขั้นตอนที่ 1. ติดตั้งดิสก์ใหม่
เป็นงานง่าย ๆ ในการติดตั้งดิสก์ใหม่บนแล็ปท็อปของคุณ แล็ปท็อปรุ่นใหม่รองรับการเพิ่มฮาร์ดไดรฟ์ตั้งแต่สองตัวขึ้นไป ในขณะที่แล็ปท็อปรุ่นเก่าและบางอนุญาตให้มีฮาร์ดไดรฟ์เพียงตัวเดียว หากคุณกำลังใช้แล็ปท็อปรุ่นใหม่ คุณสามารถใส่ดิสก์ใหม่เข้าไปได้อย่างง่ายดายและทำให้มีประโยชน์
หากคุณใช้แล็ปท็อปรุ่นเก่าหรือแบบสลิป มีสองวิธีในการติดตั้งดิสก์ใหม่ในแล็ปท็อปของคุณ
- หนึ่งคือการแทนที่ DVD หรือ Blu-ray Drive ด้วย HDD หรือ SSD ใหม่
- เปลี่ยนไดรฟ์เก่าด้วยไดรฟ์ใหม่
สำหรับเดสก์ท็อป:
- ปิดอุปกรณ์และนำไดรฟ์ใหม่ออกจากกล่องไดรฟ์
- เตรียมไดรฟ์ใหม่ หากเตรียมไว้แล้ว ให้ถอดสกรูทั้งสองข้างของดิสก์นี้ออก
- เลื่อนช่องใส่ไดรฟ์เข้าไปในรูสกรูทั้งสองด้านของไดรฟ์ใหม่
- หากเป็น SSD คุณจะต้องเพิ่มช่องติดตั้งพิเศษหรืออะแดปเตอร์ไดรฟ์
- ถอดเคสคอมพิวเตอร์
- เลื่อนไดรฟ์ใหม่เข้าไปในเคสคอมพิวเตอร์ถัดจากไดรฟ์เก่า
- ตอนนี้เชื่อมต่อไดรฟ์ใหม่กับเมนบอร์ดคอมพิวเตอร์ของคุณด้วยสาย SATA
- เสียบสายไฟเพื่อเปิดไดรฟ์
- ปิดเคสคอมพิวเตอร์และรีบูตอุปกรณ์ แค่นั้นแหละ….
หลังจากติดตั้งไดรฟ์ใหม่บนพีซีหรือแล็ปท็อปเสร็จแล้ว ให้ทำตามขั้นตอนต่อไปเพื่อเริ่มต้นฮาร์ดไดรฟ์เป็น GPT เพื่อจุดประสงค์นั้น เราขอแนะนำเครื่องมือ Partition Master ที่น่าทึ่งคือ EaseUS partition Master
ขั้นตอนที่ 2.วิธีเริ่มต้นดิสก์เป็น GPT
ในส่วนนี้ คุณจะพบวิธีแก้ปัญหาสำหรับการเริ่มต้นดิสก์เป็น GPT โดยใช้เครื่องมือแบ่งพาร์ติชันฟรีที่เรียกว่า EaseUS Partition Master ช่วยให้คุณสามารถเริ่มต้นไดรฟ์เป็น GPT ด้วยการคลิก มาดูวิธีการเริ่มต้นดิสก์เป็น GPT โดยใช้ EaseUS Partition Master ฟรี
ขั้นตอนที่ 1: ดาวน์โหลดและติดตั้ง EaseUS Partition Master จากเว็บไซต์ทางการ คุณได้รับโดยไม่ต้องจ่ายเงินแม้แต่บาทเดียว เปิดแอปพลิเคชัน EaseUS Partition Master เชื่อมต่อฮาร์ดไดรฟ์หรือ SSD กับอุปกรณ์ของคุณ
ขั้นตอนที่ 2: ให้คลิกขวาที่ไดรฟ์เป้าหมายหรือ SSD แล้วเลือกตัวเลือก "เริ่มต้นเป็น GPT" จากเมนูแบบเลื่อนลง
ขั้นตอนที่ 3: ตอนนี้คลิกที่ตัวเลือกดำเนินการที่ด้านบน หน้าต่างป๊อปอัปจะปรากฏขึ้นบนหน้าจอ คลิกที่ "สมัคร" แค่นั้นแหละ... ดิสก์ได้เตรียมข้อมูลเบื้องต้นของดิสก์เป็น GPT
หลังจากเสร็จสิ้นการเตรียมใช้งาน พื้นที่ดิสก์ทั้งหมดจะยังไม่ถูกจัดสรร ดังนั้นจึงเป็นไปไม่ได้ที่จะใช้ติดตั้งโปรแกรมและระบบปฏิบัติการหรือที่จัดเก็บไฟล์ คุณสามารถเปลี่ยนพื้นที่ที่ไม่ได้ถูกจัดสรรให้เป็นพื้นที่ใช้งานได้โดยใช้ EaseUS Free Partition Master เพื่อสร้างพาร์ติชั่นและตั้งค่าระบบไฟล์
ขั้นตอนที่ 4: เพื่อเปลี่ยนพื้นที่ที่ไม่ได้ถูกจัดสรรให้เป็นพื้นที่ใช้สอย ให้คลิกขวาและเลือกตัวเลือกสร้าง
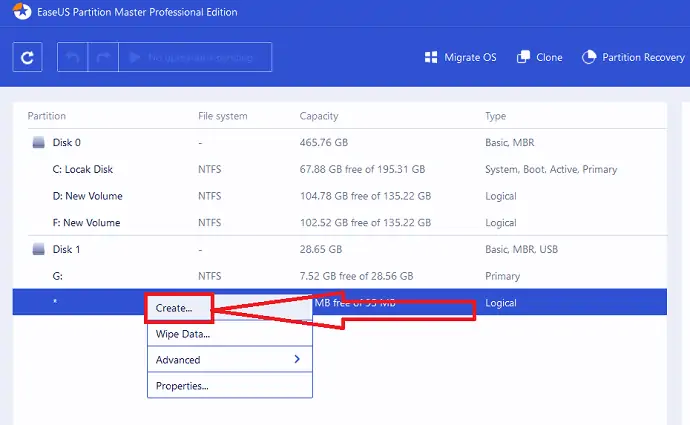
ปรับพาร์ติชั่นโดยเลื่อนจุดไปทางขวาหรือซ้าย เปลี่ยนตัวเลือกระบบไฟล์เป็น NTFS เลือกอักษรชื่อไดรฟ์ ป้ายกำกับพาร์ติชั่น และอื่นๆ อีกมากมาย คลิกที่ตกลง
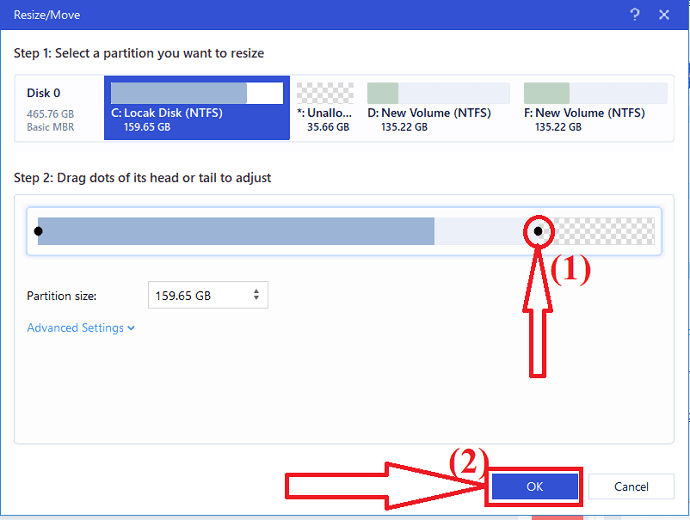
ตอนนี้คลิกที่ปุ่ม ดำเนินการ ที่ด้านบน พร้อมท์จะปรากฏขึ้นบนหน้าจอ สุดท้ายคลิกที่ "สมัคร"
- ที่เกี่ยวข้อง: EaseUS Data Recovery Review: การทดสอบ ข้อดี & ข้อเสีย
- 30% (พิเศษ) OFF – รหัสคูปองส่วนลด EaseUS
ขั้นตอนที่ 3.ย้าย Windows 11 ไปยังดิสก์ใหม่โดยใช้ EaseUS Partition Master
EaseUS Partition Master เป็นแอปพลิเคชั่นที่น่าทึ่งในการย้าย Windows 11 ไปยังดิสก์ใหม่ คุณสามารถย้ายข้อมูลไดรฟ์ c หรือไดรฟ์ OS ไปยังไดรฟ์อื่นได้อย่างง่ายดายโดยไม่สูญเสียข้อมูล นอกจากนี้ คุณไม่จำเป็นต้องติดตั้งระบบปฏิบัติการ Windows และโปรแกรมอื่นๆ ใหม่หลังจากการโยกย้าย เพียงเสร็จสิ้นกระบวนการในสามขั้นตอนง่ายๆ มาดูขั้นตอนการโยกย้ายของ Windows 11 โดยใช้ EaseUS Partition Master กัน

ขั้นตอนที่ 1: ดาวน์โหลดและติดตั้ง EaseUS Partition Master จากเว็บไซต์ทางการหรือคลิกที่ลิงค์ เปิดแอปพลิเคชัน EaseUS Partition Master คลิกที่ตัวเลือก "โยกย้ายระบบปฏิบัติการ" ที่ด้านบน
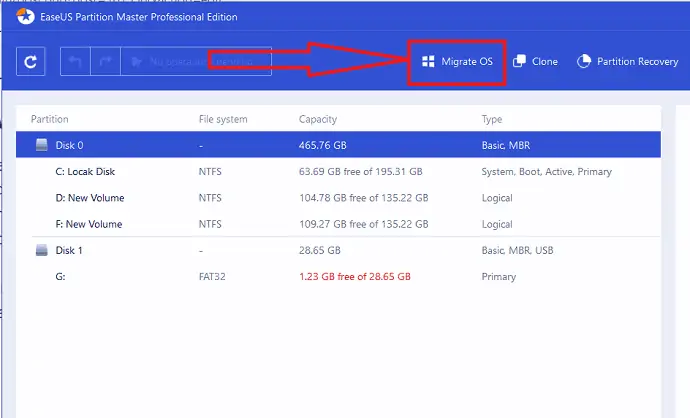
ขั้นตอนที่ 2: หน้าต่าง Migrate OS จะปรากฏขึ้นบนหน้าจอ เลือก SSD หรือ HDD ปลายทางแล้วคลิก "ถัดไป"
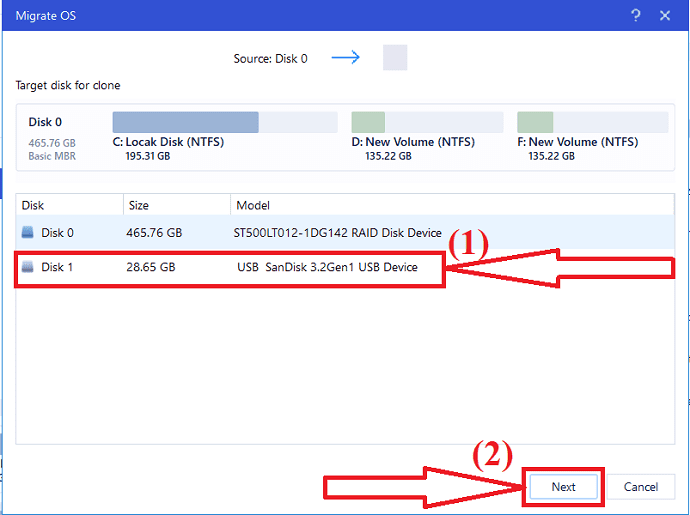
ขั้นตอนที่ 3: ข้อความเตือนจะปรากฏขึ้นบนหน้าจอ ตรวจสอบหนึ่งครั้งแล้วคลิก "ดำเนินการต่อ" เพื่อไปยังขั้นตอนถัดไป ข้อมูลและพาร์ติชั่นบนดิสก์เป้าหมายจะถูกลบออก ตรวจสอบให้แน่ใจว่าคุณได้สำรองข้อมูลสำคัญทั้งหมดไว้ล่วงหน้า
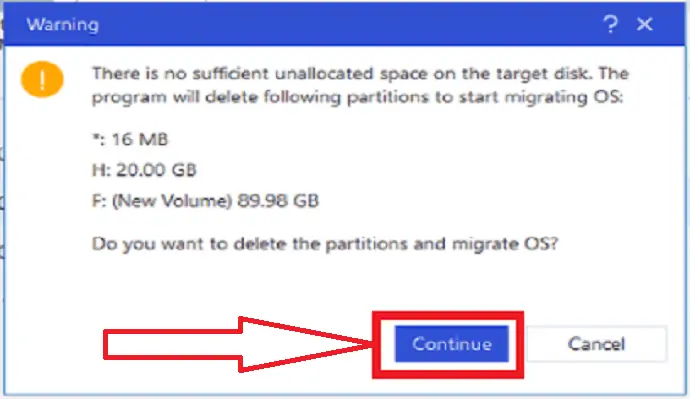
ขั้นตอนที่ 4: ตรวจสอบเลย์เอาต์ของดิสก์เป้าหมาย คุณยังสามารถเปลี่ยนตัวเลือกเลย์เอาต์ของดิสก์ได้ตามต้องการ แล้วคลิก "ดำเนินการต่อ" เพื่อเริ่มกระบวนการย้ายข้อมูล
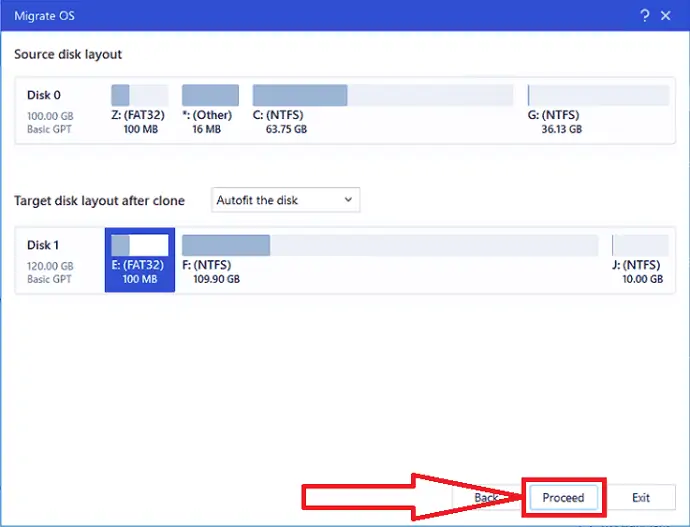
หลังจากการโอนย้าย Windows 11 ไปยังดิสก์ใหม่เสร็จสิ้น คุณสามารถย้ายไปยังส่วนถัดไปเพื่อตั้งค่าดิสก์ใหม่เป็นไดรฟ์สำหรับเริ่มระบบ
หมายเหตุ: การดำเนินการโอนย้าย OS ไปที่ SSD หรือ HDD จะลบและลบพาร์ติชั่นและข้อมูลที่มีอยู่บนดิสก์เป้าหมายของคุณเมื่อมีพื้นที่ว่างไม่เพียงพอบนดิสก์เป้าหมาย หากคุณบันทึกข้อมูลสำคัญไว้ที่นั่น ให้สำรองข้อมูลไปยังฮาร์ดไดรฟ์ภายนอกล่วงหน้า
ขั้นตอนที่ 4 ตั้งค่าดิสก์ใหม่เป็นบูตไดรฟ์และรีบูต windows11
หลังจากโอนย้าย Windows 11 ไปยังดิสก์ใหม่เสร็จแล้ว คุณต้องตั้งค่าอุปกรณ์ให้บูต Windows 11 จากฮาร์ดไดรฟ์ใหม่ หากคุณไม่ได้บูตไดรฟ์ อุปกรณ์จะทำการบูทจากดิสก์ระบบเก่าต่อไป เรามาดูวิธีตั้งค่าดิสก์ใหม่เป็นไดรฟ์หนังสือกัน
- รีสตาร์ท PC และกดปุ่ม F2/F12/Del เพื่อเข้าสู่โหมด BIOS
- ไปที่ตัวเลือกการบู๊ต เปลี่ยนลำดับการบู๊ต ตั้งค่า OS ให้บู๊ตจากดิสก์ใหม่
- คลิกที่ตัวเลือก "บันทึกและออก" ที่ด้านล่างเพื่อบันทึกการเปลี่ยนแปลงและออกจากโหมด BIOS
- สุดท้าย รีสตาร์ทอุปกรณ์ แค่นั้นแหละ…
เมื่อเสร็จสิ้นกระบวนการ ให้ลงชื่อเข้าใช้บัญชีของคุณและใช้อุปกรณ์บนฮาร์ดไดรฟ์ใหม่ให้สำเร็จ
คำปิด:
นี่คือคู่มือฉบับสมบูรณ์ในการอัพเกรด Windows 11 เป็น New HDD/ SSD เครื่องมือหลักที่ช่วยให้คุณทำงานเหล่านี้ได้สำเร็จคือ EaseUS Partition Master ทำงานเสร็จทุกงานในไม่กี่คลิกโดยไม่สูญเสียข้อมูลและไฟล์เสียหาย หากคุณต้องการเริ่มต้นดิสก์ใหม่ สร้างพาร์ติชั่นและย้าย OS เราขอแนะนำให้คุณดาวน์โหลด EaseUS Partition Master มีทั้งรุ่นพรีเมียมและรุ่นฟรี คุณสามารถดาวน์โหลดและใช้ Partition Master ได้ฟรีสำหรับการใช้งานพื้นฐาน
ข้อเสนอ: ผู้อ่านของเรารับส่วนลดพิเศษ 30% สำหรับผลิตภัณฑ์ EaseUS ทั้งหมด ไปที่หน้าคูปองส่วนลด EaseUS ของเราเพื่อดูรหัสโปรโมชั่น
ฉันหวังว่าบทช่วยสอนนี้จะช่วยให้คุณทราบเกี่ยวกับการ อัพเกรด Windows 11 เป็น New HDD/SSD หากคุณต้องการพูดอะไรแจ้งให้เราทราบผ่านส่วนความคิดเห็น หากคุณชอบบทความนี้ โปรดแชร์และติดตาม WhatVwant บน Facebook, Twitter และ YouTube สำหรับคำแนะนำทางเทคนิคเพิ่มเติม
อัปเกรด Windows 11 เป็น HDD/ SSD ใหม่ – คำถามที่พบบ่อย
ฉันจะเริ่มต้นดิสก์เป็น GPT ได้อย่างไร
เปิด EaseUS Partition Master > คลิกขวาที่ไดรฟ์และเลือก initialize to GPT > คลิกบนการดำเนินการ > คลิกสมัคร
เป็นไปได้ไหมที่จะย้าย Windows 11 ไปยังไดรฟ์ใหม่
ใช่. เป็นไปได้ที่จะย้าย Windows 11 ไปยังไดรฟ์ใหม่
เครื่องมือ ใด ที่ดีที่สุดในการอัพเกรด windows 11 เป็น ไดรฟ์ใหม่
ฉันแนะนำเสมอให้คุณใช้ EaseUS Partition Master เพื่อการโยกย้ายที่ดีขึ้น แบ่งพาร์ติชันของไดรฟ์ เริ่มต้น และการดำเนินการอื่น ๆ อีกมากมาย
จะสร้าง unallocated space ให้มี ประโยชน์ได้อย่างไร?
เพียงใช้ EaseUS Partition Master เปิดแอปพลิเคชัน คลิกขวาที่พื้นที่ที่ไม่ได้จัดสรร เลือกตัวเลือกการสร้าง คลิกที่ดำเนินการและแตะที่ปุ่มใช้
