วิธีแก้ไข USB Tethering ไม่ทำงานใน Windows PC
เผยแพร่แล้ว: 2022-08-29คุณอาจอ่านบทความนี้เพื่อทราบคำตอบของคำถาม เช่น "เหตุใดการปล่อยสัญญาณผ่าน USB ของฉันจึงใช้งานไม่ได้และจะแก้ไขได้อย่างไร"
การปล่อยสัญญาณผ่าน USB เป็นวิธีการเชื่อมต่ออินเทอร์เน็ตเมื่อคุณไม่มีวิธีอื่นในการเข้าถึงอินเทอร์เน็ต ในสถานการณ์เช่นนี้ จะเกิดการระคายเคืองอย่างมากหากการปล่อยสัญญาณผ่าน USB ไม่ทำงาน
คุณสามารถอ่านบทความนี้ต่อได้หากการปล่อยสัญญาณผ่าน USB ไม่ทำงานบนพีซี Windows 11/10/7 ของคุณ บทความนี้จะแบ่งปันวิธีที่ดีที่สุดในการแก้ปัญหานี้
อย่างไรก็ตาม ก่อนที่จะพูดคุยถึงวิธีการแก้ไขปัญหา ให้เราตอบคำถามทั่วไปก่อนว่า “เหตุใดการปล่อยสัญญาณผ่าน USB ของฉันจึงไม่ทำงาน”
หากคุณทราบคำตอบของคำถามข้างต้น การแก้ไขปัญหาการปล่อยสัญญาณผ่าน USB ไม่ทำงานในพีซีจะกลายเป็นเรื่องง่าย ดังนั้น ให้เราดำเนินการเช่นเดียวกัน
ทำไมการปล่อยสัญญาณ USB ไม่ทำงานในพีซี
สาเหตุต่อไปนี้อาจเป็นสาเหตุที่เป็นไปได้ว่าการปล่อยสัญญาณ USB สำหรับ Windows 7/10/11 ของคุณไม่ทำงาน
- การรบกวนจากเทคโนโลยี WiFi อื่นๆ
- ข้อบกพร่องในสาย USB
- การปล่อยสัญญาณถูกปิด
- พอร์ต USB เสียหาย
- ไดรเวอร์ที่ล้าสมัย
ข้างต้น เราได้แชร์สาเหตุที่เป็นไปได้มากที่สุดของการปล่อยสัญญาณผ่าน USB ที่ไม่ทำงานในพีซี ตอนนี้ ให้เราดูวิธีแก้ปัญหาที่เป็นไปได้สำหรับปัญหานี้
แก้ไขปัญหาการปล่อยสัญญาณ USB ไม่ทำงาน
ด้านล่างนี้เราแบ่งปันวิธีแก้ปัญหาทั้งหมดที่คุณอาจพยายามกำจัดการปล่อยสัญญาณ USB ที่ไม่ทำงาน ปัญหาพีซีที่ใช้ Windows 11/10/7
แก้ไข 1: ปิดเทคโนโลยีไร้สายอื่น ๆ
การเปิด WiFi ค้างไว้อาจทำให้เกิดการหยุดชะงักในการเชื่อมต่อการปล่อยสัญญาณผ่าน USB ระหว่างอุปกรณ์ ดังนั้น คุณต้องปิดเครื่องเพื่อให้แน่ใจว่าการเชื่อมต่ออุปกรณ์จะราบรื่น คุณสามารถทำตามขั้นตอนเหล่านี้เพื่อทำ
- ไปที่ การตั้งค่า ของโทรศัพท์
- เลือก WiFi
- สลับปิดปุ่ม ใช้ WiFi
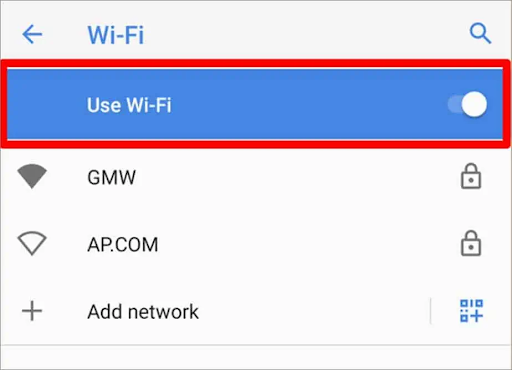
อ่านเพิ่มเติม: วิธีอัปเดตไดรเวอร์ USB ใน Windows
แก้ไข 2: เปิดใช้งานตัวเลือกการปล่อยสัญญาณ
การปล่อยสัญญาณผ่าน USB จะไม่ทำงานหากไม่ได้เปิดคุณสมบัตินี้ในสมาร์ทโฟนของคุณ ดังนั้น ด้านล่างนี้คือวิธีเปิดใช้งานการปล่อยสัญญาณในโทรศัพท์ของคุณเพื่อให้ใช้งานได้
- ไปที่ การตั้งค่า ของโทรศัพท์
- เลือกตัวเลือกชื่อ Wireless & Networks, Connections หรืออย่างอื่นที่คล้ายกัน
- แตะที่ Portable hotspot หรือ Tethering & Portable Hotspot
- เปิดสวิตช์การ ปล่อยสัญญาณผ่าน USB
แก้ไข 3: รีสตาร์ทโทรศัพท์และพีซีของคุณ
โทรศัพท์หรือพีซีทำงานผิดปกติอาจเป็นสาเหตุที่การปล่อยสัญญาณผ่าน USB ไม่ทำงานในพีซีของคุณ ดังนั้น การรีสตาร์ทอุปกรณ์เหล่านี้อาจช่วยคุณแก้ไขปัญหาได้ คุณสามารถปฏิบัติตามคำแนะนำเหล่านี้ได้
ขั้นตอนในการรีสตาร์ทโทรศัพท์
- จากโทรศัพท์ของคุณ ให้ถอดสาย USB
- กด ปุ่ม เปิดปิดเพื่อปิดโทรศัพท์
- กดปุ่มเปิด/ปิดค้างไว้แล้วรอให้เมนูตัวเลือกปรากฏขึ้น
- เลือก ปิดเครื่อง หรือ รีสตาร์ท
- หากคุณเลือกตัวเลือกปิดเครื่อง ให้รอสองสามวินาที
- ตอนนี้ให้กดปุ่มเปิดปิดและรอให้โทรศัพท์ของคุณรีสตาร์ท
ขั้นตอนในการรีสตาร์ทคอมพิวเตอร์
- เปิดเมนูเริ่ม
- เลือกไอคอนพลังงานจากด้านล่างหรือด้านบนขึ้นอยู่กับว่าคุณกำลังใช้ Windows 10/11 หรือ Windows 8
- เลือกตัวเลือกรีสตาร์ท
แก้ไข 4: ทำการแก้ไขปัญหา Windows
มีระบบแก้ไขปัญหาใน Windows เพื่อแก้ไขปัญหาทั่วไป เช่น การปล่อยสัญญาณผ่าน USB ไม่ทำงานในพีซี Windows 11/10/7 ด้านล่างนี้เราแชร์ขั้นตอนการใช้งาน

- คลิกขวาที่ไอคอน Start/Windows และเลือกไอคอนเพื่อเปิด การตั้งค่า
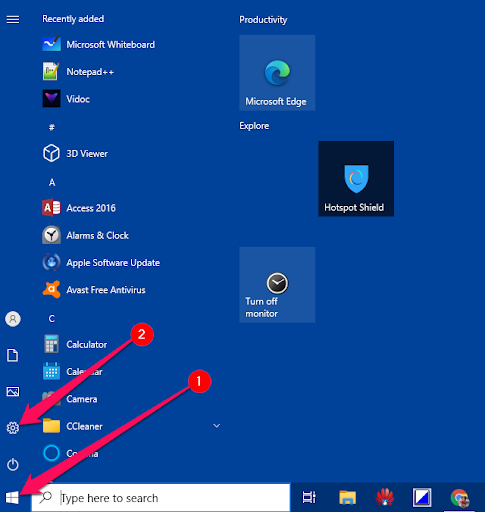
- เลือก อัปเดตและความปลอดภัย จากตัวเลือกที่มีในแผงบนหน้าจอ
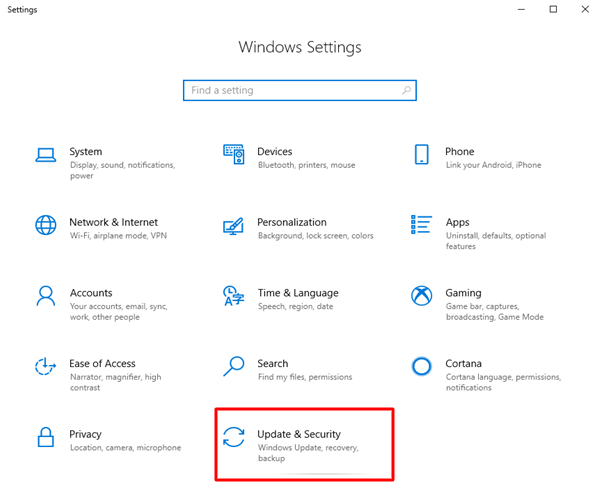
- เลือก แก้ไขปัญหา จากตัวเลือกที่มีอยู่ในเมนูด้านซ้าย
- เรียกใช้ตัวแก้ไขปัญหาสำหรับอุปกรณ์ที่อาจมีปัญหา
อ่านเพิ่มเติม: ดาวน์โหลดไดรเวอร์ Qualcomm USB สำหรับ Windows
แก้ไข 5: อัปเดตไดรเวอร์ที่ล้าสมัย (แนะนำ)
ไดรเวอร์ที่ล้าสมัยอาจเป็นสาเหตุที่ทำให้คุณประสบปัญหาการปล่อยสัญญาณผ่าน USB ไม่ทำงานในพีซีที่ใช้ Windows 11/10/7 ดังนั้น คุณควรอัปเดตไดรเวอร์ที่ล้าสมัยเพื่อแก้ไขปัญหา
คุณสามารถอัปเดตไดรเวอร์โดยอัตโนมัติด้วยการคลิกไม่กี่ครั้งโดยใช้โปรแกรม เช่น Bit Driver Updater ซอฟต์แวร์ Bit Driver Updater กำหนดให้คุณต้องทำตามขั้นตอนง่ายๆ เพียงไม่กี่ขั้นตอนเพื่อดาวน์โหลดและติดตั้งการอัปเดต
ยิ่งไปกว่านั้น ด้วยโปรแกรมนี้ คุณสามารถสำรองและกู้คืนไดรเวอร์เหล่านั้น กำหนดเวลาการสแกนหาไดรเวอร์ที่ล้าสมัย เร่งความเร็วของการดาวน์โหลดไดรเวอร์ และอื่นๆ
คุณสามารถดาวน์โหลดและสัมผัสซอฟต์แวร์นี้ได้จากลิงก์ที่แชร์ด้านล่าง
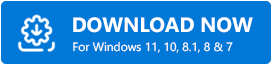
หลังจากดาวน์โหลดซอฟต์แวร์และติดตั้งจากลิงก์ด้านบนแล้ว คุณจะได้รับรายการไดรเวอร์ที่ล้าสมัยภายในไม่กี่วินาทีหลังจากดาวน์โหลดและติดตั้ง หลังจากที่รายการไดรเวอร์ที่ล้าสมัยพร้อมใช้งานแล้ว คุณสามารถ อัปเดตทั้งหมด เป็นเวอร์ชันใหม่ล่าสุดได้ 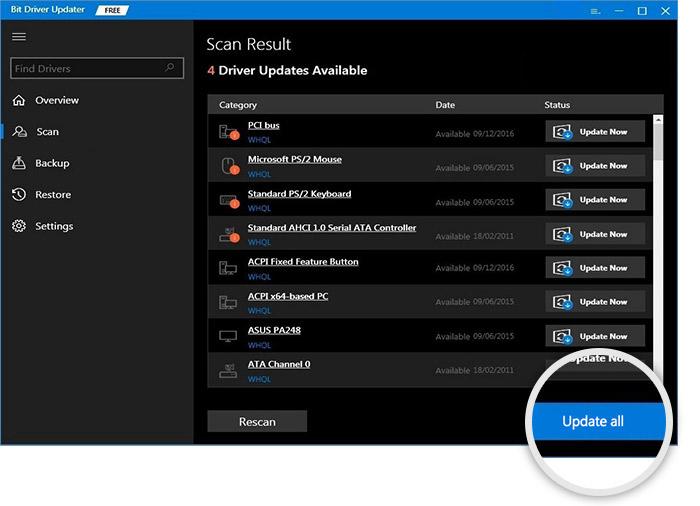
Bit Driver Updater ยังมีเครื่องมือ Update Now หากคุณต้องการดาวน์โหลดและติดตั้งการอัปเดตสำหรับไดรเวอร์บางตัวเท่านั้น อย่างไรก็ตาม เราแนะนำให้อัปเดตไดรเวอร์ที่ล้าสมัยแต่ละตัวเพื่อให้แน่ใจว่าคอมพิวเตอร์มีประสิทธิภาพการทำงานระดับสูงสุด
แก้ไข 6: ลองใช้สาย USB และพอร์ตอื่น
ข้อผิดพลาดของสาย USB อาจส่งผลให้การปล่อยสัญญาณผ่าน USB ไม่ทำงาน ดังนั้น คุณอาจใช้สาย USB อื่นเพื่อเชื่อมต่อโทรศัพท์และแล็ปท็อปของคุณ
นอกจากนี้ พอร์ต USB ที่ผิดพลาดเป็นอีกสาเหตุหนึ่งที่ทำให้การปล่อยสัญญาณผ่าน USB ไม่ทำงานในพีซี ดังนั้น คุณอาจใช้พอร์ตอื่นเพื่อตรวจสอบว่าสามารถแก้ไขปัญหาได้หรือไม่
หลังจากเรียนรู้วิธีแก้ไขปัญหาการปล่อยสัญญาณผ่าน USB ที่ไม่ทำงาน Windows 11/10/7 แล้ว คุณอาจดำเนินการตามส่วนต่อไปนี้เพื่อขจัดข้อสงสัย หากมี
คำถามที่พบบ่อย
ด้านล่างนี้ เราตอบคำถามเกือบทั้งหมดที่คุณอาจมีเกี่ยวกับวิธีแก้ไขการปล่อยสัญญาณผ่าน USB ที่ไม่ทำงานในปัญหาพีซี
ไตรมาสที่ 1 เหตุใดฉันจึงไม่สามารถเชื่อมต่อโทรศัพท์กับพีซีได้
อาจมีสาเหตุหลายประการที่ทำให้คุณไม่สามารถเชื่อมต่อโทรศัพท์กับคอมพิวเตอร์ได้ เราระบุไว้ในบทความด้านบน อย่างไรก็ตาม สาเหตุที่พบบ่อยที่สุดคือไดรเวอร์ที่ล้าสมัย
ไตรมาสที่ 2 ฉันจะอัปเดตไดรเวอร์การแชร์อินเทอร์เน็ตได้อย่างไร
คุณอาจทำตามขั้นตอนต่อไปนี้เพื่ออัปเดตไดรเวอร์การแชร์อินเทอร์เน็ตของคุณ
- เชื่อมต่อโทรศัพท์ของคุณเข้ากับพอร์ต USB ของพีซี
- ค้นหาและเปิดใช้ตัว จัดการอุปกรณ์ บนคอมพิวเตอร์ของคุณ
- คลิกและขยายหมวดหมู่ของอุปกรณ์พกพาหรือ อุปกรณ์อื่นๆ
- คลิกขวาที่ชื่ออุปกรณ์ที่คุณเชื่อมต่อกับคอมพิวเตอร์และเลือก อัปเดตไดรเวอร์
- เสร็จสิ้นกระบวนการอัพเดตและรีสตาร์ทคอมพิวเตอร์
ไตรมาสที่ 3 ฉันจะทำให้การปล่อยสัญญาณผ่าน USB ทำงานได้อย่างไร
คุณอาจทำตามคำแนะนำด้านบนเพื่อแก้ไขปัญหาการปล่อยสัญญาณ USB ไม่ทำงานในปัญหาพีซีที่ใช้ Windows 11/10/7 ในที่นี้ เราได้อธิบายวิธีแก้ไขปัญหาหกวิธีที่แตกต่างกัน
อ่านเพิ่มเติม: อัพเดตไดรเวอร์ USB ของ Microsoft ฟรีสำหรับ Windows
การปล่อยสัญญาณ USB ไม่ทำงาน: แก้ไขแล้ว
บทความนี้ทำความคุ้นเคยกับวิธีที่ดีที่สุดในการแก้ไขปัญหาการปล่อยสัญญาณผ่าน USB ที่ไม่ทำงานในปัญหาพีซีที่ใช้ Windows 11/10/7 คุณสามารถใช้พวกเขาทีละคนเพื่อพยายามกำจัดปัญหา
อย่างไรก็ตาม หากคุณพบว่ามันยุ่งยากในการลองใช้วิธีแก้ปัญหาทั้งหมด คุณอาจอัปเดตไดรเวอร์โดยอัตโนมัติเพื่อแก้ไขปัญหาโดยไม่ยุ่งยาก คุณสามารถเขียนในส่วนความคิดเห็นหากคุณมีคำถาม ข้อกังวล หรือข้อเสนอแนะ
