7 วิธีที่สนุกและสร้างสรรค์ในการใช้ iPad และ Mac ร่วมกัน
เผยแพร่แล้ว: 2023-07-06Apple เป็นที่รู้จักในด้านระบบนิเวศที่มอบประสบการณ์ที่ไม่เหมือนใครและไร้รอยต่อ ทำให้การใช้ผลิตภัณฑ์ของ Apple สะดวกและสนุกยิ่งขึ้น ด้วยซอฟต์แวร์เวอร์ชันใหม่แต่ละเวอร์ชัน Apple นำเสนอคุณสมบัติใหม่ๆ ที่ช่วยให้อุปกรณ์ Apple ทำงานร่วมกันได้อย่างราบรื่น
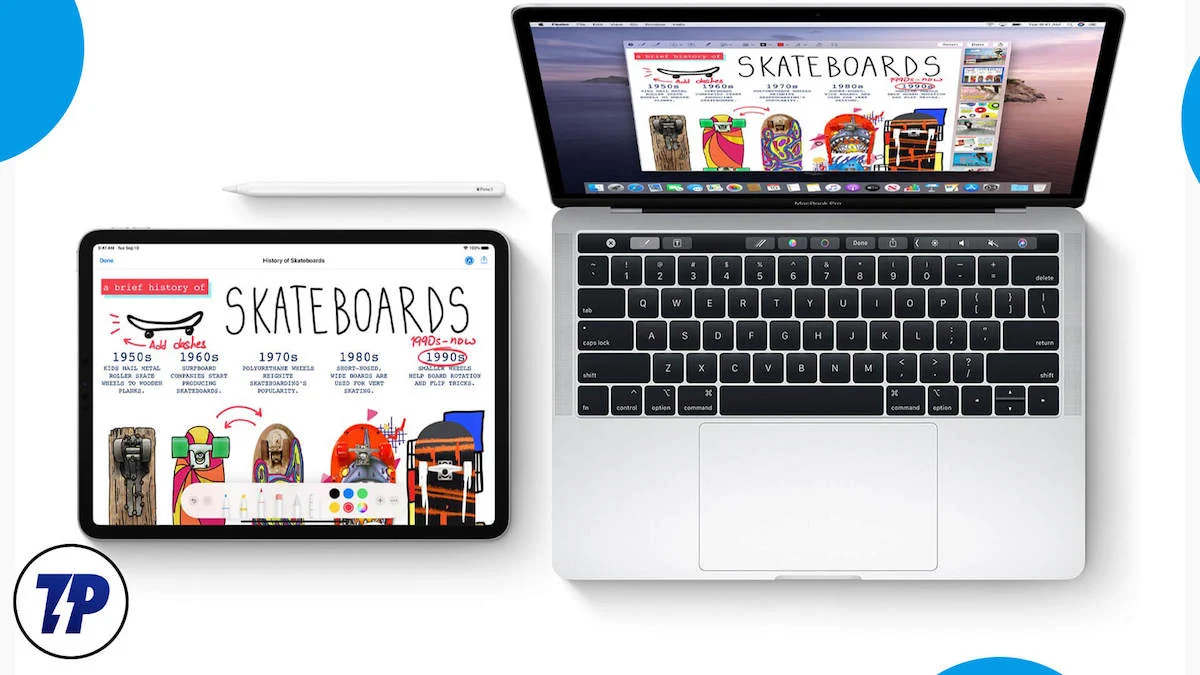
หากคุณเป็นเจ้าของ iPad และ Mac ต่อไปนี้คือคุณสมบัติที่สนุกสนานและสร้างสรรค์เจ็ดประการที่จะเพิ่มประสิทธิภาพการทำงานและปรับปรุงประสบการณ์โดยรวมของคุณ คุณสามารถแชร์ไฟล์ แลกเปลี่ยนงาน แชร์คลิปบอร์ด โทรออก ส่งข้อความ วาด แชร์อินเทอร์เน็ต และอื่นๆ อีกมากมายเมื่อคุณแชร์ iPad และ Mac ของคุณ
สารบัญ
7 คุณสมบัติที่คุณควรใช้หากคุณเป็นเจ้าของ Mac และ iPad
ควบคุม iPad ของคุณโดยใช้คีย์บอร์ดและเมาส์ Mac
หากคุณใช้ Mac และ iPad พร้อมกัน คุณสมบัตินี้จะเปลี่ยนวิธีการโต้ตอบกับอุปกรณ์เหล่านี้ Apple ได้เปิดตัว Universal Control ใหม่ ซึ่งเป็นคุณสมบัติที่ให้คุณควบคุมอุปกรณ์ Apple หลายเครื่อง (Mac และ iPad) ด้วยเมาส์หรือแทร็คแพดและคีย์บอร์ดเพียงตัวเดียว คุณไม่จำเป็นต้องตั้งค่าอะไรเพิ่มเติมเพื่อให้ใช้งานได้
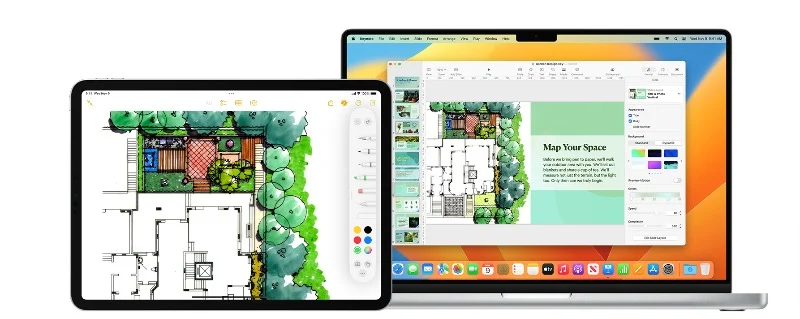
หากคุณมี MacBook และ iPad คุณสามารถใช้คีย์บอร์ดและแทร็คแพดของ MacBook เพื่อควบคุม iPad Pro ได้ คุณสามารถคลิกและเลื่อนบน iPad โดยใช้คีย์บอร์ดและแทร็คแพดของ MacBook ยิ่งไปกว่านั้น คุณยังสามารถถ่ายโอนไฟล์ระหว่างอุปกรณ์ได้อย่างราบรื่นด้วยฟังก์ชันการลากและวางที่ง่ายดาย ฉันจะใช้เวลาสักครู่เพื่อขอบคุณ Apple ที่ช่วยฉันประหยัดเวลาได้มากและทำให้ฉันมีปฏิสัมพันธ์กับ iPad Pro ของฉันได้อย่างง่ายดาย
วิธีตั้งค่าและใช้ Universal Control บน Mac และ iPad ของคุณ
- ตรวจสอบให้แน่ใจว่าทั้ง Mac และ iPad ของคุณอัพเดทเป็นซอฟต์แวร์เวอร์ชั่นล่าสุดแล้ว Universal Control ใช้งานได้บน macOS และ iPadOS เวอร์ชั่นล่าสุดเท่านั้น คุณสามารถดูข้อกำหนดทั้งหมดได้ที่นี่
- นอกจากนี้ ตรวจสอบให้แน่ใจว่าทั้งอุปกรณ์ iPad และ Mac ของคุณใช้บัญชี iCloud เดียวกัน
- ไปที่ การตั้งค่าระบบ บน Mac ของคุณ ไปที่ ตัวเลือกการแสดงผล และคลิกที่ " ขั้นสูง " ที่นี่คุณควรเห็นตัวเลือกที่อนุญาตให้คุณย้ายเคอร์เซอร์และแป้นพิมพ์ระหว่าง Mac หรือ iPad ที่อยู่ใกล้เคียง เปิดคุณสมบัตินี้
- บน iPad ของคุณ ไปที่ “ การตั้งค่าระบบ ” จากนั้น “ ทั่วไป ” > “ ออกอากาศ ” > “ การแบ่งปัน ” ตรวจสอบให้แน่ใจว่าตัวเลือก “ Handoff ” และตัวเลือก “ Cursor and Keyboard Controls ” เปิดอยู่
- เมื่อคุณตั้งค่าแล้ว ให้วาง iPad ใกล้กับ Mac ของคุณมากขึ้น จากนั้นย้ายเคอร์เซอร์จาก Mac ไปที่ iPad และในทางกลับกัน คุณยังสามารถใช้แป้นพิมพ์ Mac เพื่อพิมพ์บน iPad และคุณยังสามารถลากและวางไฟล์ระหว่าง Mac และ iPad
- หากคุณยังพบปัญหาอยู่ ให้ไปที่ การตั้งค่าการแสดงผล บน Mac ของคุณ คลิก “ เพิ่มจอแสดงผล ” แล้วคุณจะเห็น iPad ของคุณในส่วน “ ลิงก์แป้นพิมพ์และเมาส์ ” คลิกที่มันเพื่อทำการเชื่อมต่อ
ใช้ iPad ของคุณเป็นจอแสดงผลรอง
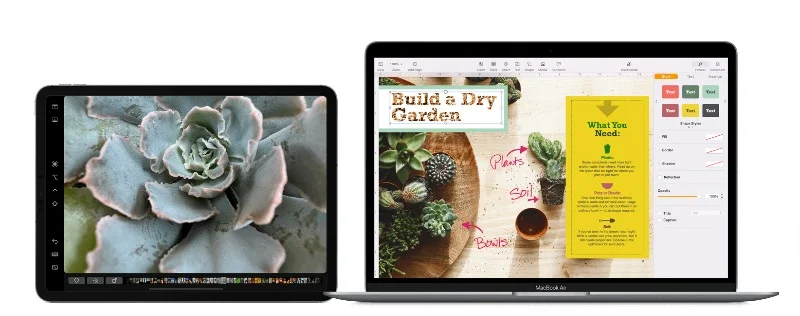
การตั้งค่าหน้าจอรองไม่ใช่เรื่องใหม่ หลายคนใช้หน้าจอรองด้วยเหตุผลหลายประการ เช่น การทำงานหลายอย่างพร้อมกัน พื้นที่ทำงานที่แตกต่างกัน การเล่นเกม การเขียนโค้ด และการออกแบบ การตั้งค่าหน้าจอรองอาจยุ่งยาก ขึ้นอยู่กับประเภทของการตั้งค่า อย่างไรก็ตาม หากคุณมี iPad และ Mac คุณสามารถตั้งค่าและใช้ iPad ของคุณเป็นหน้าจอที่สองได้ด้วยการคลิกเพียงไม่กี่ครั้ง Apple เรียกมันว่า Sidecar และมีคุณสมบัติที่มีประโยชน์มากมาย
ขั้นแรก คุณสามารถใช้ iPad ของคุณเป็นหน้าจอที่สองสำหรับ Mac ของคุณได้ คุณสามารถย้ายหน้าต่างจาก Mac ไปยัง iPad ใช้การควบคุม Mac ทั่วไปบนแถบด้านข้างของ iPad และใช้คำสั่งนิ้ว Multi-Touch สำหรับการทำงานต่างๆ คุณยังสามารถใช้ Apple Pencil เพื่อโต้ตอบกับหน้าจอ iPad และติดตั้ง Touch Bar บน iPad ของคุณได้หาก Mac ของคุณไม่มี คุณสามารถพิมพ์ด้วยคีย์บอร์ดที่เชื่อมต่อกับ Mac หรือ iPad ของคุณ สลับไปยังแอพ iPad ได้ทุกเมื่อที่คุณต้องการ และอื่นๆ
วิธีใช้คุณสมบัติ Apple Sidear:
- ตรวจสอบว่าคุณลงชื่อเข้าใช้ด้วยบัญชี iCloud เดียวกันทั้งบน Macbook และ iPad หลังจากลงชื่อเข้าใช้แล้ว ให้เปิดบลูทูธและ Wi-Fi บนอุปกรณ์ทั้งสอง และตรวจสอบว่าอุปกรณ์ทั้งสองเชื่อมต่อกับเครือข่าย Wi-Fi เดียวกัน
- ตอนนี้ บน Mac ของคุณ ให้ไปที่ การตั้งค่า > ทั่วไป และเปิดใช้งาน Handoff บน iPad ของคุณ ให้ทำเช่นเดียวกันโดยไปที่ การตั้งค่า > ทั่วไป > Airplay และ Handoff
- บน Mac ของคุณ ให้คลิกที่ไอคอน Airplay ที่ด้านบน แล้วเลือก iPad ของคุณจากรายการเพื่อเชื่อมต่อ หลังจากนั้น คุณควรจะสามารถลากและวางเพื่อใช้เป็นจอภาพแยกต่างหากได้
คัดลอกและวางระหว่างอุปกรณ์
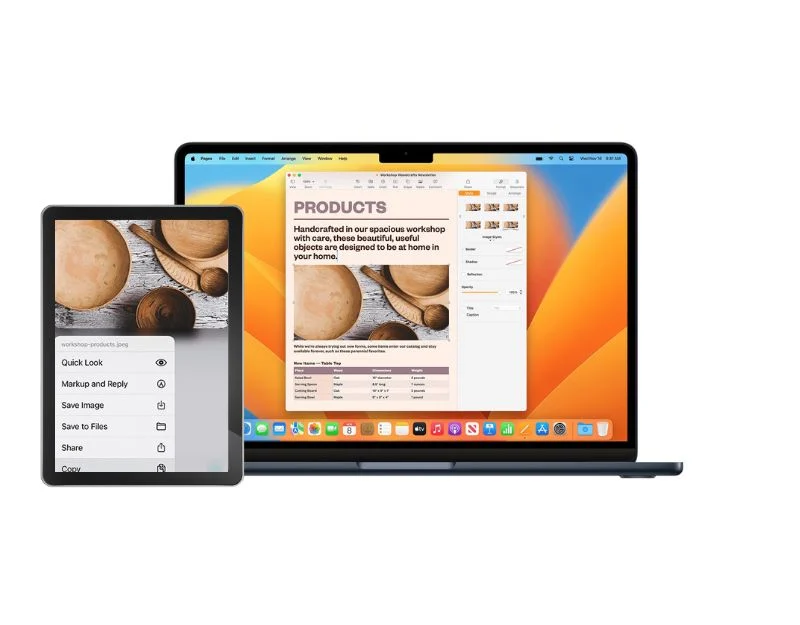
คลิปบอร์ดเป็นคุณสมบัติที่ยอดเยี่ยมสำหรับการคัดลอกและวางสิ่งต่าง ๆ บนอุปกรณ์ของคุณอย่างรวดเร็ว ด้วยคลิปบอร์ดสากล คุณสามารถคัดลอกและวางสิ่งต่างๆ บนอุปกรณ์ต่างๆ ได้อย่างรวดเร็ว ด้วยคุณสมบัตินี้ คุณสามารถคัดลอกสิ่งต่างๆ เช่น ข้อความ รูปภาพ หรือวิดีโอบนอุปกรณ์ Apple เครื่องหนึ่งแล้ววางบนอุปกรณ์อื่น มันเหมือนกับคลิปบอร์ดที่ใช้ร่วมกันสำหรับอุปกรณ์ของคุณ หากคุณคัดลอกบางอย่างบน Mac คุณสามารถวางลงบน iPad และในทางกลับกันได้
วิธีตั้งค่าและใช้ฟีเจอร์ Univeral Clipboard บน Mac และ iPad:
- คุณสมบัตินี้ใช้งานได้เฉพาะบน Mac ที่ใช้ macOS Sierra (10.12) หรือใหม่กว่า และบน iPad ที่ใช้ iPadOS 16 หรือใหม่กว่า
- ตรวจสอบให้แน่ใจว่าทั้ง iPad และ Mac ลงชื่อเข้าใช้ iCloud ด้วย Apple ID เดียวกัน
- ตอนนี้เปิด Bluetooth และ Wi-Fi บนอุปกรณ์ทั้งสอง และทั้ง Mac และ iPad ควรเชื่อมต่อกับเครือข่าย Wi-Fi เดียวกัน
- ตอนนี้เปิดใช้งานคุณสมบัติ Handoff บนอุปกรณ์ทั้งสอง สำหรับ Mac คุณสามารถเปิดใช้งานได้ใน การตั้งค่าระบบ > ทั่วไป บน iPad คุณสามารถค้นหาได้ใน การตั้งค่า > ทั่วไป > Handoff
- วางอุปกรณ์ของคุณให้ห่างจากกันประมาณ 30 ฟุตเพื่อใช้คุณสมบัตินี้
- หากต้องการใช้ฟีเจอร์นี้ในอุปกรณ์เครื่องเดียว ให้คัดลอกและวางเนื้อหาที่คุณต้องการถ่ายโอนตามปกติ เนื้อหาที่คัดลอกจะใช้งานได้เป็นเวลาสั้นๆ
แบ่งปันหน้าจอของคุณ
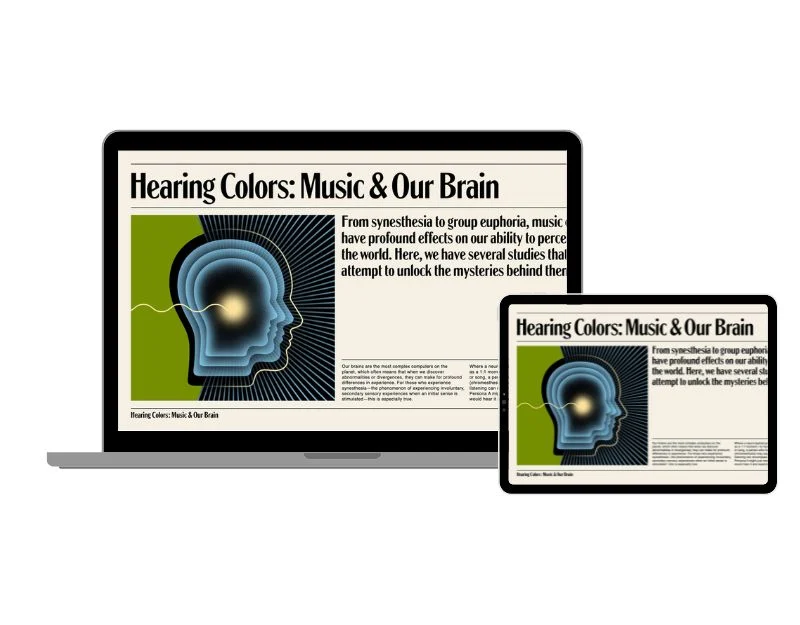
ถัดไป เรามีคุณสมบัติ Airplay ที่ให้คุณสตรีมวิดีโอ ภาพถ่าย และเสียงแบบไร้สายจาก iPad ไปยัง Mac ของคุณได้ สิ่งนี้มีประโยชน์อย่างยิ่งหากคุณกำลังชมภาพยนตร์หรือวิดีโอบน iPad ของคุณและต้องการหน้าจอที่ใหญ่ขึ้นซึ่งคุณสามารถสตรีมไปยัง Mac ของคุณได้อย่างง่ายดาย หรือหากคุณกำลังนำเสนอ คุณสามารถใช้ iPad เพื่อควบคุมการนำเสนอบน Mac ของคุณได้ หรือหากคุณกำลังทำงานบางอย่างและต้องการหน้าจอที่ใหญ่ขึ้นเพื่อประสบการณ์การรับชมที่ดียิ่งขึ้น Airplay อาจเป็นคุณสมบัติที่ดีที่สุดสำหรับคุณ คุณยังสามารถเลือกปลายทางเสียงที่คุณสามารถใช้ลำโพง Mac เพื่อเสียงที่ดีขึ้นได้
วิธีแชร์หน้าจอ iPad กับ Mac:
บน Mac ของคุณ:
- เปิด Mac ของคุณและเปิดคุณสมบัติ Handoff หาก Mac ของคุณใช้ macOS Ventura หรือใหม่กว่า ให้ไปที่เมนู Apple > การตั้งค่าระบบ > ทั่วไป > AirPlay & Handoff > AirPlay Receiver เปิด. หากคุณใช้ macOS 12.5 หรือก่อนหน้า ให้ไปที่เมนู Apple > การตั้งค่าระบบ > การแชร์ > ตัวรับสัญญาณ AirPlay เปิด.
- หากคุณต้องการให้อุปกรณ์ของคุณสตรีมไปยัง Mac เท่านั้น ให้เลือก “ผู้ใช้ปัจจุบัน หากต้องการอนุญาต ให้เลือก “ทุกคนในเครือข่ายเดียวกัน” หรือ “ทุกคน” หากคุณต้องการตั้งรหัสผ่านเพื่อใช้ AirPlay กับ Mac ของคุณ ให้เลือกตัวเลือกแล้วป้อนรหัสผ่าน
- ตอนนี้เปิดศูนย์ควบคุมแล้วแตะไอคอน Screen Mirroring เพื่อแสดง Macbook เป็นตัวเลือก
- แตะตัวเลือก แล้วคุณจะเห็นหน้าจอ iPad บน Mac ของคุณทันที
แสดงรูปภาพจาก iPad ของคุณบน Mac:
- เปิดแอพ Photos บน iPad ของคุณ
- แตะรูปภาพที่คุณต้องการแสดง
- ปัดขึ้นแล้วแตะไอคอน AirPlay
- เลือก Mac ของคุณเป็นปลายทาง
- หากต้องการหยุดแสดงรูปภาพ ให้แตะไอคอน AirPlay อีกครั้ง แล้วแตะ “ปิด AirPlay”
เล่นเสียงจาก iPad ของคุณบน Mac:
- เปิดแอพเสียงบน iPad ของคุณ
- เลือกสิ่งที่คุณต้องการเล่น
- แตะไอคอน AirPlay
- เลือก Mac ของคุณเป็นปลายทาง
เล่นวิดีโอจาก iPad ของคุณบน Mac:

- ขณะเล่นวิดีโอ (ในแอพ Apple TV หรือแอพวิดีโออื่นๆ ที่รองรับ) บน iPad ของคุณ ให้แตะหน้าจอเพื่อแสดงส่วนควบคุม
- แตะไอคอน AirPlay
- เลือก Mac ของคุณเป็นปลายทาง
- หากต้องการเปลี่ยนตำแหน่งที่จะเล่นวิดีโอ ให้เลือกตัวเลือก AirPlay อื่นบนหน้าจอ iPad
แบ่งปันเอกสารทันทีไปยัง iPad และแก้ไข
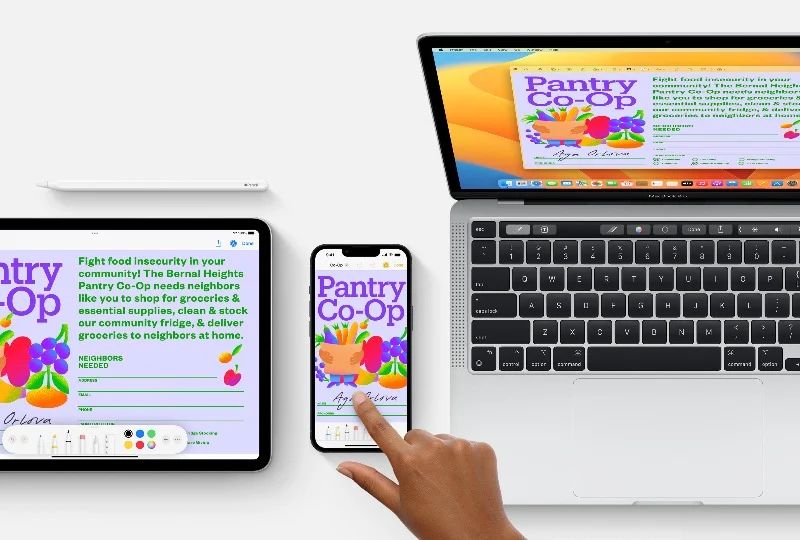
ลองนึกภาพสถานการณ์ที่คุณต้องเพิ่มโน้ตที่เขียนด้วยลายมือหรือเซ็นชื่อในเอกสารสำคัญที่อยู่บน Mac ของคุณ นี่อาจเป็นงานที่น่าเบื่อ ต้องขอบคุณคุณสมบัติการทำเครื่องหมายความต่อเนื่อง คุณสามารถใช้ iPad ของคุณเพื่อสร้างบันทึกย่อที่เขียนด้วยลายมือได้อย่างรวดเร็ว เพิ่มเครื่องหมายดิจิทัล หรือทำเครื่องหมายข้อมูลสำคัญในเอกสารบน Mac ของคุณ คุณสามารถแชร์เอกสารไปยัง iPad ได้อย่างง่ายดายและใช้นิ้วหรือ Apple Pencil เพื่ออธิบายประกอบเอกสาร เพิ่มเอกสารที่เขียนด้วยลายมือ เพิ่มอักขระดิจิทัล และอื่นๆ
วิธีใช้ Continuity Markup และ Sketch
- หากต้องการใช้คุณสมบัตินี้ ตรวจสอบให้แน่ใจว่า Mac และ iPad อยู่ใกล้กัน
- เปิด Wi-Fi และ Bluetooth ทั้งบน Mac และ iPad ของคุณ ลงชื่อเข้าใช้ iCloud บนอุปกรณ์ทั้งสองโดยใช้ Apple ID เดียวกัน
- Mac ของคุณควรใช้ macOS Catalina หรือเวอร์ชันที่ใหม่กว่า และ iPad ของคุณควรใช้ iPadOS 13 หรือเวอร์ชันที่ใหม่กว่า
การวาดภาพด้วยความต่อเนื่อง Sketch:
- เปิดเอกสารบน Mac ของคุณ
- ไปที่เมนู 'ไฟล์' หรือ 'แทรก' แล้วเลือก 'แทรกจาก iPad' แล้วแตะ 'เพิ่มภาพร่าง'
- หน้าต่างสำหรับภาพวาดจะเปิดขึ้นบน iPad ของคุณ คุณสามารถวาดบน iPad โดยใช้ Apple Pencil หรือนิ้วของคุณ
- เมื่อคุณวาดเสร็จแล้ว ให้แตะ 'เสร็จสิ้น' บน iPad ของคุณ ภาพวาดจะแสดงในเอกสาร Mac ของคุณ
การทำเครื่องหมายด้วยมาร์กอัปความต่อเนื่อง:
- ค้นหา PDF หรือรูปภาพที่คุณต้องการทำเครื่องหมายบน Mac ของคุณ
- คลิกที่เอกสารแล้วกดสเปซบาร์ นี่เป็นการเปิดหน้าต่างแสดงตัวอย่าง คลิกปุ่ม "มาร์กอัป" ที่ด้านบนของหน้าต่าง
- คลิกปุ่มคำอธิบายประกอบหรือคลิกแถบเครื่องมือทำเครื่องหมายที่ด้านบนสุดของหน้าต่างแสดงตัวอย่างแล้วเลือกอุปกรณ์
- หน้าต่างมาร์กอัปจะเปิดขึ้นบน iPad ของคุณ คุณสามารถวาดด้วย Apple Pencil หรือนิ้วของคุณ หรือแตะเครื่องหมายบวกเพื่อเพิ่มข้อความ ลายเซ็น แว่นขยาย หรือรูปร่างและลูกศร
- การเปลี่ยนแปลงที่คุณทำบน iPad จะแสดงแบบเรียลไทม์บน Mac
- คลิก Done บน iPad ของคุณเมื่อคุณทำการเปลี่ยนแปลงเสร็จแล้ว จากนั้นคลิก Done บน Mac เพื่อบันทึกการเปลี่ยนแปลง
รับสินค้าจากจุดที่คุณค้างไว้
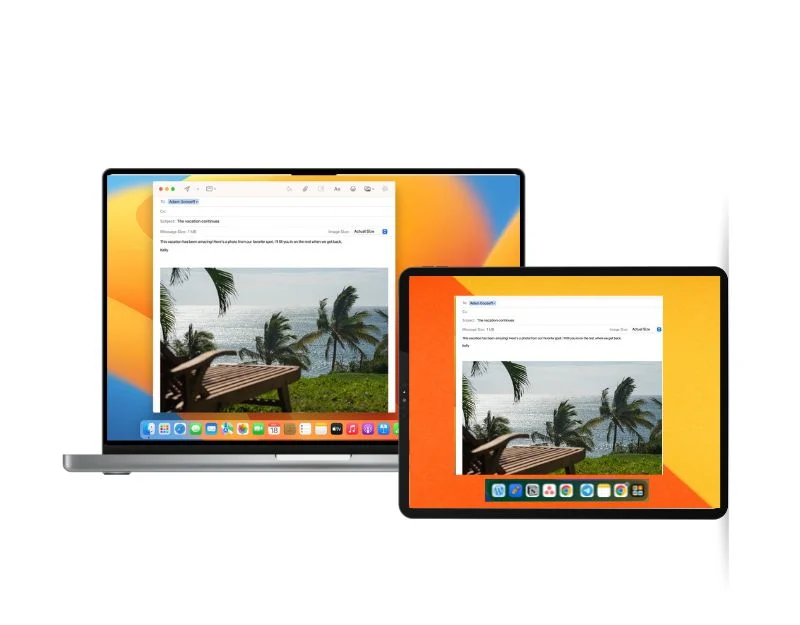
หากคุณเป็นคนที่สลับขั้นตอนการทำงานระหว่างอุปกรณ์ต่างๆ คุณสมบัติ Handoff ของ Apple จะมีประโยชน์มากสำหรับคุณ เมื่อคุณเปิดใช้งานแฮนด์ออฟ คุณสามารถทำงานต่อจากที่ค้างไว้บนอุปกรณ์อื่นได้ และกระบวนการนี้รวดเร็วและราบรื่นมาก ซึ่งทำให้ฟีเจอร์นี้น่าดึงดูดยิ่งขึ้น ตัวอย่าง: หากคุณเขียนอีเมลบน Macbook คุณสามารถเปลี่ยนไปใช้ iPad เพื่อเขียนอีเมลได้ โดยจะดึงเวิร์กโฟลว์ที่คุณทำค้างไว้บน Mac ของคุณ คุณสมบัติ Handoff ยังใช้งานได้บนอุปกรณ์อื่นๆ เช่น iPhone และ Apple Watch และแอพจะต้องรองรับคุณสมบัตินี้
วิธีตั้งค่า Handoff บน Mac และ iPad ของคุณ:
- ตรวจสอบให้แน่ใจว่าอุปกรณ์ iPad และ Mac ของคุณอยู่ใกล้กัน
- ลงชื่อเข้าใช้ iCloud บนอุปกรณ์ทั้งหมดด้วย Apple ID เดียวกัน
- เปิด Bluetooth และ Wi-Fi บนอุปกรณ์ทั้งหมด
- เปิดใช้งาน Handoff บนอุปกรณ์ทั้งหมด วิธีการ: บน Mac ที่ใช้ macOS Ventura หรือใหม่กว่า: ไปที่เมนู Apple > การตั้งค่าระบบ คลิกทั่วไปในแถบด้านข้าง จากนั้นเลือก AirDrop & Handoff ทางด้านขวา เปิดใช้งานอนุญาต Handoff ระหว่าง Mac เครื่องนี้และอุปกรณ์ iCloud ของคุณ บน Mac ที่ใช้ macOS เวอร์ชันก่อนหน้า: ไปที่เมนู Apple > การตั้งค่าระบบ คลิกทั่วไป จากนั้นเลือกอนุญาต Handoff ระหว่าง Mac เครื่องนี้และอุปกรณ์ iCloud ของคุณ
- บน iPad: ไปที่การตั้งค่า > ทั่วไป > AirPlay & Handoff แล้วเปิดใช้งาน Handoff
ใช้แฮนด์ออฟ:
- เปิดแอพที่รองรับ Handoff แอพยอดนิยม ได้แก่ Safari, Mail, Apple Maps, แอพเตือนความจำ, ปฏิทิน, รายชื่อ, แอพ Pages, FaceTime และแอพของบริษัทอื่นอีกมากมาย
- เริ่มงานในแอพ เช่น เขียนอีเมลหรือสร้างเอกสาร
- หากต้องการเปลี่ยนไปใช้ Mac ให้คลิกไอคอน Handoff ของแอพบน Dock
- หากต้องการเปลี่ยนไปใช้ iPad ของคุณ ให้คลิกไอคอน Handoff ของแอปที่ Dock ด้านล่าง โดยมีไอคอนหน้าจอคอมพิวเตอร์ซ้อนทับที่ด้านบน
เชื่อมต่อกับฮอตสปอตส่วนบุคคลโดยไม่ต้องป้อนรหัสผ่าน
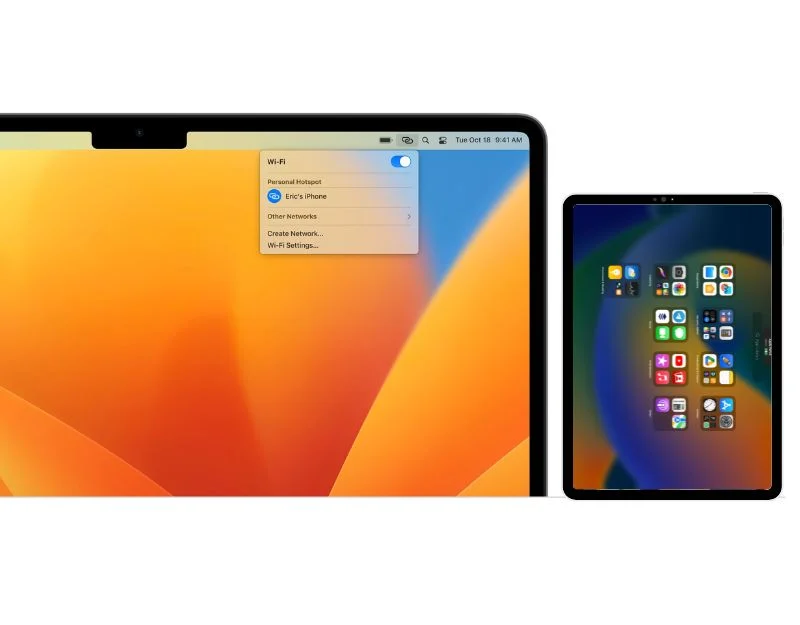
หากคุณทำข้อมูลใน Mac ของคุณหายกะทันหันหรือ wifi ของคุณหยุดทำงาน ไม่ต้องกังวล คุณสามารถตั้งค่าฮอตสปอตส่วนบุคคลบน iPad ของคุณและแชร์การเชื่อมต่ออินเทอร์เน็ตกับ Mac ของคุณได้ รอสักครู่ เราทุกคนทำอย่างนั้น รอสักครู่ ฉันกำลังจะพูดถึงเรื่องนั้น – คุณสามารถเชื่อมต่อได้โดยไม่ต้องป้อนรหัสผ่าน และกระบวนการก็เรียบง่ายและราบรื่นเช่นเคย คุณต้องใช้ iPad ที่รองรับเซลลูลาร์เพื่อใช้คุณสมบัตินี้ และอุปกรณ์ทั้งหมดควรลงชื่อเข้าใช้ iCloud ด้วย Apple ID เดียวกัน รวมทั้งควรเปิดใช้งาน Bluetooth และ Wi-Fi สำหรับอุปกรณ์ทั้งหมด
วิธีตั้งค่า Instant Hotspot บน iPad ของคุณ:
- เปิดการตั้งค่าบน iPad ของคุณ
- แตะที่ข้อมูลมือถือ/เซลลูลาร์แล้วเปิด
- กลับไปที่ "การตั้งค่า" และเลือก "ฮอตสปอตส่วนบุคคล"
- ในหน้าจอถัดไป เปิดใช้งานตัวเลือก “อนุญาตให้ผู้อื่นเข้าร่วม”
- หากต้องการเชื่อมต่อ Mac ของคุณกับฮอตสปอต ให้ไปที่ศูนย์ควบคุม คลิก “Wi-Fi” แล้วเลือก iPad ของคุณจากรายการเครือข่าย Wi-Fi
การผสานรวมที่ไร้รอยต่อระหว่าง Mac และ iPad
Apple ขึ้นชื่อเรื่องระบบนิเวศที่ดีกว่า และด้วยคุณสมบัติใหม่ๆ ในแต่ละรอบ Apple จึงปรับปรุงให้ดียิ่งขึ้นและราบรื่นยิ่งขึ้น หากคุณเป็นเจ้าของ iPhone, iPad, Max หรือ Apple Watch Apple ช่วยให้การแชร์ไฟล์ ขยายหน้าจอ และควบคุมอุปกรณ์อื่นๆ เป็นเรื่องง่ายโดยไม่ต้องตั้งค่าเพิ่มเติม หากคุณมี iPad และ Mac ลองดูคุณสมบัติทั้งเจ็ดนี้เพื่อการทำงานที่ดีขึ้น
คำถามที่พบบ่อยเกี่ยวกับการรวม Mac และ iPad
ฉันสามารถใช้ iPad เป็นหน้าจอที่สองสำหรับ Mac ของฉันได้หรือไม่ ยังไง?
ได้ คุณสามารถใช้ iPad ของคุณเป็นหน้าจอที่สองสำหรับ Mac ของคุณได้ หากต้องการเปิดใช้งาน ให้ไปที่การตั้งค่าบน Mac ของคุณ > จอแสดงผล > คลิกที่จอแสดงผลที่เพิ่มเข้ามาเพื่อเพิ่ม iPad ของคุณเป็นหน้าจอที่สอง ตรวจสอบให้แน่ใจว่าเปิดใช้งาน Airdrop ทั้งบน iPad และ Mac ของคุณ
ฉันจะใช้ Apple Pencil บน Mac ผ่าน iPad ได้อย่างไร
หากต้องการใช้ Apple Pencil บน Mac บน iPad คุณสามารถเปิดใช้งานและใช้คุณสมบัติ Apple Sidecar ได้ คุณจะต้องมี iPad เพื่อใช้คุณสมบัตินี้ การเปลี่ยนแปลงใดๆ ที่คุณทำบน iPad จะแสดงแบบเรียลไทม์บนหน้าจอ Mac
ปัญหาทั่วไปบางประการในการผสานรวม iPad และ Mac มีอะไรบ้าง และฉันจะแก้ไขได้อย่างไร
ปัญหาที่พบบ่อยที่สุดที่ผู้ใช้เผชิญคือปัญหาการเชื่อมต่อและเวลาแฝง ในการแก้ไขปัญหานี้ ตรวจสอบให้แน่ใจว่าอุปกรณ์ของคุณอยู่ในช่วงที่กำหนดและใช้ซอฟต์แวร์เวอร์ชันล่าสุด หากคุณประสบปัญหา ให้ลองใช้เทคนิคการแก้ปัญหาง่ายๆ เช่น การรีบูตและเชื่อมต่ออุปกรณ์ของคุณใหม่
ฉันสามารถโทรออกและรับสายบน Mac ของฉันได้หรือไม่ จะเปิดใช้งานคุณสมบัตินี้ได้อย่างไร?
ได้ คุณสามารถโทรออกและรับสายบน Mac ของคุณได้ หากต้องการใช้คุณสมบัตินี้ ให้ไปที่ "การตั้งค่า" บน iPhone หรือ iPad ของคุณ (รองรับเซลลูลาร์) "จากนั้นแตะ "โทรศัพท์" เลือก "การโทรผ่าน Wi-Fi" แล้วเปิดคุณสมบัติ อนุญาตการโทรบนอุปกรณ์อื่นๆ: ใน "โทรศัพท์ " การตั้งค่า แตะ "โทรบนอุปกรณ์อื่น" แล้วเปิดคุณสมบัตินี้ เลือกอุปกรณ์ของคุณ: ภายใต้ "อนุญาตการโทร" ให้เลือกอุปกรณ์ที่คุณต้องการรับสาย ในกรณีนี้ ให้เลือก Mac ของคุณ
