วิธีใช้รูปภาพของ Microsoft เพื่อลบรูปภาพที่ซ้ำกัน
เผยแพร่แล้ว: 2022-05-08คำแนะนำทีละขั้นตอนเกี่ยวกับวิธีใช้รูปภาพของ Microsoft เพื่อค้นหาและลบรูปภาพที่ซ้ำกันบน Windows PC
รูปภาพที่ซ้ำกันเป็นหนึ่งในปัญหาที่พบบ่อยที่สุดที่ผู้ใช้ Windows PC จำนวนมากต้องเผชิญ รูปภาพเหล่านี้ไม่เพียงแต่ใช้พื้นที่ที่ไม่จำเป็นเท่านั้น แต่ยังทำให้คอลเลกชั่นรูปภาพของคุณไม่เป็นระเบียบและยุ่งเหยิงด้วยรูปภาพซ้ำๆ นอกจากนั้น รูปภาพที่ซ้ำกันยังทำให้พีซีของคุณซบเซาและอ่อนแอ ดังนั้นจึงเป็นสิ่งสำคัญที่จะกำจัดรูปภาพที่ซ้ำกันเพื่อประสิทธิภาพของพีซีที่ดีขึ้น คุณสามารถค้นหาและลบรูปภาพที่ซ้ำกันได้ด้วยตนเองด้วยแอพ Photos ของ Microsoft หรือโดยอัตโนมัติโดยใช้ซอฟต์แวร์ทำความสะอาดรูปภาพของบริษัทอื่นที่เชื่อถือได้
ขั้นตอนในการใช้รูปภาพของ Microsoft เพื่อลบรูปภาพที่ซ้ำกันบน Windows 10 PC
Microsoft Photos มาพร้อมกับระบบปฏิบัติการ Windows 10 และใช้งานง่ายมาก ประสบการณ์ Photos ช่วยให้คุณทำสิ่งต่างๆ ได้มากขึ้นกับรูปภาพและวิดีโอบนพีซีของคุณ โดยพื้นฐานแล้ว มันคือโปรแกรมดูรูปภาพ ตัวจัดระเบียบรูปภาพ แอปแชร์รูปภาพ โปรแกรมแก้ไขกราฟิกแรสเตอร์ และโปรแกรมแก้ไขคลิปวิดีโอที่พัฒนาโดย Microsoft โซลูชันแบบครบวงจรนี้ยังสามารถใช้เพื่อจัดระเบียบไลบรารีรูปภาพของคุณโดยการลบภาพลวง ด้านล่างนี้เป็นขั้นตอนง่าย ๆ ในการลบรูปภาพที่ซ้ำกันออกจาก Windows 10 ด้วยวิธีนี้:
ขั้นตอนที่ 1: บนแป้นพิมพ์ของคุณ ให้กดปุ่ม Windows และ S เพื่อเรียกใช้เครื่องมือค้นหาของ Windows และพิมพ์รูปถ่าย
ขั้นตอนที่ 2: และเลือกการจับคู่ที่ดีที่สุดจากผลการค้นหา 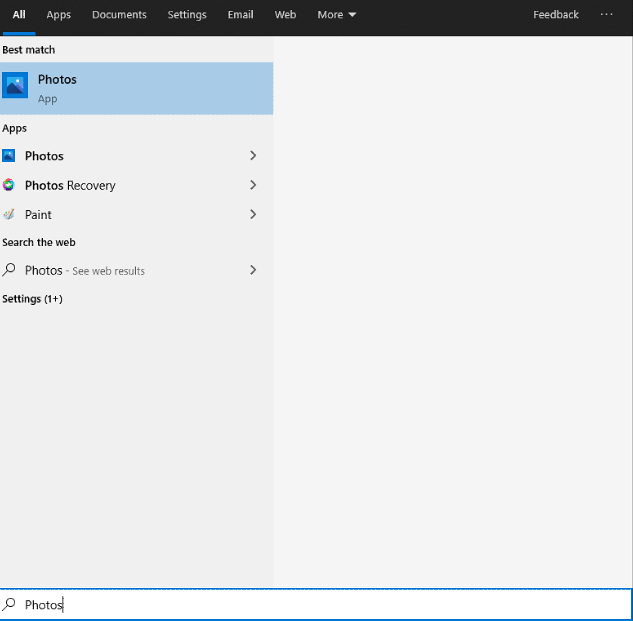
ขั้นตอนที่ 3: เมื่อเปิดโปรแกรมเป็นครั้งแรก คุณอาจไม่สามารถเห็นรูปภาพทั้งหมดของคุณได้ คลิกที่แท็บโฟลเดอร์ที่ปรากฏขึ้นที่มุมซ้ายบน
ขั้นตอนที่ 4: คลิกกล่อง Add A Folder และค้นหาตำแหน่งที่ถูกต้องของรูปภาพที่บันทึกไว้ในฮาร์ดไดรฟ์ของคุณ
ขั้นตอนที่ 5: หลังจากเพิ่มโฟลเดอร์ทั้งหมดที่มีรูปภาพของคุณแล้ว ให้คลิกที่แท็บคอลเลกชัน นี่จะแสดงรูปภาพทั้งหมดของคุณในที่เดียว 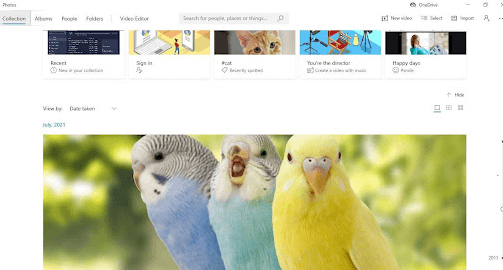
ขั้นตอนที่ 6: จากนั้น คุณจะเห็นปุ่ม View Small ที่มุมบนขวาของรูปภาพที่แสดง คลิกเพื่อดำเนินการต่อ
ขั้นตอนที่ 7: ตอนนี้ คุณจะเห็นภาพขนาดย่อขนาดเล็กของรูปภาพ ซึ่งจะช่วยให้คุณระบุได้ว่ามีการซ้ำซ้อนในคอลเลกชั่นรูปภาพของคุณหรือไม่ 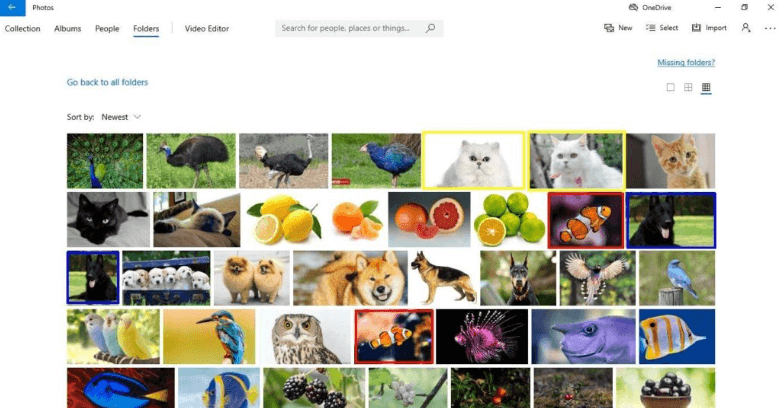
ขั้นตอนที่ 8: เมื่อคุณพบรูปภาพที่ซ้ำกัน ให้คลิกขวาบนรูปภาพนั้นแล้วเลือกลบจากเมนูบริบทที่ปรากฏขึ้น 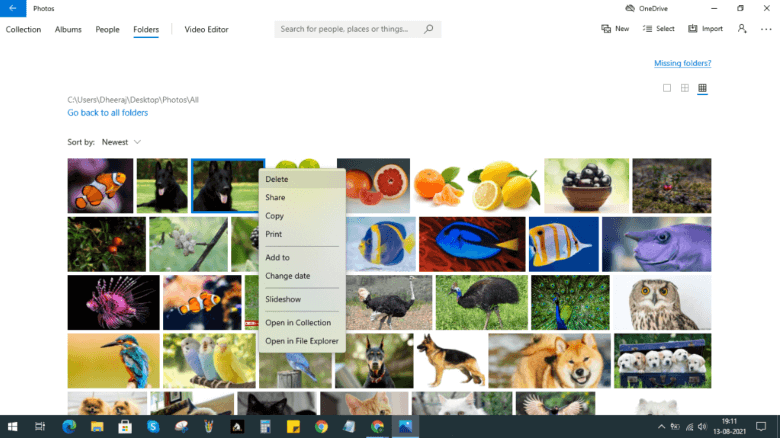
ขั้นตอนที่ 9: หลังจากนั้น กล่องยืนยันจะปรากฏขึ้นเพื่อถามคุณว่า “คุณแน่ใจหรือไม่ว่าต้องการลบไฟล์นี้” คลิกปุ่มลบเพื่อยืนยันการกระทำของคุณ
ข้อควรจำ: รูปภาพที่ถูกลบจะย้ายจากตำแหน่งเดิมไปยังถังรีไซเคิล
นั่นคือวิธีที่คุณสามารถใช้ Photos ของ Microsoft เพื่อค้นหาและลบรูปภาพที่ซ้ำกันใน Windows 10 ได้ฟรี อย่างไรก็ตาม โปรดทราบว่านี่เป็นกระบวนการแบบแมนนวลในการตรวจจับและลบภาพลวง ซึ่งต้องใช้เวลาและความพยายามอย่างมาก ดังนั้น หากคุณไม่มีเวลาลบรูปภาพที่ซ้ำกันด้วยตนเอง คุณสามารถใช้ซอฟต์แวร์ของบริษัทอื่นที่เชื่อถือได้ เช่น Quick Photo Finder เพื่อลบรูปภาพที่ซ้ำกันโดยอัตโนมัติใน Windows 11 หรือ 10 PC สำหรับข้อมูลเพิ่มเติม อ่านต่อไป!

รู้วิธีค้นหาและลบไฟล์ที่ซ้ำกันใน Windows
Quick Photo Finder: ทางออกที่ดีที่สุดในการค้นหาและลบรูปภาพที่ซ้ำกันบนพีซี
Quick Photo Finder เป็นแอปพลิเคชั่นล้างรูปภาพในอุดมคติที่คุณสามารถใช้เพื่อตรวจจับและลบรูปภาพที่ซ้ำกันด้วยการคลิกเมาส์เพียงไม่กี่ครั้ง เป็นซอฟต์แวร์มาตรฐานอุตสาหกรรมในการกำจัดภาพลวงบนระบบปฏิบัติการ Windows นี่เป็นซอฟต์แวร์ที่เรียบง่ายและมีน้ำหนักเบา ซึ่งไม่เพียงแต่ช่วยให้คุณลบสำเนาภาพที่เหมือนกันโดยไม่จำเป็นเท่านั้น แต่ยังช่วยเพิ่มพื้นที่จัดเก็บจำนวนมากที่คุณลืมไปว่าคุณมี
นอกจากนี้ ซอฟต์แวร์ยังมีวิดีโอแนะนำการใช้งานแบบโต้ตอบและสั้นในแอพเกี่ยวกับวิธีการค้นหาและลบรูปภาพที่ซ้ำกัน เพื่อให้ผู้เริ่มต้นสามารถดำเนินการที่จำเป็นได้อย่างง่ายดาย
คุณสมบัติที่โดดเด่นที่สุดของ Quick Photo Finder:
Quick Photo Finder อยู่ในอันดับต้น ๆ ของแอพที่ดีที่สุดในการลบรูปภาพที่ซ้ำกันใน Windows 10 ตอนนี้ มาดูคุณสมบัติที่โดดเด่นที่สุดของมัน
- ลบรูปภาพที่ใช้พื้นที่ว่างอย่างรวดเร็วด้วยการคลิกเพียงครั้งเดียว
- กู้คืนพื้นที่ดิสก์จำนวนมาก
- แสดงผลลัพธ์ที่ซ้ำกันตามกลุ่มเพื่อการจัดการที่ง่ายและรวดเร็ว
- มีตัวกรองมากมายสำหรับการปรับแต่งผลการค้นหาให้ดียิ่งขึ้น
- ผลการสแกนที่แม่นยำ
- วิดีโอแนะนำในแอปเพื่อแนะนำมือใหม่เกี่ยวกับซอฟต์แวร์และขั้นตอนการค้นหาและลบรายการที่ซ้ำกัน
- รองรับอุปกรณ์ภายนอก เช่น ไดรฟ์ปากกา เป็นต้น
Quick Photo Finder ทำงานอย่างไร
ทำตามขั้นตอนด้านล่างเพื่อลบรูปภาพที่ซ้ำกันใน Windows 10 โดยใช้ Quick Photo Finder:
ขั้นตอนที่ 1: ดาวน์โหลดและติดตั้ง Quick Photo Finder
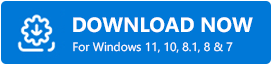
ขั้นตอนที่ 2: เรียกใช้แอปพลิเคชันทำความสะอาดรูปภาพบนระบบของคุณ และเพิ่มโฟลเดอร์หรือรูปภาพที่มีรูปภาพที่ซ้ำกันสำหรับการสแกน ผู้ใช้ยังสามารถใช้คุณสมบัติลากแล้วปล่อยเพื่อเพิ่มโฟลเดอร์/ภาพถ่ายลงในพื้นที่สแกน 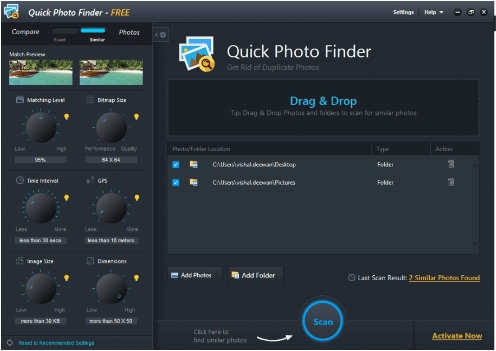
ขั้นตอนที่ 3: หลังจากนั้น คุณจะต้องตั้งค่าพารามิเตอร์การจับคู่รูปภาพที่ต้องการเพื่อให้ได้ผลลัพธ์การสแกนที่แท้จริงที่สุด
ขั้นตอนที่ 4: คลิกตัวเลือก Scan เพื่อเริ่มกระบวนการสแกน รอให้กระบวนการเสร็จสิ้น หลังจากการสแกน คุณจะเห็นรายการรายละเอียดของภาพที่เหมือนกันและถูกต้องในกลุ่มที่มีการจัดระเบียบอย่างดี
ขั้นตอนที่ 5: ตรวจสอบผลการสแกนและเลือกสำเนาทั้งหมดได้อย่างง่ายดายโดยคลิกที่ตัวเลือก Auto Mark
ขั้นตอนที่ 6: เมื่อเสร็จแล้ว ให้คลิกตัวเลือก ลบรูปภาพที่คล้ายกัน เพื่อลบสำเนาที่ไม่ต้องการของภาพลวง Space-hogging ในครั้งเดียว
ดูว่าสะดวกเพียงใดในการค้นหาและลบรูปภาพที่มีลักษณะคล้ายกันออกจาก Windows PC โดยใช้ Quick Photo Finder
อ่านเพิ่มเติม Quick Photo Finder รีวิว & คุณสมบัติผลิตภัณฑ์ในรายละเอียด
ปิดคำเกี่ยวกับวิธีใช้รูปภาพของ Microsoft เพื่อลบรูปภาพที่ซ้ำกัน
ไม่ต้องสงสัยเลย แอปพลิเคชั่น Photos เริ่มต้นของ Microsoft เป็นเครื่องมือที่ยอดเยี่ยมในการดูและจัดการคอลเลกชั่นรูปภาพของคุณบน Windows PC แต่เมื่อเป็นการค้นหาและลบภาพที่ซ้ำกันหรือเหมือนกัน คุณต้องพึ่งพาแอปทำความสะอาดรูปภาพขั้นสูง เช่น Quick Photo Finder แอปพลิเคชั่นนี้ใช้อัลกอริธึมและเทคนิคอันชาญฉลาดในการระบุภาพซ้อนโดยขึ้นอยู่กับเนื้อหาของภาพ และเป็นหนึ่งในวิธีที่มีประสิทธิภาพที่สุดในการลบภาพซ้อนบนคอมพิวเตอร์ของคุณ
คู่มือนี้มีประโยชน์หรือไม่? โปรดแจ้งให้เราทราบในความคิดเห็นด้านล่าง นอกจากนี้ สมัครรับจดหมายข่าวของเราสำหรับบทความที่ให้ข้อมูลเกี่ยวกับเทคโนโลยีเพิ่มเติม สุดท้ายนี้ ติดตามเราบนโซเชียลมีเดีย – Facebook, Twitter, Instagram และ Pinterest
