วิธีใช้ Quick Notes บน iPad ใน iPadOS 15
เผยแพร่แล้ว: 2022-02-04ด้วย iPadOS 15 Apple ได้เปิดตัวคุณสมบัติการทำงานใหม่ที่เรียกว่า Quick Notes เพื่อปรับปรุงประสบการณ์การจดบันทึกบน iPad ตามชื่อของมัน Quick Notes ทำให้การจดบันทึกจากทุกที่ทำได้ง่ายและรวดเร็ว—เร็วกว่าการสร้างบันทึกย่อจากหน้าจอล็อค—เพื่อช่วยให้คุณไม่ต้องยุ่งยากในการเปิดแอพ Notes ทุกครั้งที่คุณต้องการจดบันทึกบางสิ่ง
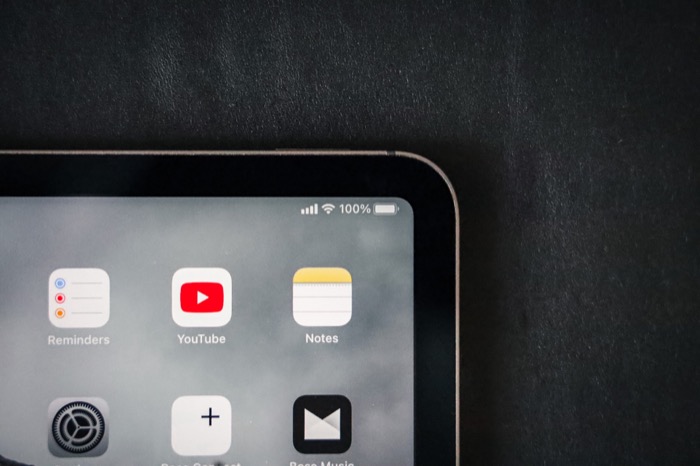
หากคุณใช้แอพ Notes สำหรับทุกความต้องการในการจดบันทึกของคุณ คุณอาจต้องการเริ่มใช้ Quick Notes บน iPad ของคุณทันที ต่อไปนี้คือคำแนะนำเชิงลึกเกี่ยวกับการใช้ Quick Notes บน iPad ใน iPadOS 15 เพื่อช่วยคุณเริ่มต้น
สารบัญ
บันทึกย่อบน iPadOS 15: มีอะไรให้บ้าง?
บน iPadOS 15 Apple มีตัวเลือกมากมายสำหรับ Quick Notes ตัวอย่างเช่น คุณสามารถจดบันทึกโดยใช้ Apple Pencil หรือแป้นพิมพ์ (ทั้งซอฟต์แวร์และฮาร์ดแวร์) เพิ่มลิงก์เว็บไซต์เพื่อคั่นหน้าไว้สำหรับภายหลัง เพิ่มลิงก์ไปยังแอพที่คุณเปิดพร้อมกัน และจัดรูปแบบเนื้อหาของบันทึกย่อตามที่คุณต้องการ
วิธีสร้างบันทึกย่อบน iPad
Quick Notes ทำงานได้ดีที่สุดกับ Apple Pencil ช่วยให้เปิดหน้าต่าง Quick Note ขึ้นบนหน้าจอได้ง่ายขึ้น และให้คุณเขียนด้วยลายมือหรือวาดบันทึกย่อในนั้นได้ อย่างไรก็ตาม หากคุณไม่มี Apple Pencil คุณยังสามารถใช้คุณสมบัติ Quick Notes บน iPad ของคุณเพื่อจดบันทึกได้
ต่อไปนี้คือสี่วิธีในการสร้าง Quick Note บน iPad ที่ใช้ iPadOS 15:
วิธีที่ 1 สร้างบันทึกย่อโดยใช้ Apple Pencil
หากคุณเป็นเจ้าของ Apple Pencil หรือสไตลัสของบริษัทอื่นที่รองรับ ให้ปัดเข้าในแนวทแยงมุมจากมุมขวาล่างของหน้าจอ จากแอพหรือหน้าจอหลักใดๆ เพื่อเปิดหน้าต่าง Quick Note เมื่อหน้าต่าง Quick Note เปิดขึ้น คุณสามารถใช้ Apple Pencil หรือสไตลัสเพื่อจดบันทึกย่อของคุณ หรือจะวาดบนหน้าต่างนี้ก็ได้หากต้องการ
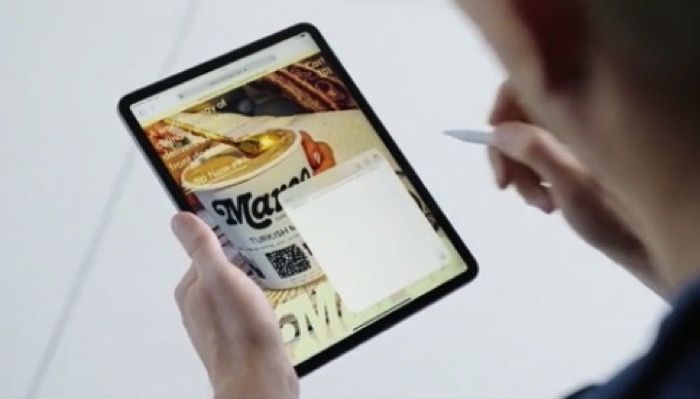
นอกจากนี้ คุณยังสามารถบีบนิ้วเข้าและออกจากหน้าต่าง Quick Note เพื่อเปลี่ยนขนาดหรือลากไปรอบๆ ไปยังส่วนใดๆ ของหน้าจอเพื่อป้องกันไม่ให้เนื้อหาในหน้าจอบัง
หลังจากที่คุณเขียนโน้ตเสร็จแล้ว ให้กดปุ่ม เสร็จสิ้น ที่มุมซ้ายบนของหน้าต่างเพื่อบันทึก หากคุณต้องการเทียบชิดขอบหน้าต่าง Quick Note ให้คลิกแล้วลากไปที่ขอบซ้ายหรือขวาของหน้าจอแล้ววางลงที่นั่น จากนั้นเมื่อต้องการเข้าถึง ให้กดแถบแสดงเพื่อขยายหน้าต่าง
วิธีที่ 2 สร้างบันทึกย่อโดยใช้ท่าทางนิ้ว
สำหรับผู้ที่ไม่มี Apple Pencil หรือสไตลัสที่ใช้งานร่วมกันได้ คุณสามารถใช้ท่าทางเดียวกันได้ (ปัดเข้าในแนวทแยงมุมจากมุมล่างขวาสุดของหน้าจอ) โดยใช้นิ้วของคุณเพื่อดึงหน้าต่าง Quick Note ขึ้น
เมื่อหน้าต่าง Quick Note เปิดขึ้น คุณสามารถแตะที่ใดก็ได้บนโน้ตเพื่อเปิดแป้นพิมพ์และเริ่มป้อนข้อมูลของคุณ หรือคุณสามารถกดไอคอน Markup ที่ด้านล่างเพื่อรับเครื่องมือวาดภาพ
วิธีที่ 3 สร้างบันทึกย่อโดยใช้แป้นพิมพ์ลัด
Apple มีแป้นพิมพ์ลัดมากมายใน iPadOS 15 เพื่อช่วยให้คุณดำเนินการต่างๆ บน iPad ได้อย่างมีประสิทธิภาพ การสร้างบันทึกย่อยังมีแป้นพิมพ์ลัดเฉพาะที่จะเปิดหน้าต่างขึ้นอย่างรวดเร็วเพื่อช่วยให้คุณจดข้อมูลได้ทันที
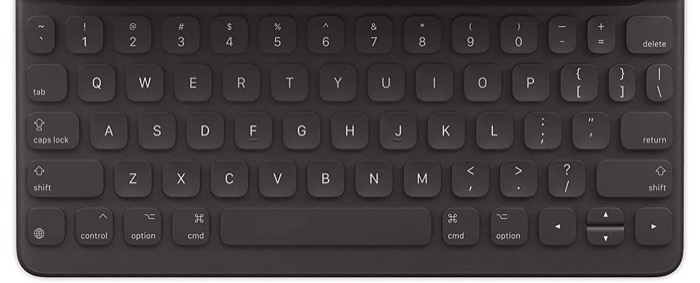
หากคุณใช้เคสคีย์บอร์ดของ iPad หรือคีย์บอร์ดอื่นที่รองรับ iPad หรือคีย์บอร์ดภายนอกที่รองรับด้วยปุ่ม Globe คุณก็กดคีย์ลัด Globe+Q เพื่อรับหน้าต่าง Quick Note ได้เลย เมื่อมันปรากฏขึ้น คุณสามารถย้ายมันบนหน้าจอโดยใช้นิ้ว/ดินสอของ Apple และป้อนข้อมูลของคุณ
วิธีที่ 4. สร้างบันทึกย่อโดยใช้ศูนย์ควบคุม
ศูนย์ควบคุมเป็นที่ตั้งของการสลับการทำงานด่วนต่างๆ บน iPadOS 15 Apple ได้เพิ่ม Quick Notes เพื่อช่วยให้คุณเปิดหน้าต่าง Quick Notes สำหรับการจดบันทึกได้ทันที
สำหรับสิ่งนี้ คุณต้องเพิ่มการกระทำ Quick Note ไปที่ Control Center ก่อน ในการดำเนินการนี้ ให้ไปที่ การตั้งค่า > ศูนย์ควบคุม ที่นี่ เลื่อนลงไปที่ส่วนการ ควบคุมเพิ่มเติม และกดปุ่มสีเขียว ( + ) ข้าง Quick Note นอกจากนี้ ตรวจสอบให้แน่ใจว่าได้เปิดใช้งานตัวเลือก การเข้าถึงภายในแอป เพื่อให้คุณสามารถเข้าถึงการควบคุมของศูนย์ควบคุมจากแอปใดก็ได้
ตอนนี้ เมื่อใดก็ตามที่คุณต้องการสร้างบันทึกย่อ ให้เปิดศูนย์ควบคุมขึ้นมาโดยดำเนินการปัดลงจากมุมบนขวาของหน้าจอ จากนั้นให้กดปุ่ม Quick Note และป้อนข้อมูลของคุณในหน้าต่างนี้
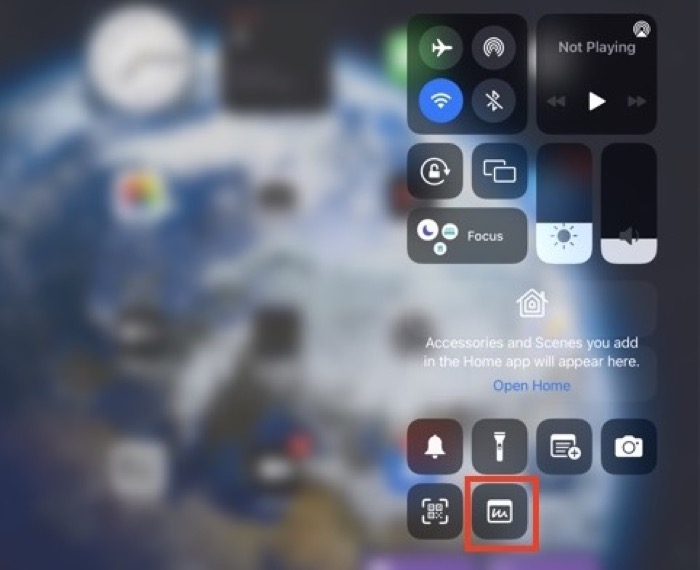

กด Done เพื่อบันทึกโน้ต
วิธีดูบันทึกย่อทั้งหมดของคุณบน iPad
บันทึกย่อทั้งหมดที่คุณถ่ายบน iPad ของคุณจะถูกบันทึกไว้ในโฟลเดอร์เฉพาะในแอพ Notes คุณมีสองทางเลือกในการเข้าถึง
หากคุณเปิดหน้าต่างบันทึกย่อไว้ คุณสามารถกดไอคอนสี่เหลี่ยมจตุรัสที่ด้านขวาบนของหน้าจอเพื่อดูบันทึกย่อทั้งหมดของคุณ หรือหากคุณต้องการดูบันทึกย่อของคุณในภายหลัง หลังจากสร้างบันทึกย่อเสร็จแล้ว ให้เปิดแอป Notes แล้วแตะที่โฟลเดอร์ Quick Notes เพื่อดู
เลือกการดำเนินการเริ่มต้นสำหรับบันทึกย่อ
ตามค่าเริ่มต้น คุณลักษณะ Quick Notes จะถูกตั้งค่าให้ใช้งาน Quick Note ล่าสุดต่อทุกครั้งที่คุณดึงหน้าต่าง Quick Note ขึ้นมา ดังนั้น หากคุณต้องการสร้าง Quick Note ใหม่ คุณจะต้องกดไอคอน New Note ที่มุมบนขวาของหน้าจอเพื่อดำเนินการดังกล่าว
แม้ว่าสิ่งนี้จะมีประโยชน์ในบางครั้ง แต่ก็ไม่เหมาะ เนื่องจากคุณจะต้องคลิกที่ปุ่มบันทึกใหม่ทุกครั้งที่คุณต้องการสร้าง Quick Note ใหม่ ดังนั้น การเพิ่มขั้นตอนพิเศษให้กับเวิร์กโฟลว์ของคุณ
เพื่อหลีกเลี่ยงปัญหานี้ วิธีที่ดีที่สุดคือปิดใช้งานตัวเลือกนี้ สำหรับสิ่งนี้ ให้เปิด การตั้งค่า และไปที่ บันทึกย่อ ที่นี่ ให้ปิดปุ่มข้าง Resume Last Quick Note ภายใต้ QUICK NOTES
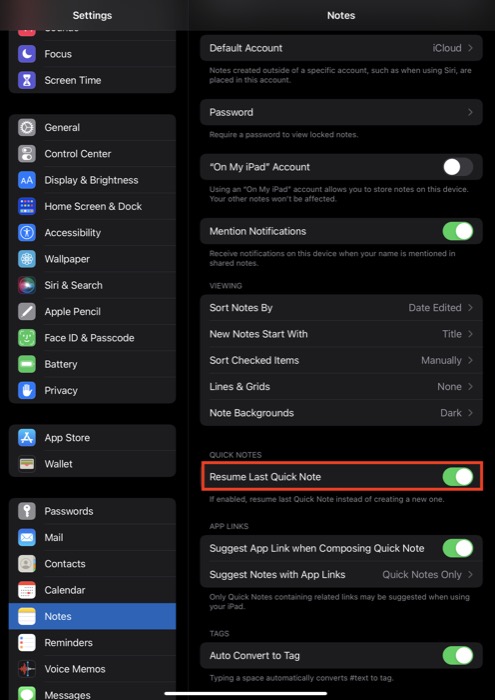
ทุกครั้งที่คุณดึงหน้าต่าง Quick Note ขึ้นมา ระบบจะนำคุณไปยังหน้าต่าง Quick Note ใหม่
การดำเนินการบันทึกย่ออื่นๆ ที่คุณทำได้
ดังที่เราได้กล่าวไว้ในตอนแรก นอกจากการจดบันทึกย่อหรือสเก็ตช์แล้ว คุณยังสามารถจัดรูปแบบบันทึกย่อของคุณ แชร์กับผู้อื่นโดยตรง ลบออก และบันทึกลิงก์ไปยังแอพและเว็บไซต์ใน Quick Note ของคุณเพื่อใช้อ้างอิงในภายหลัง
1. การจัดรูปแบบบันทึกย่อ
เริ่มต้นด้วยตัวเลือกการจัดรูปแบบ คุณสามารถจัดรูปแบบได้แทบทุกประเภทใน Quick Note ของคุณ เช่นเดียวกับที่คุณทำกับบันทึกย่อทั่วไป ซึ่งรวมถึงทุกอย่างตั้งแต่การสร้างรายการ เพิ่มรูปภาพ และการสร้างตารางไปจนถึงการเยื้องข้อความ การเพิ่มหัวเรื่อง และการจัดรูปแบบข้อความ
เมื่อต้องการทำสิ่งนี้ ให้กดปุ่มแก้ไขบนหน้าต่าง Quick Note เพื่อเปิดแป้นพิมพ์ จากนั้น ตามตัวเลือกการจัดรูปแบบที่คุณต้องการ ให้กดปุ่มการกระทำที่เหมาะสมบนแป้นพิมพ์เพื่อเปิดตัวเลือกต่างๆ
เมื่อคุณจัดรูปแบบโน้ตเสร็จแล้ว ให้กด เสร็จสิ้น เพื่อบันทึก
2. การลบและแบ่งปันบันทึกย่อ
หากคุณต้องการลบบันทึกย่อที่คุณเพิ่งสร้างขึ้น ให้กดปุ่มจุดไข่ปลาที่มุมบนขวาของหน้าจอแล้วเลือก ลบ บันทึกย่อที่ถูกลบนี้จะเข้าไปในโฟลเดอร์ที่ เพิ่งลบล่าสุด และคุณสามารถกู้คืนได้ภายใน 30 วันหลังจากลบ
ในบางครั้ง คุณอาจต้องการแชร์บันทึกย่อที่คุณเพิ่งสร้างขึ้นทันทีหรือบันทึกไปยังแอปอื่น เพื่อให้สิ่งนี้ง่ายขึ้น Apple ให้อิสระแก่คุณในการดำเนินการอย่างใดอย่างหนึ่งจากหน้าต่าง Quick Note
สำหรับสิ่งนี้ เพียงกดปุ่มจุดไข่ปลาในหน้าต่าง Quick Note แล้วเลือก Share จากนั้น ในหน้าจอต่อไปนี้ ให้เลือกแอปที่คุณต้องการแชร์ Quick Note หรือการดำเนินการที่คุณต้องการใช้เพื่อบันทึก Quick Note
3. การเพิ่มลิงค์
บันทึกย่อเป็นวิธีที่ยอดเยี่ยมในการบันทึกลิงก์ไปยังแอพหรือเว็บไซต์ที่คุณอาจต้องการในภายหลัง หากต้องการบันทึกลิงก์สำหรับแอป ให้เปิดแอป (และรายการที่คุณต้องการบันทึก) แล้วเปิดหน้าต่างบันทึกย่อ ทันทีที่คุณทำเช่นนี้ คุณจะเห็นปุ่ม เพิ่มลิงก์ ตามด้วยชื่อลิงก์สำหรับแอปที่คุณต้องการบันทึก คลิกที่ปุ่มนี้เพื่อบันทึกลิงก์ไปยัง Quick Note ของคุณ
ในทำนองเดียวกัน หากคุณกำลังเรียกดูเว็บไซต์บน Safari คุณยังสามารถคั่นหน้าเว็บไซต์โดยใช้ Quick Note ได้อีกด้วย สำหรับสิ่งนี้ ตรวจสอบให้แน่ใจว่าคุณได้เปิดเว็บไซต์ในโหมดการเรียกดูปกติ (ไม่ใช่โหมดส่วนตัว) และดึงหน้าต่าง Quick Note ขึ้นมา
ที่นี่ คุณจะเห็นลิงก์ไปยังเว็บไซต์ที่คุณเพิ่งเปิด แตะที่ภาพเพื่อบันทึก
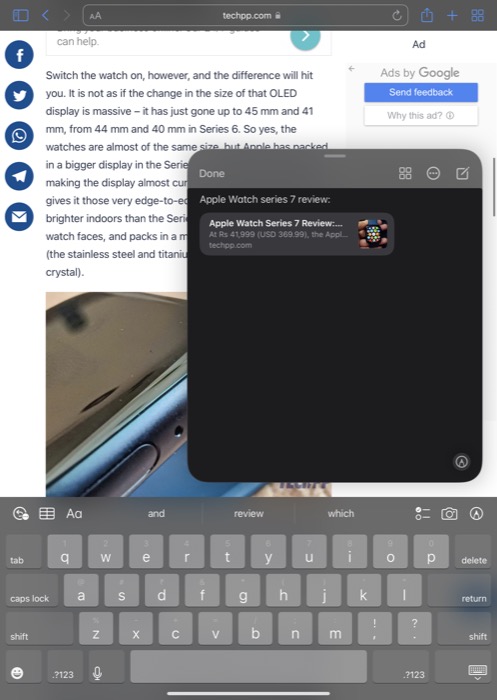
นอกจากนี้ หากคุณต้องการบันทึกลิงก์พร้อมกับข้อความเว็บไซต์ ให้เลือกข้อความ แตะที่ลิงก์ แล้วกด Add to Quick Note
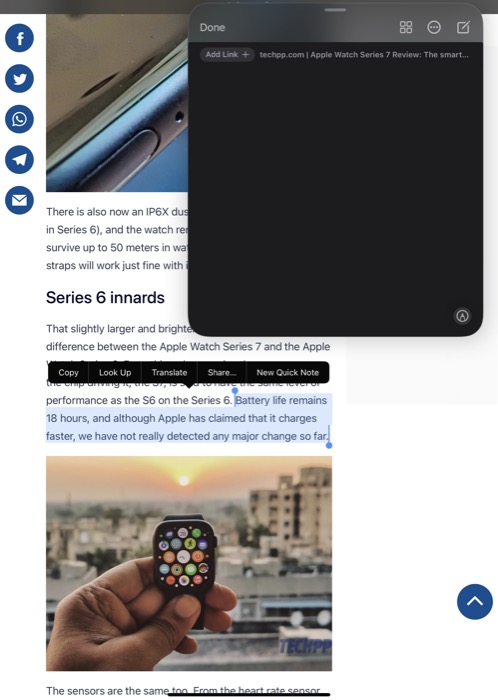
จากนั้นจะบันทึกข้อความของคุณพร้อมกับลิงก์เว็บไซต์ในบันทึกย่อของคุณ กด Done เพื่อบันทึก Quick Note
หลังจากนั้น คุณสามารถคลิกลิงก์ใน Quick Note เพื่อเข้าถึงเนื้อหาได้
จดบันทึกบน iPad อย่างง่ายด้วย Quick Notes
บันทึกย่อด่วนเป็นคุณสมบัติการทำงานที่สะดวกใน iPadOS 15 ที่ให้วิธีที่รวดเร็วและง่ายดายในการจดบันทึกบน iPad ของคุณโดยไม่ต้องข้ามไปมาในแอพ Notes
หาก Notes เป็นแอปจดบันทึกเริ่มต้นที่คุณเลือก คู่มือนี้จะช่วยให้คุณเชี่ยวชาญคุณสมบัติ Quick Notes เพื่อให้คุณสามารถจดบันทึกจากทุกที่บน iPad ของคุณได้อย่างง่ายดาย และเช่นเดียวกับบันทึกย่อทั่วไป คุณสามารถดำเนินการได้ทุกประเภทในบันทึกย่อของคุณ และเข้าถึงได้จากอุปกรณ์ใดๆ ของคุณ (iPad, iPhone หรือ Mac) ทุกเวลา
