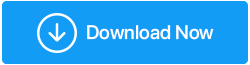วิธีใช้ความปลอดภัยของ Windows บน Windows 10: คำแนะนำ
เผยแพร่แล้ว: 2020-07-29Windows 10 เป็นระบบปฏิบัติการที่มีฟีเจอร์ครบครัน ซึ่งเป็นโฮสต์ของแอพพลิเคชั่นหลายตัวที่สามารถช่วยให้คุณใช้งานระบบปฏิบัติการได้อย่างเต็มที่ จากคุณสมบัติมากมาย วันนี้เราจะมาพูดถึงรายละเอียดเกี่ยวกับ Windows 10 Windows Security ที่นำเสนอการป้องกันไวรัสที่มีประสิทธิภาพด้วยอินเทอร์เฟซที่ใช้งานง่ายและเครื่องมือเชิงรุกเพื่อจัดการคุณสมบัติความปลอดภัยทั่วไปแต่มีประสิทธิภาพ ไม่เพียงแค่นี้ คุณยังสามารถใช้ประโยชน์จากโปรแกรมป้องกันไวรัสของ Windows Defender เพื่อการป้องกันไวรัสและมัลแวร์ทุกประเภทแบบเรียลไทม์ ตลอดจนการใช้ความปลอดภัยของ Windows
คุณสามารถทำอะไรกับความปลอดภัยของ Windows ได้อีก
ด้วยความปลอดภัยของ Windows บน Windows 10 คุณสามารถใช้ไฟร์วอลล์ Windows Defender เพื่อจำกัดและตรวจสอบองค์ประกอบที่เป็นอันตรายจากการเข้าสู่คอมพิวเตอร์ของคุณและข้อมูลภายใน ความปลอดภัยของ Windows ทำการสแกนหาเนื้อหาที่เป็นอันตราย ซึ่งรวมถึงไวรัส และภัยคุกคามด้านความปลอดภัยอื่นๆ นอกจากนี้ยังมีการป้องกันตามเวลาจริงและช่วยให้คุณรักษาอุปกรณ์ของคุณให้ปลอดภัยด้วยการปกป้องจากภัยคุกคาม
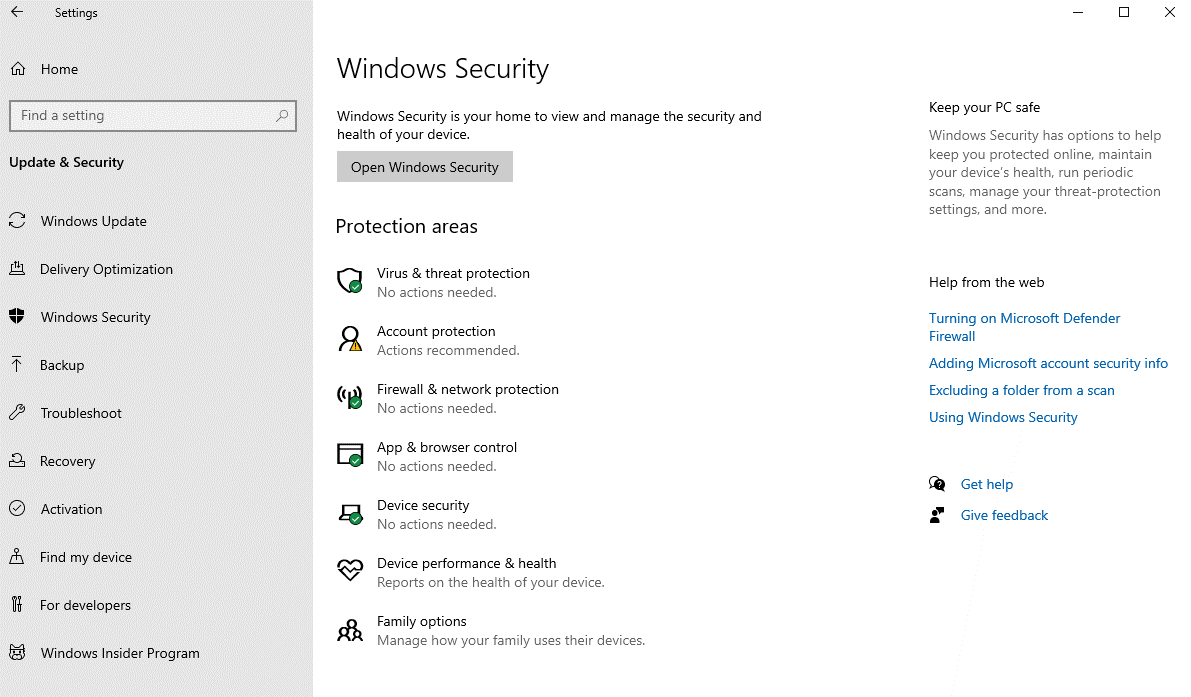
ในบทความนี้ เราจะพูดถึงวิธีใช้แอพ Windows Security และทำงานประจำวันเพื่อรักษาความปลอดภัยคอมพิวเตอร์และข้อมูลทั้งหมดของคุณ มีหลายสิ่งที่สามารถทำได้โดยใช้ Windows Security ก่อนที่เราจะดำเนินการตามคู่มือนี้เกี่ยวกับวิธีใช้ Windows Security บน Windows 10 คุณควรรู้ว่า Windows Security และ Windows Defender Antivirus แตกต่างกันอย่างไร
ความปลอดภัยของ Windows เป็นแอปในตัวที่พร้อมใช้งานสำหรับระบบปฏิบัติการ Windows 10 ซึ่งให้พื้นที่แก่คุณในการตรวจสอบสถานะระบบของคุณและจัดการคุณลักษณะด้านความปลอดภัยทั้งหมด ซึ่งรวมถึงโปรแกรมป้องกันไวรัส ไฟร์วอลล์ การตรวจสอบประสิทธิภาพ การควบคุมโดยผู้ปกครอง และคุณลักษณะด้านความปลอดภัยหลายรายการ ในขณะที่ Windows Defender Antivirus เป็นกลไกป้องกันมัลแวร์สำหรับระบบปฏิบัติการ Windows 10 ของคุณ เป็นโฮสต์ที่มีคุณสมบัติหลายอย่าง เช่น การป้องกันมัลแวร์ ไวรัส สปายแวร์ และเนื้อหาที่เป็นอันตรายอื่นๆ แบบเรียลไทม์
เครื่องมือรักษาความปลอดภัยในตัวของ Windows นั้นมีประสิทธิภาพเพียงพอและทำให้ Windows 10 ของคุณปลอดภัย แต่ถ้าเมื่อใดก็ตามที่คุณคิดที่จะติดตั้งซอฟต์แวร์ป้องกันไวรัสของบริษัทอื่น เช่น Systweak Antivirus โปรแกรม จะปิด Microsoft Defender Antivirus โดยอัตโนมัติ การใช้ซอฟต์แวร์ป้องกันไวรัสอื่น ๆ หรือ Microsoft Defender Antivirus หรือ Microsoft Defender Firewall บนคอมพิวเตอร์ของคุณจะไม่ส่งผลต่อการทำงานของ Windows Security มันจะทำงานในพื้นหลังต่อไปเพื่อปกป้องข้อมูลของคุณในทุกวิถีทางที่เป็นไปได้
คลิกที่นี่เพื่อดาวน์โหลด Systweak Antivirus
จะหาความปลอดภัยของ Windows บน Windows 10 ได้ที่ไหน
Windows Security เป็นแอปในตัวใน Windows 10 และสามารถค้นหาได้โดยตรงผ่านเมนู Start หรือโดยการดับเบิลคลิกที่ไอคอน Shield-like บนทาสก์บาร์ ทันทีที่คุณเปิด Windows Security คุณจะเห็นตัวเลือกมากมาย เป็นคุณลักษณะที่ Windows Security นำเสนอโดยรวมและช่วยให้ข้อมูลของคุณปลอดภัยในเชิงรุก นี่คือสิ่งที่ Windows Security จัดการและตรวจสอบ:
- การป้องกันไวรัสและภัยคุกคาม จะตรวจสอบการป้องกันมัลแวร์ สแกนคอมพิวเตอร์ของคุณเพื่อหาภัยคุกคามที่อาจเป็นอันตราย ประมวลผลการสแกนแบบออฟไลน์ และทำงานร่วมกับคุณสมบัติป้องกันแรนซัมแวร์ขั้นสูง
- การปกป้องบัญชี ช่วยให้คุณปกป้องข้อมูลประจำตัวของ Windows 10
- ไฟร์วอลล์และการป้องกันเครือข่าย เพื่อกำหนดค่าเครือข่ายและการตั้งค่าไฟร์วอลล์
- การควบคุมแอพและเบราว์เซอร์ ปกป้องพีซีของคุณและเนื้อหาจากเนื้อหาที่เป็นอันตรายทุกประเภทที่จัดเก็บไว้ในแอพ Windows ของคุณ
- คุณสมบัติ ความปลอดภัยของอุปกรณ์ ช่วยให้คุณรักษาความปลอดภัยพีซีของคุณโดยรักษาฮาร์ดแวร์ให้ดีที่สุด ปกป้องพีซีของคุณจากภัยคุกคามและการโจมตี
- ประสิทธิภาพของอุปกรณ์และ ความสมบูรณ์ของคอมพิวเตอร์จะดูแลสุขภาพคอมพิวเตอร์ของคุณอย่างเหมาะสม และส่งรายงานประสิทธิภาพเป็นครั้งคราว
- ตัวเลือกครอบครัว ช่วยให้คุณดูแลกิจกรรมออนไลน์ของบุตรหลานและอุปกรณ์ที่ลงชื่อเข้าใช้ด้วยบัญชี Microsoft
ความปลอดภัยของ Windows บน Windows 10: อธิบายทุกอย่างแล้ว!
ส่วน A: การป้องกันไวรัสและภัยคุกคาม
1. เลือกจากกระบวนการสแกนหลายขั้นตอน
Windows 10 คอยควบคุมระบบและส่วนต่างๆ ของระบบสำหรับมัลแวร์ คุณสามารถทำการสแกนได้ทุกประเภทโดยใช้ Microsoft Defender รายการสแกนที่สามารถทำได้ด้วยตนเอง ได้แก่ การสแกนไวรัสแบบรวดเร็ว แบบเต็ม แบบกำหนดเอง และแบบออฟไลน์ ทำตามขั้นตอนด้านล่างเพื่อเริ่มการสแกนไวรัสเหล่านี้:
- บนคอมพิวเตอร์ของคุณ เปิด การตั้งค่า
- เลือก Update & Security แล้วเลือก Windows Security จากบานหน้าต่างด้านซ้าย
- จากหลายตัวเลือกที่มี ให้เลือก การป้องกันไวรัสและภัยคุกคาม
- ภายใต้ ภัยคุกคามปัจจุบัน ให้คลิก ตัวเลือกการสแกน
- ตอนนี้ ให้เลือกจากตัวเลือกที่มี เช่น Quick, Full, Custom และ Offline
- คลิกที่ Scan Now และเสร็จแล้ว!
ทันทีที่คุณสแกนเสร็จ ให้รีสตาร์ทคอมพิวเตอร์เพื่อแก้ไขข้อผิดพลาด และคุณสามารถดูรายงานในแอปความปลอดภัยของ Windows ได้ในภายหลัง
2. ตรวจสอบประวัติการป้องกันใน Windows 10 โดยใช้ความปลอดภัยของ Windows
โปรแกรมป้องกันไวรัสของ Windows Defender มีตัวเลือกให้คุณดูประวัติการป้องกันที่อัปเดต นี่คือขั้นตอนที่คุณต้องปฏิบัติตาม:
- เปิด การตั้งค่า บนคอมพิวเตอร์ของคุณ
- ค้นหา Windows Security ภายใต้ Update & Security
- คลิก ประวัติการป้องกัน ภายใต้ การป้องกัน ไวรัสและภัยคุกคาม
- เลือกจาก 'ตัวกรอง' มากมายและเลือกจากตัวกรองประวัติที่มีคำแนะนำ รายการที่กักกัน รายการที่ทำความสะอาด การดำเนินการที่ถูกบล็อก และความรุนแรง
- ทำตามขั้นตอนให้ครบถ้วน แล้วคุณจะได้รับรายงานของรายการที่ทำความสะอาด นำออก และยังคงรอการดำเนินการ
3. ปิดการใช้งาน Defender Antivirus ชั่วคราว
ดังที่กล่าวไว้ มีหลายสิ่งที่คุณสามารถทำได้ด้วยแอป Windows Security โดยรวมใน Windows 10 ความจำเป็นในการปิดใช้งานโปรแกรมป้องกันไวรัสของ Microsoft Defender ชั่วคราวเกิดขึ้นเมื่อคุณจำเป็นต้องติดตั้งไม่สามารถติดตั้งซอฟต์แวร์ป้องกันไวรัสหรืออัปเดตได้ ต่อไปนี้เป็นวิธีปิดใช้งาน Windows Defender:
- ปฏิบัติตามเส้นทางข้างหน้าจนกว่าคุณจะพบการป้องกันไวรัสและภัยคุกคามภายใต้การตั้งค่า > การอัปเดตและความปลอดภัย > ความปลอดภัยของ Windows
- ในส่วนนี้ ให้มองหา "การตั้งค่าการป้องกันไวรัสและภัยคุกคาม" แล้วคลิก จัดการการตั้งค่า
- ตอนนี้ ปิด การป้องกันตามเวลาจริง
แค่นั้นแหละ! ตอนนี้คุณสามารถทำงานที่จำเป็นทั้งหมดได้แล้ว คุณไม่จำเป็นต้องเปิดใช้งานโปรแกรมป้องกันไวรัสอีกครั้ง เนื่องจากโปรแกรมจะเปิดใช้งานอีกครั้งโดยอัตโนมัติเมื่อคุณรีบูทพีซีของคุณ
4. เปิดใช้งานโปรแกรมป้องกันแรนซัมแวร์
มีคุณลักษณะใน Microsoft Defender ที่ทำขึ้นเพื่อตรวจสอบและปกป้องข้อมูลของคุณจากการโจมตีของแรนซัมแวร์ เป็นที่รู้จักกันในชื่อการควบคุมการเข้าถึงโฟลเดอร์ นี่คือวิธีการ:
- ทำตามขั้นตอนด้านบนเพื่อเปิดการตั้งค่าการป้องกันไวรัสและภัยคุกคามภายใต้ความปลอดภัยของ Windows
- ไปที่ จัดการการตั้งค่า และค้นหาส่วน การเข้าถึงโฟลเดอร์ที่ควบคุม แล้วคลิก จัดการการเข้าถึงโฟลเดอร์ที่ควบคุม
- ตอนนี้เปิดสวิตช์ นอกจากนี้ คุณสามารถเข้าถึงการควบคุมต่างๆ เช่น บล็อกประวัติเพื่อเข้าถึงประวัติการป้องกัน โฟลเดอร์ที่ได้รับการป้องกันเพื่อเพิ่ม/ลบโฟลเดอร์ที่ได้รับการป้องกัน และอนุญาตแอปผ่านการเข้าถึงโฟลเดอร์ที่ควบคุมเพื่อทำการเปลี่ยนแปลงโดยใช้แอปที่เชื่อถือได้
ทำตามขั้นตอนเหล่านี้ คุณจะสามารถเปิดใช้งานคุณสมบัติความปลอดภัยและการตรวจสอบแอพ ที่สามารถช่วยคุณทำการเปลี่ยนแปลงไฟล์ในโฟลเดอร์ที่ได้รับการป้องกัน การเข้าถึงโฟลเดอร์ที่ควบคุมจะบล็อกแอปที่ไม่รู้จักทั้งหมดพร้อมกับแอปที่ทำเครื่องหมายว่าเป็นอันตราย
5. ยกเว้นตำแหน่งสแกนโดยใช้แอพความปลอดภัยของ Windows
คุณสามารถแยกไฟล์และโฟลเดอร์ที่คุณไม่ต้องการสแกนหาไวรัสได้ คุณสามารถทำตามขั้นตอนด้านล่าง:
- ทำตามขั้นตอนจนถึงการตั้งค่าการป้องกันไวรัสและภัยคุกคาม แล้วคลิก จัดการการตั้งค่า
- โพสต์นั้น มองหาส่วนการ ยกเว้น แล้วคลิก เพิ่มหรือลบการยกเว้น
- ตอนนี้ คลิก เพิ่มการยกเว้น และเลือกหนึ่งรายการจากการยกเว้นหลายประเภท เช่น ไฟล์ โฟลเดอร์ ประเภทไฟล์ กระบวนการ
- เลือกตำแหน่งโฟลเดอร์และคลิกปุ่มเลือกโฟลเดอร์เพื่อดำเนินการให้เสร็จสิ้น
เมื่อเสร็จแล้ว โปรแกรมป้องกันไวรัสของ Windows Defender จะไม่สแกนโฟลเดอร์ที่คุณยกเว้น

ส่วน B: ตรวจสอบการป้องกันบัญชีโดยใช้ความปลอดภัยของ Windows
การป้องกันบัญชีภายใต้แอปความปลอดภัยของ Windows ช่วยให้คุณตรวจสอบและแจ้งเตือนเกี่ยวกับปัญหาใดๆ กับบัญชีของคุณ และให้คุณปกป้องข้อมูลระบุตัวตนบน Windows 10 ได้ ต่อไปนี้เป็นวิธีตรวจสอบการปกป้องบัญชีใน Windows 10:
- เปิด ความปลอดภัยของ Windows ภายใต้การตั้งค่า > การอัปเดตและความปลอดภัย
- คลิก Account Protection และตรวจสอบว่าบัญชี Microsoft, Windows Hello และ Dynamic lock มีเครื่องหมายสีเขียวกำกับอยู่หรือไม่ เครื่องหมายสีเขียวแสดงว่าทุกอย่างทำงานอย่างถูกต้อง หากมีปัญหาใดๆ เกี่ยวกับความปลอดภัยของบัญชี คุณสามารถดูการแจ้งเตือนเพื่อขอความช่วยเหลือ
ส่วน C: จัดการความปลอดภัยเครือข่ายด้วยไฟร์วอลล์
ใช้ Windows Security เพื่อตรวจสอบและจัดการการตั้งค่าไฟร์วอลล์ คุณสามารถใช้การตั้งค่าเหล่านี้เพื่อดูสถานะไฟร์วอลล์และเปิด/ปิดไฟร์วอลล์ นี่คือวิธีการ:
- เปิด การตั้งค่า > การอัปเดตและความปลอดภัย > ความปลอดภัยของ Windows
- คลิกที่ ไฟร์วอลล์และการป้องกันเครือข่าย
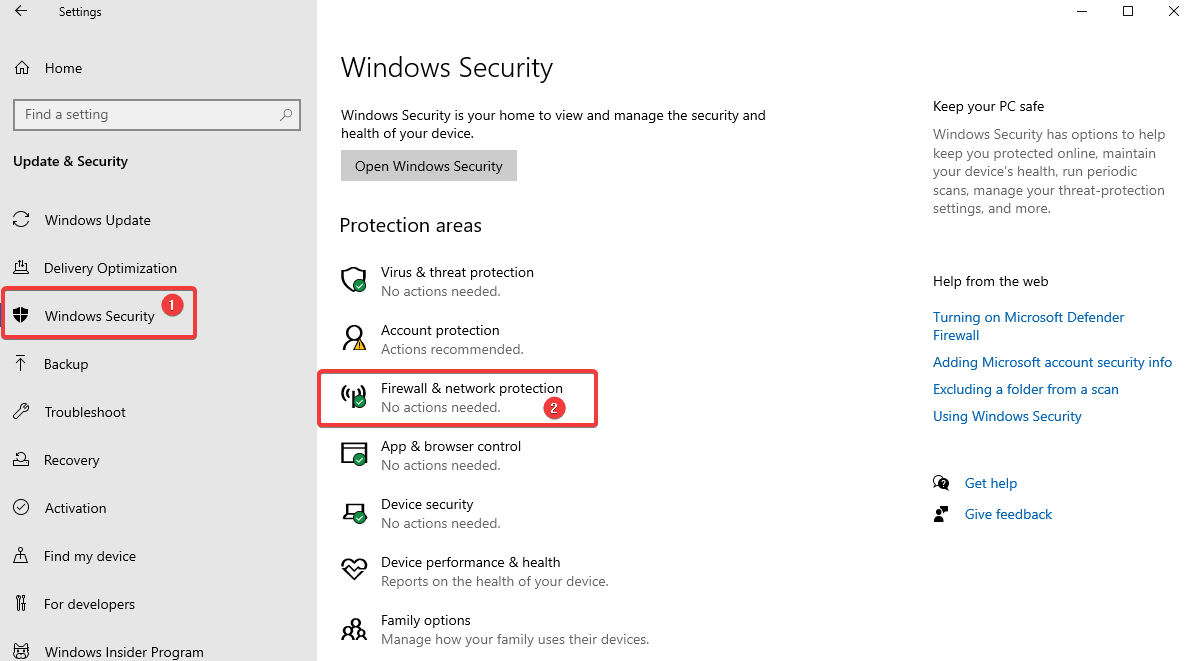
- หน้าถัดไปจะให้ภาพรวมของสิ่งที่เกิดขึ้นกับไฟร์วอลล์ของคุณ เครือข่ายที่กำลังใช้งานอยู่จะถูกทำเครื่องหมายเป็นใช้งานอยู่
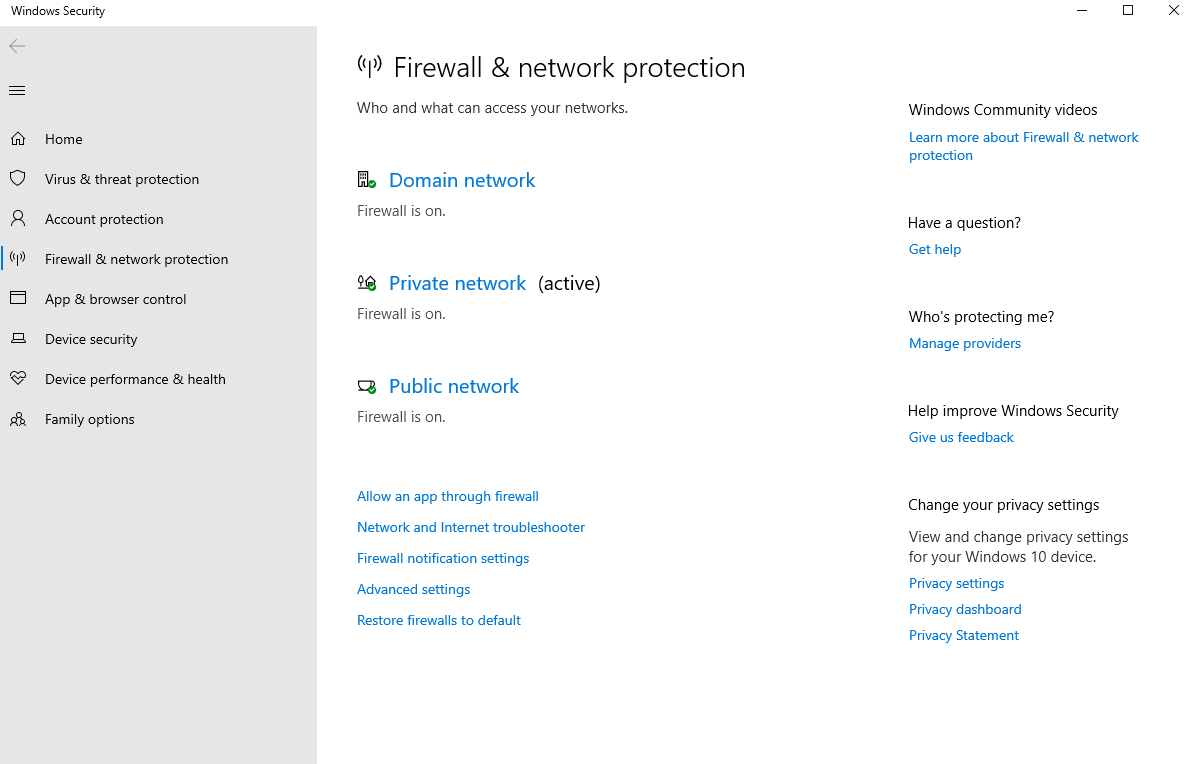
- ในการ เปิด/ปิดไฟร์วอลล์ ให้คลิกที่ไฟร์วอลล์ที่ใช้งานอยู่ ตัวอย่างเช่น ในภาพที่แสดงด้านบน ให้เลือก เครือข่ายส่วนตัว
- ภายใต้การตั้งค่าที่เปิดขึ้น ให้เปิด/ปิด ไฟร์วอลล์ Microsoft Defender
- ทำเครื่องหมายที่ช่อง 'บล็อกการเชื่อมต่อขาเข้าทั้งหมด…'
เมื่อทำตามขั้นตอนเสร็จแล้ว การป้องกันไฟร์วอลล์จะปิดใช้งานบนคอมพิวเตอร์ของคุณ
ส่วน D: ปกป้องพีซีของคุณจากรหัสที่เป็นอันตรายโดยใช้การควบคุมแอพและเบราว์เซอร์
เช่นเดียวกับที่เราได้เรียนรู้วิธีใช้ตัวเลือกที่มีทั้งหมดภายใต้ 'การป้องกันไวรัสและภัยคุกคาม' ส่วนต่อไปคือการเรียนรู้วิธีป้องกันคอมพิวเตอร์ของคุณจากเนื้อหาที่เป็นอันตรายซึ่งซ่อนอยู่ภายในแอประบบและเบราว์เซอร์ของคุณ วิธีจัดการการป้องกันแอปและการตั้งค่าความปลอดภัยออนไลน์มีดังนี้ คุณยังสามารถใช้การตั้งค่าเริ่มต้นได้อย่างอิสระ และหากคุณต้องการเปลี่ยนแปลงตลอดเวลา ให้ตรวจสอบกระบวนการด้านล่าง
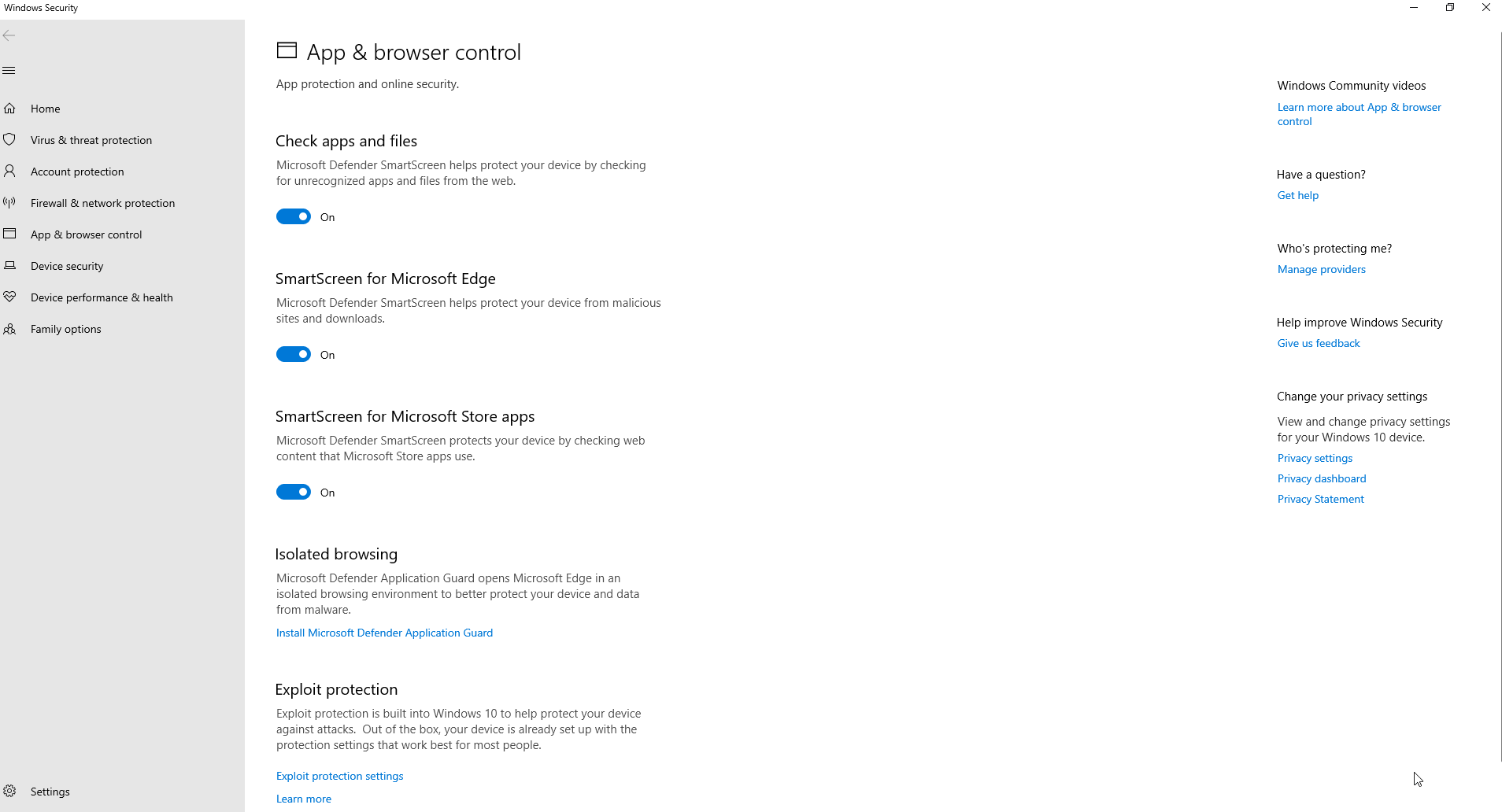
1. การปกป้องตามชื่อเสียง
ทำตามขั้นตอนด้านล่างเพื่อเข้าถึงการตั้งค่าเหล่านี้ในส่วน ความปลอดภัยของ Windows > การควบคุมแอปและเบราว์เซอร์
จากนั้นค้นหาการป้องกันตามชื่อเสียงและเปิดใช้งาน ต่อมาไปที่การตั้งค่าการป้องกันตามชื่อเสียงและเปิดหรือปิดตัวเลือกตามความต้องการของคุณ ตัวเลือกที่มีจำหน่าย ได้แก่-
- ตรวจสอบแอพและไฟล์
- SmartScreen สำหรับ Microsoft Edge
- แอพที่อาจไม่ต้องการบล็อก
- SmartScreen สำหรับแอป Microsoft Store
ใน Windows 10 ของคุณ คุณสามารถเปิดหรือปิดการตั้งค่าเริ่มต้นเหล่านี้ตามค่ากำหนดของคุณ โพสต์ขั้นตอนเหล่านี้ คุณจะสามารถปกป้องอุปกรณ์ของคุณจากแอพ ไฟล์ และเว็บไซต์ที่ไม่ต้องการ
2. การท่องเว็บที่แยกออกมา
คุณลักษณะนี้ภายใต้ความปลอดภัยของ Windows บน Windows 10 ช่วยให้คุณสามารถแยก Microsoft Edge ที่ระดับฮาร์ดแวร์ เพื่อให้แน่ใจว่ามีการป้องกันอุปกรณ์และข้อมูลจากมัลแวร์และการโจมตีซีโร่เดย์ คุณสามารถเปลี่ยนการตั้งค่า Application Guard ได้ทุกเมื่อโดยทำตามขั้นตอนด้านล่าง:
- ไปตามเส้นทางข้างหน้าเพื่อไปที่ตัวเลือกการตั้งค่า การควบคุมแอปและเบราว์เซอร์
- คลิก เปลี่ยนการตั้งค่า Application Guard ภายใต้ การเรียกดูแบบแยก คุณลักษณะนี้จะใช้ได้เฉพาะเมื่อติดตั้งคุณลักษณะนี้ใน Windows 10 แล้ว
- ติดตั้ง Microsoft Defender Application Guard หากคุณไม่ได้รับตัวเลือกให้ทำการเปลี่ยนแปลง เมื่อเสร็จแล้ว คุณสามารถเรียกดูได้อย่างปลอดภัยโดยใช้ Microsoft Edge
3. การป้องกันการเอารัดเอาเปรียบ
Windows Security เป็นเครื่องมือที่ยอดเยี่ยมมากสำหรับคอมพิวเตอร์ของคุณ ช่วยให้คุณเข้าถึงคุณลักษณะขั้นสูงที่สามารถระบุมัลแวร์และช่องโหว่อื่นๆ ล่วงหน้าได้ ขอแนะนำว่าอย่าทำการเปลี่ยนแปลงใดๆ กับการตั้งค่าเหล่านี้ เว้นแต่คุณจะมีความรู้อย่างมืออาชีพเกี่ยวกับการเปลี่ยนแปลงเหล่านี้ คุณสามารถปรับแต่งการตั้งค่าภายใต้ Exploit protection โดยใช้ขั้นตอนด้านล่าง:
- ไปที่ ความปลอดภัยของ Windows > การควบคุมแอปและเบราว์เซอร์
- เลือก การตั้งค่าการป้องกัน Exploit
- จากนั้นไปที่ การตั้งค่าระบบ และปรับแต่งตามความต้องการ ของ คุณ
- คลิก การตั้งค่าโปรแกรม และทำการเปลี่ยนแปลงอีกครั้งตามความต้องการของคุณ
แม้ว่าการตั้งค่าเริ่มต้นจะถูกเก็บไว้อย่างดีที่สุด หากคุณเปลี่ยนแปลงการตั้งค่าการป้องกัน Exploit ได้ตลอดเวลา การตั้งค่าจะทำงานตามที่คุณเลือกหลังจากคุณทำตามขั้นตอนเหล่านี้เสร็จสิ้น
ส่วนที่ E: ปรับแต่งการตั้งค่าการแยกคอร์โดยใช้ความปลอดภัยของ Windows
Core Isolation เพิ่มชั้นความปลอดภัยเพิ่มเติม และการกำหนดค่าคุณสมบัติอาจแตกต่างกันไปตามระบบ แม้ว่าคุณลักษณะนี้จะเปิดใช้งานโดยคำนึงถึงส่วนประกอบที่สำคัญทั้งหมด คุณยังสามารถเปิดใช้งานได้โดยใช้ขั้นตอนด้านล่าง:
- ค้นหา ความปลอดภัยของอุปกรณ์ ภายใต้ความปลอดภัยของ Windows
- เลือก รายละเอียดการแยกคอ ร์และเปิดใช้งาน ความสมบูรณ์ของหน่วยความจำ
รีสตาร์ทพีซีของคุณเมื่อเสร็จสิ้นเพื่อใช้การเปลี่ยนแปลง หากคุณไม่เห็นตัวเลือก อาจเป็นเพราะไม่ได้เปิดใช้งานการตั้งค่าการจำลองเสมือน คุณสามารถเปิดใช้งานได้ภายใต้ Basic Input/Output System (BIOS) หรือ Unified Extensible Firmware Interface (UEFI)
ส่วน F: ประสิทธิภาพของอุปกรณ์และสุขภาพภายใต้ความปลอดภัยของ Windows
คุณสามารถตรวจสอบสภาพและประสิทธิภาพของระบบของคุณได้ภายใต้แท็บนี้ หากต้องการดูรายงานความสมบูรณ์และประสิทธิภาพ ให้ทำตามขั้นตอนด้านล่าง:
- ค้นหา ประสิทธิภาพของอุปกรณ์และ ความสมบูรณ์ภายใต้ความปลอดภัยของ Windows
- ตรวจสอบรายงานสุขภาพที่แสดง
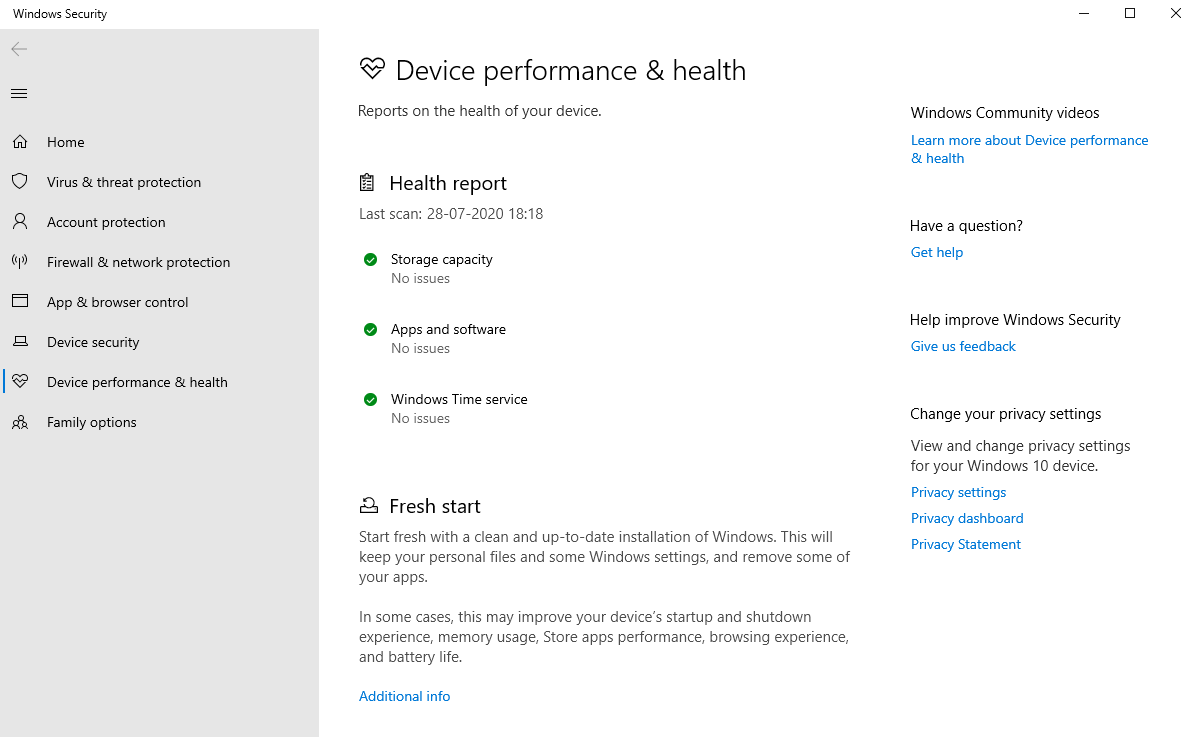
ต่อไปนี้คือวิธีการระบุความสมบูรณ์ของระบบของคุณตามสัญญาณสีที่แสดง:
- หากเป็นสีเขียว แสดงว่าทุกอย่างทำงานได้ดี
- หากเป็นสีเหลือง แสดงว่าคุณต้องตรวจสอบคำแนะนำบางประการ
- หากเป็นสีแดง แสดงว่ามีการแจ้งเตือนสำหรับคุณ คุณต้องดำเนินการทันที
ส่วน G: จัดการตัวเลือกครอบครัวโดยใช้ความปลอดภัยของ Windows
ตัวเลือกครอบครัวภายใต้ความปลอดภัยของ Windows ช่วยให้คุณจัดการการควบคุมโดยผู้ปกครองในอุปกรณ์ที่เชื่อมต่อกับบัญชี ในการเข้าถึงตัวเลือกครอบครัว ให้ทำตามขั้นตอนด้านล่าง:
- เปิด ตัวเลือก Family ภายใต้ Windows Security
- ภายใต้การควบคุมโดยผู้ปกครอง ไปที่ ดูการตั้งค่าครอบครัว เพื่อเปิดการตั้งค่าเหล่านี้
- จากนั้น ในส่วน ดูอุปกรณ์ของครอบครัวคุณโดยย่อ และ ดูอุปกรณ์ เพื่อดูการตั้งค่าออนไลน์
นี่คือการตั้งค่าภายในของ Windows 10 คุณสามารถใช้ซอฟต์แวร์ Parental Control สำหรับ Windows ได้ทุกเมื่อ
สรุปคู่มือ
แม้ว่าจะมีตัวเลือกให้ใช้ซอฟต์แวร์ของบริษัทอื่นสำหรับการป้องกันไวรัสของพีซีของคุณอยู่เสมอ เราขอแนะนำให้คุณใช้ Systweak Antivirus สำหรับคุณสมบัติที่หลากหลายซึ่งให้การปกป้องพีซี Windows ของคุณอย่างสมบูรณ์โดยใช้ตัวเลือกการสแกนที่แตกต่างกัน ในขณะที่ความปลอดภัยของ Windows ให้การป้องกันที่มีประสิทธิภาพด้วยเครื่องมือและคุณสมบัติด้านความปลอดภัยมากมาย คุณลักษณะที่ทำให้เป็นตัวเลือกที่ดีที่สุดคือสามารถใช้เครื่องมือที่ทำงานร่วมกับโปรแกรมป้องกันไวรัสที่คุณเลือกสำหรับพีซีของคุณได้ฟรี
การอ่านที่แนะนำ:
วิธีรักษาความปลอดภัยข้อมูลประจำตัวของคุณบน Windows 10
วิธีในการรักษาความปลอดภัยและจัดการ Windows 10
วิธีปิดการใช้งาน Secure Boot บน Windows 10