uTorrent ไม่ดาวน์โหลด/เชื่อมต่อกับ Peers [แก้ไขแล้ว]
เผยแพร่แล้ว: 2022-05-17uTorrent ได้ช่วยให้ผู้ใช้นับล้านทั่วโลกสามารถดาวน์โหลดหรือแชร์ไฟล์ขนาดใหญ่ได้อย่างง่ายดาย แพลตฟอร์มนี้เป็นหนึ่งในไคลเอนต์ทั่วไปของ BitTorrent แต่ผู้ใช้หลายคนรายงานว่าปัญหาของ uTorrent ไม่ดาวน์โหลดหรือเชื่อมต่อกับเพื่อน แม้ว่าปัญหาเหล่านี้สามารถแก้ไขได้ง่าย แต่อาจทำให้ผู้ใช้บางคนไม่พอใจที่ต้องรีบดาวน์โหลดไฟล์จากเว็บ
บทความด้านล่างแสดงรายการการแก้ไขที่ใช้งานได้ 100% สำหรับ uTorrent ที่ไม่ดาวน์โหลดการเชื่อมต่อกับเพียร์ ดูรายชื่อและเลือกรายการที่ทำงานได้ดีกับอุปกรณ์ Windows ของคุณ
วิธีการแก้ไข uTorrent ไม่เชื่อมต่อหรือดาวน์โหลด
เราได้ระบุการแก้ไขง่ายๆ เพื่อแก้ไขปัญหาการดาวน์โหลดและการเชื่อมต่อกับ uTorrent อย่างไรก็ตาม คุณไม่จำเป็นต้องใช้การแก้ไขทั้งหมดเหล่านี้ ใช้การแก้ไขตามรายการด้านล่างทีละรายการจนกว่าปัญหาของ uTorrent ที่ไม่ได้เชื่อมต่อหรือการดาวน์โหลดจะได้รับการแก้ไข
การแก้ไข 1: อนุญาต uTorrent ผ่าน Windows Firewall
วิซาร์ดการตั้งค่าสำหรับ uTorrent จะเพิ่มข้อยกเว้นในไฟร์วอลล์ Windows โดยอัตโนมัติ อย่างไรก็ตาม บางครั้งการดำเนินการนี้อาจล้มเหลวตามคำแนะนำของซอฟต์แวร์บุคคลที่สาม
นี่คือขั้นตอนในการอนุญาต uTorrent ผ่านไฟร์วอลล์
- ในแถบค้นหาให้เขียนไฟร์วอลล์และเปิด ไฟร์วอลล์และการป้องกันเครือข่าย
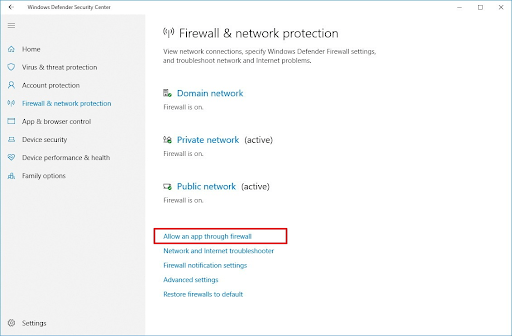
- คลิกที่ลิงค์ อนุญาตแอพผ่านไฟร์วอลล์ จากนั้นคลิกที่ปุ่ม เปลี่ยนการตั้งค่า
- ย้ายไปที่ด้านล่างและค้นหา uTorrent ทำเครื่องหมายสาธารณะและโดเมน
- คลิกตกลงเพื่อใช้การตั้งค่า
หากข้อผิดพลาด uTorrent ไม่ดาวน์โหลดหรือเชื่อมต่อเกิดจากซอฟต์แวร์ป้องกันไวรัส นี่คือสิ่งที่คุณสามารถทำได้เพื่อแก้ไข
ซอฟต์แวร์ป้องกันไวรัสที่ติดตั้งบนอุปกรณ์ของคุณสามารถควบคุมไฟร์วอลล์ Windows ได้ และสามารถบล็อก uTorrent ที่นำไปสู่ปัญหาการดาวน์โหลดหรือการเชื่อมต่อ
ปฏิบัติตามคำแนะนำของซอฟต์แวร์ป้องกันไวรัสของคุณผ่านทางหน้าสนับสนุนอย่างเป็นทางการ
หาก uTorrent ไม่ดาวน์โหลดหรือปัญหาการเชื่อมต่อยังคงมีอยู่ อย่าตกใจ ให้ลองชุดการแก้ไขเพิ่มเติมเพื่อแก้ไขปัญหา
การแก้ไข 2: อัปเดตตัวติดตามของคุณ
หาก uTorrent บนอุปกรณ์ของคุณค้างอยู่ในขั้นตอนของการเชื่อมต่อกับเพียร์ ปัญหาอาจเกิดจาก seeders ที่ล้าสมัย อ้างถึงขั้นตอนด้านล่างเพื่ออัปเดตตัวติดตามและแก้ไขปัญหา uTorrent ที่ไม่เชื่อมต่อกับเพื่อน
- คลิกขวาและคลิกที่ตัวเลือกอัปเดตตัวติดตามเพื่อตรวจสอบเพื่อน
- หากไม่ได้ผล ให้ปิด uTorrent ป้อนคำสั่ง %APPDATA% ในแถบที่อยู่ของ File Explorer เปิด uTorrent และลบไฟล์ resume.DAT
เปิด uTorrent ใหม่และตรวจสอบว่าปัญหา uTorrent ไม่ได้เชื่อมต่อหรือดาวน์โหลดได้รับการแก้ไขแล้วหรือไม่ ถ้าไม่ ให้ไปยังทางเลือกถัดไป

การแก้ไข 3: เรียกใช้ uTorrent Tests
หากการตั้งค่าของ uTorrent เป็นสาเหตุที่ทำให้ uTorrent ไม่ดาวน์โหลดหรือเชื่อมต่อ ให้ปรับเปลี่ยนโดยใช้ขั้นตอนต่อไปนี้
- คลิกที่ตัวเลือกแล้วเปิดคู่มือการตั้งค่า
- คลิกที่ตัวเลือกเรียกใช้การทดสอบ รอจนกว่าการเชื่อมต่อจะได้รับการทดสอบโดยอัตโนมัติและปรับเป็นการตั้งค่าที่ถูกต้อง
หากการสแกนไม่สามารถแก้ไขปัญหาการดาวน์โหลด uTorrent ไม่ได้ ให้ลองใช้ทางเลือกถัดไป
การแก้ไข 4: บังคับการเข้ารหัสโปรโตคอล
การกำหนดค่าบางอย่างที่ตั้งค่าไว้บน uTorrent ของคุณสามารถขัดจังหวะการเชื่อมต่อซึ่งอาจทำให้เกิดปัญหาในการดาวน์โหลด แต่นี่คือขั้นตอนในการอัปเดตการกำหนดค่าเหล่านี้และแก้ไขข้อผิดพลาด uTorrent ไม่ดาวน์โหลดบนพีซี Windows ของคุณ
- คลิกที่ตัวเลือกแล้วการตั้งค่า
- คลิกที่ตัวเลือก BitTorrent ที่มีอยู่ในบานหน้าต่างด้านซ้าย
- ค้นหาการเข้ารหัสโปรโตคอล อัปเดตตัวเลือก Outgoing to Forced from Disabled
หากปัญหาการดาวน์โหลดยังคงอยู่ ให้ย้ายไปที่วิธีถัดไปเพื่อแก้ไข uTorrent ไม่ดาวน์โหลด
อ่านเพิ่มเติม: ทางเลือก uTorrent ที่ดีที่สุดในการดาวน์โหลดไฟล์ Torrent
การแก้ไข 5: ตั้งค่าความเร็วในการดาวน์โหลดเป็นสูงสุด
เพิ่มความเร็วในการดาวน์โหลดให้สูงสุดเพื่อแก้ปัญหาที่ uTorrent ไม่ดาวน์โหลด รับด้านล่างเป็นขั้นตอนในการทำเช่นนั้น
- คลิกที่ตัวเลือกและเปิดการตั้งค่า
- ไปที่แท็บแบนด์วิดท์และค้นหาตัวเลือกขีดจำกัดอัตราการดาวน์โหลดสูงสุดคือตั้งค่าเป็นศูนย์ และไม่จำกัดเป็นค่าเริ่มต้น อัปเดตเป็นความเร็วที่ตรงกับความเร็วในการดาวน์โหลดของคุณ (เช่น 1800kbps)
ใช้ความเร็วในการดาวน์โหลดที่อัปเดตแล้วและตรวจสอบว่า uTorrent สามารถเชื่อมต่อหรือดาวน์โหลดตอนนี้ได้หรือไม่ หากยังดาวน์โหลด uTorrent ไม่ได้ ให้ไปที่วิธีถัดไปเพื่อแก้ไข
การแก้ไข 6: เปลี่ยนพอร์ตขาเข้า
การตั้งค่าการเชื่อมต่ออาจถูกขัดขวางได้หากพอร์ตหยุดชะงักและอาจทำให้ไม่สามารถดาวน์โหลด uTorrent ได้ ทำตามขั้นตอนต่อไปนี้เพื่อเปลี่ยนไปใช้พอร์ตอื่นและแก้ไขปัญหา
- คลิกที่ตัวเลือกแล้วเลือกการตั้งค่า
- เลือกแท็บการเชื่อมต่อและเพิ่มหรือลดค่าปัจจุบัน คลิก ตกลง เพื่อใช้ จากนั้นตรวจสอบว่าปัญหาเกิดจากปัญหาการเชื่อมต่อเครือข่ายหรือไม่
- นอกจากนี้ คุณสามารถเปิดใช้งานตัวเลือกต่อไปนี้เพื่อเพิ่มอัตราการถ่ายโอน เนื่องจากทำให้สามารถเชื่อมต่อโดยตรงกับ seeders
- เปิดใช้งานการแมปพอร์ต UPnP
- เปิดใช้งานการแมปพอร์ต NAT-PMP
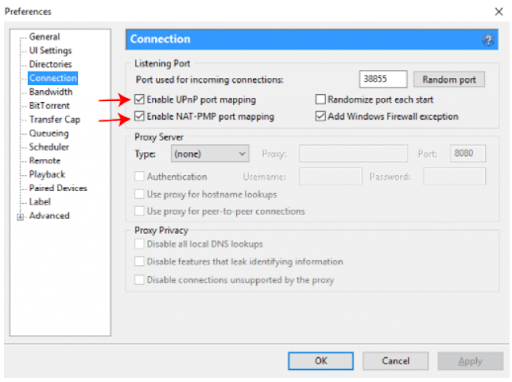
- คลิกตกลงเพื่ออัปเดตการตั้งค่า
ตรวจสอบว่าคุณสามารถดาวน์โหลดหรือเชื่อมต่อกับเพื่อนด้วย uTorrent ได้หรือไม่ หากปัญหาการดาวน์โหลด uTorrent ไม่ได้เกิดขึ้น ให้ดำเนินการแก้ไขต่อไปนี้
การแก้ไข 7: ค้นหาไฟล์ Torrent อื่น
ในกรณีที่การแก้ไขทั้งหมดข้างต้นทำให้อุปกรณ์ Windows ของคุณไม่สามารถแก้ไข uTorrent ที่ไม่ได้เชื่อมต่อได้ ให้ลองค้นหาไฟล์ที่ดีกว่าสำหรับ torrent หากไฟล์ทอร์เรนต์บนอุปกรณ์ของคุณเสียหรือเกิดข้อผิดพลาด คุณต้องเปลี่ยนไฟล์ใหม่เป็นไฟล์อื่น ต่อไปนี้คือแหล่งข้อมูลในการค้นหาไฟล์ทอร์เรนต์ที่มีเมล็ดมากกว่า
- The Pirate Bay: แหล่งที่ดีที่สุดโดยรวม
- RARBG: สำหรับเนื้อหาล่าสุด
- 1337x: มีตัวเลือกการค้นหาขั้นสูง
- YTS: แหล่งที่ดีที่สุดสำหรับภาพยนตร์
- Torrentz2: เหมาะอย่างยิ่งสำหรับข้อมูลเพลง
การปิดคำใน uTorrent ไม่ดาวน์โหลดหรือเชื่อมต่อกับ Peers
เราหวังว่าการแก้ไขข้างต้นจะช่วยคุณแก้ไข uTorrent ที่ไม่ได้เชื่อมต่อหรือดาวน์โหลดบนอุปกรณ์ Windows 10, 11 หรือรุ่นเก่ากว่า ใช้การแก้ไขเหล่านี้เพื่อใช้งาน uTorrent ที่ปราศจากข้อผิดพลาด ปัญหาอาจเป็นการตั้งค่าที่ผิดพลาดของ uTorrent หรือ Windows Firewall ของคุณ อย่างไรก็ตาม การระบุสาเหตุอาจเป็นเรื่องยาก แต่สามารถลองแก้ไขด้านบนเพื่อแก้ไขและแก้ไข uTorrent ที่ไม่ได้เชื่อมต่อหรือดาวน์โหลด
หากคุณต้องการความช่วยเหลือเพิ่มเติม โปรดเขียนคำถามของคุณในความคิดเห็นด้านล่าง อย่าลืมสมัครรับข้อมูลทางเทคนิคเพิ่มเติมในบล็อกของเรา
