ข้อผิดพลาด Valorant ไม่เปิดตัวบนพีซี [แก้ไขแล้ว]
เผยแพร่แล้ว: 2023-01-23คุณสามารถอ่านบทความนี้เพื่อทำความคุ้นเคยกับวิธีที่เร็วและง่ายที่สุดในการแก้ไขปัญหาการเปิดใช้ Valorant บนพีซี
Valorant เป็นหนึ่งในเกมยิงฮีโร่แนวยุทธวิธีมุมมองบุคคลที่หนึ่งฟรียอดนิยมที่พัฒนาและเผยแพร่โดย Riot Games เกมเมอร์หลายล้านคนติดใจเกมนี้เพราะการทำงานเป็นทีมที่ปรับเปลี่ยนได้และการเล่นที่แม่นยำ เราเข้าใจได้ว่ามันน่าผิดหวังแค่ไหนหาก Valorant ไม่เปิดตัวบนพีซี Windows 10/11 ของคุณและคุณไม่สามารถเล่นเกมที่น่าสนใจนี้ได้
อย่างไรก็ตาม คุณไม่จำเป็นต้องหมดกำลังใจเพราะคุณพบบทความที่เหมาะสมที่จะอ่าน จากบทความนี้ เรานำเสนอคำแนะนำที่ง่ายและมีประสิทธิภาพแก่คุณในการแก้ไขปัญหา Valorant ที่ไม่เปิดตัวบนพีซี
ก่อนเริ่มแก้ไขปัญหา เราเชื่อว่าการทำความเข้าใจว่าทำไม Valorant จึงไม่เปิดตัวบนอุปกรณ์ของคุณเป็นสิ่งสำคัญ คุณสามารถแก้ไขปัญหาได้อย่างง่ายดายหากคุณทราบสาเหตุที่เป็นไปได้ ดังนั้น เรามาคุยกันเรื่องเดียวกันก่อน
ทำไม Valorant ถึงไม่เปิดตัว
ต่อไปนี้อาจเป็นสาเหตุที่เป็นไปได้ที่ Valorant จะไม่เริ่มทำงานบนพีซีของคุณ
- ข้อมูลจำเพาะของพีซีและข้อกำหนดของเกมไม่ตรงกัน
- ไดรเวอร์กราฟิกที่ล้าสมัย
- TPM 2.0 หรือ Secure Boot ไม่ได้เปิดใช้งานบนคอมพิวเตอร์ Windows 11 ของคุณ
- ความละเอียดของคอมพิวเตอร์ที่ไม่รองรับ
- ไฟล์เกมเสียหาย
- ความไม่พร้อมใช้งานของการแจกจ่ายซ้ำที่จำเป็น
- การตั้งค่าเครือข่ายที่ไม่เหมาะสม
ด้านบน เราได้จดบันทึกสาเหตุที่ทำให้ Valorant ล่มหรือไม่เปิดตัวบนพีซี ตอนนี้ ให้เราดำเนินการแก้ไขปัญหาอย่างรวดเร็ว ง่าย และมีประสิทธิภาพ
แก้ไขปัญหา Valorant ไม่เปิดตัวบนพีซี Windows 11/10 (ใช้งานได้ 100%)
ด้านล่างนี้คือวิธีแก้ปัญหาที่ทดลองและทดสอบแล้วสำหรับ Valorant ที่ไม่เปิดใช้หรือมีปัญหาการหยุดทำงานบน Windows 10 และ Windows 11
แก้ไข 1: จับคู่ข้อกำหนดของพีซีกับข้อกำหนดของ Valorant
Valorant จะไม่เริ่มทำงานบนพีซีของคุณหากไม่เป็นไปตามข้อกำหนด ดังนั้น ก่อนที่จะลองแก้ไขอื่นๆ คุณควรตรวจสอบและจับคู่ข้อกำหนดคอมพิวเตอร์ของคุณกับความต้องการของระบบของ Valorant
ต่อไปนี้คือความต้องการของระบบของ Valorant และวิธีตรวจสอบข้อมูลจำเพาะของพีซีของคุณเพื่อช่วยให้คุณจับคู่ได้
ความต้องการของระบบขั้นต่ำของ Valorant
ซีพียู: Intel Core 2 Duo E8400 / AMD Athlon 200GE
แรม: 4GB
ระบบปฏิบัติการ: Windows 7/8/10 64 บิต
การ์ดแสดงผล: Intel HD 4000 / Radeon R5 200
เฉดสีพิกเซล: 3.0
เวอร์เท็กซ์ เชดเดอร์: 3.0
ขั้นตอนการตรวจสอบสเปคเครื่องคอมพิวเตอร์
- ใช้คำสั่งแป้นพิมพ์ลัด Windows+I เพื่อดูการตั้งค่าคอมพิวเตอร์ของคุณ
- เลือกการตั้งค่า ระบบ จากตัวเลือกที่ปรากฏบนแผงการตั้งค่า
- เลือก เกี่ยวกับ จากแผงด้านซ้ายของการตั้งค่าระบบ
ตอนนี้ คุณสามารถอ่านข้อมูลจำเพาะของคอมพิวเตอร์ของคุณและทำตามขั้นตอนที่จำเป็นเพื่อให้ตรงกับความต้องการของระบบของ Valorant
อ่านเพิ่มเติม: วิธีแก้ไข Genshin Impact ที่ไม่เปิดตัวบน Windows PC
แก้ไข 2: เปิด Valorant ในโหมดที่เข้ากันได้
การอัปเดต Windows บางอย่างอาจทำให้ Valorant ไม่เปิดตัวบนพีซี ดังนั้น คุณสามารถเรียกใช้ Valorant ในโหมดความเข้ากันได้เพื่อเล่นเกม ด้านล่างนี้คือวิธีการทำ
- ประการแรก คลิกขวาที่ ไอคอน Valorant บนเดสก์ท็อปของคุณแล้วเลือก Propertiesจากตัวเลือกที่มี
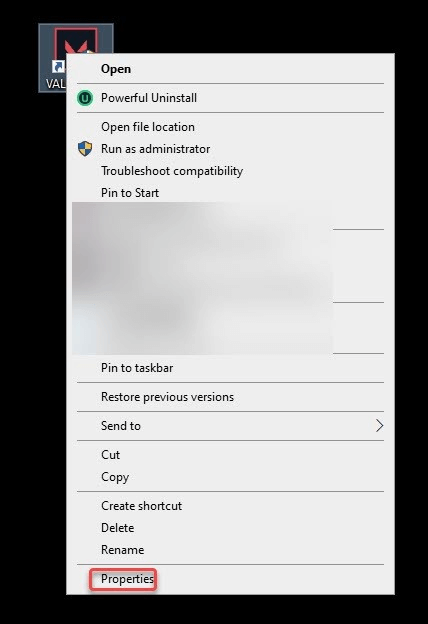
- ไปที่แท็บความเข้ากันได้ และทำเครื่องหมายที่ตัวเลือก เรียกใช้โปรแกรมนี้ในโหมดความเข้ากันได้หากคุณใช้ Windows 10 ให้เรียกใช้ Valorant สำหรับ Windows 8 หากคอมพิวเตอร์ของคุณใช้ Windows 8 ให้เลือก Windows 7 จากตัวเลือกที่มี
- สุดท้าย รีสตาร์ทพีซีของคุณและเปิด Valorant ใหม่เพื่อตรวจสอบว่ากำลังเปิดตัวหรือไม่ หากยังไม่เริ่มทำงาน คุณสามารถลองแก้ไขครั้งต่อไป
แก้ไข 3: ลองอัปเดต DirectX
DirectX ที่ล้าสมัยอาจเป็นเหตุผลที่ Valorant ไม่เปิดตัวบนพีซี ดังนั้น การอัปเดต DirectX สามารถแก้ปัญหาได้ คุณสามารถทำตามคำแนะนำนี้เพื่ออัปเดต DirectX เป็น Windows 10 เวอร์ชันล่าสุด
แก้ไข 4: เปลี่ยนความละเอียดของคอมพิวเตอร์ของคุณ
ความละเอียดหน้าจอที่ไม่รองรับอาจเป็นสาเหตุของปัญหา Valorant ที่ไม่เปิดตัวบน Windows 10/Windows 11 ดังนั้น คุณอาจเปลี่ยนความละเอียดของคอมพิวเตอร์เพื่อแก้ไขได้ ต่อไปนี้เป็นคำแนะนำทีละขั้นตอนในการทำ
- กดปุ่มWindows และ Iบนแป้นพิมพ์เพื่อเปิดหน้าต่างการตั้งค่า
- ตอนนี้ เลือกระบบ จากเมนูบนหน้าจอของคุณ

- เลือกแสดง จากเมนูการตั้งค่าระบบที่มีอยู่
- คลิกที่ตัวเลือก ความละเอียดการแสดงผล ที่มองเห็นได้ในส่วน มาตราส่วนและเค้าโครง
- เลือก ความละเอียดที่ต่ำกว่า จากเมนูความละเอียดการแสดงผล
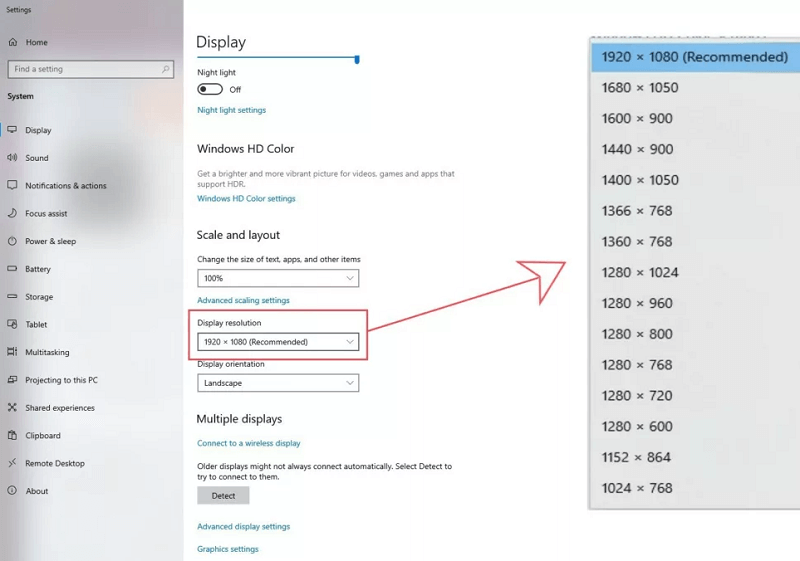
- ลดความละเอียดลงเรื่อยๆ จนกว่า Valorant จะเริ่มทำงานบนคอมพิวเตอร์ของคุณ หาก Valorant ไม่เปิดบนพีซีแม้หลังจากลดความละเอียดแล้ว ให้ข้ามไปยังวิธีแก้ปัญหาถัดไป
แก้ไข 5: อัปเดตไดรเวอร์กราฟิกของคุณ (แนะนำ)
ปัญหาการเล่นเกมส่วนใหญ่ รวมถึง Valorant ที่ไม่เปิดตัวบนพีซี มีอยู่เนื่องจากกราฟิกที่ล้าสมัยและไดรเวอร์อื่นๆ ดังนั้นการอัพเดตไดรเวอร์จึงสามารถแก้ไขปัญหาของคุณได้อย่างแน่นอน

คุณสามารถอัปเดตไดรเวอร์ได้อย่างไม่ยุ่งยากโดยใช้ซอฟต์แวร์ที่เชื่อถือได้ เช่น Bit Driver Updater ซอฟต์แวร์ Bit Driver Updater จะอัปเดตไดรเวอร์ทั้งหมดที่ติดตั้งในปัจจุบันด้วยคลิกเดียว
นอกเหนือจากการอัปเดตไดรเวอร์อัตโนมัติในคลิกเดียวแล้ว ยังมีคุณสมบัติอื่นๆ อีกมาก เช่น การตั้งเวลาการสแกน การเร่งความเร็วในการดาวน์โหลดไดรเวอร์ การสำรองข้อมูล และการคืนค่าไดรเวอร์
ต่อไปนี้เป็นลิงค์สำหรับดาวน์โหลดและลองใช้ซอฟต์แวร์ที่น่าทึ่งนี้
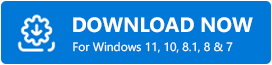
หลังจากดาวน์โหลดซอฟต์แวร์และติดตั้งบนอุปกรณ์ของคุณแล้ว ให้รอสักครู่จนกว่าการสแกนจะเสร็จสิ้น เมื่อการสแกนเสร็จสิ้น ไดรเวอร์ที่ล้าสมัยทั้งหมดจะแสดงรายการบนหน้าจอของคุณ 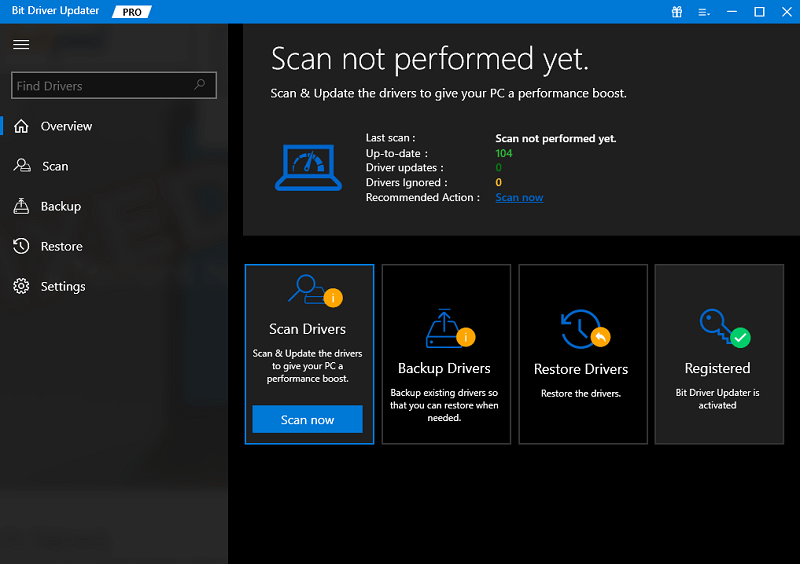
คุณสามารถอ่านไดรเวอร์ที่แสดงรายการทั้งหมดและอัปเดตไดรเวอร์เหล่านี้ทั้งหมด ได้ด้วยการคลิกเพียงครั้งเดียวที่ปุ่ม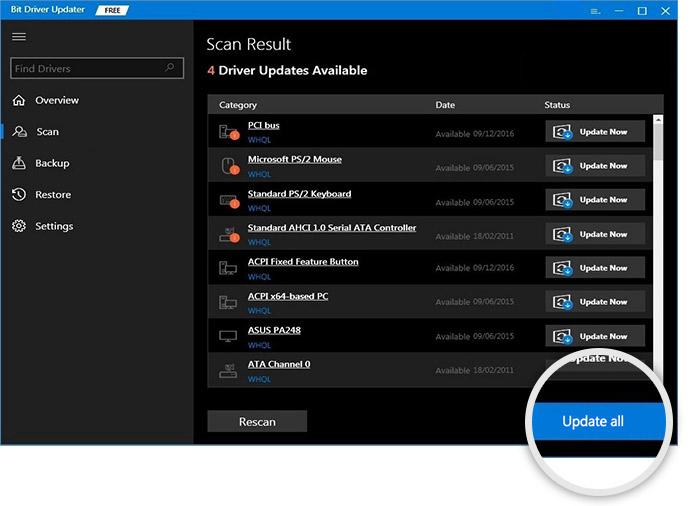
นอกจากนี้ยังมีตัวเลือกอัปเดตทันทีเพื่ออัปเดตเฉพาะไดรเวอร์กราฟิก อย่างไรก็ตาม เราพบว่าเป็นการดีกว่าที่จะอัปเดตไดรเวอร์ทั้งหมดเนื่องจากจะช่วยปรับปรุงประสิทธิภาพของคอมพิวเตอร์
อ่านเพิ่มเติม: วิธีแก้ไขข้อผิดพลาด 'ไดรเวอร์กราฟิกขัดข้อง' ของ Valorant {เคล็ดลับด่วน}
แก้ไข 6: ตรวจสอบให้แน่ใจว่าอินสแตนซ์ Valorant ไม่ได้ทำงานในพื้นหลัง
บางครั้ง อินสแตนซ์ Valorant อาจเปิดอยู่แล้วจากเซสชันเกมก่อนหน้า ดังนั้น Valorant จะไม่เริ่มทำงานบนพีซีของคุณ คุณควรตรวจสอบและปิดอินสแตนซ์ Valorant เบื้องหลังเพื่อแก้ไขปัญหา ต่อไปนี้เป็นแนวทางในการทำ
- คลิกขวาที่ไอคอน Windows และเลือก Task Managerจากตัวเลือกในเมนูบนหน้าจอ
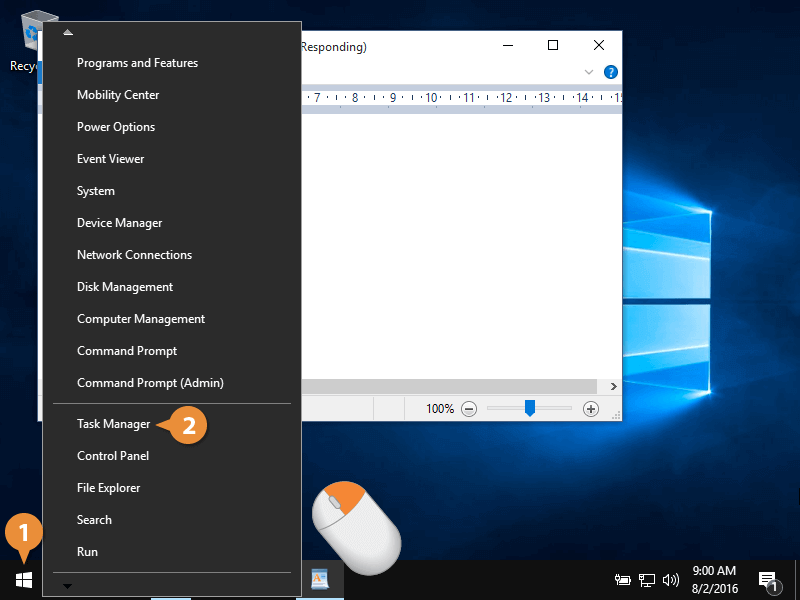
- เลื่อนลงเพื่อค้นหาและคลิกขวาที่Valorant.exe
- ตอนนี้ คุณสามารถเลือก สิ้นสุดงาน จากเมนูบริบท
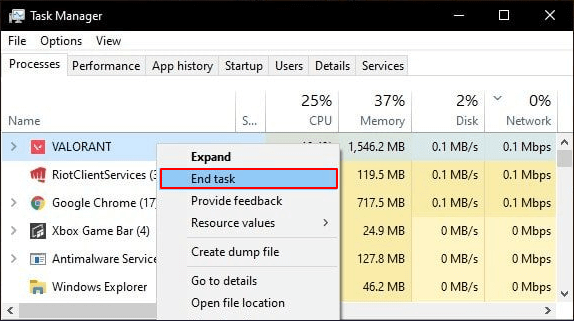
- ออกจากตัวจัดการงานและเปิดใช้งาน Valorant เพื่อตรวจสอบว่าเปิดตัวบนพีซีของคุณหรือไม่ หาก Valorant ไม่เปิดขึ้นแม้ว่าจะทำตามขั้นตอนด้านบนแล้ว ให้ลองวิธีแก้ปัญหาถัดไป
แก้ไข 7: ลองเปลี่ยนการตั้งค่าเครือข่าย
Valorant ต้องการการเชื่อมต่ออินเทอร์เน็ตเพื่อเปิดใช้งานและทำงานได้อย่างราบรื่น ดังนั้น การตั้งค่าเครือข่ายที่ไม่ดีหรือไม่เหมาะสมอาจเป็นสาเหตุที่ Valorant ไม่เริ่มทำงานบนพีซีของคุณ ดังนั้น คุณสามารถทำตามขั้นตอนเหล่านี้เพื่อรีเซ็ตการตั้งค่าเครือข่ายเพื่อแก้ปัญหา
- เปิดแผงการตั้งค่า (คุณสามารถทำได้โดยใช้คำสั่งแป้นพิมพ์ Windows+I)
- ตอนนี้ คลิกที่การตั้งค่า เครือข่ายและอินเทอร์เน็ต เพื่อเปิด
- เลือกการ ตั้งค่าเครือข่ายขั้นสูง เพื่อดู
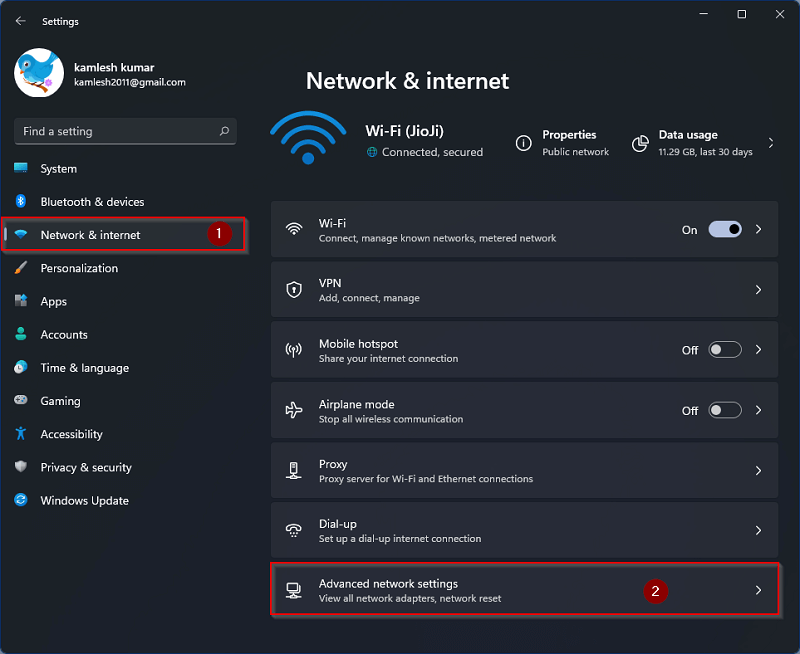
- ตอนนี้ เลือกรีเซ็ตเครือข่าย จากส่วน การตั้งค่าเพิ่มเติม
- คลิกที่ปุ่ม รีเซ็ต ทันที
- หลังจากรีเซ็ตเครือข่ายเสร็จแล้ว ให้ตรวจสอบว่าปัญหาการไม่เปิดตัวของ Valorant ได้รับการแก้ไขหรือไม่ ลองแก้ไขครั้งต่อไปหากปัญหายังคงมีอยู่
อ่านเพิ่มเติม: Crusader Kings 3 ล่มและเปิดไม่ได้
แก้ไข 8: เปิดใช้งาน TPM 2.0 และ UEFI Secure Boot (สำหรับผู้ใช้ Windows 11 เท่านั้น)
สำหรับผู้ใช้ Windows 11 จำเป็นต้องเปิดใช้งาน TPM 2.0 และ UEFI จาก BIOS ของเมนบอร์ด หากไม่มี Vanguard จะไม่ทำงานเมื่อคุณเปิด Valorant ส่งผลให้ Valorant หยุดทำงาน ดังนั้น คุณควรเปิดใช้งาน TPM 2.0 และ UEFI Secure Boot เพื่อแก้ไขปัญหาเหล่านี้ ขั้นตอนในการทำจะแตกต่างกันไปในแต่ละเมนบอร์ด คุณสามารถตรวจสอบการตั้งค่าแบรนด์เมนบอร์ดของคุณเพื่อเรียนรู้วิธีเปิดใช้งานตัวเลือกเหล่านี้
แก้ไข 9: ตรวจสอบความสมบูรณ์ของไฟล์เกม
หากไฟล์เกมสำคัญหายไปหรือเสียหาย คุณอาจพบปัญหาเปิด Valorant ไม่ได้ ดังนั้น คุณสามารถตรวจสอบความสมบูรณ์ของไฟล์เกมผ่านตัวเปิดเกมของคุณเพื่อแก้ไขปัญหา ด้านล่างนี้เป็นขั้นตอนในการทำบน Steam และตัวเปิดเกม Epic
ขั้นตอนในการตรวจสอบความสมบูรณ์ของไฟล์เกมบน Steam
- เปิด Steam
- เลือก ห้องสมุด
- คลิกขวาที่ Valorant แล้วเลือก Properties จากเมนูบนหน้าจอ
- ไปที่ Local Files และเลือกตัวเลือก ตรวจสอบความสมบูรณ์ของไฟล์เกม
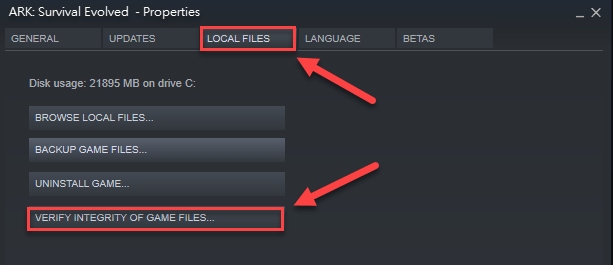
- รอให้กระบวนการเสร็จสิ้นและรีสตาร์ทคอมพิวเตอร์หลังจากเสร็จสิ้น
ขั้นตอนในการตรวจสอบความสมบูรณ์ของไฟล์เกมบน Epic
- เปิดตัวมหากาพย์
- เลือกตัวเลือก ห้องสมุด
- คลิก จุดสามจุด ที่อยู่ถัดจาก Valorant แล้วเลือก Manageจากตัวเลือกที่มี
- คลิกตัวเลือก ยืนยัน ที่อยู่ถัดจากตัวเลือกตรวจสอบไฟล์เพื่อทำการตรวจสอบไฟล์เกม
- สุดท้าย รีสตาร์ทคอมพิวเตอร์
อ่านเพิ่มเติม: วิธีแก้ไข Resident Evil 5 ไม่ทำงานบน Windows 10, 8, 7 PC
แก้ไขปัญหาไม่เปิดตัว Valorant
บทความนี้แบ่งปันการแก้ไขต่างๆ ที่ง่ายและรวดเร็วสำหรับ Valorant จะไม่เปิดปัญหา คุณสามารถลองใช้การแก้ไขทั้งหมดข้างต้นตามลำดับหรือใช้โซลูชันที่แนะนำโดยตรง (อัปเดตไดรเวอร์ผ่าน Bit Driver Updater) เพื่อแก้ปัญหา
ในกรณีที่มีคำถาม/ความสับสน/ข้อเสนอแนะเกี่ยวกับบทความนี้ โปรดเขียนความคิดเห็นถึงเรา เรายินดีเป็นอย่างยิ่งที่จะช่วยเหลือคุณ
