วิธีแก้ไขไดรเวอร์คอนโทรลเลอร์วิดีโอสำหรับ Windows 10, 11
เผยแพร่แล้ว: 2023-08-08ต้องการทราบวิธีแก้ไขไดรเวอร์คอนโทรลเลอร์วิดีโอใน Windows 10, 11 หรือไม่ถ้าใช่ แสดงว่าคุณมาถูกที่แล้วนี่คือทุกสิ่งที่คุณจำเป็นต้องรู้เกี่ยวกับเรื่องเดียวกัน!
ไดรเวอร์คอนโทรลเลอร์วิดีโอเป็นปัจจัยหลักที่กำหนดคุณภาพวิดีโอบนพีซีที่ใช้ Windows หากคุณเพิ่งประสบปัญหากับจอแสดงผลเมื่อเร็วๆ นี้ มีความเป็นไปได้สูงที่ไดรเวอร์อาจเสียหายหรือล้าสมัย นอกเหนือจากปัญหาเกี่ยวกับคุณภาพโดยรวมของวิดีโอแล้ว คุณสามารถใช้ตัวจัดการอุปกรณ์เพื่อตรวจสอบว่าไดรเวอร์มีปัญหาหรือไม่
หากคุณเปิดตัวจัดการอุปกรณ์ คุณจะเห็นว่ามีสัญลักษณ์เตือนเป็นสีเหลืองถัดจากตัวควบคุมภาพ แสดงว่าปัญหาอยู่ที่ไดรเวอร์ ซึ่งเป็นสาเหตุพื้นฐานของปัญหาการแสดงผลบน Windows ที่คุณอาจประสบอยู่
ดังนั้นควรดำเนินการอย่างไรเพื่อแก้ไขปัญหา อย่างไรก็ตาม มีวิธีการที่สามารถแก้ไขปัญหาไดรเวอร์คอนโทรลเลอร์วิดีโอใน Windows 10/11 ได้ ในบล็อกนี้ เราจะพูดถึงวิธีต่างๆ ในการกำจัดปัญหานี้
แนวทางแก้ไขไดรเวอร์คอนโทรลเลอร์วิดีโอสำหรับ Windows 10, 11
รายการด้านล่างเป็นกลวิธีที่ลองและทดสอบแล้วบางส่วนที่คุณสามารถพิจารณาเพื่อแก้ไขปัญหาไดรเวอร์คอนโทรลเลอร์วิดีโอบน Windows 11, 10 ดังนั้น ไม่ต้องกังวลใจอีกต่อไป เรามาเริ่มการแสดงนี้กันเลย!
แนวทางที่ 1: ถอนการติดตั้งไดรเวอร์คอนโทรลเลอร์วิดีโอ
เนื่องจากไม่ได้ติดตั้งไดรเวอร์ Video Controller หรือปัญหาที่ตรวจพบเกิดขึ้นเนื่องจากไดรเวอร์ ทำไมไม่ลบออกแล้วติดตั้งไดรเวอร์ใหม่ที่เข้ากันได้กับระบบของคุณ ตามรายงานออนไลน์จำนวนมาก ปัญหาไดรเวอร์คอนโทรลเลอร์วิดีโอส่วนใหญ่อาจแก้ไขได้ด้วยการดาวน์โหลดและติดตั้งไดรเวอร์ VGA ที่เหมาะสมสำหรับ Windows 11, 10, 8 หรือ 7
อย่างไรก็ตาม ก่อนที่คุณจะเริ่มกระบวนการอัปเดตไดรเวอร์คอนโทรลเลอร์วิดีโอบนคอมพิวเตอร์ของคุณ คุณจะต้องถอนการติดตั้งไดรเวอร์คอนโทรลเลอร์วิดีโอที่ผิดพลาดออกจากระบบของคุณก่อน โดยทำตามขั้นตอนด้านล่าง:
ขั้นตอนที่ 1: บนแป้นพิมพ์ กดแป้น Windows + X พร้อมกัน จากนั้นเลือก Device Manager จากเมนูที่ปรากฏ 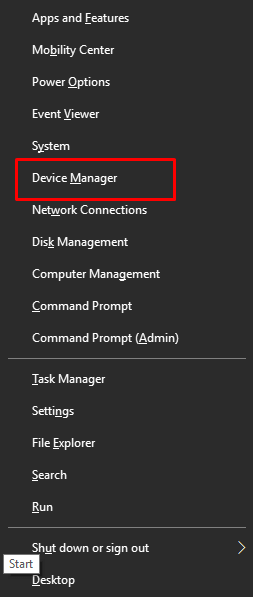
ขั้นตอนที่ 2: ในหน้าต่าง Device Manager ไปที่ส่วนOther Devices จากนั้นคลิกขวาที่ส่วนที่เกี่ยวข้องเพื่อขยาย
ขั้นตอนที่ 3: หากต้องการถอนการติดตั้งอะแดปเตอร์ Video Controller ให้คลิกขวาที่ “ อุปกรณ์อื่นๆ ” แล้วเลือก “ถอนการติดตั้ง” 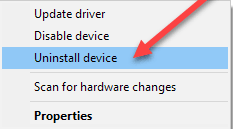
ขั้นตอนที่ 4: หากต้องการถอนการติดตั้งโปรแกรมกราฟิก ให้ไปที่แผงควบคุม จากนั้นเลือกตัวเลือกเมนู โปรแกรมและคุณลักษณะจากนั้นถอนการติดตั้งโปรแกรมอย่างสมบูรณ์
ขั้นตอนที่ 5: รีสตาร์ทพีซีของคุณ
แม้ว่าคุณจะพยายามลบไดรเวอร์วิชวลคอนโทรลเลอร์ผ่านตัวจัดการอุปกรณ์ คุณก็ยังต้องถอนการติดตั้งโปรแกรมกราฟิกทั้งหมด สิ่งนี้จำเป็นไม่ว่าคุณจะพยายามที่จะลบไดรเวอร์หรือไม่ก็ตาม
อ่านเพิ่มเติม: วิธีแก้ไขปัญหาไดรเวอร์วิดีโอใน Windows 10,8,7

โซลูชันที่ 2: อัปเดตไดรเวอร์คอนโทรลเลอร์วิดีโอ
เมื่อพูดถึงการขอรับไดรเวอร์ Visual Controller ในกรณีส่วนใหญ่ คุณจะต้องค้นหาไดรเวอร์คอนโทรลเลอร์วิดีโอที่อัปเดตหรือเหมาะสมสำหรับ Windows รุ่นก่อนหน้า เช่น ไดรเวอร์คอนโทรลเลอร์วิดีโอสำหรับ Windows XP, Windows 7 หรือ Windows 8 อย่างไรก็ตาม หากคุณต้องการติดตั้งไดรเวอร์ Visual Controller ที่เหมาะสมสำหรับ Windows 10 หรือ Windows 11 เวอร์ชันอัปเดต นั่นเป็นตัวเลือกที่เหมาะสม
และแม้ว่าคุณจะสามารถดาวน์โหลดหรืออัปเดตไดรเวอร์คอนโทรลเลอร์ภาพได้ด้วยตัวคุณเอง แต่คุณก็ไม่สามารถรับประกันได้ว่าเป็นของแท้หรือเหมาะสม ด้วยเหตุผลนี้ ขอแนะนำให้คุณใช้ Bit Driver Updater ซึ่งเป็นตัวดาวน์โหลดไดรเวอร์และตัวอัปเดตที่ไม่เพียงรวดเร็ว แต่ยังปลอดภัยและเป็นมืออาชีพ 100% หากต้องการรับเครื่องมืออรรถประโยชน์ฟรี ให้คลิกที่ปุ่มดาวน์โหลดด้านล่าง
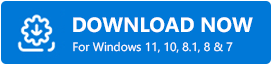
ทำตามคำแนะนำด้านล่างเมื่อคุณดาวน์โหลดและติดตั้ง Bit Driver Updater บนพีซีของคุณเรียบร้อยแล้ว
ขั้นตอนที่ 1: เรียกใช้ Bit Driver Updater ในระบบของคุณ จากนั้น เลือก “สแกน” จากบานหน้าต่างเมนูด้านซ้าย หลังจากนั้น Bit Driver Updater จะสแกนพีซีของคุณเพื่อหาไดรเวอร์ใดๆ ที่หายไป ล้าสมัย หรือเสียหาย ซึ่งรวมถึงไดรเวอร์คอนโทรลเลอร์วิดีโอ 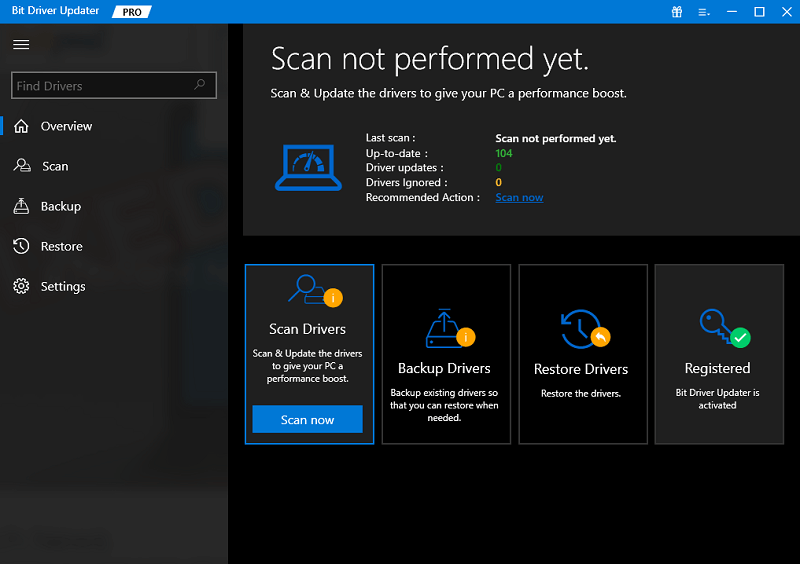
ขั้นตอนที่ 2: ค้นหาการ์ดแสดงผล จากนั้นคลิกที่ปุ่ม อัปเดตทันที ที่อยู่ข้างๆ
ขั้นตอนที่ 3: และหากคุณต้องการอัปเดตไดรเวอร์ที่ล้าสมัยทั้งหมดในครั้งเดียว จากนั้นคุณควรคลิกที่ปุ่ม Update All แทน Update Now การดำเนินการนี้จะติดตั้งไดรเวอร์ที่ล้าสมัยทั้งหมดพร้อมกันรวมถึงไดรเวอร์คอนโทรลเลอร์วิดีโอ
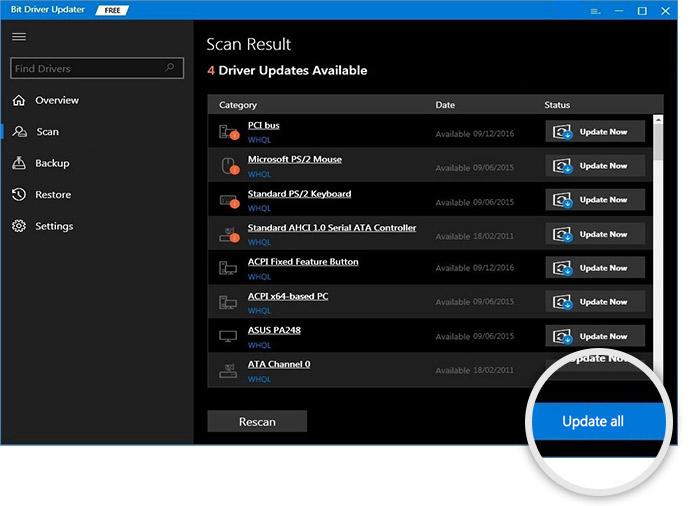
อย่างไรก็ตาม ในการใช้ฟังก์ชันนี้ คุณจำเป็นต้องอัปเกรด Bit Driver Updater เป็นเวอร์ชันโปร รุ่น Pro มาพร้อมกับการสนับสนุนทางเทคนิคตลอด 24/7 และการรับประกันคืนเงินภายใน 60 วัน
แนวทางที่ 3: ย้อนกลับเป็นเวอร์ชันก่อนหน้า
ในกรณีที่ไม่สามารถแก้ไขทั้งสองวิธีได้สำเร็จ คุณยังมีตัวเลือกในการเปลี่ยนไดรเวอร์กลับเป็นเวอร์ชันก่อนหน้า บางครั้งไดรเวอร์เวอร์ชันที่ติดตั้งอยู่ในปัจจุบันอาจเสียหาย แต่คอมพิวเตอร์ของคุณจะไม่สามารถเรียกใช้เวอร์ชันล่าสุดที่คุณดาวน์โหลดได้ ในสถานการณ์เช่นนี้ การย้อนกลับไปใช้เวอร์ชันก่อนหน้าคือแนวทางปฏิบัติที่แนะนำให้ดำเนินการ นี่คือวิธีการ:
ขั้นตอนที่ 1: เปิดตัวจัดการอุปกรณ์และระบุไดรเวอร์ที่มีปัญหาที่นั่น
ขั้นตอนที่ 2: ค้นหาคุณสมบัติของไดรเวอร์จอแสดงผลโดยใช้เมนูบริบทคลิกขวา
ขั้นตอนที่ 3: ไปที่แท็บ Driver ภายในหน้าต่างคุณสมบัติ
ขั้นตอนที่ 4: ตอนนี้ ค้นหาตัวเลือกเพื่อ ย้อนกลับไดรเวอร์ 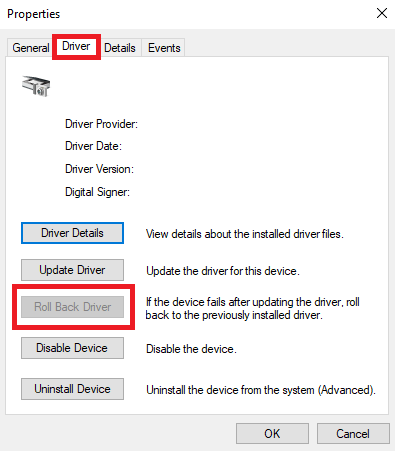
ขั้นตอนที่ 5: ในการย้อนกลับไดรเวอร์คอนโทรลเลอร์วิดีโอ คุณจะต้องทำตามคำแนะนำที่ปรากฏบนหน้าจอ
อ่านเพิ่มเติม: วิธีอัปเดตไดรเวอร์การ์ดแสดงผลใน Windows 10 ตรวจสอบ 4 วิธีที่ดีที่สุด!
วิธีแก้ไขไดรเวอร์คอนโทรลเลอร์วิดีโอสำหรับ Windows 10, 11: อธิบายแล้ว
คุณไม่ควรมีปัญหาในการซ่อมแซมปัญหาเกี่ยวกับวิดีโอบนพีซีของคุณหากคุณใช้วิธีแก้ไขปัญหาเหล่านี้ สิ่งเหล่านี้ควรนำไปปฏิบัติได้ง่ายในขณะเดียวกันก็เข้ากันได้กับ Windows 11 และ 10 ลองใช้งานแล้วบอกเราในส่วนความคิดเห็นด้านล่างว่าอันไหนแก้ปัญหาให้คุณได้ สำหรับข้อมูลเพิ่มเติมเกี่ยวกับเทคโนโลยี สมัครรับจดหมายข่าวของเราและติดตามเราบน Facebook, Instagram, Twitter หรือ Pinterest
