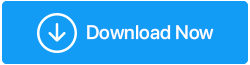แก้ไขแล้ว: ไดรเวอร์วิดีโอขัดข้องและถูกรีเซ็ตข้อผิดพลาด
เผยแพร่แล้ว: 2020-08-10คุณอยู่กลางวิดีโอหรือเพลิดเพลินกับเกมโปรดของคุณ และจู่ๆ ก็มีข้อความแจ้งข้อผิดพลาด ไดรเวอร์วิดีโอขัดข้องและถูกรีเซ็ต! ตรวจสอบให้แน่ใจว่าไดรเวอร์ของคุณทันสมัย ออก.
คุณคลิกที่ปุ่มตกลงและละเว้นข้อความ แต่เมื่อเกิดข้อผิดพลาดขึ้นเรื่อย ๆ มันก็น่ารำคาญจริง ๆ และคุณเริ่มมองหาวิธีแก้ไข

ดังนั้น หากคุณกำลังอ่านบทความนี้ แสดงว่าคุณกำลังมองหาวิธีแก้ไขข้อผิดพลาดนี้ และฉันขอรับรองว่าคุณมาถูกที่แล้ว เนื่องจากในบทความนี้ เราได้สรุปวิธีการต่างๆ ในการแก้ไขปัญหานี้
ดังนั้น ไม่ว่าคุณจะพบข้อผิดพลาดนี้ขณะเล่นเกม (โดยเฉพาะ Fortnite และ Ark: Survival Evolved) หรือกำลังดูวิดีโอ เราได้ครอบคลุมวิธีแก้ปัญหาสำหรับทั้งคู่แล้ว
สาเหตุของโปรแกรมควบคุมวิดีโอขัดข้องและเกิดข้อผิดพลาดในการรีเซ็ต
อาจมีสาเหตุหลายประการสำหรับข้อผิดพลาด “ไดรเวอร์วิดีโอขัดข้องและถูกรีเซ็ต” เช่น ไดรเวอร์การแสดงผลที่ล้าสมัย การโอเวอร์โหลดของ Graphical Processing Unit (GPU) ไดรเวอร์กราฟิกที่เสียหาย แอปพลิเคชันที่ใช้หน่วยความจำหลายตัวที่ทำงานบนระบบ เป็นต้น
แต่ไม่ว่าจะด้วยเหตุผลใดก็ตาม เราจะครอบคลุมวิธีแก้ไขที่เป็นไปได้ทั้งหมดเพื่อแก้ไขข้อผิดพลาด งั้นเรามาเริ่มกันเลยดีกว่า
อ่านเพิ่มเติม: วิธีแก้ไข “โปรแกรมควบคุมการแสดงผลหยุดตอบสนองและกู้คืนแล้ว” ข้อผิดพลาดใน Windows 10
ปิดโปรแกรมและกระบวนการที่ทำงานอยู่ทั้งหมด
หากคุณกำลังทำงานกับโปรแกรมต่างๆ พร้อมกัน หรือมีกระบวนการต่างๆ ที่ทำงานอยู่เบื้องหลัง หรือคุณเปิดหลายแท็บหรือหน้าต่างบนเบราว์เซอร์ แสดงว่า GPU (หน่วยประมวลผลกราฟิก) ของคอมพิวเตอร์ของคุณมีภาระงานมหาศาล . และสิ่งนี้ส่งผลให้เกิดข้อผิดพลาด ไดรเวอร์วิดีโอขัดข้องและรีเซ็ต
ในการแก้ไขข้อผิดพลาดนี้ คุณสามารถลดภาระงานของ GPU ได้โดยปิดโปรแกรมและกระบวนการที่กำลังทำงานอยู่ทั้งหมด รวมทั้งแท็บของเบราว์เซอร์ คุณสามารถตรวจสอบตัวจัดการงานเพื่อรับข้อมูลเชิงลึกเกี่ยวกับกระบวนการจัดการหน่วยความจำและปิดกระบวนการเหล่านั้น นอกจากนี้ นี่เป็นขั้นตอนการแก้ไขปัญหาทั่วไปที่คุณสามารถปฏิบัติตามได้ทุกเมื่อที่คอมพิวเตอร์ของคุณทำงานล่าช้า
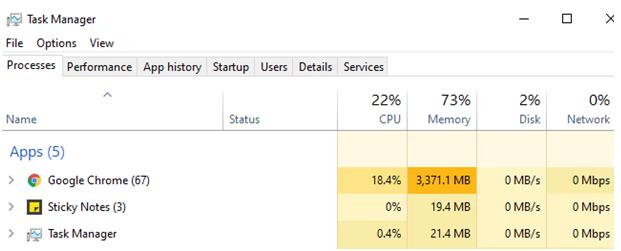
เมื่อคุณทำตามขั้นตอนข้างต้นทั้งหมดแล้ว ให้ตรวจสอบว่าข้อความแสดงข้อผิดพลาดได้รับการแก้ไขหรือไม่
คุณได้รับข้อผิดพลาดนี้ขณะเล่น Fortnite หรือไม่?
สำหรับผู้ใช้จำนวนมากโดยเฉพาะผู้ชื่นชอบเกม ข้อความแสดงข้อผิดพลาด ไดรเวอร์วิดีโอขัดข้องและถูกรีเซ็ตปรากฏขึ้นขณะเล่น Fortnite สิ่งนี้ไม่เพียงแต่ทำลายประสบการณ์ของพวกเขาเท่านั้น แต่ยังทำให้ข้อความแสดงข้อผิดพลาดคงที่นี้สร้างความกังวลให้กับผู้ใช้หลายคน อย่างไรก็ตาม คุณไม่จำเป็นต้องกังวลเพราะวิธีการด้านล่างนี้จะช่วยคุณในการแก้ไขข้อผิดพลาดนี้

1. เปิดกล่องคำสั่ง Run โดยกดปุ่ม Windows + R พร้อมกัน
2. ตอนนี้ในกล่องพิมพ์ % localappdata% ต่อไปนี้แล้วกดปุ่ม Enter บนแป้นพิมพ์
3. นี่จะเป็นการเปิดโฟลเดอร์ข้อมูลแอพในเครื่อง ที่นี่คุณจะพบข้อมูลแอพสำหรับโปรแกรมต่างๆ ที่ติดตั้งบนคอมพิวเตอร์ของคุณ
4. มองหาโฟลเดอร์ ForniteGame และดับเบิลคลิกเพื่อเปิด
5. เมื่อคุณอยู่ในโฟลเดอร์ ให้ดับเบิลคลิกที่โฟลเดอร์ “Saved”
6. ในโฟลเดอร์ที่บันทึกไว้ ดับเบิลคลิกที่โฟลเดอร์ “Config” > ดับเบิลคลิกที่โฟลเดอร์ “Windows Client”
7. ภายในโฟลเดอร์ Windows Client คุณจะพบไฟล์ชื่อ GameUserSettings.ini”

8. คลิกขวาที่ไฟล์ GameUserSettings.ini และจากเมนูให้เลือก Properties
9. ในหน้าต่าง Properties ให้ยกเลิกการเลือกช่อง Read-only ที่ด้านล่าง และคลิกที่ปุ่ม “Apply” เพื่อบันทึกการตั้งค่า
10. ดับเบิลคลิกที่ไฟล์ GameUserSettings.ini เพื่อเปิด
11. เมื่อคุณเปิดไฟล์ คุณจะพบเนื้อหาข้อความมากมายภายในไฟล์ โดยไม่ต้องแก้ไขข้อความใดๆ เพียงเลื่อนลงไปที่ส่วนท้ายของไฟล์ซึ่งคุณจะพบ “[D3DRHIPreference]”
12. ด้านล่าง D3DRHIPreference คุณจะต้องเปลี่ยนค่าเป็น False จาก True
13. หลังจากเปลี่ยนค่านี้แล้ว ให้คลิกที่ตัวเลือกไฟล์ที่ด้านบน และจากเมนูให้เลือกบันทึก ตัวเลือกเพื่อบันทึกการเปลี่ยนแปลงที่คุณเพิ่งทำกับข้อความ (ตรวจสอบให้แน่ใจว่าได้แก้ไขเนื้อหาอื่น ๆ ยกเว้นเนื้อหาที่เราแนะนำ
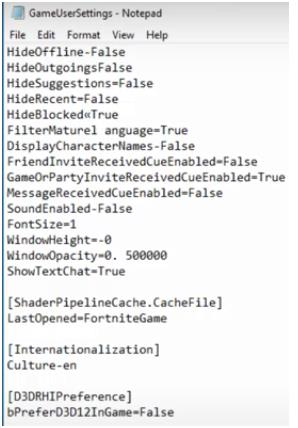
14. คลิกขวาอีกครั้งที่ไฟล์ GameUserSettings.ini จากเมนู เลือก Properties
15. ในหน้าต่าง Properties อีกครั้ง ให้ทำเครื่องหมายที่ช่อง Read-only แล้วคลิกปุ่ม Apply เพื่อใช้การตั้งค่า
แค่นั้นแหละ. ตอนนี้ คุณจะไม่ได้รับข้อความแสดงข้อผิดพลาดนี้ ไดรเวอร์วิดีโอขัดข้องและถูกรีเซ็ต
คุณได้รับข้อผิดพลาดนี้ขณะเล่น Ark: Survival Evolved หรือไม่?
ไม่ใช่แค่ Fornite ที่ผู้ใช้ได้รับข้อผิดพลาด ไดรเวอร์วิดีโอขัดข้อง และถูกรีเซ็ต ผู้ใช้หลายคนรายงานเกี่ยวกับเกม Ark: Survival Evolved อย่างไรก็ตาม วิธีแก้ไขปัญหานี้อยู่ในตัวเกมเอง เนื่องจากตัวเกมเองเป็นผู้รับผิดชอบต่อข้อผิดพลาดนี้ แต่ข่าวดีก็คือสามารถแก้ไขได้โดยเปลี่ยนตัวเลือกการเปิดตัวภายในเกม
หากต้องการเปลี่ยนตัวเลือกการเปิดตัวในเกมให้ทำตามขั้นตอนด้านล่าง:
1. เปิด Steam บนคอมพิวเตอร์ของคุณและเลือก Library ที่นี่คุณจะพบเกม Ark: Survival Evolved
2. ตอนนี้ให้คลิกขวาที่เกม Ark: Survival Evolved และจากเมนูดร็อปที่เติมเลือก Properties
3. ในหน้าต่างคุณสมบัติ Ark: Survival Evolved ตรวจสอบให้แน่ใจว่าได้เน้นแท็บทั่วไป ตอนนี้คลิกที่ SET LAUNCH OPTIONS
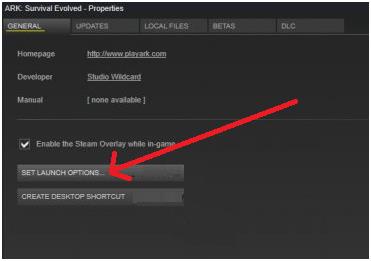
4. ป้อนข้อมูลต่อไปนี้: -USEALLAVAILABLECORES -sm4 -d3d10 -nomansky -lowmemory –novsync ในกล่องข้อความ แล้วคลิก ตกลง เพื่อบันทึกการเปลี่ยนแปลง
5. ปิดหน้าต่าง Ark: Survival Evolved Properties และเปิดเกมขึ้นมาใหม่
การเปลี่ยนการตั้งค่าการเริ่มเกมจะช่วยลดภาระในพีซีของคุณ และจะช่วยให้ทำงานได้อย่างราบรื่นโดยไม่มีข้อผิดพลาดใดๆ
เรียกใช้ตัวแก้ไขปัญหาการเล่นวิดีโอ
คุณไม่ใช่นักเล่นเกม แต่คุณยังคงได้รับข้อความแสดงข้อผิดพลาดนี้โดยเฉพาะขณะเล่นวิดีโอบนเครื่องเล่นสื่อ
จากนั้นเราขอแนะนำให้คุณเรียกใช้ตัวแก้ไขปัญหาการเล่นวิดีโอ (ตัวแก้ไขปัญหาในตัวที่มีอยู่ใน Windows 10) เพื่อวินิจฉัยและแก้ไขปัญหา
โดยทำตามขั้นตอนด้านล่าง:
1. คลิกที่ปุ่มเริ่มของ Windows และคลิกที่ไอคอนรูปเฟืองเพื่อเปิดการตั้งค่า Windows
2. ในการตั้งค่า Windows ให้คลิกที่ Updates & Security
3. ในหน้าต่างถัดไปที่เปิดขึ้น ให้เลือก แก้ไขปัญหา จากบานหน้าต่างด้านซ้าย ในบานหน้าต่างด้านขวา ให้มองหา Video Playback แล้วคลิก จากนั้นคลิกที่ตัวเลือก Run the Troubleshooter
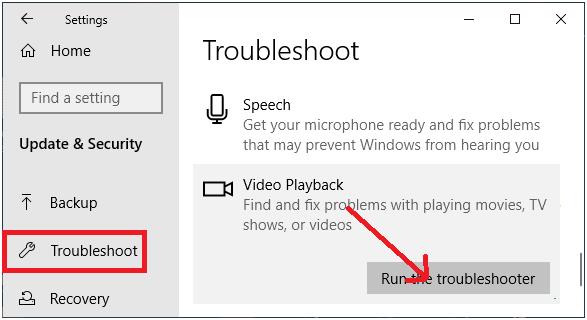
4. ตอนนี้คุณเพียงแค่ต้องทำตามคำแนะนำบนหน้าจอ
5. ตัวแก้ไขปัญหาการเล่นวิดีโอจะวิเคราะห์ปัญหาอย่างละเอียด และหากพบจะแก้ไขได้ คุณอาจต้องรีสตาร์ทคอมพิวเตอร์เพื่อใช้การแก้ไขที่มีให้โดยตัวแก้ไขปัญหา
ตอนนี้เริ่มเล่นวิดีโอเพื่อตรวจสอบว่าคุณยังได้รับข้อความแสดงข้อผิดพลาดหรือไม่ ถ้าปัญหาได้รับการแก้ไขแล้วจะดีมาก ถ้าไม่เช่นนั้นให้ไปที่ขั้นตอนการแก้ไขปัญหาถัดไป
ติดตั้งไดรเวอร์จอแสดงผลอีกครั้ง
สำหรับผู้ใช้จำนวนมากที่ติดตั้งไดรเวอร์จอแสดงผลใหม่จะช่วยแก้ไขข้อผิดพลาด ไดรเวอร์วิดีโอขัดข้องและถูกรีเซ็ต
ในการติดตั้งไดรเวอร์กราฟิกบนคอมพิวเตอร์ของคุณใหม่ ให้ทำตามขั้นตอนด้านล่าง:
1. กดปุ่ม Windows + R เพื่อเปิดหน้าต่างคำสั่ง Run ในหน้าต่างคำสั่ง Run ให้พิมพ์ msc แล้วคลิกปุ่ม OK ซึ่งจะเป็นการเปิด Device Manager บนคอมพิวเตอร์ของคุณ

2. บนหน้าจอตัวจัดการอุปกรณ์ ให้ดับเบิลคลิกที่การ์ดแสดงผล ตอนนี้ให้คลิกขวาที่ไดรเวอร์กราฟิกและจากเมนูให้คลิกที่ตัวเลือกถอนการติดตั้งอุปกรณ์
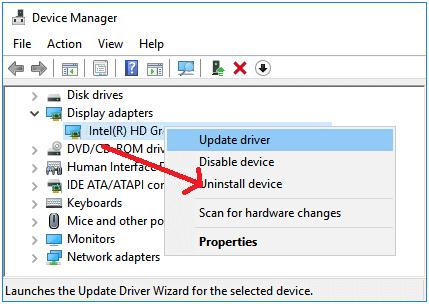
3. รีบูทคอมพิวเตอร์ของคุณเพื่อสิ้นสุดกระบวนการถอนการติดตั้งสำหรับไดรเวอร์
4. หลังจากรีสตาร์ทคอมพิวเตอร์แล้ว ให้เปิด Device Manager อีกครั้งโดยทำตามขั้นตอนที่ 1
5. ตอนนี้ คลิกที่แท็บ การดำเนินการ ที่ด้านบนและเลือก สแกนหาการเปลี่ยนแปลงฮาร์ดแวร์ จากเมนูที่เติม
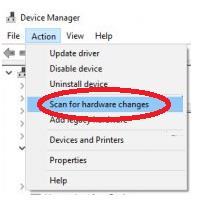
6. ตอนนี้ระบบของคุณจะตรวจหาไดรเวอร์การแสดงผลที่หายไปโดยอัตโนมัติ และติดตั้งลงในคอมพิวเตอร์ของคุณ
อัปเดตไดรเวอร์กราฟิกจากตัวจัดการอุปกรณ์
คุณสามารถอัปเดตไดรเวอร์กราฟิกจาก Device Manager โดยทำตามขั้นตอนด้านล่าง:
1. กดปุ่ม Windows + R เพื่อเปิดหน้าต่างคำสั่ง Run ในหน้าต่างคำสั่ง Run ให้พิมพ์ msc แล้วคลิกปุ่ม OK ซึ่งจะเป็นการเปิด Device Manager บนคอมพิวเตอร์ของคุณ
2. บนหน้าจอตัวจัดการอุปกรณ์ ให้ดับเบิลคลิกที่การ์ดแสดงผล ตอนนี้ให้คลิกขวาที่ไดรเวอร์กราฟิกและจากเมนูให้คลิกที่ตัวเลือกอัปเดตไดรเวอร์
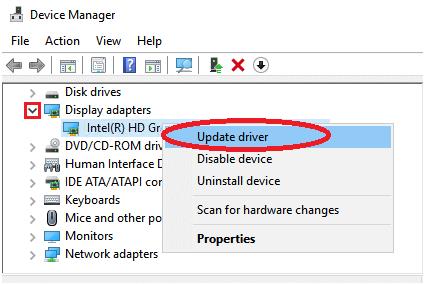
3. ในหน้าจอถัดไป ให้คลิกที่ตัวเลือก ค้นหาซอฟต์แวร์ไดรเวอร์ที่อัปเดตโดยอัตโนมัติ ทำตามคำแนะนำบนหน้าจอเพื่ออัปเดตไดรเวอร์
4. หลังจากอัปเดตไดรเวอร์กราฟิกแล้ว ให้รีบูตคอมพิวเตอร์เพื่อให้ขั้นตอนการติดตั้งเสร็จสมบูรณ์ หลังจากรีสตาร์ทคอมพิวเตอร์แล้ว โปรดตรวจสอบว่าข้อความแสดงข้อผิดพลาดที่คุณได้รับได้รับการแก้ไขแล้วหรือไม่
ดาวน์โหลดไดรเวอร์จอแสดงผลล่าสุด
หากคุณไม่พบเวอร์ชันล่าสุดของไดรเวอร์การแสดงผลผ่านตัวจัดการอุปกรณ์ ในการรับไดรเวอร์ล่าสุด คุณมีสองตัวเลือก:
- อัปเดตไดรเวอร์ด้วยตนเองจากไซต์ของผู้ขายหรือผู้ผลิต
- อัปเดตไดรเวอร์โดยอัตโนมัติโดยใช้เครื่องมืออัปเดตไดรเวอร์ เช่น Advanced Driver Updater
การอัปเดตไดรเวอร์ด้วยตนเองไม่มีค่าใช้จ่าย เนื่องจากคุณต้องไปที่เว็บไซต์ของผู้ผลิตเพื่อค้นหาไดรเวอร์ล่าสุดและติดตั้งลงในคอมพิวเตอร์ของคุณ ผู้จำหน่ายหรือผู้ผลิตจะไม่เรียกเก็บเงินจากคุณสำหรับการติดตั้งไดรเวอร์ล่าสุดจากเว็บไซต์ของพวกเขา แต่ถ้าคุณเป็นผู้ใช้มือใหม่และไม่ชำนาญด้านเทคนิคทั้งหมดที่อยู่เบื้องหลังไดรเวอร์ ก็มีความเสี่ยงสูงที่จะได้ไดรเวอร์ที่เข้ากันไม่ได้ และหากคุณติดตั้งไดรเวอร์ที่เข้ากันไม่ได้โดยไม่ได้ตั้งใจ ก็อาจทำให้คอมพิวเตอร์ของคุณพังได้ ดังนั้น หากคุณต้องการหลีกเลี่ยงปัญหาดังกล่าว และเราขอแนะนำตัวเลือก B ซึ่งจะอัปเดตไดรเวอร์โดยอัตโนมัติด้วย Advanced Driver Updater
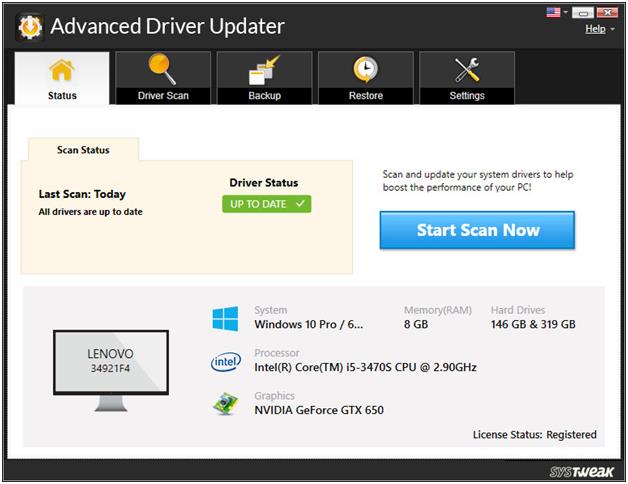
Advanced Driver Updater เป็นหนึ่งในเครื่องมืออัพเดตไดรเวอร์ที่ดีที่สุดซึ่งจะสแกนคอมพิวเตอร์ของคุณอย่างละเอียดเพื่อหาไดรเวอร์ที่ล้าสมัยทั้งหมด และหลังจากการสแกนเสร็จสิ้น คุณจะมีฟังก์ชันการทำงานเพียงคลิกเดียวเพื่ออัปเดตไดรเวอร์ทั้งหมดในคราวเดียว (หากต้องการ คุณสามารถอัปเดตไดรเวอร์แต่ละรายการได้)
1. ดาวน์โหลด Advanced Driver Updater เวอร์ชันล่าสุดได้จากที่นี่:
2. หลังจากติดตั้งโปรแกรมแล้ว ให้คลิกที่ปุ่ม Start Scan Now
3. ตอนนี้ผลิตภัณฑ์จะสแกนคอมพิวเตอร์ของคุณเพื่อหาไดรเวอร์ที่ล้าสมัย
4. หลังจากการสแกนเสร็จสิ้น จะแสดงไดรเวอร์ที่ล้าสมัยทั้งหมด ตอนนี้คุณสามารถอัปเดตไดรเวอร์แต่ละรายการหรืออัปเดตทั้งหมดได้โดยคลิกที่ปุ่มอัปเดตทั้งหมด
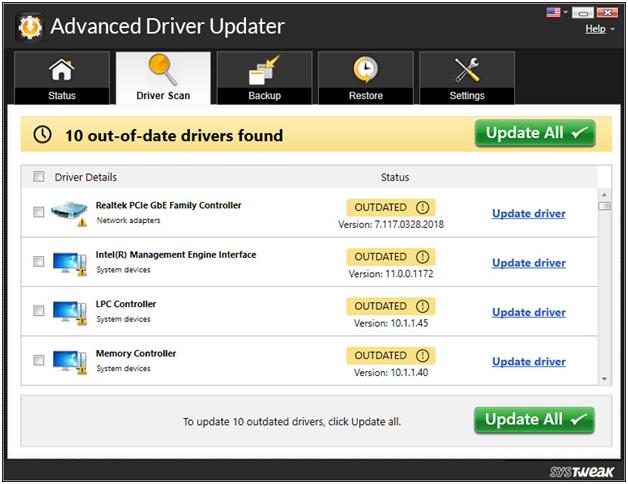
5. หลังจากดาวน์โหลดไดรเวอร์ที่อัพเดตทั้งหมดแล้ว คุณต้องรีบูทคอมพิวเตอร์ของคุณ
ก่อนอัปเดตไดรเวอร์ Advanced Driver Updater จะสร้างข้อมูลสำรองของไดรเวอร์เก่า เพื่อที่ว่าหากมีสิ่งใดผิดพลาดในกรณีที่หายากที่สุด คุณสามารถย้อนกลับไดรเวอร์ได้อย่างง่ายดาย
ปรับเอฟเฟกต์ภาพเพื่อประสิทธิภาพที่ดีที่สุด
ดังที่เราได้กล่าวไว้ก่อนหน้านี้ในบทความว่าหากมีการโหลด GPU มากเกินไป ประสิทธิภาพของ GPU ก็เริ่มลดลง ซึ่งหลายครั้งทำให้เกิดข้อผิดพลาด ไดรเวอร์วิดีโอขัดข้องและรีเซ็ต
ดังนั้น ขั้นตอนต่อไปในการแก้ไขปัญหาที่เราแนะนำคือการตั้งค่าเอฟเฟกต์ภาพของคอมพิวเตอร์ของคุณเพื่อประสิทธิภาพที่ดีที่สุด ในกรณีที่ตั้งค่าไว้สำหรับลักษณะที่ปรากฏที่ดีที่สุด
1. คลิกขวาที่ปุ่มเริ่มต้นของ Windows แล้วเลือกตัวเลือก Run ซึ่งจะเปิดหน้าต่างคำสั่ง Run หรือคุณสามารถกดปุ่ม Windows + R พร้อมกันเพื่อเปิดหน้าต่าง Run
2. ตอนนี้ ในหน้าต่างคำสั่ง Run ให้พิมพ์ดังต่อไปนี้: SystemPropertiesAdvanced แล้วกดปุ่ม Enter
3. ในหน้าต่างคุณสมบัติของระบบ คลิกที่แท็บขั้นสูง ตอนนี้ภายใต้ส่วนประสิทธิภาพ ให้คลิกที่ปุ่มการตั้งค่า
4. ในหน้าจอ Performance Options ให้คลิกที่แท็บ Visual Effects และเลือกตัวเลือก Adjust for best performance
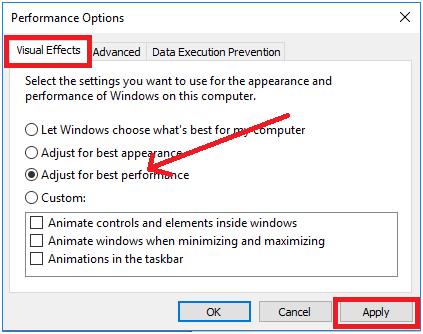
5. ตอนนี้ คลิกที่ปุ่ม Apply > OK สำหรับการตั้งค่าที่จะใช้
เพิ่มเวลาในการประมวลผล GPU
เนื่องจากข้อผิดพลาดมากมายที่เกี่ยวข้องกับไดรเวอร์การแสดงผลเกิดขึ้นเนื่องจาก GPU ไม่ตอบสนองในกรอบเวลาที่กำหนด อย่างไรก็ตาม หากคุณเพิ่มเวลา GPU จะช่วยในการแก้ไขข้อผิดพลาดนี้
ในการดำเนินการดังกล่าว คุณต้องทำการเปลี่ยนแปลงบางอย่างในรีจิสทรี ดังนั้นก่อนดำเนินการต่อ เราขอแนะนำให้คุณใช้ความระมัดระวังเป็นพิเศษ และสร้างข้อมูลสำรองที่สมบูรณ์ของ Windows Registry ของคุณ
เมื่อคุณสร้างข้อมูลสำรองของรีจิสทรีแล้ว เราขอแนะนำให้คุณทำตามขั้นตอนด้านล่างเพื่อดำเนินการต่อ:
1. คลิกขวาที่ปุ่มเริ่มต้นของ Windows แล้วเลือกตัวเลือก Run ซึ่งจะเปิดหน้าต่างคำสั่ง Run
2. ในหน้าต่างคำสั่ง Run ให้พิมพ์ Regedit แล้วกดปุ่ม Enter ซึ่งจะเป็นการเปิด Registry Editor
3. ตอนนี้ใน Registry Editor ให้ไปที่ต่อไปนี้:
HKEY_LOCAL_MACHINE\SYSTEM\CurrentControlSet\Control\GraphicsDrivers
4. คลิกที่ GraphicsDrivers ที่บานหน้าต่างด้านซ้าย ตอนนี้สร้าง DWORD ใหม่ในบานหน้าต่างด้านขวา โดยคลิกขวาบนพื้นที่ว่างในบานหน้าต่างด้านขวาและเลือก New > DWORD (32-bit) Value (หากคุณใช้ระบบปฏิบัติการ 32 บิต และหากคุณใช้เครื่อง 64 บิต ให้เลือก New > ค่า QWORD (32 บิต)
5. ตั้งชื่อค่า DWORD/ QWORD ที่สร้างขึ้นใหม่นี้เป็น TdrDelay
6. ดับเบิลคลิกที่ TdrDelay พิมพ์ 8 ในฟิลด์ Value Data และคลิก Ok เพื่อบันทึกการเปลี่ยนแปลง
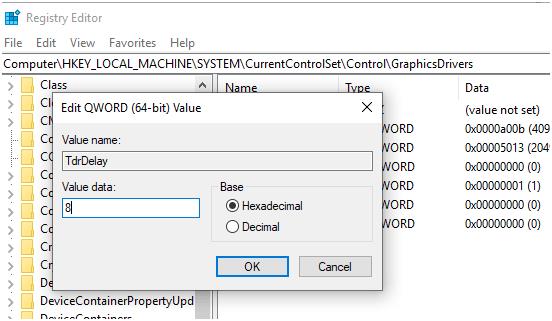
7. ปิด Registry Editor บันทึกงานและรีสตาร์ทคอมพิวเตอร์
หากเกิดข้อผิดพลาดเนื่องจาก GPU ไม่ตอบสนองในเวลาที่กำหนด จะได้รับการแก้ไขอย่างแน่นอน
ห่อ
พวกเราหวังว่าความละเอียดข้างต้นจะช่วยคุณในการแก้ไขข้อผิดพลาด ไดรเวอร์วิดีโอขัดข้องและถูกรีเซ็ต โปรดแจ้งให้เราทราบในส่วนความคิดเห็นด้านล่างซึ่งวิธีการใดที่เหมาะกับคุณ เพื่อไม่พลาดบทความใด ๆ ของเราติดตามเราบนช่องทางโซเชียลมีเดียของเรา
อ่านต่อไป:
วิธีแก้ไขสถานะพลังงานของไดรเวอร์ล้มเหลวใน Windows 10 PC
วิธีติดตั้งไดรเวอร์เสียงใหม่ใน Windows 10