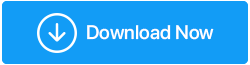วิธีแก้ไขข้อผิดพลาดร้ายแรงของวิดีโอ Dxgkrnl ใน Windows 10
เผยแพร่แล้ว: 2021-06-20เราทุกคนเคยไปที่นั่นและพบข้อผิดพลาดของคอมพิวเตอร์มาบ้างแล้ว จากสิ่งเหล่านี้ ข้อผิดพลาดบางอย่างเป็นเรื่องปกติ ในขณะที่ข้อผิดพลาดบางอย่าง เช่น video_dxgkrnl_fatal_error อาจทำให้เกิดปัญหาร้ายแรง เช่น Blue Screen of Death ใน Windows 10 ข้อผิดพลาดนี้มักเกิดขึ้นเมื่อติดตั้งไดรเวอร์ซอฟต์แวร์หรือฮาร์ดแวร์ใหม่ เนื่องจากเป็นปัญหาร้ายแรงและสามารถทำให้เราสูญเสียข้อมูล ต่อไปนี้คือวิธีการแก้ไขวิดีโอหน้าจอสีน้ำเงินของ Windows 10 video_dxgkrnl_fatal_error
ทางออกที่ง่ายที่สุดในการแก้ไขข้อผิดพลาดของพีซี ในการแก้ไขปัญหาต่างๆ ของพีซี รวมถึง Video_dxgkrnl_fatal_error เราแนะนำให้ลองใช้ Advanced System Optimizer: ยูทิลิตี้ปรับแต่งระบบนี้ช่วยแก้ไขข้อผิดพลาดทั่วไปของ Windows ปกป้องไฟล์จากมัลแวร์ การโจมตีของไวรัส กู้คืนไฟล์ ลบข้อมูลขยะ ลบไฟล์ที่ซ้ำกัน และปรับแต่งพีซีของคุณเพื่อประสิทธิภาพสูงสุด Cleanup System Junk และ Update Drivers ที่ล้าสมัยใน 3 ขั้นตอนง่ายๆ : 1. ดาวน์โหลดและติดตั้ง Advanced System Optimizer 2. เรียกใช้เครื่องมือ > กด Start Smart PC Care > รอให้การสแกนเสร็จสิ้น 3. ในการแก้ไขข้อผิดพลาดที่ตรวจพบ ให้คลิก เพิ่มประสิทธิภาพ และรีสตาร์ทพีซีหลังจากนั้น รีวิว – เครื่องมือเพิ่มประสิทธิภาพระบบขั้นสูง |
ตามที่กล่าวไว้ ข้อผิดพลาดเคอร์เนลกราฟิก DirectX อาจร้ายแรงและอาจทำให้ประสิทธิภาพการทำงานลดลง ดังนั้น วันนี้เราจะแสดงวิธีแก้ไขข้อผิดพลาด Dxgkrnl อย่างถูกต้อง
อ่านเพิ่มเติม: วิธีแก้ไขข้อผิดพลาดข้อมูลการกำหนดค่าระบบไม่ดี – Windows 10
วิธีที่ดีที่สุดในการแก้ไข Stop Code video_dxgkrnl_fatal_error
1. เรียกใช้เครื่องมือเพิ่มประสิทธิภาพระบบ (Advanced System Optimizer)
พัฒนาโดย Systweak Software Advanced System Optimizer เป็นเครื่องมือล้างข้อมูลพีซีชนิดหนึ่ง ด้วยคุณสมบัติต่างๆ เช่น ตัวเพิ่มประสิทธิภาพดิสก์ ตัวล้างรีจิสทรีที่ไม่ถูกต้อง ตัวอัปเดตไดรเวอร์ ตัวล้างมัลแวร์ ตัวป้องกันความเป็นส่วนตัว และอื่นๆ ช่วยให้คุณรักษาระบบให้สะอาดและปรับให้เหมาะสมได้อย่างง่ายดาย
ซอฟต์แวร์นี้จะอัปเดตไดรเวอร์ที่ล้าสมัยและสร้างจุดคืนค่าก่อนที่จะแก้ไขข้อผิดพลาด ซึ่งทำให้พีซีของคุณได้รับการปกป้อง นอกจากนี้ คุณสามารถเปลี่ยนกลับเป็นสถานะก่อนหน้าได้หากมีสิ่งผิดปกติเกิดขึ้น
นี่คือวิธีที่คุณสามารถแก้ไขข้อผิดพลาดของรีจิสทรีที่ไม่ถูกต้องโดยใช้ Advanced System Optimizer:
ดาวน์โหลดเครื่องมือเพิ่มประสิทธิภาพระบบขั้นสูง
- ดาวน์โหลดและติดตั้ง Advanced System Optimizer
- เปิดแอปพลิเคชัน
- ในการแก้ไขรายการรีจิสตรีที่ไม่ถูกต้อง ให้คลิก Registry Optimizers จากบานหน้าต่างด้านซ้าย > Registry Cleaner
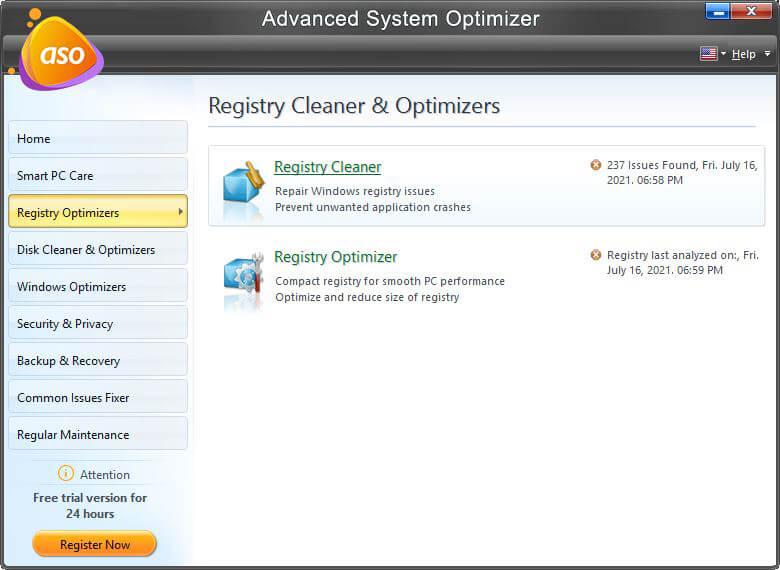
- คลิก เริ่มสแกนทันที เพื่อสแกนพีซีเพื่อหาข้อผิดพลาดของรีจิสทรี
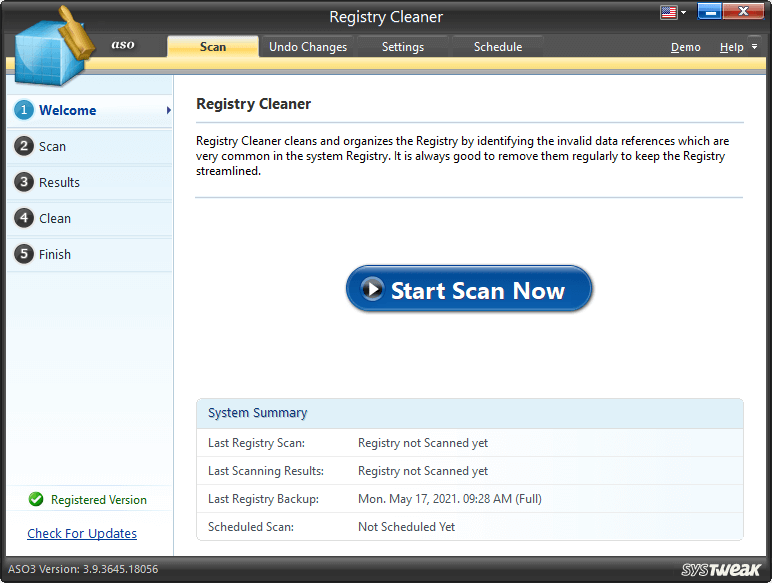
- รอให้กระบวนการเสร็จสิ้น
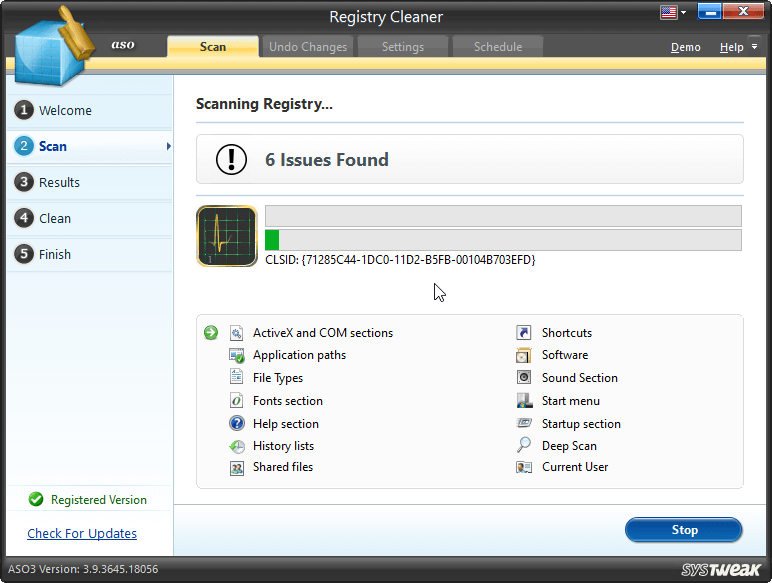
- หลังจากนั้นคลิกแก้ไขปัญหาทั้งหมด
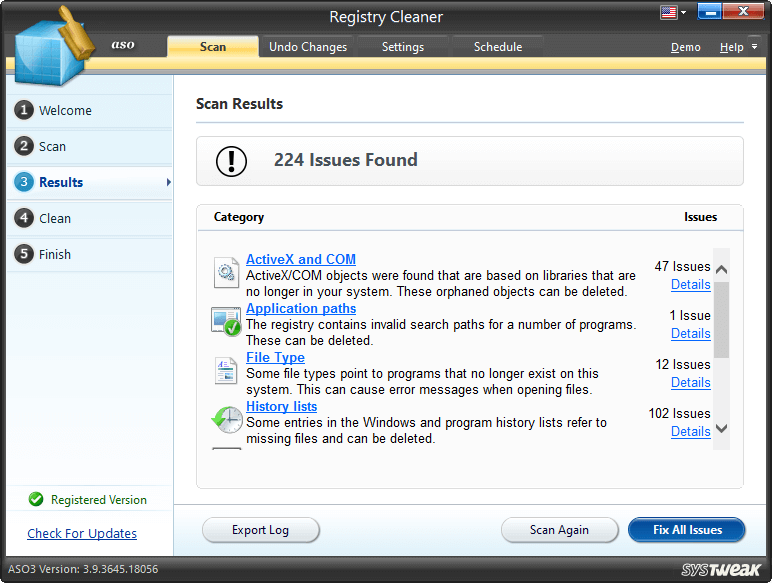
- รีสตาร์ทระบบและปล่อยให้การเปลี่ยนแปลงมีผล
พีซีของคุณไม่ควรทำงานโดยไม่มีปัญหาใดๆ และคุณจะไม่พบ BSOD เนื่องจากวิดีโอ dxgkrnl
3. อัปเดต Windows
หากขั้นตอนข้างต้นไม่ได้ช่วยอะไรมาก ให้ลองอัปเดต Windows เพราะจะช่วยแก้ไขจุดบกพร่องและอัปเดตไดรเวอร์
- กด Windows + I > อัปเดตและความปลอดภัย
- เลือก Windows Update จากบานหน้าต่างด้านซ้าย > ตรวจหาการอัปเดต
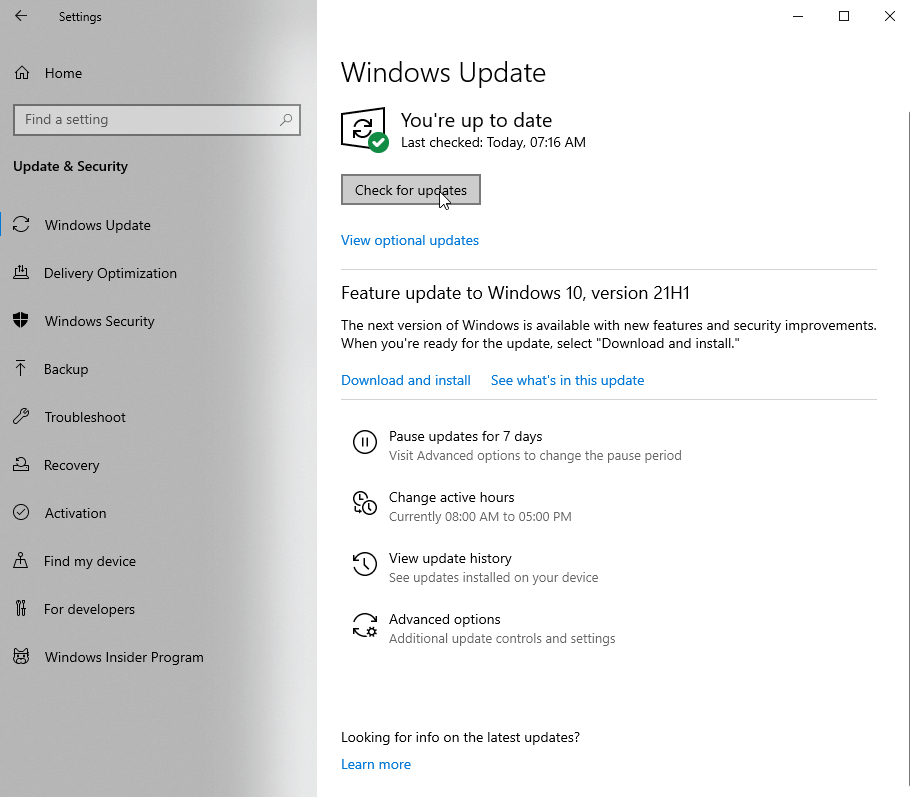
- รอให้ Windows ค้นหาการอัปเดต หากมี คุณจะได้รับแจ้ง ให้คลิกดาวน์โหลดและติดตั้งเพื่ออัปเดต Windows
- รีสตาร์ทคอมพิวเตอร์เพื่อใช้การเปลี่ยนแปลง
ตอนนี้ ให้ลองใช้งานระบบของคุณ คุณไม่ควรเผชิญกับ video_dxgkrnl_fatal_error บน Windows 10 อย่างไรก็ตาม หากวิธีนี้ไม่ช่วย เราขอแนะนำให้อัปเดตไดรเวอร์ที่ล้าสมัย สำหรับสิ่งนี้ คุณสามารถลองใช้ Driver Updater ที่นำเสนอโดย Advanced System Optimizer

โปรดจำไว้ว่าหากไม่มีไดรเวอร์ที่เหมาะสม Windows จะไม่สามารถสื่อสารกับฮาร์ดแวร์ได้ และหากไดรเวอร์มีข้อผิดพลาด โอกาสในการพบกับ BSOD เช่น VIDEO DXGKRNL FATAL ERROR จะเพิ่มขึ้น
เพื่อป้องกันไม่ให้สิ่งนี้เกิดขึ้น ดาวน์โหลดไดรเวอร์ล่าสุดโดยอัตโนมัติโดยทำตามขั้นตอนเหล่านี้
3. อัปเดตไดรเวอร์ที่ล้าสมัย
- ดาวน์โหลดและติดตั้ง Advanced System Optimizer
- เปิดตัวเครื่องมือล้างข้อมูลพีซี
- คลิก การบำรุงรักษาปกติ > โปรแกรมอัพเดตไดรเวอร์
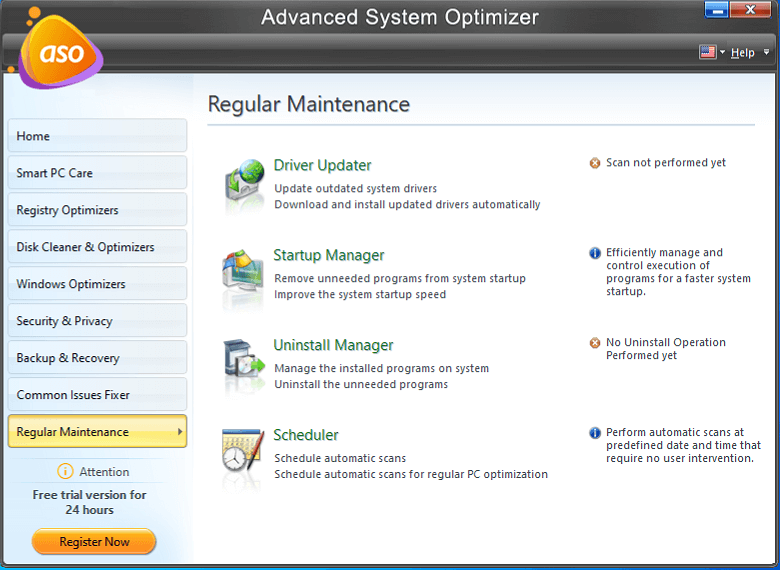
- กด Start Scan Now เพื่อค้นหาไดรเวอร์ที่ล้าสมัย
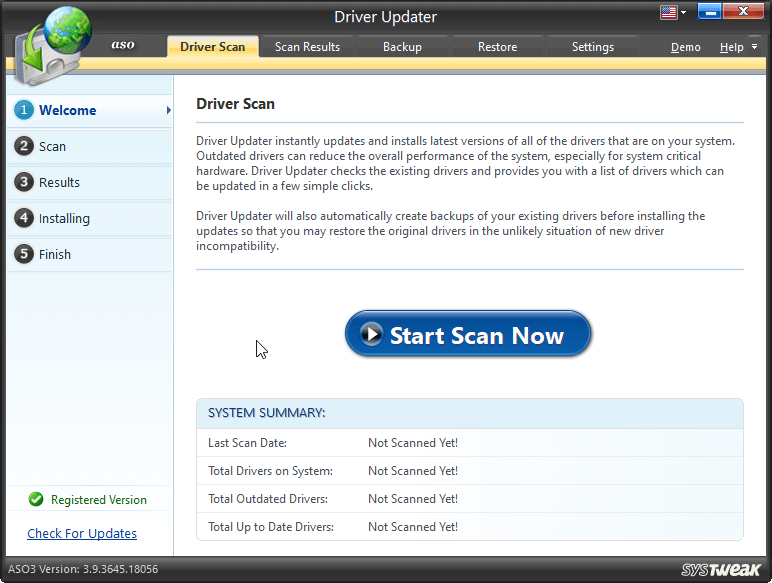
- ดูผลการสแกนและอัปเดตไดรเวอร์ที่ผิดพลาดซึ่งตรวจพบโดย Driver Updater โดยคลิก อัปเดตไดรเวอร์ที่เลือก
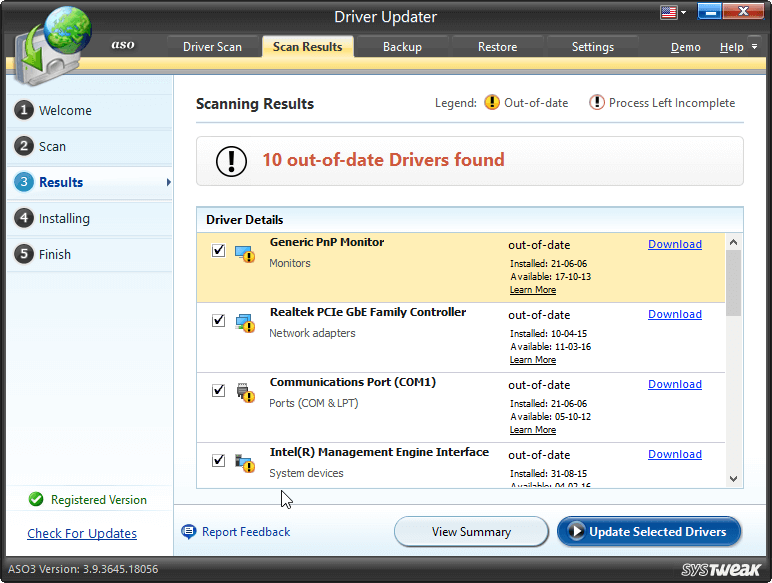
- รีบูตเครื่องพีซีเพื่อบันทึกการเปลี่ยนแปลง
4. เรียกใช้การสแกน SFC
- ในแถบค้นหาของ Windows ให้พิมพ์ Command Prompt แล้วเลือก Run as administrator
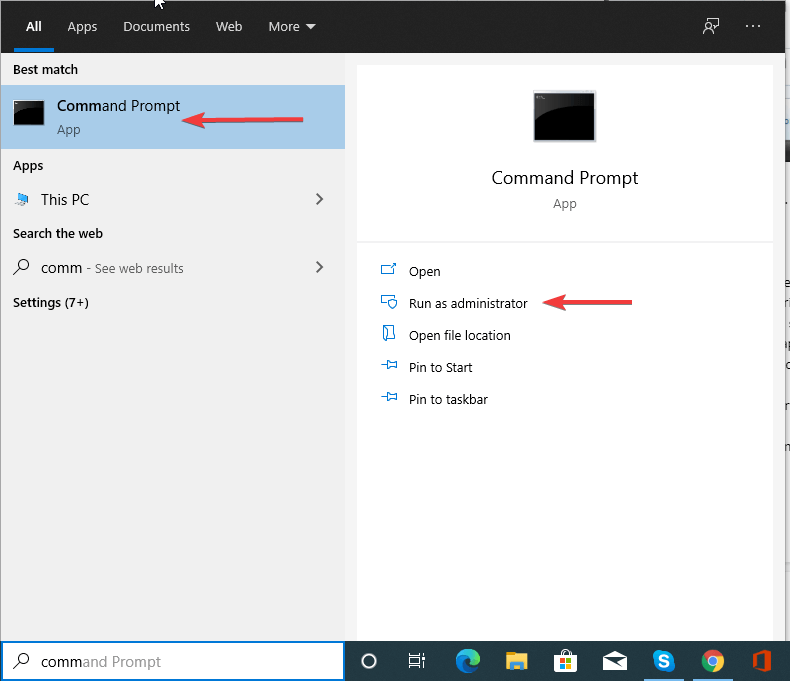
- ป้อนคำสั่งต่อไปนี้ : sfc /scannow
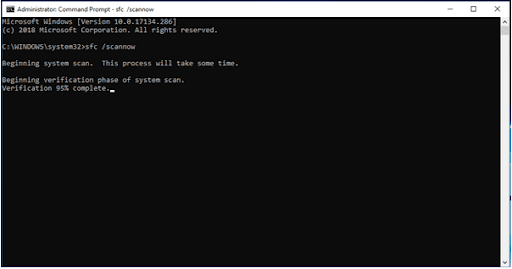
- รอให้กระบวนการเสร็จสิ้น ใช้วิธีแก้ไขปัญหาที่แนะนำ
- ออกจากพรอมต์คำสั่งและรีบูตระบบ
หากตรวจไม่พบสิ่งใดในการสแกน SFC ให้ลองเรียกใช้คำสั่ง DISM
โดยทำตามขั้นตอนเหล่านี้:
- เรียกใช้พรอมต์คำสั่งในฐานะผู้ดูแลระบบ
- พิมพ์คำสั่งต่อไปนี้ทีละรายการ อย่าลืมกด Enter หลังจากแต่ละคำสั่ง
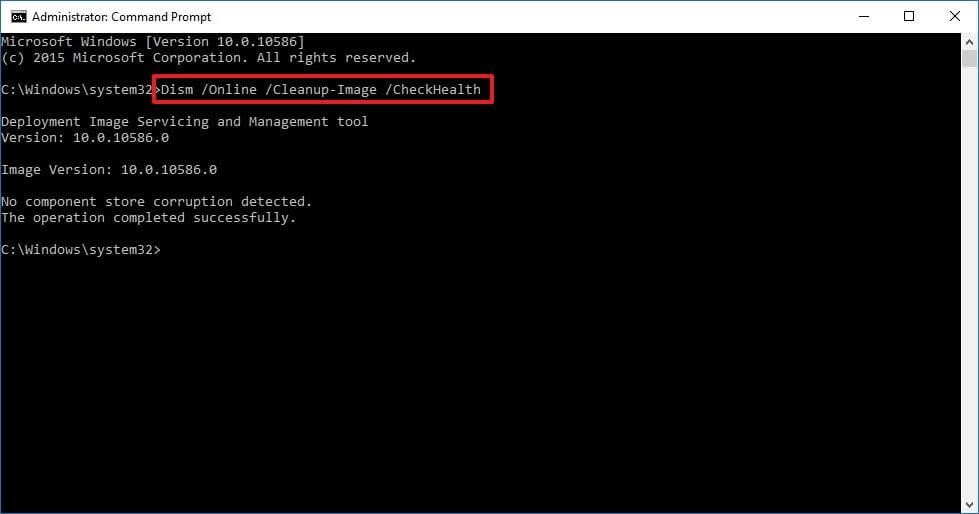
dism/online/cleanup-image/scanhealth
dism/online/cleanup-image/restorehealth
DISM/Online/Cleanup-Image/RestoreHealth/source:WIM:X:SourcesInstall.wim:1/LimitAccess
หมายเหตุ : แทนที่ X ด้วยอักษรของไดรฟ์ที่ติดตั้งด้วยการติดตั้ง Windows 10
- รอให้การสแกนเสร็จสิ้น
- เมื่อเสร็จแล้วให้รีสตาร์ทระบบและดู BSOD video_dxgkrnl_fatal_error บน Windows 10 ควรได้รับการแก้ไขแล้ว
5. ปิดใช้งานซอฟต์แวร์ป้องกันไวรัส
แอปพลิเคชันความปลอดภัยของบุคคลที่สามมักขัดแย้งกัน นี่เป็นอีกสาเหตุหนึ่งที่ทำให้ VIDEO DXGKRNL FATAL ERROR และข้อผิดพลาด BSOD อื่นๆ ดังนั้น เพื่อให้แน่ใจว่าไม่ใช่กรณีนี้ เราขอแนะนำให้คุณปิดใช้งานโปรแกรมรักษาความปลอดภัยของบริษัทอื่นชั่วคราว
ในกรณีที่คุณต้องการถอนการติดตั้ง คุณสามารถตรวจสอบรายชื่อโปรแกรมถอนการติดตั้งที่ดีที่สุดได้
แก้ไข – Video_dxgkrnl_fatal_error Windows 10
ในการแก้ไขวิดีโอหน้าจอสีน้ำเงินของ Windows 10 video_dxgkrnl_fatal_error คุณสามารถทำตามวิธีการด้วยตนเองหรือใช้ Advanced System Optimizer ซึ่งเป็นเครื่องมือล้างข้อมูลพีซีที่ดีที่สุดในการแก้ไขข้อผิดพลาด คุณสามารถล้างไฟล์ขยะและไฟล์ที่ไม่ต้องการอื่นๆ ที่ทำให้เกิด BSOD ได้ในเวลาไม่นาน
นอกจากนี้ หากคุณใช้ทั้งการ์ดจอเฉพาะและการ์ดจอในตัว เราขอแนะนำให้ตั้งค่าการ์ดจอเป็นค่าเริ่มต้นผ่าน BIOS สิ่งนี้จะช่วยแก้ไขข้อผิดพลาดเคอร์เนลกราฟิก DirectX ได้อย่างแน่นอน นอกจากนี้ คุณสามารถลองรีเซ็ต Windows 10 ได้ แต่อย่าลืมว่าการทำเช่นนี้จะเป็นการลบไฟล์ทั้งหมดที่จัดเก็บไว้ในไดรเวอร์การติดตั้ง Windows ซึ่งส่วนใหญ่เป็น C ดังนั้น ให้สำรองข้อมูลไฟล์สำคัญๆ
ทั้งหมดนี้จะช่วยแก้ไขข้อผิดพลาด VIDEO DXGKRNL FATAL ERROR Blue Screen of Death เราหวังว่าคุณจะพบว่าข้อมูลมีประโยชน์ โปรดแบ่งปันความคิดเห็นของคุณในส่วนความคิดเห็น
อ่านต่อไป:
แก้ไข: ข้อผิดพลาด "Windows กู้คืนจากการปิดเครื่องโดยไม่คาดคิด"
แก้ไข - โฮสต์บริการการใช้งานดิสก์สูง SysMain ใน Windows 10
นี่คือวิธีการลบไฟล์สำรองใน Windows 10
วิธีเพิ่มประสิทธิภาพ Windows 10 สำหรับการเล่นเกม