VideoProc Review – ซอฟต์แวร์ตัดต่อวิดีโอครบวงจร
เผยแพร่แล้ว: 2022-02-13อ่านบทความ รีวิว VideoProc นี้เพื่อทราบรายละเอียดทั้งหมด เช่น คุณสมบัติ ราคา ฯลฯ เกี่ยวกับ VideoProc คุณยังจะได้รับคำแนะนำในการใช้ VideoProc
ต้องการแก้ไขวิดีโอของคุณด้วยเอฟเฟกต์ที่น่าทึ่งหรือไม่? ต้องการแปลงวิดีโอของคุณเป็นรูปแบบที่คุณต้องการ? บันทึกวิดีโอและดาวน์โหลดเสียงวิดีโอด้วยเครื่องมือที่ดีที่สุด? สำหรับฟังก์ชันทั้งหมดเหล่านี้ คุณมีซอฟต์แวร์ที่แตกต่างกัน เช่น Final cut pro X และ Adobe Premiere pro แต่สิ่งเหล่านี้ค่อนข้างซับซ้อน
VideoProc เป็นเครื่องมือทดแทนที่ดีที่สุดสำหรับสิ่งนั้น และมุ่งเป้าไปที่ผู้บริโภคที่กำลังมองหาโปรแกรมตัดต่อวิดีโอที่มีน้ำหนักเบาแต่ล้ำสมัย
สารบัญ
Videoproc คืออะไร?
VideoProc เป็นซอฟต์แวร์ตัดต่อและแปลงวิดีโอ เป็นเครื่องมือที่ง่าย เสถียร และรวดเร็วที่สามารถใช้ในการโพสต์โปรเซสและลดขนาดฟุตเทจวิดีโอได้ สามารถประมวลผลวิดีโอที่คุณถ่ายด้วยสมาร์ทโฟน กล้อง หรือแม้แต่แอคชั่นแคม เช่น GoPro กล้องวิดีโอ และกล้อง 4k อื่นๆ
ทำไมเราต้อง VideoProc?
ปัจจุบันการสตรีมวิดีโอเป็นช่องทางใหม่ในการให้ความรู้ ข้อมูล และความบันเทิงสำหรับคนส่วนใหญ่ ผู้สร้างวิดีโอและเนื้อหาก็เพิ่มขึ้นทุกวันเช่นกัน แต่หากต้องการตัดต่อวิดีโอ คุณต้องมีเครื่องมือซอฟต์แวร์แก้ไขที่ดีที่สุด ดังนั้นจึงควรใช้ VideoProc
VideoProc มีเครื่องมือตัดต่อวิดีโอที่ดีที่สุด เช่น เพิ่มเอฟเฟกต์ ตัดวิดีโอเป็นส่วนเล็กๆ เพิ่มคำบรรยาย ครอบตัดวิดีโอ และเพิ่มลายน้ำ ด้วยวิธีนี้ คุณสามารถลบเสียงรบกวนที่ไม่ต้องการออกจากวิดีโอได้ คุณสามารถแปลงวิดีโอของคุณเป็นรูปแบบที่เหมาะกับ iPhone, iPad, Android และอื่นๆ ได้อย่างง่ายดาย
VideoProc ยังใช้เพื่อดาวน์โหลดวิดีโอที่คุณต้องการจากเว็บไซต์มากกว่า 1,000 แห่ง และบันทึกวิดีโอในระบบของคุณโดยใช้หน้าจอและเว็บแคม DVD Converter เป็นคุณสมบัติที่ดีที่สุดจาก VideoProc ที่ช่วยให้คุณแปลงข้อมูล DVD เป็นไฟล์สื่อดิจิทัลได้อย่างง่ายดาย
- ที่เกี่ยวข้อง: Wondershare filmorapro review- ความง่ายในการตัดต่อวิดีโอของคุณ
- 6 ซอฟต์แวร์ตัดต่อวิดีโอราคาถูกและดีที่สุดสำหรับการตัดต่อวิดีโอ youtube
รีวิว VideoProc
VideoProc เป็นซอฟต์แวร์ที่ดีที่สุดสำหรับการตัดต่อและแปลงวิดีโอ ส่วนใหญ่ประกอบด้วยเครื่องมือสำคัญสี่อย่างสำหรับการแก้ไขและการแปลง เช่น การประมวลผลวิดีโอ การแปลงและสำรองข้อมูลดีวีดี โปรแกรมดาวน์โหลดวิดีโอ และเครื่องบันทึก
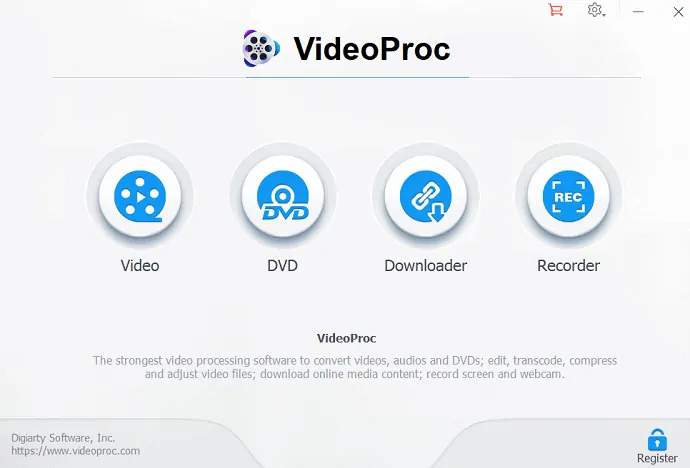
การประมวลผลวิดีโอ
เครื่องมือแก้ไขพื้นฐาน
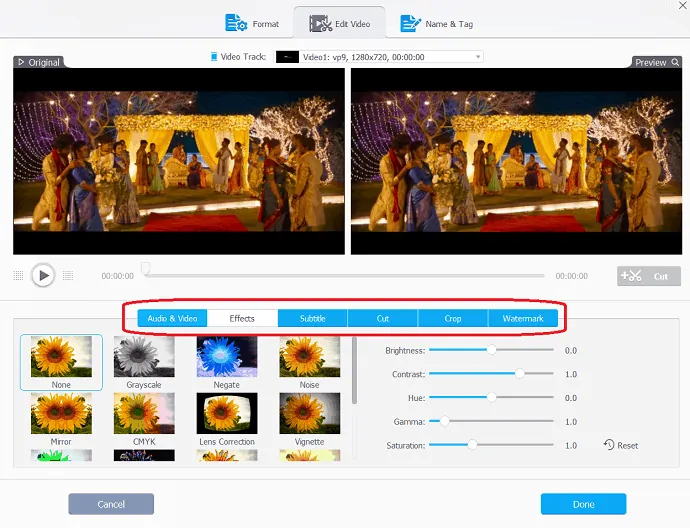
- ตัด: ตัดเป็นตัวเลือกทั่วไปในการตัดต่อวิดีโอ proc วิดีโอมีตัวเลือกการตัดที่ยืดหยุ่นได้ โดยคุณสามารถย่อวิดีโอ ตัดส่วนที่ไม่ต้องการออก จัดเรียงคลิปใหม่ตามลำดับ และลดขนาดไฟล์สำหรับ youtube เป็นต้น
- การ ผสาน: บางครั้ง เราจำเป็นต้องเพิ่มคลิปวิดีโอหลายคลิปให้อยู่ในรูปแบบต่างๆ เช่น MP4, MKV, AVI, MOV หรือจากอุปกรณ์ต่างๆ ด้วยการใช้ตัวเลือกการรวมที่ยอดเยี่ยมนี้ คุณสามารถเข้าร่วมวิดีโอต่างๆ เหล่านี้เพื่อสร้างวิดีโอที่ยอดเยี่ยมได้ คุณยังสามารถรวมวิดีโอโดยปรับความยาววิดีโอ อัตราส่วนกว้างยาว ความเร็วในการเล่น ความละเอียด และรูปแบบไฟล์โดยไม่ต้องกังวลกับปัญหาการซิงค์ A/V นอกจากนี้ยังมีฟีเจอร์ “Multi-Track” ที่ไม่เหมือนใครซึ่งจะช่วยให้คุณรวมแทร็กวิดีโอ/เสียง/คำบรรยายต่างๆ ไว้ในไฟล์ MKV ไฟล์เดียวได้
- ครอบตัด: การครอบตัดเป็นขั้นตอนที่ง่ายแต่สำคัญที่ควรพิจารณาเมื่อแก้ไขรูปภาพ/วิดีโอ เพื่อแยกองค์ประกอบออกจากกรอบภาพ ด้วยความช่วยเหลือของตัวเลือกครอบตัด คุณสามารถครอบตัดวิดีโอของคุณเพื่อกำจัดแถบสีดำ ลบตัวเลือกที่รบกวนสมาธิ ซูมเข้า และเน้นจุดโฟกัสและปรับปรุงองค์ประกอบภาพ คุณยังสามารถเปลี่ยนหรือขยายอัตราส่วนภาพเพื่อให้เป็นไปตามข้อกำหนดของ youtube, Instagram, Widescreen Tv เป็นต้น
- คำบรรยาย: Video proc มีคุณสมบัติคำบรรยายที่หลากหลาย ใช้งาน คุณสามารถเปิดใช้งาน ปิดใช้งาน หรือส่งออกคำบรรยายจากภาพยนตร์ เลือกคำบรรยาย (ภาษา) ติดตาม เพิ่ม (ฮาร์ดโค้ดหรือซอฟต์โค้ด) ไฟล์คำบรรยายภายนอก (.ass, .ssa, .srt) ไปยังวิดีโอ ค้นหาคำบรรยายออนไลน์สำหรับภาพยนตร์ รายการทีวี ฯลฯ
- เอฟเฟกต์: ตัวเลือกเอฟเฟกต์ในวิดีโอ proc ให้คุณปรับใช้เอฟเฟกต์ภาพและฟิลเตอร์ที่ตั้งไว้ล่วงหน้า เช่น ระดับสีเทา กระจกเงา ขอบ ภาพวาด และปรับความคมชัดให้กับแทร็กวิดีโอของคุณ นอกจากนี้ยังสามารถให้แม่พิมพ์ที่รวดเร็วในการประดิษฐ์และจัดรูปแบบวิดีโอของคุณ คุณยังสามารถมีตัวเลือกปรับแต่งสี ความสว่างของภาพ คอนทราสต์ ฮิว แกมมา และความอิ่มตัวของสีได้อีกด้วย
- หมุน: คุณสามารถหมุนวิดีโอไปทางซ้ายหรือขวา (ตามเข็มนาฬิกาหรือทวนเข็มนาฬิกา) 90 องศา 180 องศาหรือ 270 องศาในคลิกเดียวหรือพลิกวิดีโอในแนวตั้งหรือแนวนอนก็ได้
เครื่องมือแก้ไขขั้นสูง
โปรแกรมตัดต่อวิดีโอ 4K ช่วยให้คุณแก้ไขวิดีโอ HD ในขั้นตอนการทำงานที่คล่องตัวด้วยเครื่องมือแก้ไขขั้นสูงที่ใช้งานง่ายจากกล่องเครื่องมือ มันมีเครื่องมือแก้ไขเพิ่มเติม เช่น ทำให้วิดีโอเสถียร, แก้ไข Fisheye, ลบเสียงรบกวน, สร้าง Gif, เพิ่มลายน้ำ, MakeMKV, สร้าง M3U8 และเพิ่มประสิทธิภาพวิดีโอ
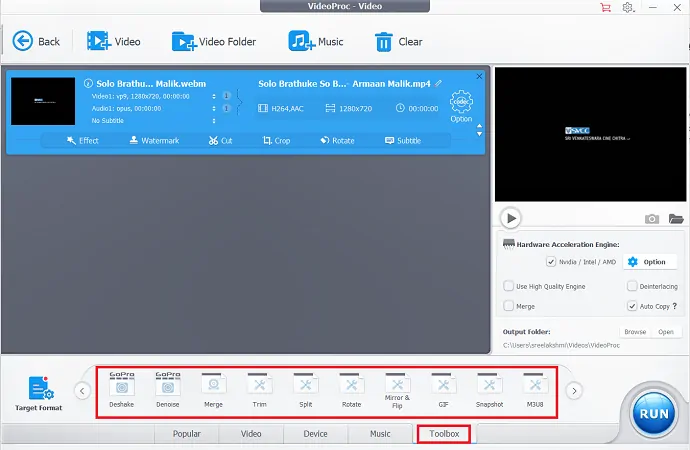
- ทำให้วิดีโอเสถียร: หากคุณมีฟุตเทจที่สั่นคลอน คุณสามารถทำให้วิดีโอสั่นจาก GoPro, iPhone ฯลฯ โดยใช้คุณสมบัตินี้
- แก้ไข Fisheye: ฟีเจอร์นี้ช่วยแก้ไขรูปแบบการบิดเบือนของเลนส์ฟิชอายจากวิดีโอแอคชั่นแคมเป็นวิดีโอที่ยอดเยี่ยม
- Remove Noise: ช่วยลดหรือขจัดเสียงรบกวนที่ไม่ต้องการออกจากวิดีโอ
- Make GIF: เป็นคุณสมบัติที่ยอดเยี่ยมในวิดีโอ proc ด้วยความช่วยเหลือนี้ คุณสามารถแปลงวิดีโอเป็น GIF ได้อย่างง่ายดาย แยก jpg/png จากวิดีโอ ปรับขนาดรูปภาพ
- เพิ่มลายน้ำ: หลังจากเสร็จสิ้นขั้นตอนการแก้ไข คุณสามารถใส่ลายน้ำวิดีโอของคุณด้วยข้อความ โลโก้ รูปภาพ หรือรหัสเวลา
- MakeMKV: ส่งผ่านวิดีโอสตรีมไปยัง MKV โดยไม่มีการเข้ารหัส
- สร้าง M3U8: สร้างเพลย์ลิสต์ M3U8 ด้วยไฟล์ .ts ไฟล์เดียวหรือหลายไฟล์สำหรับการสตรีม HTTP
- ปรับปรุงวิดีโอ: สร้างวิดีโอที่ปรับปรุงดีที่สุดโดยการปรับการเล่น ความเร็ว และระดับเสียง
- ที่เกี่ยวข้อง: 5 แอพตัดต่อวิดีโอฟรีที่ดีที่สุดสำหรับ Android
- 7 ซอฟต์แวร์ตัดต่อวิดีโอระดับมืออาชีพที่ดีที่สุด
ตัวแปลงสื่อความเร็วสูงที่เน้นคุณภาพ:
ตัวแปลงวิดีโอ
VideoProc เป็นเครื่องมือแปลงวิดีโอ A_to_B ที่รวมรหัสอินพุต 370 รหัสและรูปแบบเอาต์พุตมากกว่า 420 รูปแบบ นอกจากนี้ยังทำให้สามารถบีบอัดขนาดวิดีโอขนาดใหญ่ได้ 90% โดยมีความแตกต่างของคุณภาพระดับพิกเซลเพียงอย่างเดียว
ด้วยเครื่องมือแปลงวิดีโอนี้ คุณสามารถเพิ่มสเกลวิดีโอ 720p/ 1080p เป็นวิดีโอ UHD 2160p (4K) สำหรับการดูบนทีวี 4K โดยไม่มีบล็อกพิกเซลที่เบลอหรือลดอัตราส่วนของวิดีโอ 4K ใดๆ เพื่อให้พอดีกับจอภาพ 2K
มีจุดมุ่งหมายเฉพาะด้วยโหมด "คัดลอกอัตโนมัติ" ที่เร็วเป็นพิเศษสำหรับการส่งผ่านและการแปลงวิดีโอแบบไม่สูญเสียคุณภาพที่รวดเร็วและคุณภาพมากกว่า 1,000 FPS เช่น MKV เป็น MP4 / iPhone โดยไม่ต้องเข้ารหัสซ้ำ
โหมดควบคุมที่สมบูรณ์ช่วยให้คุณปรับแต่งอัตราบิตเป้าหมาย เลือก VBR/CBR ใช้การเข้ารหัส 2 รอบ GOP และ B-frames เพื่อคุณภาพที่ละเอียดยิ่งขึ้น
ตัวแปลงเสียง
การแปลงเสียงไม่เคยยุ่งยากด้วย VideoProc คุณสามารถแปลงเสียงระหว่างรูปแบบต่างๆ เช่น MP3, AMR, WAV, OGG, FLAC, เสียงเรียกเข้า iPhone ฯลฯ ด้วยเสียงเซอร์ราวด์ช่องสัญญาณดิจิทัล Dolby ที่ชัดเจน คุณยังสามารถแยกเสียงจากวิดีโอ เสียงเป็นเสียงจากแหล่งที่มาไปยัง AAC, AC3, MP3, DTS, DTS-HD ได้โดยไม่สูญเสียคุณภาพ
ตัวแปลงดีวีดี
DVD Converter เป็นหนึ่งในเครื่องมือใน VideoProc สามารถแปลงสื่อ DVD เป็นไฟล์สื่อดิจิทัลได้ภายในไม่กี่วินาที ซึ่งหมายถึงดีวีดีที่มีความยาวพิเศษ ภาพดิสก์ ISO CDR และโฟลเดอร์ DVD เป็นสื่อ MP3 ภายใน 5 นาที มันสามารถแปลงดีวีดีเป็น HEVC, MKV ที่มีการบีบอัดสูง, รูปแบบอื่น ๆ เพื่อให้พอดีกับ iPhone, iPad, Android, HDTV, Mac ฯลฯ คุณสามารถคัดลอกข้อมูล DVD ลงในวิดีโอปัจจุบันของคุณในอัตราส่วน 1:1 ด้วยคุณภาพดั้งเดิม รองรับทั้งดีวีดีโฮมเมดและดีวีดีเชิงพาณิชย์ที่มีการป้องกันการคัดลอก
ดาวน์โหลดวิดีโอและเพลง
VideProc มีตัวดาวน์โหลดสื่อในตัวที่รองรับไซต์เสียงวิดีโอมากกว่า 1,000 แห่ง มันเป็นเครื่องมือดาวน์โหลดเสียงวิดีโอออนไลน์ที่ทรงพลังและเชื่อถือได้ และรองรับการดาวน์โหลดวิดีโอและเพลงจาก youtube, Vevo, Vimeo, Dailymotion, Facebook, Break, Metacafe และเว็บไซต์วิดีโอออนไลน์อื่น ๆ อีกกว่า 1,000 แห่ง คุณสมบัติที่มีประโยชน์อีกอย่างหนึ่งคือความสามารถในการดาวน์โหลดวิดีโอเป็นชุด รวมถึงเพลย์ลิสต์สำหรับดูภายหลัง นอกจากนี้ยังช่วยให้พร็อกซีเซิร์ฟเวอร์ดาวน์โหลดวิดีโอและเพลงได้ทุกที่
เครื่องบันทึก
VideoProc เป็นส่วนประกอบการบันทึกหน้าจอที่เรียบง่ายแต่ทรงพลัง เป็นเครื่องมือที่ดีที่สุดสำหรับนักเล่นเกม ผู้ชื่นชอบกีฬา นักการศึกษาในการบันทึกการเล่นเกม การนำเสนอ การสัมมนาผ่านเว็บ การโทรผ่าน Skype การสตรีมวิดีโอ screencasts พอดแคสต์ บทวิจารณ์ซอฟต์แวร์ และวิดีโอแนะนำ ทำให้ง่ายต่อการโต้ตอบกับผู้ชมและเพื่อนร่วมทีมของคุณ
3 โหมดการบันทึก: VideoProc มี 3 โหมดการบันทึกเป็นหลัก เช่น คุณสามารถบันทึกกิจกรรมบนหน้าจอเดสก์ท็อป/ iOS ด้วยการบันทึกเสียงพากย์หรือบันทึกจากเว็บแคม หรือบันทึกทั้งสองอย่างพร้อมกันในโหมดภาพซ้อนภาพ
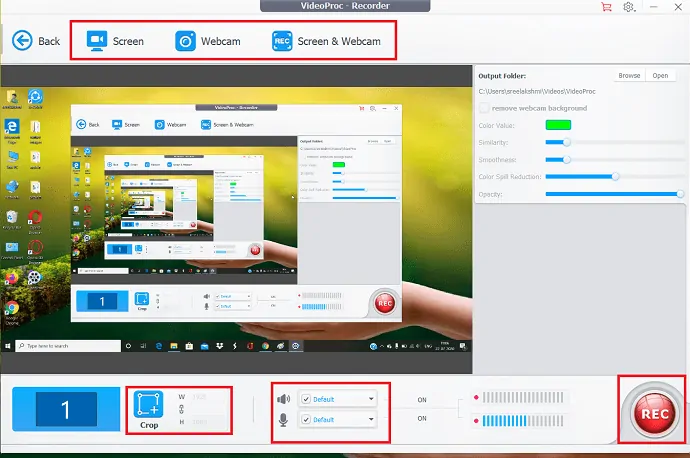
หน้าต่างปรับขนาดได้: ใช้เพื่อครอบตัดวิดีโอที่บันทึก คุณสามารถเลือกพื้นที่ที่คุณต้องการถ่ายภาพหน้าจอเพื่อบันทึกในโหมดหน้าต่างหรือโหมดเต็มหน้าจอ
เครื่องมืออรรถประโยชน์: ในที่นี้ มีเครื่องมืออรรถประโยชน์สำหรับวาด เน้นเนื้อหาใด ๆ ประเภทข้อความ เสียงพากย์ รูปภาพ ลูกศร โครงร่างในวิดีโอระหว่างการบันทึก
คีย์ Chroma: คุณลักษณะพิเศษนี้ช่วยให้คุณสามารถลบพื้นหลังเดิมออกจากเว็บแคมและแทนที่ด้วยพื้นหลังดิจิทัลได้
สนับสนุน
VideoProc รองรับทั้ง Windows และ Mac ใช้งานได้ง่ายกับวิดีโอที่คุณถ่ายด้วย GoPro, DJI, iPhone, Android, กล้องวิดีโอ รองรับ 370+ รหัสและการแปลงรูปแบบ 420+ โดยไม่ต้องใช้ชุดตัวแปลงสัญญาณแอปของบุคคลที่สาม

GPUs ที่รองรับสำหรับ Hardware Acceleration Tech
- Intel: Intel HD Graphics 2000 หรือสูงกว่า
- NVIDIA: NVIDIA GeForce GT 630 หรือสูงกว่า
- AMD: AMD Radeon HD 7700 series (VCE 1.0) หรือสูงกว่า
ความต้องการของระบบ (ระบบปฏิบัติการที่รองรับ)
- Windows : Microsoft Windows 7, Windows 8/8.1, Windows 10 หรือใหม่กว่า (รองรับรุ่น 32 บิตและ 64 บิต)
- เวอร์ชัน Mac: Mac OS X Snow Leopard, Lion, Mountain Lion, Mavericks, Yosemite, El Captain, macOS Sierra, High Sierra, Mojave, Catalina (10.15)
- โปรเซสเซอร์: โปรเซสเซอร์ Intel หรือ AMD 1 GHz (ขั้นต่ำ)
- RAM: 1GB RAM (แนะนำ: 2GB หรือสูงกว่า)
- Hard Disk Space: พื้นที่ว่าง ในฮาร์ดดิสก์ 200MB สำหรับการติดตั้ง
ราคา & ส่วนลด VideoProc:
VideoProc มีให้บริการในสามใบอนุญาต เช่น ใบอนุญาตหนึ่งปี อายุการใช้งาน และใบอนุญาตสำหรับครอบครัว สิทธิ์ใช้งานหนึ่งปีใช้สำหรับ 1PC หนึ่งเครื่อง ส่วนสิทธิ์ใช้งานตลอดชีพใช้สำหรับ 1PC พร้อมรองรับการอัปเดตตลอดอายุการใช้งานฟรี สิทธิ์ใช้งานแบบครอบครัวสำหรับพีซี 2-5 เครื่องพร้อมการอัปเดตตลอดอายุการใช้งานฟรี
คุณจะได้รับส่วนลดสูงสุดถึง 49% สำหรับแผน VideoProc ผ่านหน้าราคาส่วนลดนี้ ราคาส่วนลดแสดงอยู่ด้านล่าง
- ใบอนุญาตหนึ่งปี: $29.95
- ใบอนุญาตตลอดชีพ: $42.95
- ใบอนุญาตครอบครัว: $57.95
วิธีใช้ VideoProc

ในนี้ เราจะอธิบายวิธีการแก้ไข แปลง ดาวน์โหลด และบันทึกวิดีโอโดยใช้ VideoProc
เวลาทั้งหมด: 7 นาที
ขั้นตอน:1 เลือกวิดีโอจากหน้าต่างที่แสดง
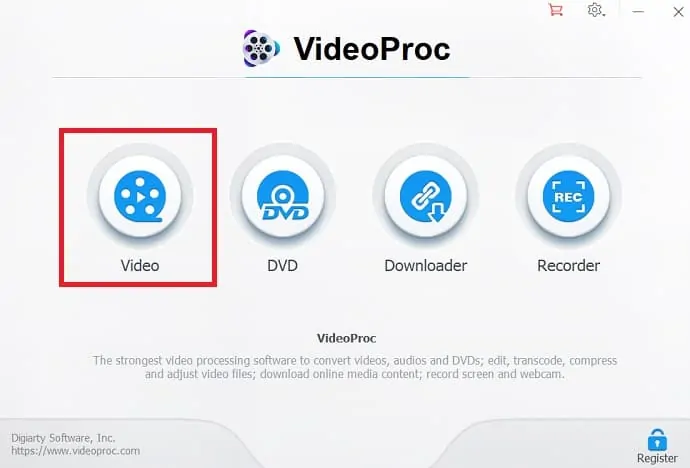
เปิดแอป VideoProc และเลือก “ วิดีโอ ” จากหน้าต่างที่แสดง
ขั้นตอน:2 อัปโหลดวิดีโอ
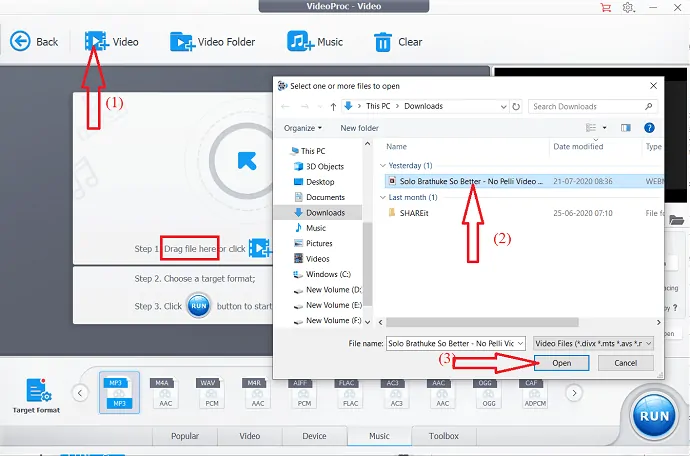
ลาก และวางวิดีโอที่คุณต้องการบนหน้าจอ VideoProc-Video หรือคลิกที่ตัวเลือก วิดีโอ ที่ด้านบนซ้าย และดับเบิลคลิกที่วิดีโอที่คุณต้องการแก้ไข
ขั้นตอน:3 เลือกเอฟเฟกต์
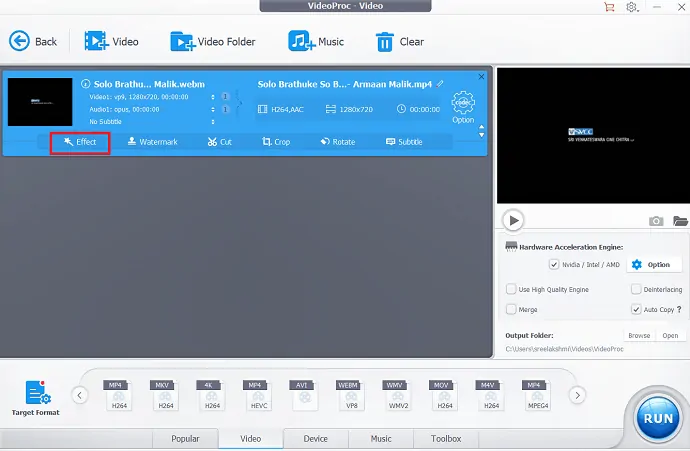
วิดีโอจะแสดงบนหน้าจอพร้อมตัวเลือกการแก้ไขพื้นฐาน เช่น เอฟเฟกต์ ลายน้ำ ตัด ครอบตัด หมุน และคำบรรยาย ในหมู่พวกเขาเลือกตัวเลือก “ ผลกระทบ ”
ขั้นตอน:4 การเพิ่มเอฟเฟกต์
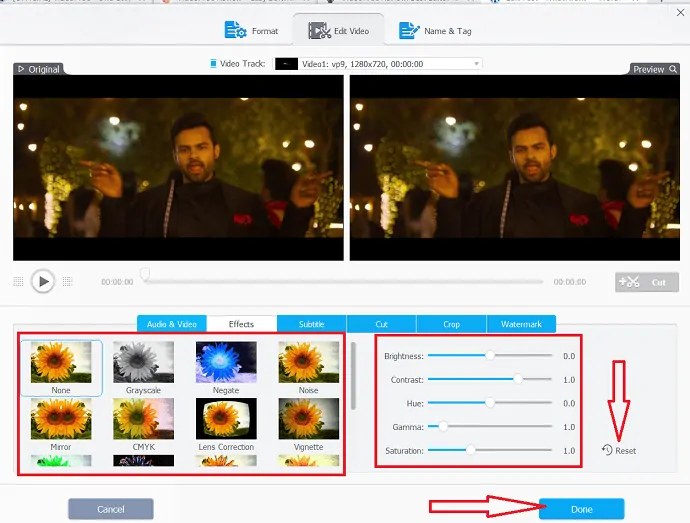
เอฟเฟกต์ต่างๆ จะปรากฏขึ้นบนหน้าจอ จากนั้นจะเลือกเอฟเฟกต์ที่คุณต้องการและ ปรับความสว่าง คอนทราสต์ ฮิว แกมมา และความอิ่มตัวของสี โดยใช้ตัวเลือกที่ด้านล่างขวาของหน้าจอ
หลังจากเสร็จสิ้นกระบวนการทั้งหมดแล้ว อย่าลืมคลิกตัวเลือก "เสร็จสิ้น" เพื่อบันทึกการเปลี่ยนแปลง หากคุณไม่ต้องการเอฟเฟกต์เฉพาะ คุณสามารถลบออกได้อย่างง่ายดายโดยเลือกตัวเลือก รีเซ็ต ที่มุมขวา
ขั้นตอน:5 เพิ่มคำบรรยาย
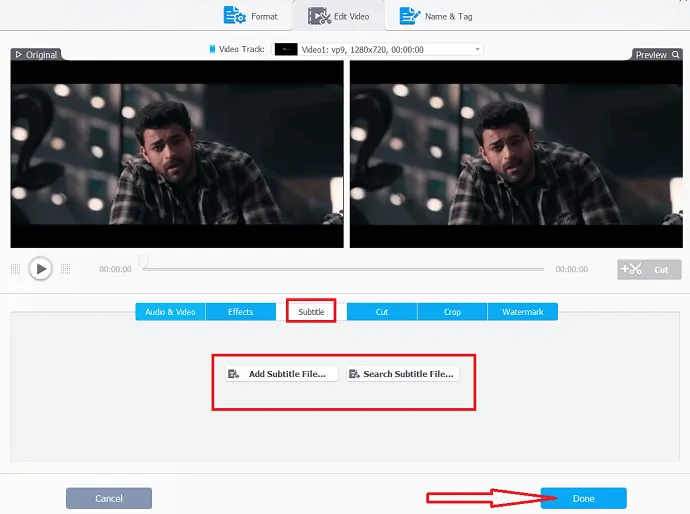
เลือกตัวเลือก "เพิ่มคำบรรยาย" ข้างตัวเลือกเอฟเฟกต์ คุณสามารถสังเกตสองตัวเลือกที่แตกต่างกัน เช่น “ เพิ่มไฟล์คำบรรยาย ” หรือ” ค้นหาไฟล์คำบรรยาย “ หากคุณต้องการเลือกไฟล์คำบรรยายจากระบบของคุณ ให้เลือกตัวเลือกเพิ่มไฟล์คำบรรยาย มิฉะนั้น ให้เลือกไฟล์คำบรรยายสำหรับค้นหา
ขั้นตอน:6 ตัดเฉพาะส่วนของวิดีโอ
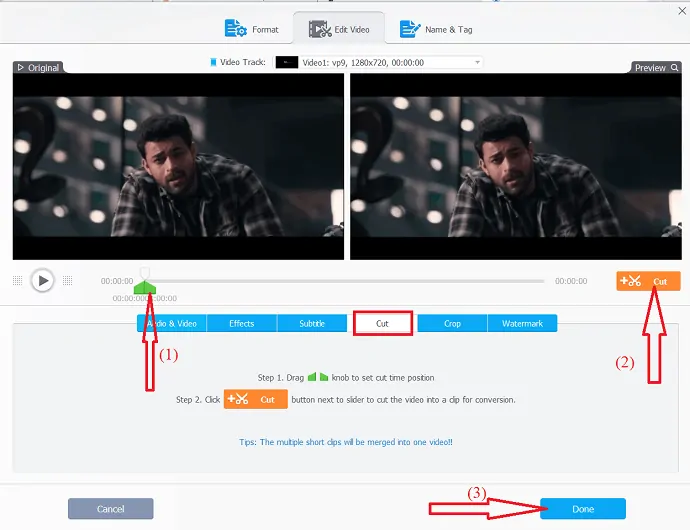
การใช้ตัวเลือกตัดทำให้วิดีโอสั้นลง ตัดส่วนที่ไม่ต้องการออก จัดเรียงคลิปใหม่ในลำดับใหม่ และลดขนาดไฟล์สำหรับ youtube ฯลฯ เพียง ลากปุ่ม เพื่อกำหนดตำแหน่งเวลาตัดและเลือกตัวเลือกการ ตัด เพื่อตัดวิดีโอลงในคลิป อย่าลืมเลือกตัวเลือกเสร็จสิ้นที่ด้านล่างขวาเพื่อบันทึกการเปลี่ยนแปลง
ขั้นตอน:7 ครอบตัดวิดีโอ
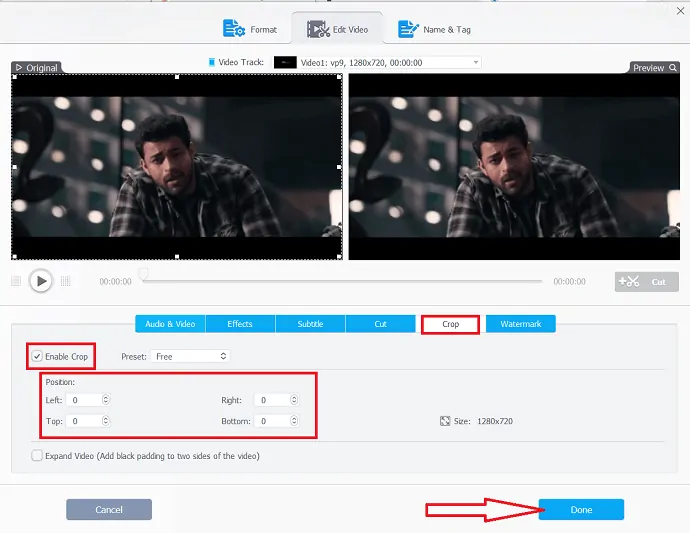
หากต้องการเน้นพื้นที่เฉพาะในวิดีโอและปรับปรุงองค์ประกอบภาพ ให้เลือกตัวเลือกครอบตัดและคลิกเปิดใช้ตัวเลือกการครอบตัด เลือกพื้นที่ครอบตัดโดยเลือกค่าทั้งสี่ด้านใต้ตัวเลือกตำแหน่ง
ขั้นตอน:8 เพิ่มลายน้ำ
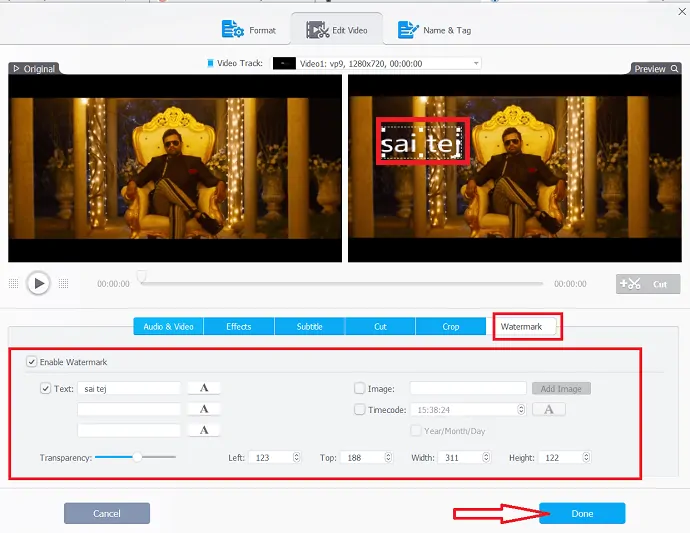
คุณสามารถเพิ่มลายน้ำให้กับวิดีโอ ลายน้ำอาจเป็นรูปภาพหรือข้อความหรือรหัสเวลา เลือกข้อความเพื่อเพิ่มลายน้ำข้อความและป้อนข้อความในกล่อง เลือกรูปภาพเพื่อเพิ่มลายน้ำรูปภาพและตัวเลือกไทม์โค้ดเพื่อเพิ่มเป็นลายน้ำ เลือกขนาดโดยใช้ตัวเลือกและระดับความโปร่งใสโดยเปลี่ยนแถบเลื่อน สุดท้าย เลือกตัวเลือก "เสร็จสิ้น"
ขั้นตอน:9 หมุนหรือพลิกวิดีโอ
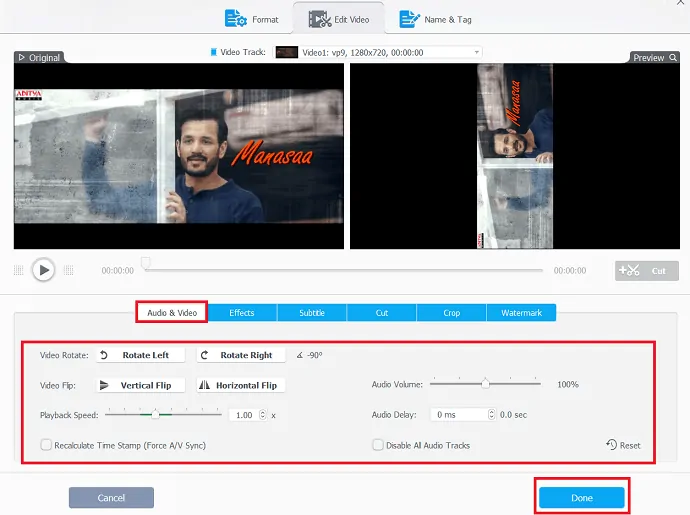
หากคุณต้องการหมุนหรือพลิกวิดีโอ เพียงเลือกตัวเลือกเสียงและวิดีโอ คุณสามารถสังเกตตัวเลือกต่างๆ เช่น พลิกวิดีโอ วิดีโอหมุนด้านล่างวิดีโอ เลือกตามความต้องการของคุณ
คุณสามารถสร้างวิดีโอสโลว์โมชั่นหรือวิดีโอที่เร็วที่สุดได้โดยใช้ตัวเลื่อนความเร็วในการเล่น และสร้างการหน่วงเวลาของเสียงโดยใช้ตัวเลือกการหน่วงเวลาเสียงทางด้านขวา สุดท้ายให้คลิกที่ตัวเลือก "เสร็จสิ้น"
ขั้นตอน:10 ทำให้วิดีโอมีเสถียรภาพ
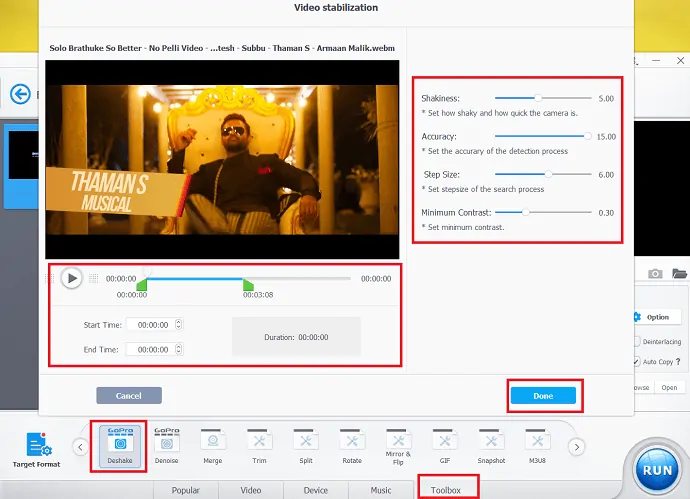
การใช้ตัวเลือก Deshake ทำให้วิดีโอฟุตเทจวิดีโอสั่นคลอน ไปที่แท็บกล่องเครื่องมือที่ด้านล่างของอินเทอร์เฟซและดับเบิลคลิกที่ตัวเลือก Deshake
ตอนนี้ ตั้งเวลาเริ่มต้นและเวลาสิ้นสุดโดยการปรับลูกบิด ปรับความสั่น ความแม่นยำ ขนาดขั้น และความเปรียบต่างขั้นต่ำโดยใช้แถบเลื่อน และคลิกที่เสร็จสิ้นเมื่อเสร็จแล้ว
ขั้นตอน:11 ขจัดเสียงรบกวนที่ไม่ต้องการ
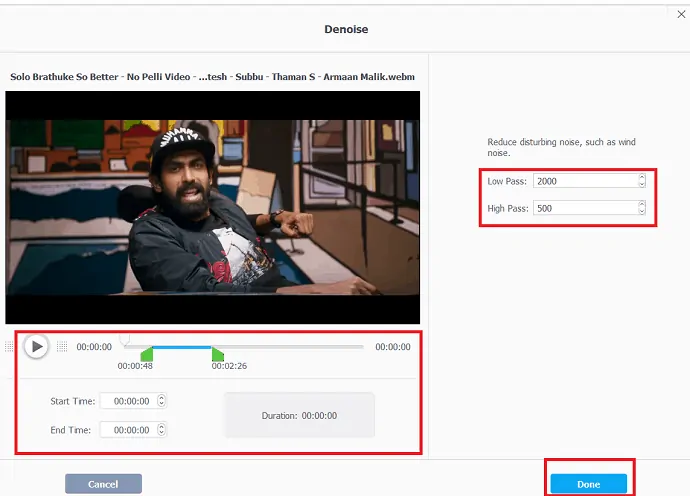
ดับเบิลคลิกที่ตัวเลือก "Denoise" ใต้แท็บ "Toolbar"
ตอนนี้ ตั้งค่าจุดเริ่มต้นและจุดสิ้นสุดที่คุณพบเสียงรบกวนที่ไม่ต้องการโดยการปรับลูกบิด ตั้งค่า low pass และ high pass และนาฬิกาเป็น "เสร็จสิ้น" เมื่อเสร็จสิ้น
ขั้นตอน:12 ตัดวิดีโอ
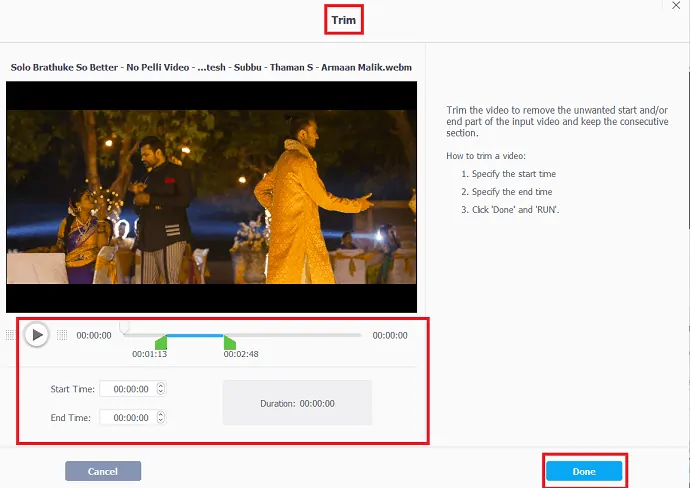
ตัดวิดีโอเพื่อลบส่วนเริ่มต้นและสิ้นสุดที่ไม่ต้องการของวิดีโออินพุต
ตอนนี้ตั้งเวลาเริ่มต้นและสิ้นสุดโดยใช้ปุ่มหมุนหรือคุณสามารถตั้งเวลาเริ่มต้นและสิ้นสุดด้วยตนเองได้ สุดท้ายเลือกตัวเลือก "เสร็จสิ้น"
ขั้นตอน:13 แยกวิดีโอ
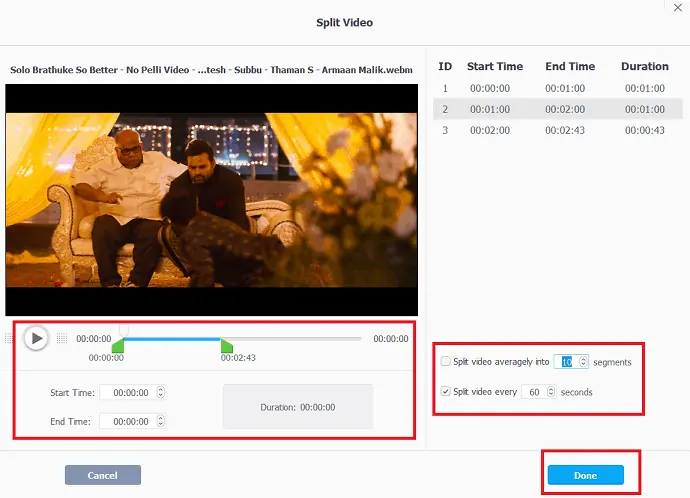
เลือกตัวเลือก "แยก" ใต้แท็บ "แถบเครื่องมือ" คุณสามารถแบ่งวิดีโอตามส่วนและตามเวลา เลือกตัวเลือกใดตัวเลือกหนึ่งจากด้านขวา จากนั้นคุณสามารถดูเวลาเริ่มต้น เวลาสิ้นสุด ระยะเวลาที่ด้านบนของตัวเลือก แล้วแตะ "เสร็จสิ้น"
ขั้นตอน:14 เลือกรูปแบบเอาต์พุต

หลังจากเสร็จสิ้นการแก้ไขงานสุดท้ายคือการเลือกโปรไฟล์ผลลัพธ์ เลือก “ รูปแบบเป้าหมาย ” ที่มุมซ้าย หน้าต่าง Select Output Profile จะแสดงบนหน้าจอจากนั้นเลือกรูปแบบเอาต์พุตที่คุณต้องการของวิดีโอและคลิกที่ตัวเลือกเสร็จสิ้น
- ที่เกี่ยวข้อง: โปรแกรมตัดต่อวิดีโอออนไลน์ฟรีที่ดีที่สุดบนอินเทอร์เน็ต
- Wonderfox โปรแกรมแปลงวิดีโอดีวีดี
คำปิด - VideoProc
VideoProc เป็นซอฟต์แวร์ประมวลผลวิดีโอที่รวดเร็วอันดับ 1 ที่มีความเร็วสูงสุดในการเร่งฮาร์ดแวร์ระดับ 3 ที่ขับเคลื่อนโดย Intel, AMD และ NVIDIA GPUs ให้การตัดต่อวิดีโอ (4K) ที่ราบรื่นเหมือนเนยและการแปลงรหัสโดยไม่ลดทอนคุณภาพ
ไม่ว่าคุณจะเป็นมือโปรหรือเพิ่งเริ่มต้น โปรแกรมตัดต่อวิดีโอ 4K จะช่วยคุณแก้ไขวิดีโอ HD/4K ในขั้นตอนการทำงานที่คล่องตัว คุณสามารถแก้ไขวิดีโอโดยเพิ่มเอฟเฟกต์ คำบรรยาย การตัดและครอบตัดวิดีโอทั้งหมดภายในไม่กี่นาที คุณสามารถลบเสียงรบกวนที่ไม่ต้องการออกจากวิดีโอ ดาวน์โหลดวิดีโอจากเว็บไซต์มากกว่า 1,000 แห่งได้อย่างง่ายดาย รวมวิดีโอหลายรายการเป็นหนึ่งเดียว มันถูกออกแบบมาสำหรับทั้ง Windows และ Mac
นอกจากนี้ยังมีคุณสมบัติที่น่าทึ่งในการตัดต่อวิดีโอความเร็วสูงและวิดีโอสโลว์โมชั่น เปลี่ยนความเร็วของวิดีโอ และเสียงโดยใช้ตัวเลือกเฉพาะ คุณสมบัติที่ยอดเยี่ยมอื่นๆ เช่น ตัวดาวน์โหลดวิดีโอ ตัวแปลง DVD และเครื่องบันทึกเพิ่มความคลั่งไคล้เพิ่มเติมให้กับซอฟต์แวร์ตัดต่อ
ฉันหวังว่าการ ตรวจสอบ VideoProc นี้จะช่วยให้คุณทราบรายละเอียดของซอฟต์แวร์ตัดต่อและแปลงวิดีโอ VideoProc หากคุณชอบบทความนี้ โปรดแชร์และติดตาม WhatVwant บน Facebook, Twitter และ YouTube สำหรับคำแนะนำเพิ่มเติม
รีวิว VideoProc – คำถามที่พบบ่อย
VideoProc ฟรีหรือไม่
ซอฟต์แวร์ดิจิทัลให้โอกาสในการดาวน์โหลดซอฟต์แวร์ VideoProc ได้ฟรีจาก Mac และ PC การใช้ VideoProc คุณสามารถแปลงวิดีโอ ไฟล์เสียง และดีวีดีเป็นรูปแบบที่คุณต้องการได้
ฉันจะรวมวิดีโอหลายรายการเป็นวิดีโอเดียวได้อย่างไร
การใช้ตัวเลือกการผสานภายใต้กล่องเครื่องมือทำให้คุณสามารถรวมวิดีโอหลายรายการเป็นไฟล์เดียวได้
จะเพิ่มคำบรรยายใน VideoProc ได้อย่างไร?
เลือกเครื่องมือวิดีโอ>อัปโหลดวิดีโอ>คลิกที่ตัวเลือกคำบรรยายที่ด้านล่างขวาของวิดีโอ>อัปโหลดไฟล์คำบรรยายแล้วเลือกตัวเลือกเสร็จสิ้นที่ด้านล่างขวา
ฉันสามารถดาวน์โหลดวิดีโอจาก youtube โดยใช้ VideoProc ได้หรือไม่
ใช่. คุณสามารถดาวน์โหลดวิดีโอจาก youtube ด้วยเครื่องมือดาวน์โหลดวิดีโอใน VideoProc
เป็นไปได้ไหมที่จะบันทึกวิดีโอโดยใช้ทั้งเว็บแคมและหน้าจอใน VideoProc?
ใช่. VideoProc มีคุณสมบัติที่ยอดเยี่ยมในการบันทึกวิดีโอโดยใช้ทั้งเว็บแคมและหน้าจอพร้อมกัน คุณสามารถสังเกตตัวเลือกนี้ภายใต้เครื่องมือ “เครื่องบันทึก”
