เคล็ดลับในการดูรหัสผ่านที่บันทึกไว้ใน Windows 10 Internet Explorer
เผยแพร่แล้ว: 2022-02-13คุณกำลังบันทึกรหัสผ่านของคุณบน Windows 10 Internet Explorer ขณะค้นหาบนอุปกรณ์ของคุณหรือไม่? เมื่อคุณบันทึกแล้ว รหัสผ่านที่บันทึกไว้ทั้งหมดจะอยู่ที่ใด คุณสามารถดูรหัสผ่านที่บันทึกไว้ได้อย่างไร? ในบริบทนี้ เราจะแสดงวิธีดูรหัสผ่านที่บันทึกไว้ใน Internet Explorer ของ Windows 10
คุณจะเยี่ยมชมเว็บไซต์จำนวนมากบน Internet Explorer ทุกวันเพื่อค้นหา ทำงาน หรือสื่อสารกับผู้คน ในบางกรณีสำหรับการปกป้องบัญชีของคุณ คุณต้องตั้งรหัสผ่านที่คาดเดายากที่มีความยาวซึ่งประกอบด้วยตัวอักษร ตัวเลข และอักขระพิเศษผสมกัน คุณไม่สามารถจำรหัสผ่านทั้งหมดของเว็บไซต์บนอินเทอร์เน็ตได้เกือบทุกครั้ง ดังนั้นคุณจึงบันทึกไว้เพื่อให้เข้าถึงได้ง่ายและรวดเร็ว
คำแนะนำ: เราขอแนะนำให้คุณใช้รหัสผ่านแบบติดหนึบ (ลิงก์ลดราคา 85%) ซึ่งเป็นตัวจัดการรหัสผ่านที่ยอดเยี่ยมซึ่งช่วยในการบันทึกและจัดการรหัสผ่านที่ซับซ้อนสำหรับอุปกรณ์ทั้งหมดของคุณ
คำถามหลักคือ ถ้าคุณต้องการดูรหัสผ่านที่บันทึกไว้ คุณจะดูรหัสผ่านเหล่านี้ได้อย่างไร ในบริบทนี้ เราจะพูดถึงวิธีการดูรหัสผ่านที่บันทึกไว้ใน Windows 10 Internet Explorer
- อ่านเพิ่มเติม : 2 วิธีที่ดีที่สุดในการปกป้องรหัสผ่านสามารถทำให้คุณอยู่ยงคงกระพัน
- วิธีเปลี่ยนเว็บเบราว์เซอร์เริ่มต้นใน Windows 7,8,8.1&10
สารบัญ
วิธีดูรหัสผ่านที่บันทึกไว้ใน Windows 10 Internet Explorer
มาดูกันว่ามีวิธีใดบ้างในการดูรหัสผ่านที่บันทึกไว้ใน Internet Explorer โดยหลักแล้ว เรากำลังพูดถึงสามวิธีง่ายๆ ในการดูรหัสผ่านที่บันทึกไว้ในบทความนี้ สามวิธีนั้นคือ
- ดูรหัสผ่านที่บันทึกไว้โดยใช้เมนูเครื่องมือ Internet Explorer
- ดูรหัสผ่านที่บันทึกไว้โดยค้นหาข้อมูลรับรองเว็บ
- ดูรหัสผ่านที่บันทึกไว้โดยใช้วิธี Win+R ( Run)
1. วิธีการดูรหัสผ่านที่บันทึกไว้โดยใช้เมนูเครื่องมือ Internet Explorer?
วิดีโอสอน:
เราจัดเตรียมบทความนี้ในรูปแบบของวิดีโอสอนเพื่อความสะดวกของผู้อ่าน หากคุณสนใจที่จะอ่าน คุณสามารถข้ามวิดีโอและเริ่มอ่านได้
ในวิธีนี้ เราจะเริ่มขั้นตอนจาก Internet Explorer

ในบทความนี้ เราจะพูดถึงวิธีดูรหัสผ่านที่บันทึกไว้ก่อนหน้านี้ และขั้นตอนที่ต้องปฏิบัติตามเพื่อดูรหัสผ่านเหล่านั้นบน Internet Explorer คืออะไร
เวลาทั้งหมด: 3 นาที
ขั้นตอนที่ 1: คลิกที่ตัวเลือกอินเทอร์เน็ตจากเมนูเครื่องมือ
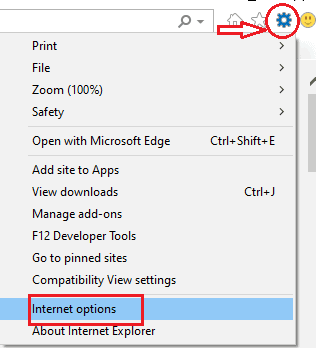
สิ่งแรกที่คุณต้องทำคือ เปิด Internet Explorer ทางด้านซ้ายของหน้าจอ คุณจะพบตัวเลือกบางอย่าง เช่น บ้าน รายการโปรด เครื่องมือ ฯลฯ
คลิกที่เมนู "เครื่องมือ" ในเมนูเครื่องมือ คุณจะพบตัวเลือกมากมายดังที่แสดงในภาพด้านบน
คลิกที่ "ตัวเลือกอินเทอร์เน็ต" จากตัวเลือกเมนูที่มี
ขั้นตอนที่ 2: คลิกที่เนื้อหาและไปที่ส่วนการทำให้สมบูรณ์อัตโนมัติ
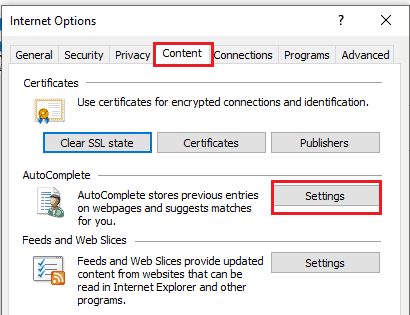
เมื่อคุณคลิกที่ตัวเลือกอินเทอร์เน็ต หน้าต่างใหม่จะเปิดขึ้นพร้อมตัวเลือกบางอย่าง คุณจะพบกับเมนูเนื้อหาพร้อมกับตัวเลือกอื่นๆ
คลิกที่ตัวเลือก " เนื้อหา "
แล้วจะพบหน้าต่างดังรูปด้านบน
ในเมนูเนื้อหา คุณจะพบส่วนหลักสามส่วน ไปที่ส่วนการ ทำให้สมบูรณ์อัตโนมัติ
ในส่วนการทำให้สมบูรณ์อัตโนมัติ ให้คลิกที่ตัวเลือก "การตั้งค่า" ดังที่แสดงในภาพด้านบน
ขั้นตอนที่ 3: คลิกที่จัดการรหัสผ่าน
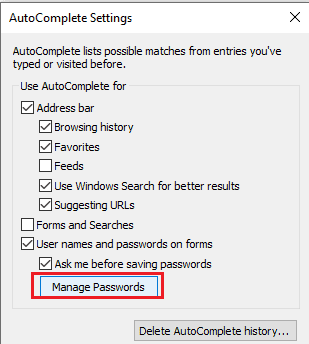
ในขั้นตอนนี้ คุณจะพบเมนูตัวเลือกบางอย่างเกี่ยวกับการตั้งค่าการทำให้สมบูรณ์อัตโนมัติ เช่น ใช้การเติมข้อความอัตโนมัติสำหรับแถบที่อยู่ แบบฟอร์ม และการค้นหา ฯลฯ คลิกที่ “จัดการรหัสผ่าน” ที่แสดงในภาพด้านบน
ขั้นตอนที่ 4: คลิกที่ข้อมูลรับรองเว็บ
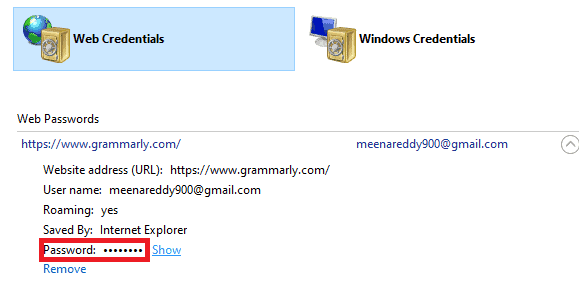
เมื่อคุณคลิกที่ตัวเลือกจัดการรหัสผ่าน เมนูแผงควบคุมจะเปิดขึ้น คุณจะเห็นสองส่วนคือข้อมูลรับรองเว็บและข้อมูลรับรองของ windows
คลิกที่ " ข้อมูลรับรองเว็บ" ในส่วนข้อมูลรับรองเว็บ คุณจะเห็นรหัสผ่านของเว็บแต่ถูกซ่อนไว้ ตอนนี้คลิกที่ตัวเลือก " แสดง " ที่วางอยู่ข้างรหัสผ่านเพื่อดู จากนั้นจะเปิดหน้าต่างป๊อปอัปขึ้นหนึ่งหน้าต่างเพื่อยืนยันข้อมูลรับรองของคุณดังที่แสดงด้านล่างภาพ 
ป้อน PIN หรือรหัสผ่านที่คุณตั้งไว้ก่อนหน้านี้เพื่อรักษาความปลอดภัยอุปกรณ์ของคุณจากบุคคลอื่น
ขั้นตอนที่ 5: ดูรหัสผ่านที่บันทึกไว้ของคุณ

นี่เป็นขั้นตอนสุดท้ายในการดูรหัสผ่านของคุณ เมื่อคุณยืนยันด้วยพินหรือรหัสผ่านของคุณแล้ว รหัสผ่านที่บันทึกไว้จะแสดงโดยอัตโนมัติ คุณจะเห็นที่อยู่เว็บไซต์ ชื่อผู้ใช้ และรหัสผ่านที่บันทึกไว้ดังแสดงในภาพด้านบน เหนือรหัสผ่าน คุณจะเห็นว่ารหัสผ่านเหล่านั้นถูกบันทึกโดย Internet Explorer

นี่คือขั้นตอนที่ต้องปฏิบัติตามเพื่อดูรหัสผ่านที่บันทึกไว้ใน Internet Explorer เมื่อคุณดูแล้ว คุณสามารถเปลี่ยนได้อย่างง่ายดายเมื่อใดก็ได้หากต้องการ
- อ่านเพิ่มเติม: การป้องกันอินเทอร์เน็ต 2020 | ผู้จัดการรหัสผ่าน
- วิธีใช้การประชุมทางวิดีโอซูมสำหรับการประชุม ชั้นเรียน และการฝึกอบรมบนเดสก์ท็อปและมือถือ
2. วิธีดูรหัสผ่านที่บันทึกไว้โดยค้นหาข้อมูลรับรองเว็บ?
ไม่จำเป็นต้องเริ่มขั้นตอนการดูรหัสผ่านจาก Internet Explorer เสมอไป คุณสามารถดูได้โดยใช้ข้อมูลรับรองของเว็บ เนื่องจากรหัสผ่านที่บันทึกไว้ทั้งหมดจะถูกเก็บไว้ภายใต้ข้อมูลรับรองของเว็บ
ให้เราดูว่ามีขั้นตอนใดบ้างที่ต้องปฏิบัติตามเพื่อดูรหัสผ่านที่บันทึกไว้ในวิธีการเหล่านี้
ขั้นตอนที่ 1: ค้นหาข้อมูลรับรองเว็บบนเดสก์ท็อปของคุณ
พิมพ์ข้อมูลประจำตัวของเว็บในแถบค้นหาของคุณ จากนั้นผลลัพธ์ที่เหมาะสมสำหรับข้อมูลรับรองเว็บจะแสดงดังแสดงในภาพด้านล่าง
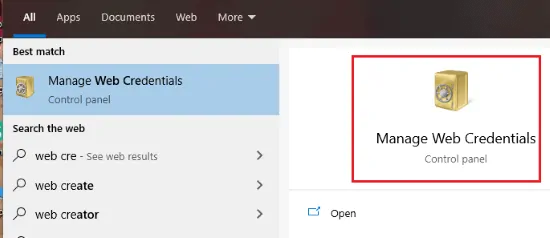
เปิดข้อมูลรับรองเว็บโดยดับเบิลคลิกที่ " จัดการข้อมูลรับรองเว็บ "
ขั้นตอนที่ 2: คลิกที่ข้อมูลรับรองเว็บ
หลังจากเปิด จัดการข้อมูลรับรองเว็บ คุณจะพบสองส่วนในหน้าต่างนั้น หนึ่งคือข้อมูลรับรองเว็บและอีกอันคือข้อมูลรับรองหน้าต่าง
ตอนนี้คลิกที่ส่วน " ข้อมูลรับรองเว็บ " ใต้ส่วนข้อมูลรับรองเว็บ คุณจะเห็นตัวเลือกรหัสผ่านของเว็บ ที่นี่คุณสามารถดูรหัสผ่านที่บันทึกโดย Internet Explorer คุณสามารถดูชื่อเว็บไซต์ ชื่อผู้ใช้ และรหัสผ่านที่บันทึกไว้ดังแสดงในภาพด้านล่าง
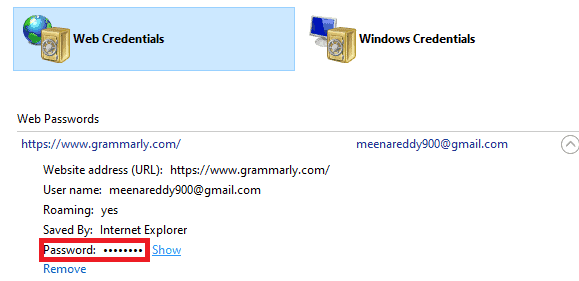
แต่รหัสผ่านถูกจุดซ่อนไว้ ดังนั้นคุณจึงไม่สามารถดูได้ในตอนแรก ให้คลิกที่ตัวเลือก " แสดง " ที่ปรากฏข้างรหัสผ่าน
ขั้นตอนที่ 3 : ยืนยันข้อมูลประจำตัวของคุณ
เมื่อคุณคลิกที่ตัวเลือกการแสดงหนึ่งหน้าจอจะเปิดขึ้นดังแสดงในภาพด้านล่าง

ในการดูรหัสผ่านบนอุปกรณ์ ก่อนอื่น คุณต้องยืนยันข้อมูลรับรองของคุณ สามารถตรวจสอบข้อมูลประจำตัวได้โดยป้อน PIN หรือรหัสผ่านที่คุณตั้งไว้ในอุปกรณ์ของคุณ เมื่อคุณตรวจสอบโดยป้อนรหัส PIN/รหัสผ่าน รหัสผ่านจะแสดงบนหน้าจอโดยอัตโนมัติดังแสดงในภาพด้านล่าง กระบวนการนี้มีขึ้นเพื่อให้แน่ใจว่าบุคคลที่เข้าถึงเป็นผู้ใช้อุปกรณ์ดั้งเดิม
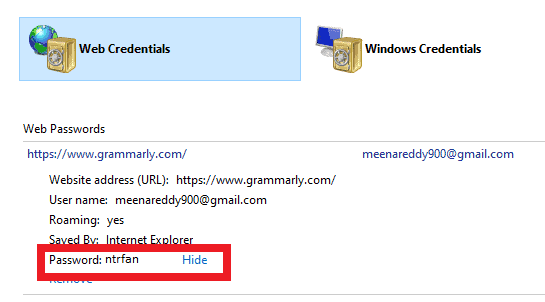
นี่เป็นวิธีที่สองในการดูรหัสผ่านที่บันทึกไว้ใน Internet Explorer โดยใช้วิธีข้อมูลรับรองเว็บ
3. วิธีดูรหัสผ่านที่บันทึกไว้โดยใช้วิธี Win+R
มีวิธีอื่นในการดูรหัสผ่านที่บันทึกไว้ ในวิธีนี้ เราจะใช้คีย์ Windows และ R พร้อมกันเพื่อดูรหัสผ่านที่บันทึกไว้ ทำตามขั้นตอนด้านล่างสำหรับวิธีนี้
ขั้นตอนที่ 1: กดปุ่ม Win + R พร้อมกันบนแป้นพิมพ์
ในแป้นพิมพ์ของคุณ ให้กดปุ่ม " Win(windows) " และ " R" พร้อมกัน เมื่อคุณกดทั้งสองปุ่มดังกล่าว ระบบจะเข้าสู่โหมดการทำงานเพื่อตรวจสอบองค์ประกอบ
ขั้นตอนที่ 2: พิมพ์ inetcpl.cpl
ตอนนี้ในหน้าต่างโหมดรัน มีช่องว่างสำหรับพิมพ์ชื่อองค์ประกอบ พิมพ์ inetcpl.cpl แล้วกด OK ดังรูป
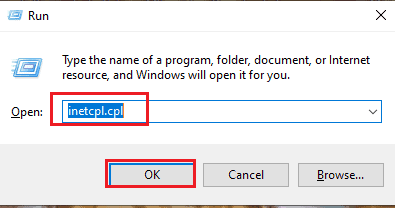
ขั้นตอนที่ 3: คลิกที่เมนูเนื้อหา
เมื่อคุณคลิกตกลง จะเป็นการเปิดเมนูคุณสมบัติอินเทอร์เน็ตดังที่แสดงด้านล่าง คลิกที่เมนู เนื้อหา จากตัวเลือกเมนูที่มี
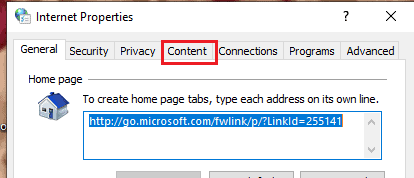
ตอนนี้ขั้นตอนเหมือนกับวิธีแรก ทำตามขั้นตอนแรก (โดยใช้เมนูเครื่องมือ internet explorer) ตั้งแต่ขั้นตอนที่ 2 เป็นต้นไปเพื่อดูรหัสผ่าน
- คลิกที่เมนู เนื้อหา
- ในเมนูเนื้อหา ไปที่ส่วนเติมข้อความอัตโนมัติ
- คลิกที่ตัวเลือก การตั้งค่า ใน การเติมข้อความอัตโนมัติ
- ในการตั้งค่าการเติมข้อความอัตโนมัติ ให้คลิกที่ จัดการรหัสผ่าน
- ไปที่ส่วนข้อมูลรับรองเว็บ
- เลือกตัวเลือก รหัสผ่านเว็บ ในส่วนข้อมูลรับรองเว็บ
- ยืนยันข้อมูลประจำตัวของคุณโดยป้อน PIN หรือรหัสผ่านของคุณและดูรหัสผ่านที่บันทึกไว้ที่ซ่อนอยู่
สามวิธีง่ายๆ สามวิธีในการดูรหัสผ่านที่บันทึกไว้ใน Internet Explorer
- อ่านเพิ่มเติม: วิธีใช้ LastPass เพื่อรักษาความปลอดภัยรหัสผ่านของคุณ
- สุดยอดเคล็ดลับในการบันทึกหน้าเว็บเป็น PDF จากเบราว์เซอร์ใด ๆ
ในบทช่วยสอนนี้ ฉันอธิบายขั้นตอนทีละขั้นตอนเพื่อดูรหัสผ่านที่บันทึกไว้ใน Internet Explorer ฉันหวังว่าคุณจะเข้าใจกระบวนการดูรหัสผ่านที่บันทึกไว้ หากคุณชอบบทความนี้ โปรดแชร์และติดตาม WhatVwant บน Facebook, Twitter และ YouTube สำหรับคำแนะนำเพิ่มเติม
เคล็ดลับในการดูรหัสผ่านที่บันทึกไว้ใน Windows 10 Internet Explorer- คำถามที่พบบ่อย
ฉันไม่ได้บันทึกรหัสผ่านของฉันบน Internet Explorer และลืมรหัสผ่าน ฉันจะลงชื่อเข้าใช้เว็บไซต์ได้อย่างไร
ก็ไม่มีปัญหาแต่อย่างใด หากคุณจำรหัสผ่านไม่ได้ คุณมีตัวเลือกอื่นคือ "ลืมรหัสผ่าน" สำหรับการรีเซ็ตรหัสผ่านของคุณ คุณสามารถคลิกที่ตัวเลือกนั้น จากนั้นลิงก์รหัสผ่านจะถูกส่งไปยังอีเมลลงทะเบียนหรือโทรศัพท์ของคุณ คุณสามารถรีเซ็ตรหัสผ่านได้โดยคลิกที่ลิงก์นั้นและป้อนรหัสผ่านใหม่เพื่อเข้าสู่ระบบเว็บไซต์ของคุณบน Internet Explorer จากนั้นระบบจะขอให้คุณบันทึกรหัสผ่านแล้วคลิก ตกลง เพื่อให้ Internet explorer บันทึกรหัสผ่านใหม่ของคุณ
Internet explorer จะบันทึกรหัสผ่านทั้งหมดของเว็บไซต์ที่ฉันเยี่ยมชมหรือไม่?
มีการตั้งค่าบางอย่างที่คุณต้องสังเกตใน Internet Explorer หากคุณตั้งค่าตัวเลือก "บันทึกรหัสผ่าน" เป็น "เปิด" หรือ "เปิดใช้งาน" รหัสผ่านจะถูกบันทึกด้วยชื่อเว็บไซต์ ชื่อผู้ใช้ และรหัสผ่านใน Internet explorer
เมื่อคุณเยี่ยมชมเว็บไซต์ครั้งแรกและเข้าสู่ระบบด้วยรหัสผ่าน ระบบจะขออนุญาตบันทึกรหัสผ่านและชื่อผู้ใช้ไปยัง Internet Explorer จากนั้นคุณต้องคลิกที่ตัวเลือก "ใช่" ดังนั้นที่อยู่เว็บไซต์ของคุณพร้อมกับรหัสผ่านจะถูกบันทึกไว้ ดังนั้นเว็บไซต์ที่คุณอนุญาตให้บันทึกรหัสผ่านจะถูกบันทึกเฉพาะรหัสผ่านเท่านั้นแต่ไม่ใช่ทั้งหมด แต่มีบางเว็บไซต์ที่มีตัวเลือกไม่บันทึกชื่อผู้ใช้และรหัสผ่าน
ทำไมรหัสผ่านทั้งหมดที่บันทึกโดย Internet explorer ถูกซ่อนโดยจุดในตอนแรก?
อาจมีโอกาสที่ระบบของคุณจะถูกใช้โดยบุคคลภายนอกหลังจากที่คุณปลดล็อก เพื่อหลีกเลี่ยงกิจกรรมของบุคคลที่สามในการรักษาความปลอดภัยเว็บไซต์ของเรา รหัสผ่านเหล่านั้นจะถูกซ่อนไว้ หากไม่มีการยืนยันผู้ใช้อุปกรณ์ จะไม่สามารถแสดงได้ ทั้งนี้เพื่อให้มั่นใจว่าเว็บไซต์ที่เราเยี่ยมชมมีความปลอดภัยจากบุคคลอื่น
inetcpl.cpl คืออะไร?
inetcpl.cpl เป็นพรอมต์คำสั่งที่ใช้เพื่อเปิดหน้าต่างคุณสมบัติอินเทอร์เน็ต ใช้งานได้กับ Windows ทุกรุ่น
