วิธีแก้ไขวอยซ์เมลไม่ทำงานบน iPhone [ทำงาน 100%]
เผยแพร่แล้ว: 2022-09-06ข้อความเสียงของ iPhone ไม่ทำงาน เกิดข้อผิดพลาดอย่างไม่ต้องสงสัยเลย อย่างไรก็ตามมันไม่สามารถแก้ไขได้ คุณสามารถแก้ไขได้อย่างง่ายดายโดยใช้โปรแกรมแก้ไขที่ทดลองและทดสอบแล้วซึ่งแชร์ในบทความนี้
เมื่อใดก็ตามที่คุณไม่สามารถรับสาย ข้อความเสียงก็มีประโยชน์ ช่วยให้คุณไม่ต้องพลาดโอกาสอันเนื่องมาจากสายที่ไม่ได้รับ คุณสามารถอ่านข้อความที่เหลืออยู่ในข้อความเสียงและติดต่อผู้โทรได้ อย่างไรก็ตาม มันค่อนข้างน่าผิดหวังหากวอยซ์เมลไม่ทำงานบน iPhone
ผู้ใช้หลายคนรายงานข้อผิดพลาดข้อความเสียงบน iPhone ดังนั้น ในบทความนี้ เราจะแบ่งปันวิธีแก้ไขที่ทดลองและทดสอบแล้วเพื่อกำจัดปัญหานี้ คุณสามารถอ่านบทความนี้ต่อได้หากคุณประสบปัญหาเดียวกัน
ก่อนที่จะเริ่มแก้ไขปัญหา จำเป็นต้องเข้าใจว่าทำไมวอยซ์เมลของ iPhone จึงไม่ทำงาน คุณสามารถแก้ไขปัญหาได้อย่างง่ายดายหากคุณรู้ว่าอะไรเป็นสาเหตุของปัญหา
ดังนั้น ส่วนต่อไปนี้จะตอบคำถามที่พบบ่อยที่สุดข้อหนึ่ง "เหตุใดข้อความเสียงของฉันจึงไม่ทำงานบน iPhone ของฉัน"
ทำไมวอยซ์เมลไม่ทำงานบน iPhone
ต่อไปนี้อาจเป็นสาเหตุหลักที่คุณไม่ได้รับข้อความเสียงบน iPhone
- ความผิดพลาดของซอฟต์แวร์แบบสุ่ม
- รอการอัปเดตผู้ให้บริการ
- การโอนสายเปิดใช้งานอยู่
- ปัญหาเกี่ยวกับการตั้งค่าเซลลูลาร์
- ความขัดแย้งระหว่างบลูทูธและเครือข่ายเซลลูลาร์
ข้างต้น เราได้ระบุสาเหตุที่เป็นไปได้ว่าวอยซ์เมล iPhone ของคุณไม่ทำงาน ตอนนี้ ให้เราแนะนำคุณเกี่ยวกับวิธีแก้ไขที่เป็นไปได้
การแก้ไขข้อความเสียงไม่ทำงานบนปัญหา iPhone
ด้านล่างนี้ เราจะแบ่งปันการแก้ไขที่คุณอาจใช้เพื่อแก้ปัญหาที่นำไปสู่ข้อผิดพลาดของข้อความเสียงที่ไม่ทำงานบน iPhone 11 และ iPhone อื่นๆ
แก้ไข 1: เริ่ม iPhone ของคุณอีกครั้ง
การรีสตาร์ท iPhone อาจแก้ไขปัญหาซอฟต์แวร์แบบสุ่มที่อาจเป็นสาเหตุที่ข้อความเสียงไม่ทำงานบน iPhone ดังนั้นด้านล่างนี้คือวิธีการรีสตาร์ท iPhone ของคุณเพื่อแก้ไขปัญหา
- ไปที่และแตะ การตั้งค่า บนโทรศัพท์ของคุณ
- เลือกการตั้งค่า ทั่วไป
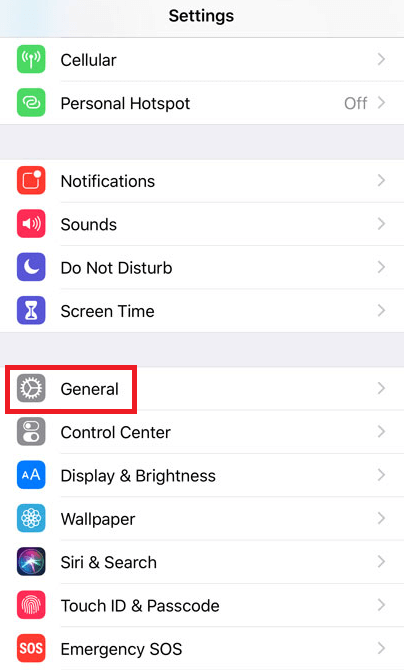
- แตะที่ตัวเลือกการ ปิดระบบ ที่ด้านล่าง
- เลื่อนเพื่อปิด iPhone ของคุณ
อ่านเพิ่มเติม: วิธีเปิดใช้งานห้ามรบกวนบน iPhone
แก้ไข 2: ติดตั้งการอัปเดตผู้ให้บริการ
ข้อความเสียงบน iPhone อาจไม่ทำงานเนื่องจากคุณมีการอัปเดตผู้ให้บริการที่รอดำเนินการซึ่งจำเป็นต้องติดตั้ง ดังนั้น การติดตั้งการอัปเดตเหล่านี้อาจช่วยแก้ปัญหาที่คุณประสบอยู่ได้ ด้านล่างนี้คือวิธีการติดตั้ง
- ไปที่ การตั้งค่า ของ iPhone
- เลือก ทั่วไป จากตัวเลือกที่มี
- แตะที่ตัวเลือก เกี่ยวกับ
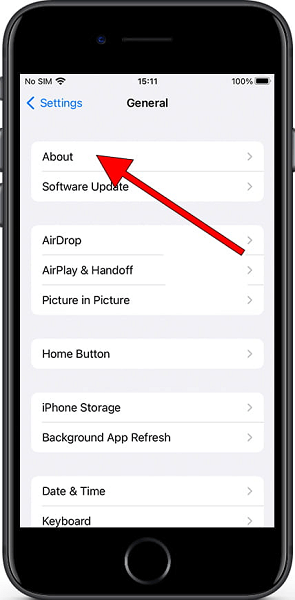
- แตะที่การตั้งค่า เครือข่าย
- เลือก อัปเดต เพื่อทำการติดตั้งการอัปเดตผู้ให้บริการบนโทรศัพท์ของคุณให้เสร็จสิ้น
แก้ไข 3: ปิดการโอนสาย
คุณเปิดใช้งานการตั้งค่าการโอนสายเพื่อโอนสายที่ไม่ได้รับไปยังโทรศัพท์เครื่องใดก็ได้หรือไม่? ถ้าใช่ คุณควรปิดการโอนสายเพื่อแก้ไขปัญหาข้อความเสียงที่ไม่ทำงานของ iPhone
- เปิด การตั้งค่า และแตะที่ โทรศัพท์
- ไปที่การ โอนสาย
- ปิดการสลับการ โอนสายเรียกเข้า
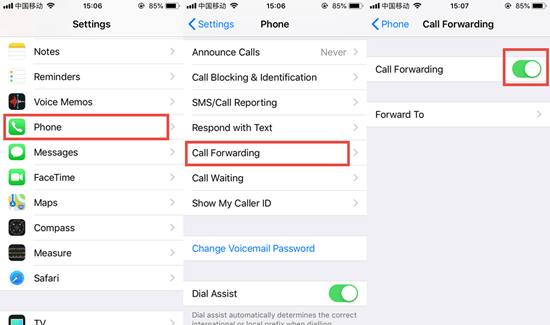
- หลังจากปิดใช้งานการโอนสายให้ตรวจสอบว่าสิ่งต่าง ๆ กลับสู่ปกติหรือข้อความเสียงยังคงไม่ทำงานบน iPhone
อ่านเพิ่มเติม: ซิงค์ผู้ติดต่อจาก iPhone กับ Mac

แก้ไข 4: ปิดบริการมือถือแล้วเปิดใหม่อีกครั้ง
การปิดบริการเซลลูลาร์แล้วเปิดขึ้นมักจะสามารถแก้ไขปัญหาเกี่ยวกับการตั้งค่าเซลลูลาร์ได้ ดังนั้น คุณอาจทำตามขั้นตอนเหล่านี้เพื่อดำเนินการแก้ไขข้อความเสียงที่ไม่ทำงานบนปัญหา iPhone 11
- เปิดการ ตั้งค่า โทรศัพท์ของคุณ
- ไปที่การตั้งค่า เซลลูลาร์ และสลับ ปิด ข้อมูลเซลลูลาร์
- ปิดข้อมูลมือถือเป็นเวลา 30 วินาที
- ตอนนี้ สลับ บน ข้อมูลมือถือ
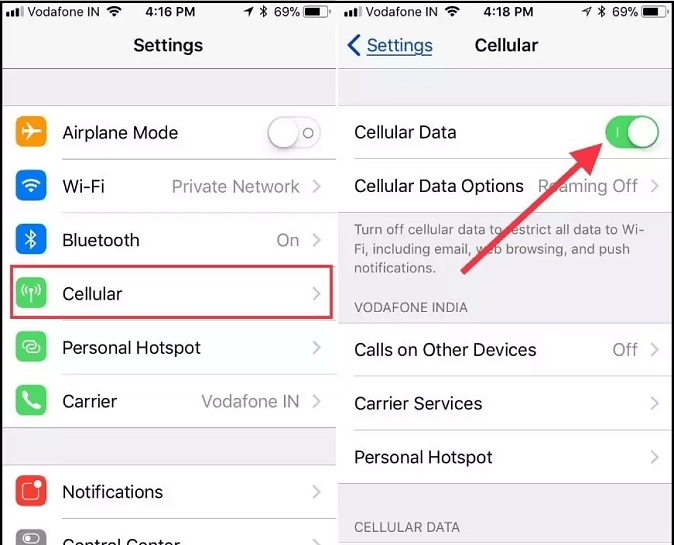
แก้ไข 5: ปิด Bluetooth
เครือข่าย Bluetooth มักจะรบกวนเครือข่ายเซลลูลาร์ ส่งผลให้เกิดปัญหา เช่น ข้อความเสียงบน iPhone ไม่ทำงาน ดังนั้นการปิดบลูทูธจึงเป็นสิ่งหนึ่งที่คุณสามารถทำได้เพื่อแก้ไขปัญหา ด้านล่างนี้เป็นคำแนะนำในการทำ
- ไปที่ การตั้งค่า ของ iPhone แล้วเลือกการตั้งค่า บลูทูธ
- แตะที่สวิตช์ Bluetooth เพื่อปิด
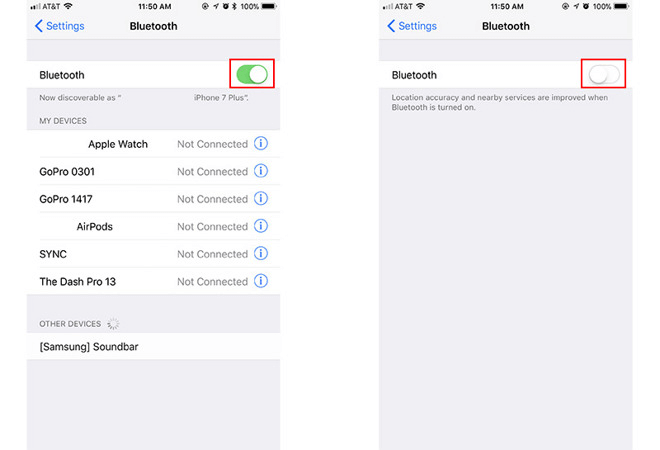
- ดูว่าวอยซ์เมลของ iPhone ไม่ทำงานหรือว่าปัญหาได้รับการแก้ไขหรือไม่
แก้ไข 6: รีเซ็ตการตั้งค่าเครือข่ายโทรศัพท์ของคุณ
การรีเซ็ตการตั้งค่าเครือข่ายเป็นการตั้งค่าเริ่มต้นจากโรงงานเป็นอีกวิธีหนึ่งในการแก้ไขข้อความเสียงที่ไม่ทำงานบนปัญหา iPhone 11 ดังนั้น ด้านล่างนี้คือขั้นตอนการดำเนินการทีละขั้นตอน
- เลือก การตั้งค่า
- แตะที่การตั้งค่า ทั่วไป และ โอนหรือรีเซ็ต iPhone
- เลือก รีเซ็ต แล้ว รีเซ็ตการตั้งค่าเครือข่าย
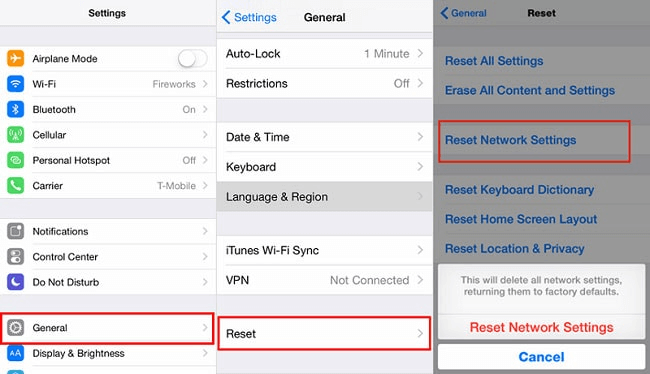
- ป้อน รหัสผ่านล็อคหน้าจอ ของคุณหากระบบขอให้ทำ
- ทำตามขั้นตอนการรีเซ็ตให้เสร็จสิ้นและดูว่าปัญหาได้รับการแก้ไขแล้วหรือยังหรือคุณยังไม่ได้รับข้อความเสียงบน iPhone ของคุณ
อ่านเพิ่มเติม: แก้ไข: แชร์ตำแหน่งของฉันไม่ทำงานบน iPhone
แก้ไข 7: แก้ไขวันที่และเวลา
อาจเกิดขึ้นได้ว่าคุณมีข้อมูลและเวลาที่ไม่ถูกต้องในโทรศัพท์ของคุณ บางครั้งการตั้งค่าวันที่และเวลาไม่ถูกต้องอาจทำให้เกิดปัญหา เช่น ข้อความเสียงบน iPhone ไม่ทำงาน ดังนั้น ด้านล่างนี้คือวิธีตั้งค่าวันที่และเวลาที่ถูกต้องบน iPhone เพื่อแก้ปัญหา
- ไปที่ การตั้งค่า และเปิดการตั้งค่า ทั่วไป
- เลือก วันที่ & เวลา
- สลับไปที่ตัวเลือก Set Automatically เพื่อตั้งวันที่และเวลาบนโทรศัพท์ของคุณ
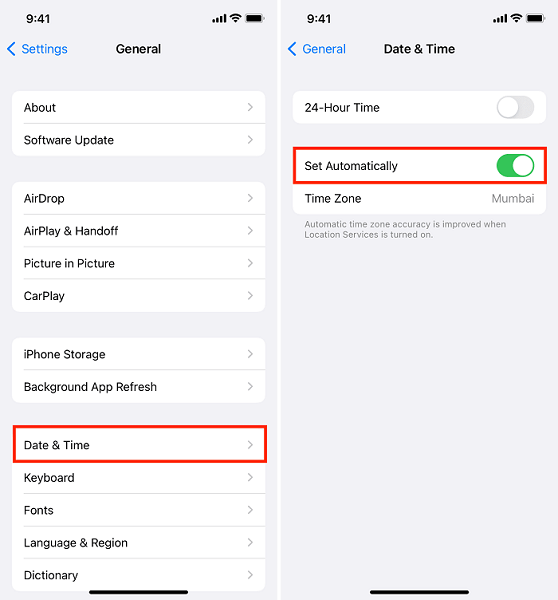
แก้ไข 8: โทรข้อความเสียงของคุณ
คุณยังเข้าถึงและตรวจสอบข้อความเสียงได้โดยโทรติดต่อโดยตรง ต่อไปนี้เป็นคำแนะนำในการดำเนินการหากวอยซ์เมลไม่ทำงานบน iPhone
- ไปที่ ปุ่มกด ของ iPhone
- กด 1 ค้างไว้สองสามวินาที
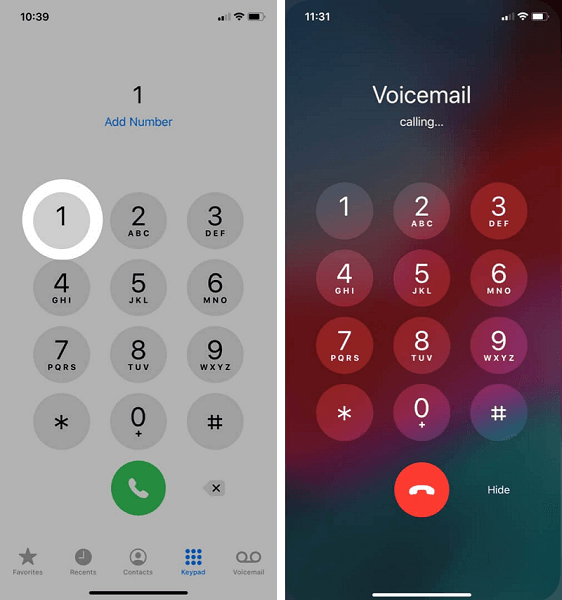
- ตอนนี้คุณสามารถตรวจสอบวอยซ์เมลบน iPhone ของคุณหากใช้งานไม่ได้
แก้ไข 9: บังคับปิดแอปโทรศัพท์แล้วเปิดใหม่อีกครั้ง
คุณสามารถปิดแอพโทรศัพท์และเปิดใหม่อีกครั้งเพื่อแก้ไขวอยซ์เมลบน iPhone ที่ไม่ทำงาน ต่อไปนี้เป็นวิธีการทำ
- ปัดขึ้นเพื่อดูแอปพลิเคชันที่เปิดอยู่ทั้งหมดของคุณ
- ปัดขึ้นอีกครั้ง
หากคุณใช้ iPhone 8 หรือรุ่นก่อนหน้า คุณสามารถกดปุ่มโฮมสองครั้งแล้วปัดขึ้นอีกครั้ง ปิดโทรศัพท์แล้วเปิดใหม่เพื่อตรวจสอบว่าปัญหาหายไปหรือยังวอยซ์เมลไม่ทำงานบน iPhone
แก้ไข 10: ติดต่อกับ Apple Support
หากการแก้ไขข้างต้นไม่ช่วยคุณแก้ไขข้อผิดพลาดข้อความเสียงของ iPhone ไม่ทำงาน ปัญหาอาจต้องได้รับความช่วยเหลือจากผู้เชี่ยวชาญ ดังนั้น คุณสามารถติดต่อฝ่ายสนับสนุนของ Apple เพื่อแก้ไขปัญหาได้ หากต้องการขอความช่วยเหลือจากฝ่ายสนับสนุนของ Apple โปรดไปที่เว็บไซต์ทางการหรือไปที่ Apple Store ที่ใกล้ที่สุด
อ่านเพิ่มเติม: [แก้ไขแล้ว] ไม่มีบรรทัดสุดท้ายบน iPhone อีกต่อไป
ข้อความเสียงไม่ทำงานบน iPhone: แก้ไข
จากบทความนี้ เราได้พูดถึงวิธีแก้ปัญหาที่เป็นไปได้สำหรับข้อความเสียงของ iPhone ที่ไม่ทำงาน คุณอาจลองใช้ตามลำดับจนกว่าปัญหาจะได้รับการแก้ไข
หากคุณรู้วิธีแก้ไขปัญหาอื่นที่ดีกว่าเนื่องจากคุณไม่ได้รับข้อความเสียงบน iPhone คุณสามารถแบ่งปันผ่านส่วนความคิดเห็น นอกจากนี้คุณยังสามารถแสดงความคิดเห็นในกรณีที่มีข้อสงสัยหรือความสับสนเกี่ยวกับบทความนี้
สุดท้ายนี้ เราหวังว่าคุณจะยังคงติดต่อกับเราเพื่อรับทราบข้อมูลอัปเดตและข้อมูลทางเทคนิคเพิ่มเติม
