5 วิธีที่ดีที่สุดในการแก้ไข Gmail ไม่สามารถดาวน์โหลดไฟล์แนบ
เผยแพร่แล้ว: 2021-06-29Gmail ป้องกันไม่ให้คุณแนบไฟล์ไปกับอีเมลหรือดาวน์โหลดไฟล์แนบแบบมัลติมีเดียไม่ได้ ลองแก้ไขปัญหาเหล่านี้เพื่อแก้ไขปัญหา
เมื่อพูดถึงการส่งและรับอีเมล Gmail เป็นแพลตฟอร์มที่ต้องการมากที่สุด อย่างไรก็ตาม เครื่องมือนี้มีข้อบกพร่องอยู่หลายชุด เมื่อเร็วๆ นี้พบว่าผู้ใช้ Gmail รายงานปัญหาว่าไม่สามารถดาวน์โหลดไฟล์ที่แนบมากับอีเมลใน Windows 10 ได้
เมื่อสิ่งนี้เกิดขึ้น คุณจะไม่สามารถลากและวางไฟล์ไปยัง Gmail หรือปุ่มสิ่งที่แนบมาไม่ตอบสนอง โดยทั่วไป ข้อความแสดงข้อผิดพลาดแบบป๊อปอัปจะระบุว่า "มีข้อผิดพลาดในการแนบไฟล์ของคุณ" หรือ "ไฟล์แนบล้มเหลว ปรากฏขึ้น
ดังนั้น หากคุณคุ้นเคยกับสถานการณ์นี้ นี่คือสิ่งที่คุณต้องทำเพื่อแก้ไขข้อผิดพลาดไฟล์แนบของ Gmail ไม่สำเร็จ
อะไรทำให้ Gmail ไม่สามารถดาวน์โหลดไฟล์แนบได้
สาเหตุที่พบบ่อยที่สุดสำหรับข้อความแสดงข้อผิดพลาดนี้คือไฟร์วอลล์หรือพร็อกซีเซิร์ฟเวอร์ อย่างไรก็ตาม ยังมีสาเหตุอื่นๆ อีก ได้แก่
- เนื่องจากเหตุผลด้านความปลอดภัย Gmail บล็อกไฟล์สั่งการและไฟล์แนบอื่นๆ ที่คิดว่าอาจติดไวรัสไม่ให้ส่งหรือรับ
- อาจเป็นผลมาจากส่วนขยายเบราว์เซอร์บางส่วนที่จำกัดการทำงานของ Gmail
- ใช้เบราว์เซอร์ที่ไม่รองรับ เพื่อหลีกเลี่ยงปัญหาดังกล่าวเมื่อใช้ Chrome, Firefox, Edge และ Safari จะเป็นการดีที่สุด
ขณะนี้มีการเปิดเผยสาเหตุของความล้มเหลวในการดาวน์โหลดไฟล์แนบใน Gmail ให้เราเรียนรู้วิธีแก้ไข
5 วิธีที่ดีที่สุดในการแก้ไขไฟล์แนบ Gmail ไม่ดาวน์โหลด
1. ปิดการใช้งานไฟร์วอลล์
วิธีหนึ่งที่ได้รับการพิสูจน์แล้วว่าสามารถผ่านข้อความแสดงข้อผิดพลาดนี้ได้คือการปิดใช้งานไฟร์วอลล์ โดยทำตามขั้นตอนด้านล่าง:
1. กด Windows + R แล้วเปิดหน้าต่าง Run
2. พิมพ์ firewall.cpl > OK
3. ด้านหน้าบานหน้าต่างด้านซ้าย คลิก เปิดหรือปิดไฟร์วอลล์ Windows Defender
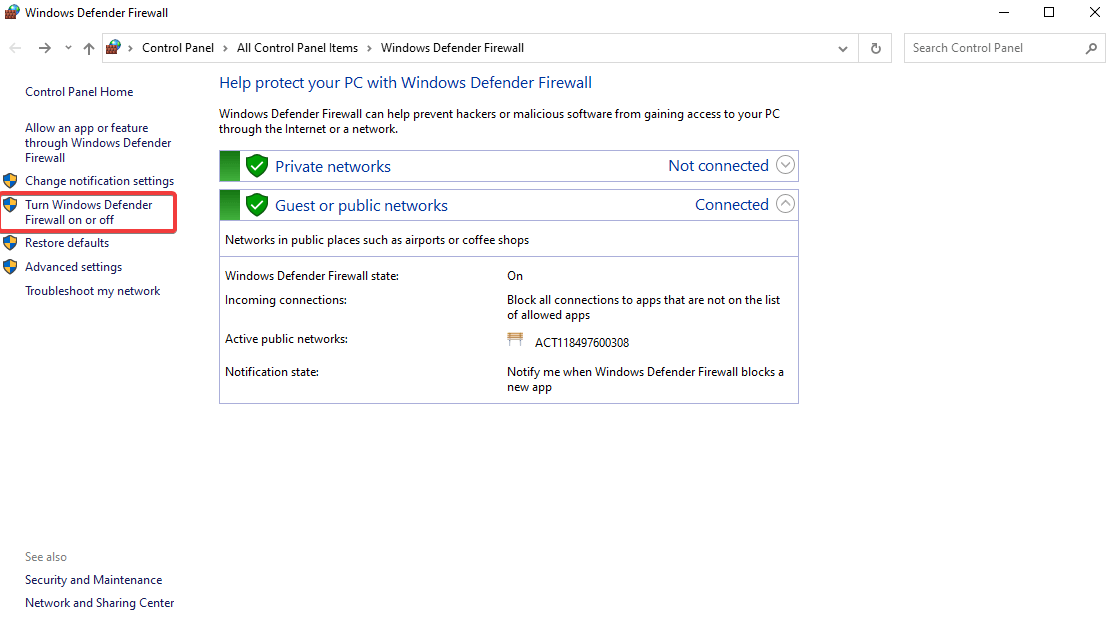
4. จะเป็นการเปิดหน้าต่างใหม่ ภายใต้ การ ตั้งค่าเครือข่ายส่วนตัว > เลือกปุ่มตัวเลือกถัดจาก ปิดไฟร์วอลล์ Windows Defender (ไม่แนะนำ) ตามด้วยการเลือกปุ่มเดียวกันภายใต้ การตั้งค่าเครือข่ายสาธารณะ
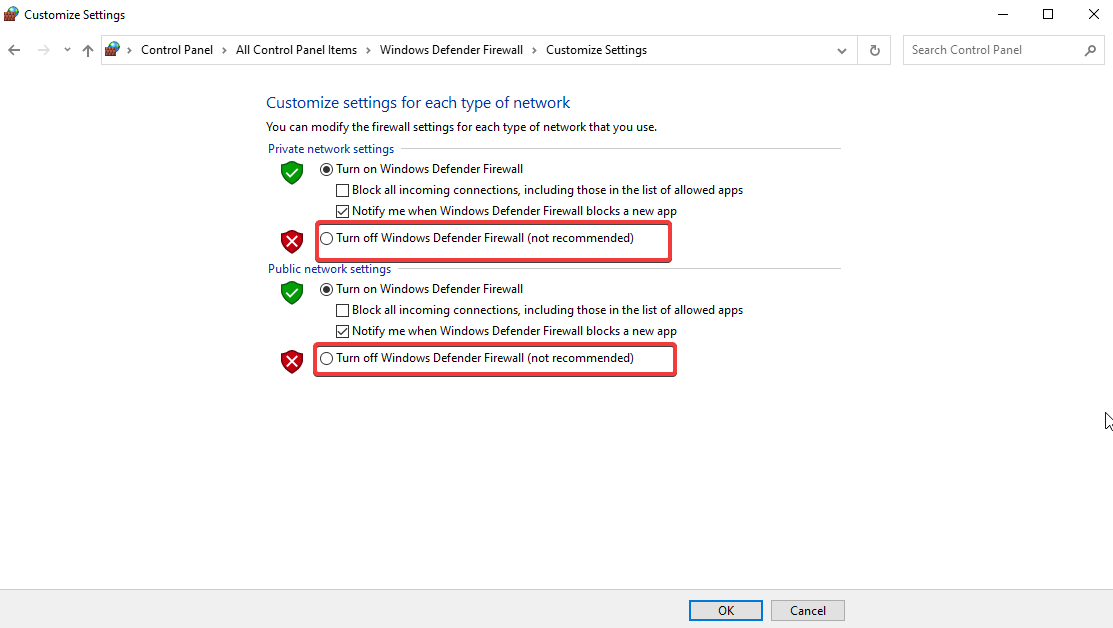
5. กด ตกลง เพื่อใช้การเปลี่ยนแปลงและออกจากหน้าต่าง
6. นอกจากนี้ หากคุณใช้เครื่องมือรักษาความปลอดภัยของบริษัทอื่น เราขอแนะนำให้ปิดใช้งานเครื่องมือดังกล่าวชั่วคราวด้วย ตอนนี้ลองส่งหรือดาวน์โหลดไฟล์แนบน่าจะใช้ได้ เมื่อเสร็จแล้ว ตรวจสอบให้แน่ใจว่าคุณเปิดใช้งานไฟร์วอลล์
2. ปิดใช้งานพร็อกซีเซิร์ฟเวอร์
อีกวิธีหนึ่งในการแก้ไขล้มเหลวในการดาวน์โหลดไฟล์แนบมัลติมีเดียคือการปิดใช้งานพร็อกซีเซิร์ฟเวอร์ ทำตามขั้นตอนเหล่านี้เพื่อทำสิ่งนี้:
1. ในแถบค้นหาของ Windows ให้พิมพ์ ตัวเลือกอินเทอร์เน็ต เลือกผลลัพธ์ที่ดีที่สุด
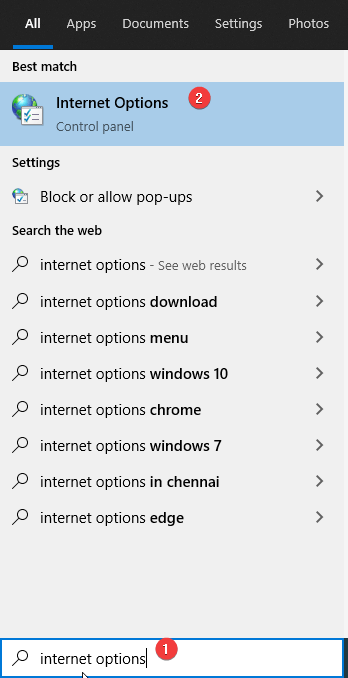
2. คลิกแท็บ การเชื่อมต่อ > การตั้งค่า LAN
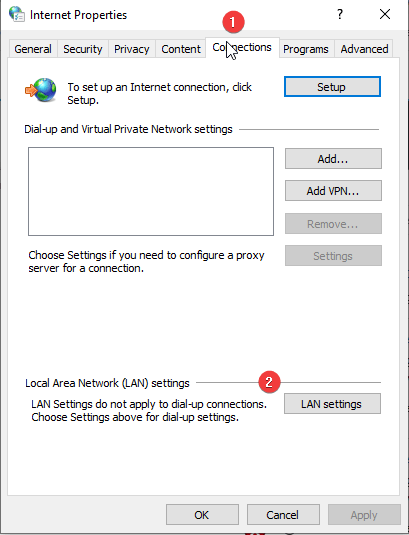
3. ยกเลิกการเลือกตัวเลือก ใช้พร็อกซีเซิร์ฟเวอร์สำหรับ LAN ของคุณ > ตกลง
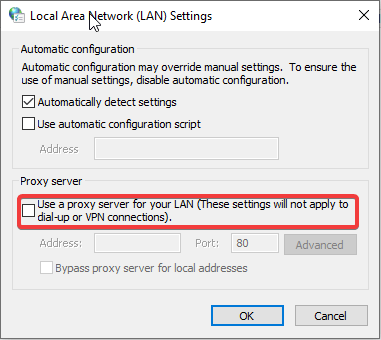
4. หากต้องการบันทึกการตั้งค่า ให้คลิก นำ ไปใช้ > ตกลง
5. ปิดหน้าต่างคุณสมบัติอินเทอร์เน็ต
ตอนนี้ให้ลองดาวน์โหลดไฟล์แนบโดยใช้ Gmail มันน่าจะใช้ได้ ถ้าไม่ใช่ ให้ไปยังขั้นตอนถัดไป
3. อัปเดตเบราว์เซอร์ของคุณ
เมื่อคุณปิดและเปิดเว็บเบราว์เซอร์ขึ้นมาใหม่ เว็บเบราว์เซอร์จะได้รับการอัปเดตโดยอัตโนมัติ อย่างไรก็ตาม หากคุณไม่ได้ปิดมันมาสักพักแล้ว โอกาสที่มันจะล้าสมัยก็มี ดังนั้น เราขอแนะนำให้คุณตรวจสอบการอัปเดตเบราว์เซอร์ (หากมี) ดาวน์โหลดโดยใช้ขั้นตอนด้านล่าง:
วิธีอัปเดต Chrome:
1. เปิด Google Chrome
2. คลิกจุดแนวตั้งสามจุดที่มุมบนขวาของหน้าจอ
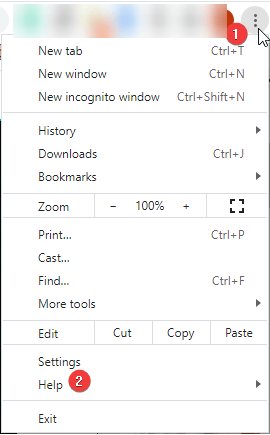
3. เลือก ความช่วยเหลือ > เกี่ยวกับ Google Chrome
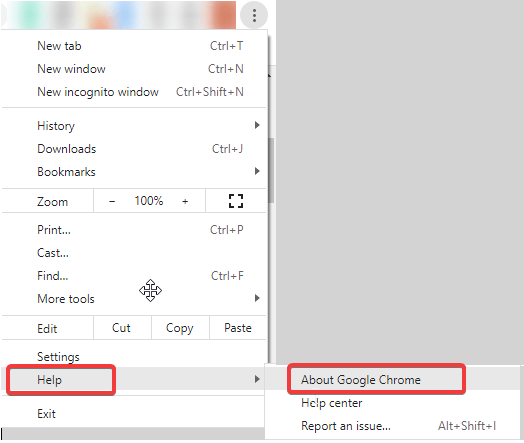

4. รอให้ Chrome ตรวจสอบการอัปเดต
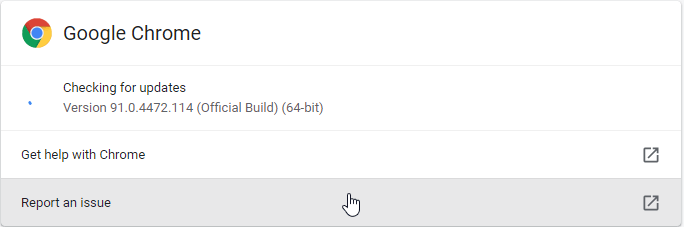
5. ถ้ามีจะแจ้งให้ทราบ ดาวน์โหลดและติดตั้งโปรแกรมปรับปรุง
ถัดไป หากต้องการใช้การอัปเดต ให้คลิกปุ่ม เปิดใหม่
วิธีอัปเดต Firefox:
1. เปิดเบราว์เซอร์ Firefox
2. คลิกเส้นแนวนอนสามเส้นที่มุมบนขวาของหน้าจอ
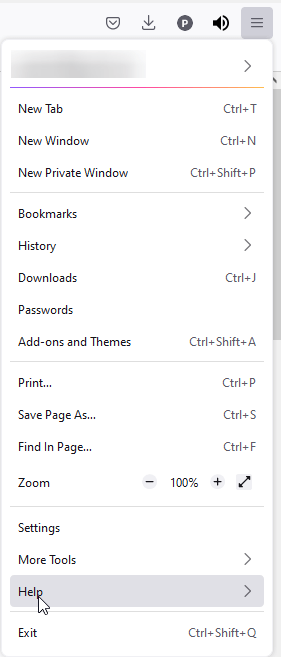
3. คลิก ความช่วยเหลือ > เกี่ยวกับ Firefox
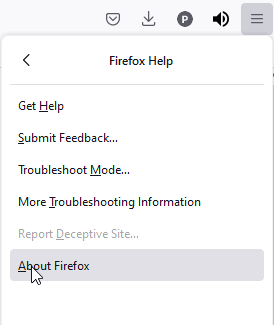
4. รอให้ Firefox ตรวจสอบการอัปเดต
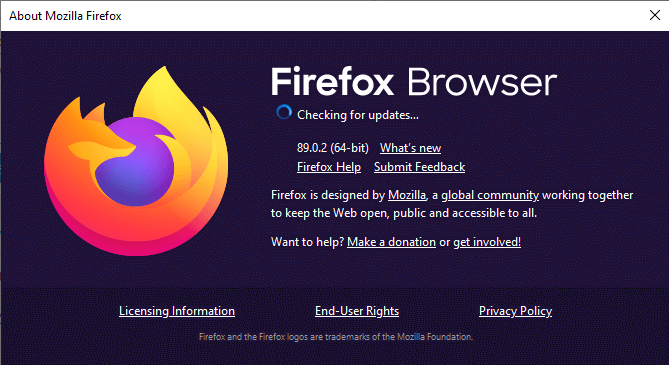
5. หากมีให้ดาวน์โหลดและติดตั้ง คลิก รีสตาร์ทเพื่ออัปเดต Firefox
วิธีอัปเดตขอบ:
1. เปิด Microsoft Edge
2. คลิกจุดแนวนอนสามจุดที่มุมบนขวาของหน้าจอ
3. คลิก ความช่วยเหลือและคำติชม > เกี่ยวกับ Microsoft Edge
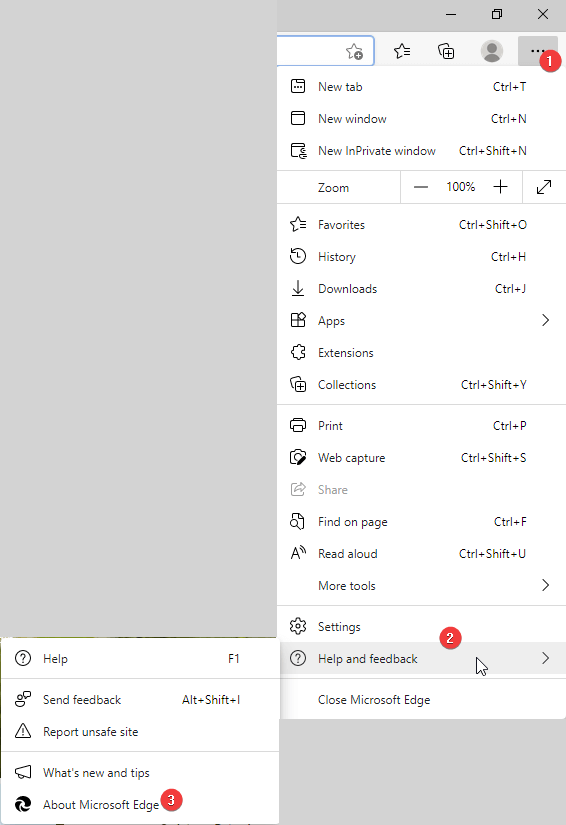
4. รอให้ตรวจสอบการอัปเดต
5. หากมี จะดาวน์โหลดโดยอัตโนมัติ
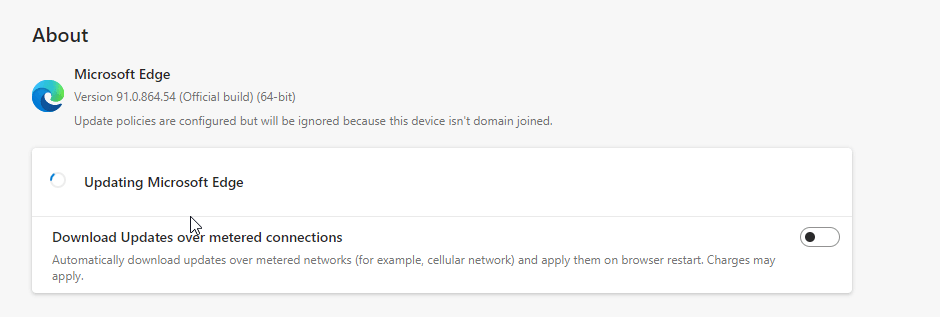
6. รีสตาร์ทเบราว์เซอร์ Microsoft Edge เพื่อใช้การเปลี่ยนแปลง
ตอนนี้ลองใช้ Gmail และดาวน์โหลดไฟล์แนบที่คุณดาวน์โหลดไม่สำเร็จ
4. ล้างแคชเบราว์เซอร์และคุกกี้
หากไม่สามารถดาวน์โหลดไฟล์แนบ Gmail ได้เนื่องจากเบราว์เซอร์ การล้างคุกกี้และแคชจะช่วยได้
คุกกี้ช่วยปรับปรุงประสบการณ์การท่องเว็บ แต่เมื่อเวลาผ่านไป คุกกี้จะรบกวนการทำงานของเบราว์เซอร์ นอกจากนี้ แคชที่เก็บข้อมูลเกี่ยวกับส่วนต่างๆ ของหน้าหรือรูปภาพก็สามารถสร้างปัญหาได้เช่นกัน ดังนั้นจึงขอให้ล้างแคชและคุกกี้ของเบราว์เซอร์
วิธีที่ดีที่สุดในการล้างแคชและคุกกี้จากเบราว์เซอร์ทั้งหมดในขณะเดินทางคือการใช้ Advanced System Optimizer การใช้โมดูล Privacy Protector ที่นำเสนอโดยเครื่องมือเพิ่มประสิทธิภาพพีซีที่ดีที่สุดนี้ ช่วยให้คุณสามารถระบุและล้างแคชและคุกกี้จากเบราว์เซอร์ทั้งหมดได้พร้อมกัน
หากต้องการใช้งาน ให้ทำตามขั้นตอนด้านล่าง:
1. ดาวน์โหลดและติดตั้ง Advanced System Optimizer
2. เปิดตัวเครื่องมือ
3. คลิกความปลอดภัยและความเป็นส่วนตัวจากบานหน้าต่างด้านซ้าย
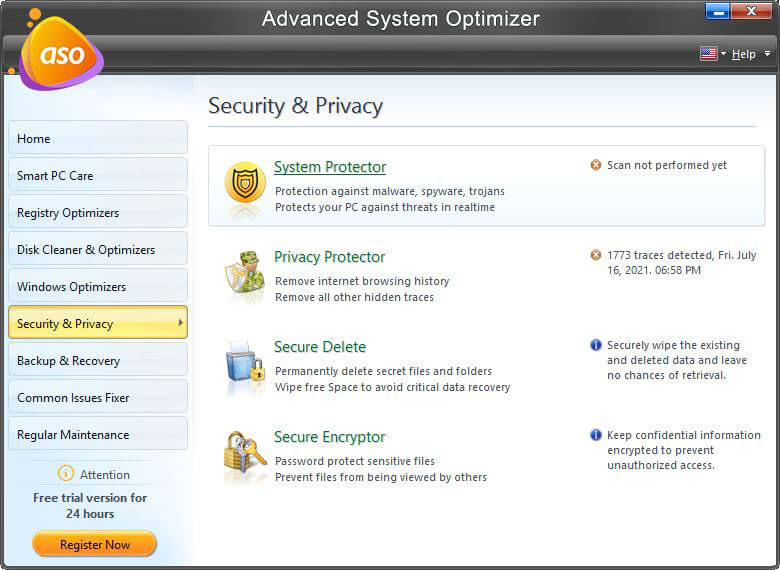
4. เลือก Privacy Protector > เริ่มการสแกนความเป็นส่วนตัว
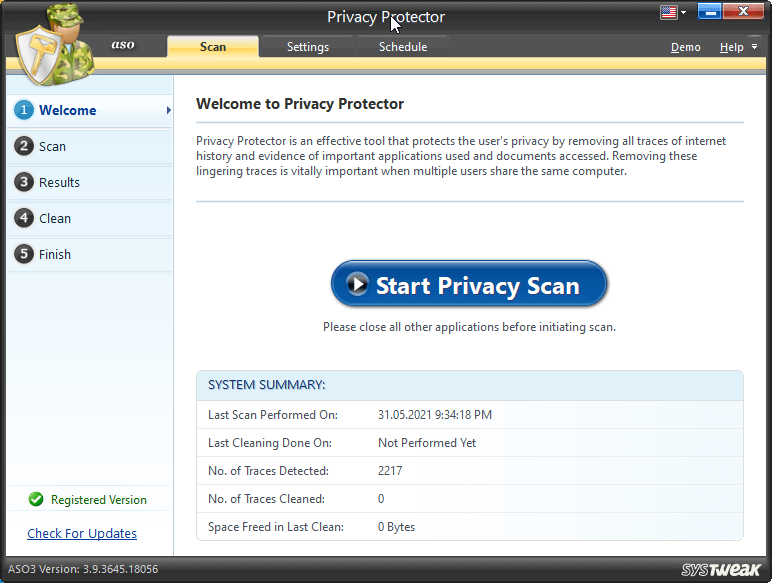
5. รอให้การสแกนเสร็จสิ้น เมื่อเสร็จสิ้น ตรวจสอบผลการสแกน
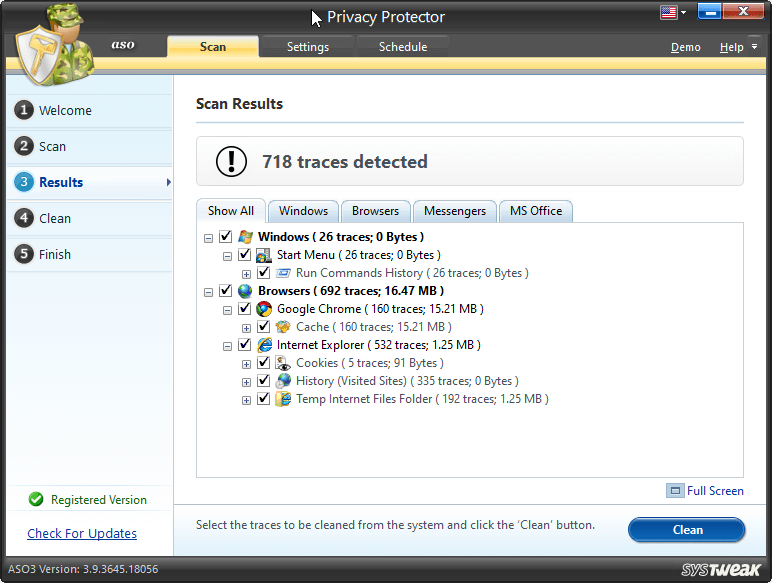
6. คลิก ล้าง เพื่อแก้ไขข้อผิดพลาด
7. สิ่งนี้จะช่วยล้างแคชและคุกกี้จากเบราว์เซอร์
5. ใช้โหมดไม่ระบุตัวตน
หากคุณชอบใช้ส่วนขยายและส่วนเสริมในเบราว์เซอร์ของคุณ อาจเป็นไปได้ว่าหนึ่งในนั้นอาจทำให้ Gmail ดาวน์โหลดไฟล์แนบไม่ได้ ในการตรวจสอบว่าเป็นกรณีนี้หรือไม่ เราขอแนะนำให้ใช้โหมดไม่ระบุตัวตนหรือโหมดส่วนตัวของเบราว์เซอร์
เมื่อใช้โหมดส่วนตัว คุณจะต้องลงชื่อเข้าใช้บัญชี Gmail อีกครั้ง
ตอนนี้ ให้ลองแนบหรือดาวน์โหลดไฟล์แนบจากหรือไปยัง Gmail หากวิธีนี้ใช้ได้ผล คุณจะต้องปิดใช้งานส่วนขยายแต่ละรายการเพื่อค้นหาผู้กระทำความผิด เมื่อพบไฟล์แนบที่มีปัญหาแล้ว ให้นำออก
ซึ่งจะช่วยหลีกเลี่ยงข้อผิดพลาดในการดาวน์โหลดไฟล์แนบของ Gmail
หากขั้นตอนข้างต้นทั้งหมดล้มเหลว ให้ลองใช้เบราว์เซอร์อื่น
เว็บเบราว์เซอร์ที่ดีที่สุดสำหรับ Windows สำหรับปี 2021
แก้ไขไม่สามารถดาวน์โหลดไฟล์แนบ Gmail
วิธีแก้ปัญหาที่อธิบายข้างต้นจะช่วยแนบไฟล์ไปยัง Gmail และดาวน์โหลดไฟล์ที่แนบมาโดยไม่มีปัญหาใดๆ เพียงตรวจสอบให้แน่ใจว่าคุณใช้เบราว์เซอร์ที่เข้ากันได้และดาวน์โหลดไฟล์ได้อย่างปลอดภัย ในกรณีที่คุณไม่สามารถแก้ไขปัญหาได้ เราขอแนะนำให้ใช้ผู้ให้บริการอีเมลรายใหม่ หากต้องการเรียนรู้เพิ่มเติมเกี่ยวกับตัวเลือก โปรดอ่านโพสต์ของเราเกี่ยวกับบริการอีเมลยอดนิยมและดีที่สุดประจำปี 2021
เราหวังว่าคุณจะพบข้อมูลที่เป็นประโยชน์และจะแบ่งปันกับผู้อื่นที่ประสบปัญหาคล้ายกัน แบ่งปันความคิดเห็นของคุณในส่วนความคิดเห็น
