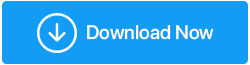8 วิธียอดนิยมในการแก้ไขเสียงไม่ทำงานบน Windows 11
เผยแพร่แล้ว: 2022-04-28การอัปเดต Windows ครั้งใหญ่ทุกครั้งจะเพิ่มฟีเจอร์และการปรับปรุงใหม่ๆ มากมาย อย่างไรก็ตาม คุณควรคาดหวังว่าจะมีปัญหาเล็ก ๆ น้อย ๆ ตามมา ตัวอย่างเช่น เมื่อเสียงหยุดทำงานบน Windows 11 อาจไม่สะดวกสำหรับผู้ใช้ใดๆ
ไม่จำเป็นต้องตื่นตระหนก ปัญหาเสียงใน Windows มักเกิดจากการตั้งค่าที่ไม่ถูกต้องหรือไดรเวอร์ทำงานผิดปกติมากกว่าฮาร์ดแวร์ที่เสีย ไม่ว่าในกรณีใด บทความนี้ควรทำให้การแก้ไขปัญหาด้านเสียงของคุณบน Windows 11 เป็นเรื่องง่าย
มาดูกันเลย
วิธีที่ดีที่สุดในการแก้ไขเสียงไม่ทำงานบน Windows 11
1. ตรวจสอบระดับเสียง
ในการเริ่มต้น ให้ตรวจสอบระดับเสียงของคอมพิวเตอร์ Windows 11 ของคุณ แม้ว่ามันอาจจะดูชัดเจนในตัวเอง แต่ก็ควรค่าแก่การตรวจสอบอีกครั้งก่อนที่จะไปสู่ความเป็นไปได้อื่นๆ
คลิกลำโพงในแถบงานและเลื่อนตัวเลื่อนขึ้นหรือลงเพื่อเปลี่ยนระดับ ตรวจสอบให้แน่ใจว่าหูฟังหรือลำโพงที่คุณใช้มีตัวควบคุมระดับเสียง
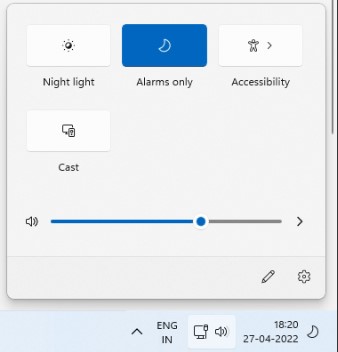
2. Windows Updates
เมื่อพูดถึงการแก้ไขจุดบกพร่องและข้อผิดพลาด โดยทั่วไปแล้ว Windows จะตอบสนองอย่างรวดเร็ว Windows อาจเผยแพร่การอัปเดตเพื่อแก้ไขปัญหาด้านเสียงที่คุณพบแล้ว ด้วยเหตุนี้ คุณควรตรวจสอบและติดตั้งการอัปเดตที่ค้างอยู่สำหรับพีซี Windows 11 ของคุณ
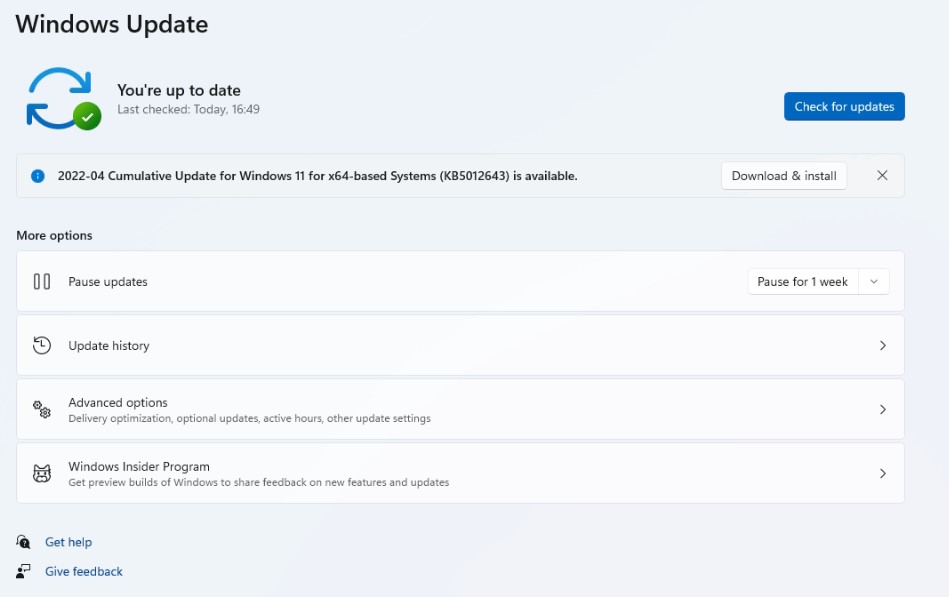
3. เปลี่ยนอุปกรณ์เล่น
หากคุณมีอุปกรณ์เสียงจำนวนมากที่เชื่อมต่อกับคอมพิวเตอร์ของคุณ เสียงอาจมาจากหนึ่งในนั้นเท่านั้น เพื่อให้แน่ใจว่าอุปกรณ์ที่คุณเลือกได้รับการกำหนดค่าเป็นอุปกรณ์เล่นภาพ ให้คลิกขวาที่ไอคอนลำโพงในแถบงาน แล้วเลือก เปิดตัวปรับแต่งเสียง
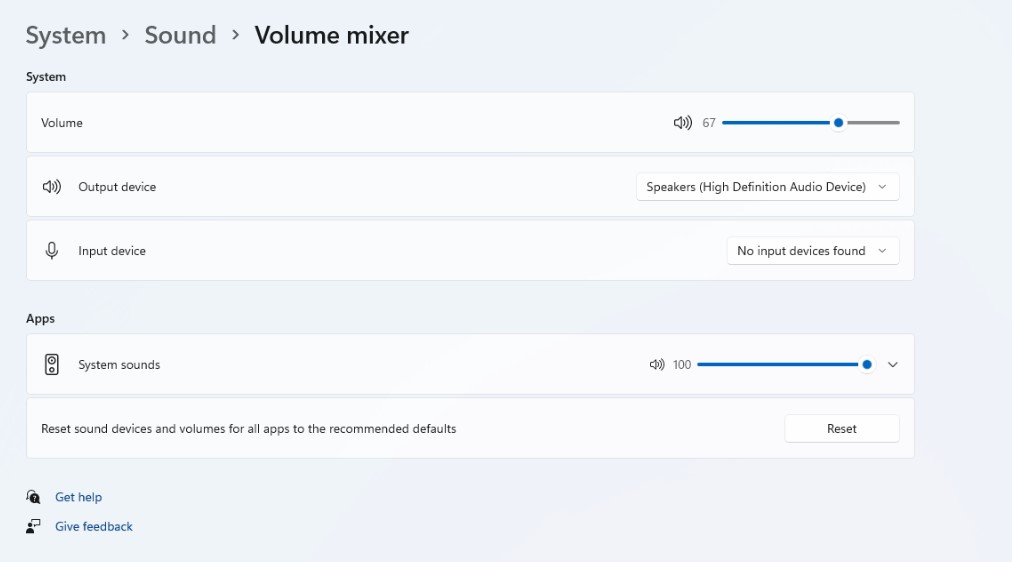
ตรวจสอบให้แน่ใจว่าได้ตั้งค่าอุปกรณ์อินพุตและเอาต์พุตเป็นอุปกรณ์เสียงที่คุณต้องการในหน้าต่างถัดไป
4. เริ่มบริการเสียงใหม่
ทุกฟังก์ชันใน Windows มีบริการที่เริ่มทำงานทุกครั้งที่คอมพิวเตอร์ของคุณเริ่มทำงาน เป็นไปได้ว่าบริการเสียงเริ่มทำงานไม่ถูกต้อง ทำให้เกิดปัญหาด้านเสียงที่คุณกำลังประสบอยู่ หากต้องการทดสอบว่าช่วยได้ คุณควรเริ่มบริการเสียงใหม่ คุณจะทำอย่างไรมันได้หรือไม่?
ขั้นตอนที่ 1: กด Enter หลังจากเปิดเมนู Start แล้วพิมพ์ services
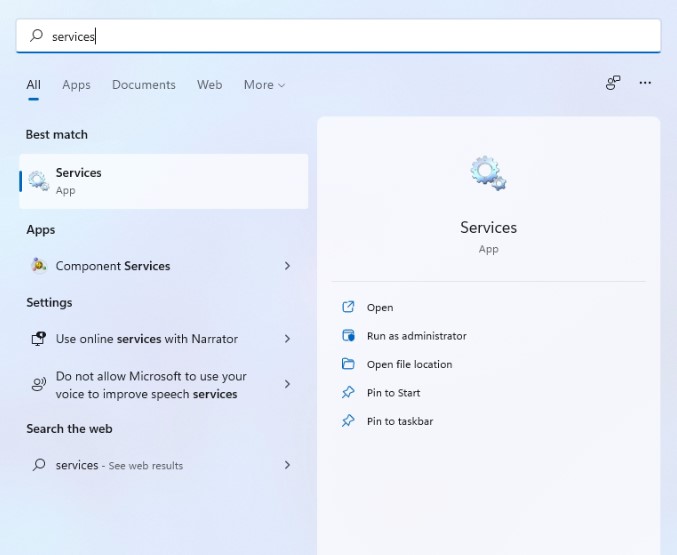
ขั้นตอนที่ 2: เลื่อนลงไปที่ Windows Audio ในแผงบริการ เลือก รีสตาร์ท จากเมนูเมื่อคลิกขวาที่ Windows Audio
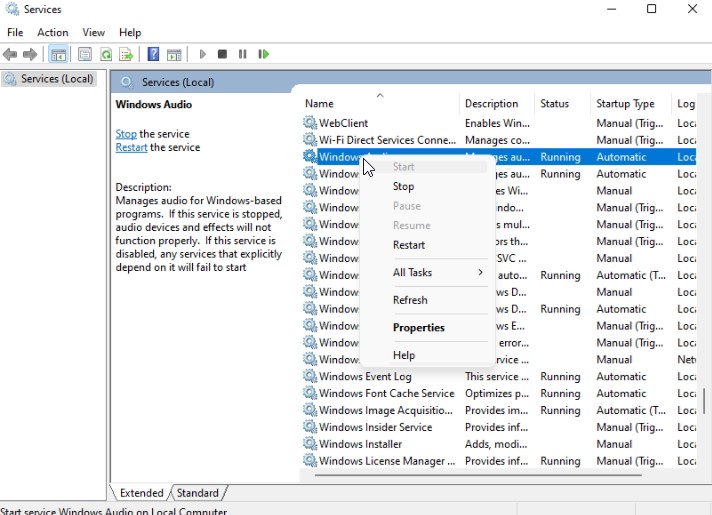
รีสตาร์ทบริการ 'Windows Audio Endpoint Builder' และ 'Remote Procedure Call' โดยทำซ้ำขั้นตอนที่อธิบายไว้ข้างต้น
5. เริ่มต้นเครื่องมือแก้ปัญหาเสียง
หากปัญหายังคงอยู่ คุณสามารถใช้ Windows Troubleshooter เพื่อช่วยคุณได้ มีตัวแก้ไขปัญหาเสียงในตัวที่สามารถตรวจจับและแก้ไขปัญหาเสียงเล็กๆ ได้โดยอัตโนมัติ นี่คือวิธีการประกอบเข้าด้วยกัน
ขั้นตอนที่ 1: เปิดเมนู Start พิมพ์ Troubleshoot settings แล้วคลิกที่ผลลัพธ์แรก
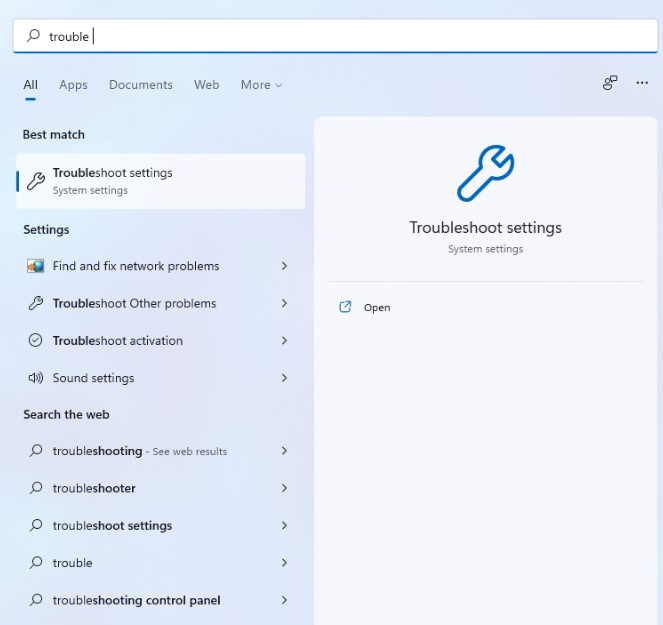
ขั้นตอนที่ 2: เลือกตัวแก้ไขปัญหาอื่น ๆ จากเมนูแบบเลื่อนลง
ขั้นตอนที่ 3: ในการแก้ไขปัญหาให้สมบูรณ์ ให้คลิกปุ่มเรียกใช้ถัดจาก กำลังเล่นเสียง และทำตามคำแนะนำบนหน้าจอ
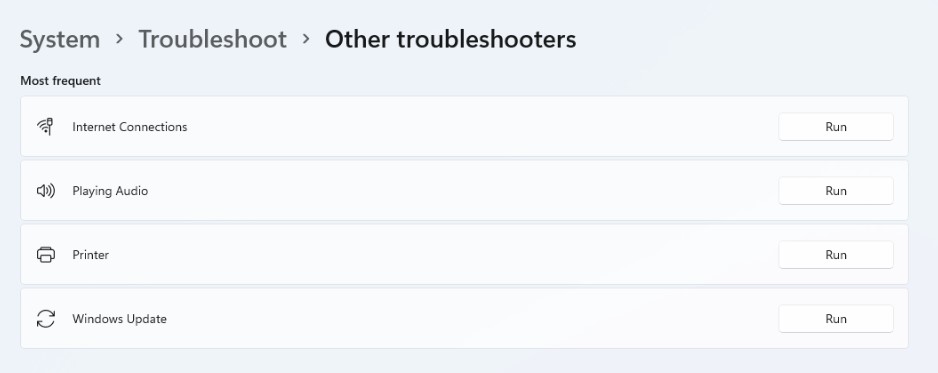
6. ปิดการเพิ่มประสิทธิภาพเสียง
คุณสามารถใช้แพ็คเกจการปรับปรุงเสียงที่มาพร้อมกับพีซี Windows 11 เพื่อให้ได้คุณภาพเสียงที่ดีที่สุด อย่างไรก็ตาม หากคุณมีปัญหาด้านเสียง Windows แนะนำให้ปิดโดยสมบูรณ์ นี่คือวิธีการทำ
ขั้นตอนที่ 1: บน Windows เปิดแอปการตั้งค่าและเลือกเสียง
ขั้นตอนที่ 2: ไปที่ส่วนขั้นสูงและเลือกอุปกรณ์เสียงทั้งหมดจากเมนู
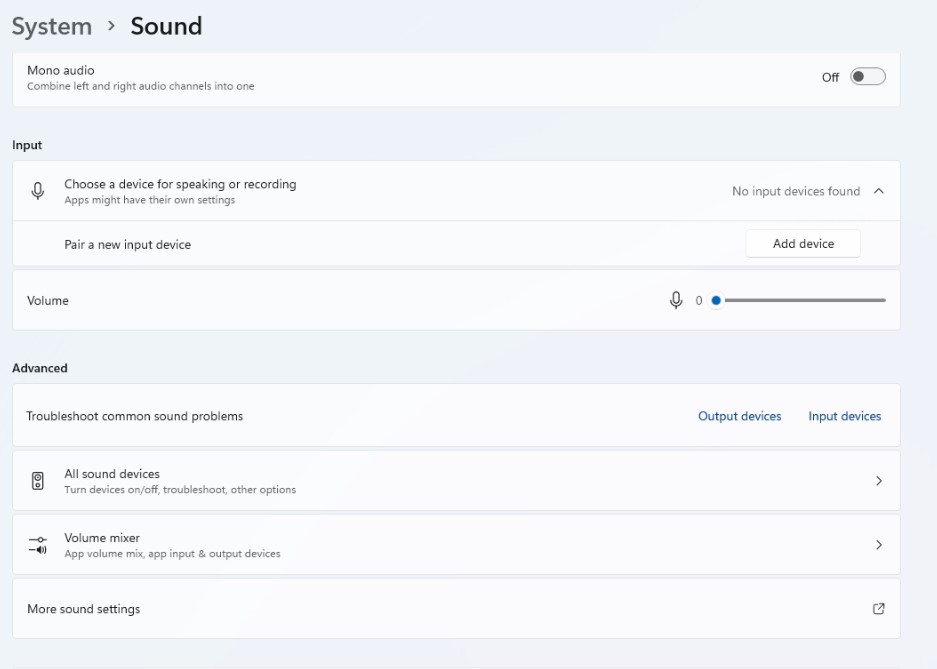
ขั้นตอนที่ 3: เลือกอุปกรณ์ส่งออกที่คุณมีปัญหา
ขั้นตอนที่ 4: ปิดสวิตช์ข้าง Enhance audio ภายใต้ Output settings
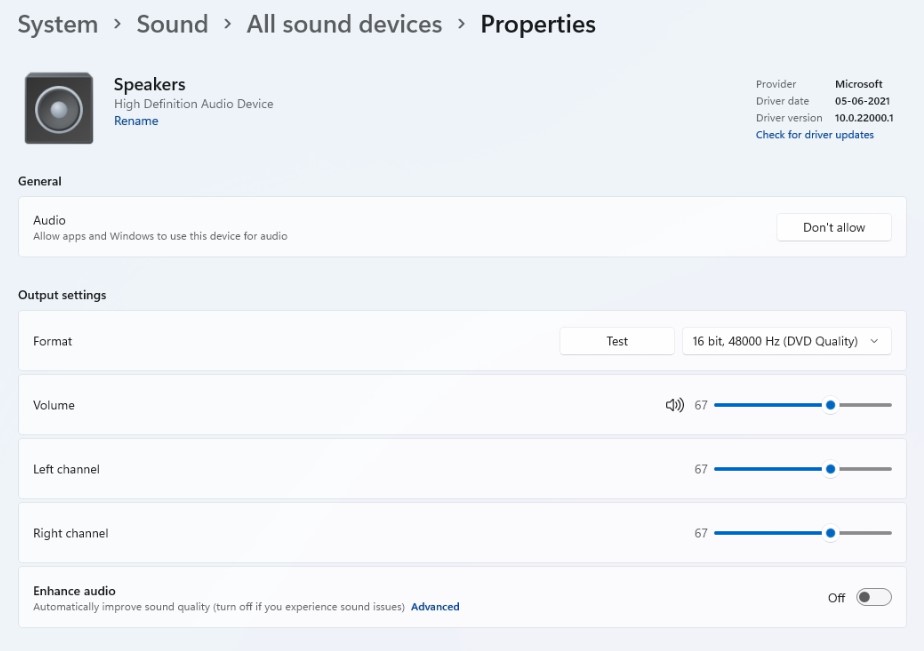

หากวิธีนี้ไม่ได้ผล ให้ไปยังขั้นตอนถัดไป
7. อัปเดตหรือติดตั้งไดรเวอร์เสียงใหม่
ไดรเวอร์เสียงของพีซีของคุณช่วย Windows ในการจดจำและโต้ตอบกับฮาร์ดแวร์ของคอมพิวเตอร์ของคุณ และไม่ใช่เรื่องแปลกที่ไดรเวอร์เสียงจะล้าสมัยหรือเสียหายเมื่อเวลาผ่านไป ดังนั้น คุณอาจลองอัปเกรดไดรเวอร์เสียงเพื่อดูว่าจะช่วยได้หรือไม่ นี่คือวิธีการทำ
ขั้นตอนที่ 1: คลิกที่ไอคอนค้นหาจากแถบงาน พิมพ์ ตัวจัดการอุปกรณ์ และคลิกที่ผลลัพธ์แรกที่ปรากฏขึ้น
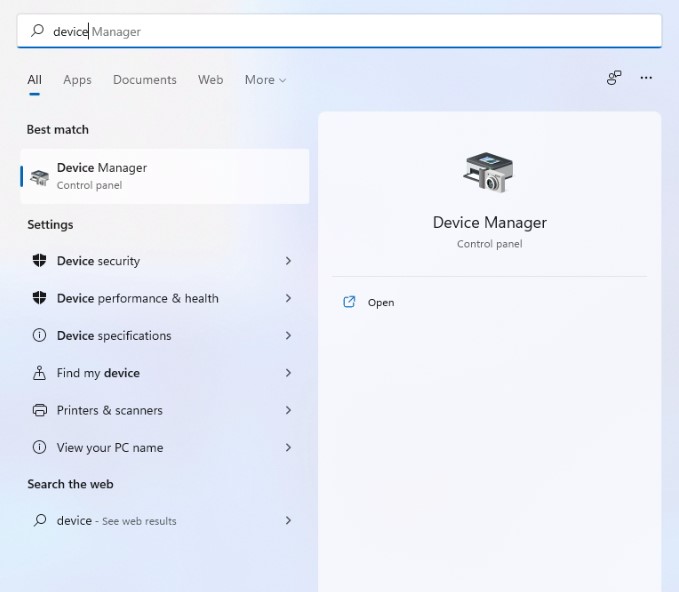
ขั้นตอนที่ 2: มองหา 'เสียง วิดีโอ และตัวควบคุมเกม แล้วขยายออก จากนั้น จากเมนูบริบท ให้คลิกขวาที่อุปกรณ์เสียงและเลือก 'อัปเดตไดรเวอร์จากเมนูแบบเลื่อนลง
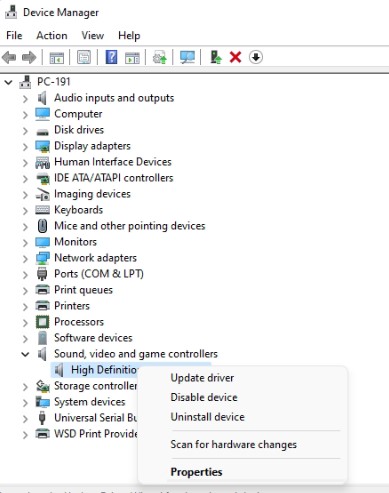
เพื่อให้การอัปเดตไดรเวอร์เสร็จสมบูรณ์ ให้ทำตามคำแนะนำบนหน้าจอ หากการอัปเดตไดรเวอร์ไม่สามารถแก้ไขปัญหาได้ ให้ลบไดรเวอร์เสียงที่มีปัญหาและรีสตาร์ทคอมพิวเตอร์เพื่อให้ Windows ติดตั้งใหม่ หากคุณไม่สามารถทำตามขั้นตอนด้วยตนเองเหล่านี้ได้ คุณสามารถใช้ตัวอัปเดตไดรเวอร์ของบริษัทอื่น เช่น Advanced Driver Updater
อัพเดทไดรเวอร์อัตโนมัติ —
Advanced Driver Updater ทำให้การอัปเดตไดรเวอร์ที่เข้ากันไม่ได้หรือล้าสมัยเป็นเรื่องง่าย ตัวอัปเดตไดรเวอร์นี้ตรวจพบซอฟต์แวร์ที่ล้าสมัยและนำเสนอไดรเวอร์ล่าสุดที่มีให้สำหรับพีซี Windows ของคุณ เครื่องมืออัปเดตไดรเวอร์นี้ช่วยให้พีซีของคุณทำงานได้อย่างราบรื่นในขณะที่สำรองไดรเวอร์ของคุณด้วย
ต้องการทราบข้อมูลเพิ่มเติมเกี่ยวกับ Advanced Driver Updater อ่านสิ่งนี้ในบทวิจารณ์ผลิตภัณฑ์ฉบับสมบูรณ์
ในการอัปเดตไดรเวอร์ด้วย Advanced Driver Updater ให้ทำตามขั้นตอนเหล่านี้:
ขั้นตอนที่ 1: หากต้องการรับ Advanced Driver Updater ให้ไปที่ลิงค์นี้แล้วคลิกปุ่มดาวน์โหลด:
ขั้นตอนที่ 2: ดับเบิลคลิกไฟล์ติดตั้งเพื่อติดตั้ง Advanced Driver Updater สำหรับ Windows
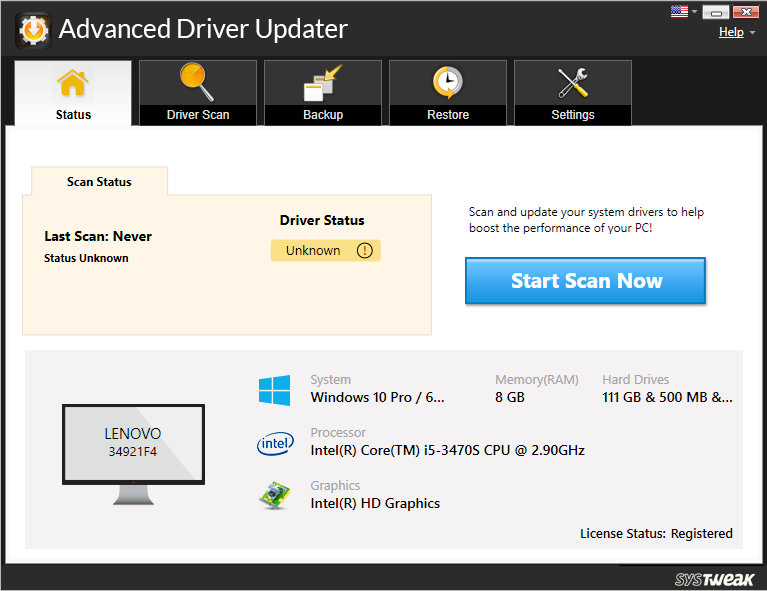
ขั้นตอนที่ 3: เรียกใช้ Advanced Driver Updater จากนั้นเลือก Start Scan Now และรอผลการสแกน
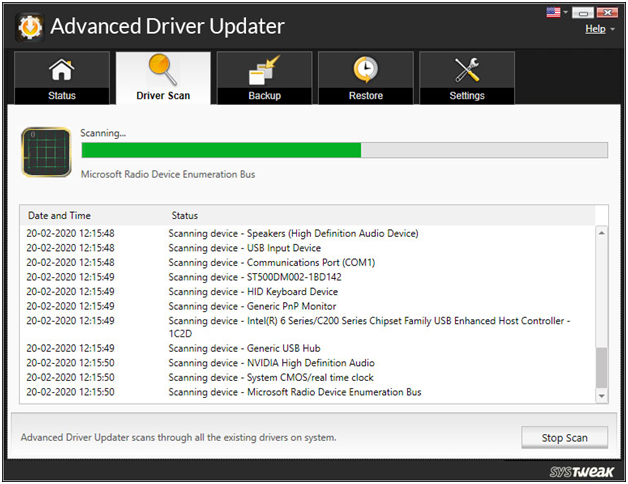
ขั้นตอนที่ 4: ตรวจสอบผลการสแกน > เลือก อัปเดตใดๆ เพื่ออัปเดตไดรเวอร์ที่ล้าสมัยทั้งหมด (สำหรับผู้ใช้เวอร์ชันที่ลงทะเบียน) คลิกปุ่ม Update Driver ข้างๆ หากคุณใช้เวอร์ชันทดลอง ในเวอร์ชันฟรี สามารถอัปเดตไดรเวอร์ได้ครั้งละหนึ่งตัวเท่านั้น
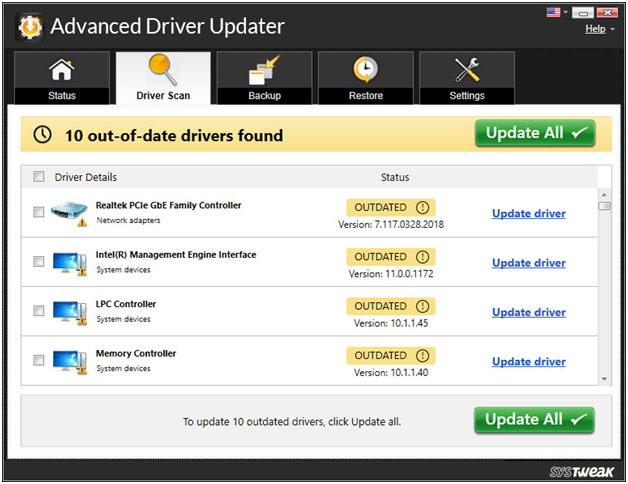
ขั้นตอนที่ 5: เพื่อให้มีผลกับการปรับเปลี่ยน รีสตาร์ทเครื่องคอมพิวเตอร์ของคุณ
นี่คือวิธีที่คุณสามารถใช้ Advanced Driver Updater เพื่ออัปเดตไดรเวอร์ที่ล้าสมัย
8. รีเซ็ตระบบปฏิบัติการ Windows 11
สุดท้าย หากทุกอย่างล้มเหลว คุณอาจถูกบังคับให้ติดตั้ง Windows ใหม่ ตัวเลือกทั้งหมดของคุณจะถูกรีเซ็ตเป็นค่าเริ่มต้น นี่คือวิธีที่คุณทำ
ขั้นตอนที่ 1: กดปุ่ม Windows + I เพื่อเปิดแอปการตั้งค่า ไปที่แท็บ Windows Update แล้วเลือก Advanced Options จากเมนูแบบเลื่อนลง
ขั้นตอนที่ 2: ไปที่ส่วนตัวเลือกเพิ่มเติมและเลือกการกู้คืน
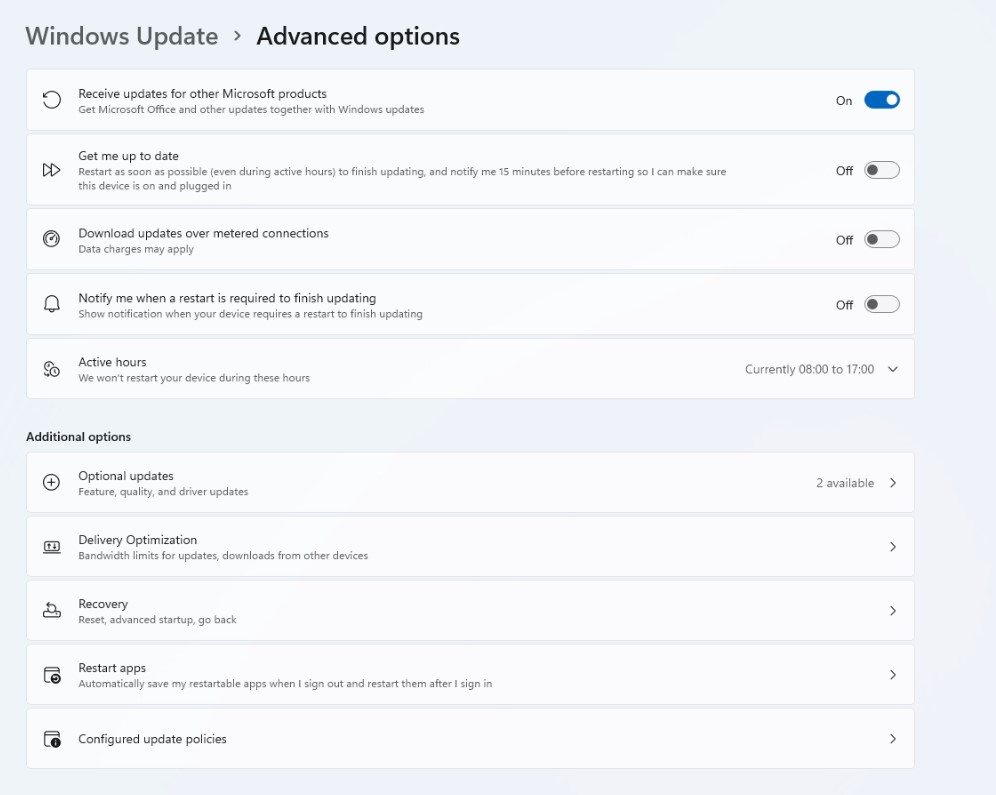
ขั้นตอนที่ 3: สุดท้าย ภายใต้ ตัวเลือกการกู้คืน ให้เลือก รีเซ็ตพีซี เพื่อเริ่มการรีเซ็ตคอมพิวเตอร์ของคุณ
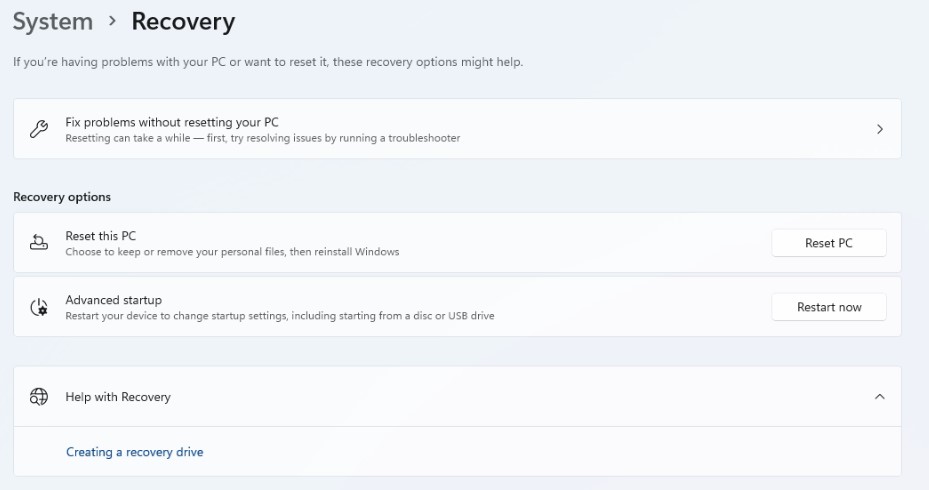
ขณะรีเซ็ตพีซี คุณสามารถเลือกเก็บหรือลบไฟล์ส่วนบุคคลได้
บทสรุป:
เสียงไม่ทำงานบน Windows 11 เป็นปัญหาที่ผู้ใช้หลายคนต้องเผชิญ ในบล็อกนี้ เราได้กล่าวถึงการแก้ไขที่เป็นไปได้ทั้งหมดซึ่งคุณสามารถแก้ไขปัญหานี้ได้ ไดรเวอร์ที่ล้าสมัยเป็นสาเหตุหลักที่ทำให้เสียงไม่ทำงาน และการใช้ Advanced Driver Updater เป็นเครื่องมือที่ดีที่สุดในการอัปเดตไดรเวอร์ที่ล้าสมัยทั้งหมดใน Windows ลองทำตามขั้นตอนที่กล่าวถึงในบล็อกและแจ้งให้เราทราบในส่วนความคิดเห็นว่าคุณสามารถแก้ไขปัญหาเสียงไม่ทำงานได้หรือไม่