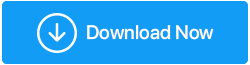8 วิธีที่ดีที่สุดในการปรับปรุงประสิทธิภาพการเล่นเกมบน Windows 11
เผยแพร่แล้ว: 2022-04-30ตามที่ Microsoft กล่าว Windows 11 ให้ประสบการณ์การเล่นเกมที่ดียิ่งขึ้น ประสิทธิภาพการเล่นเกมของ Windows 11 ทำให้อะแดปเตอร์รุ่นแรกผิดหวัง อย่างไรก็ตาม มีหลายวิธีที่จะทำให้ประสบการณ์การเล่นเกมของคุณบนพีซี Windows 11 ดีขึ้น
วิธียอดนิยมในการปรับปรุงประสิทธิภาพการเล่นเกมบน Windows 11
1. อัปเดตระบบปฏิบัติการ Windows 11
ผู้ตรวจสอบหลายคนตั้งข้อสังเกตว่าระบบปฏิบัติการใหม่ล่าสุดของ Microsoft ยังคงเป็นงานอยู่ในระหว่างดำเนินการในการประเมิน Windows 11 บริษัทกำลังดำเนินการแก้ไขปัญหาแรกๆ บางส่วน ตัวอย่างเช่น ซีพียู AMD ทำงานได้ไม่ดีกับ Windows 11 รุ่นแรกๆ
ด้วยการอัปเกรดระบบปฏิบัติการ Microsoft ได้แก้ไขช่องโหว่เหล่านี้ หากต้องการอัปเดตระบบปฏิบัติการของคอมพิวเตอร์ ให้ไปที่การตั้งค่า Windows แล้วคลิก Windows Update
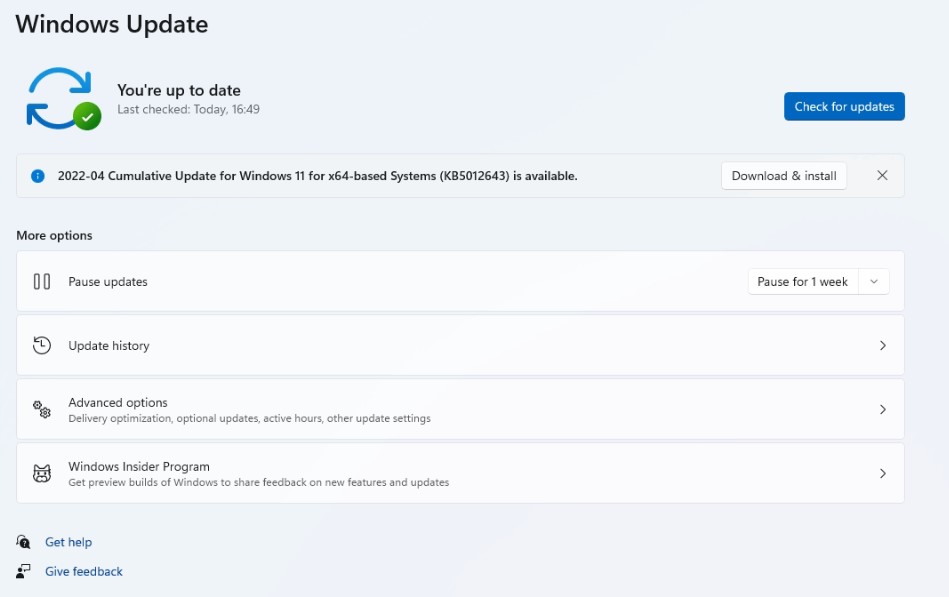
2. เปิดโหมดเกม
โหมดเกมเคยใช้ไม่ได้ผล แต่ Microsoft ได้ทำการปรับปรุงฟังก์ชันนี้อย่างมีนัยสำคัญ
เมื่อคุณเปิดใช้งานโหมดเกมบนพีซีของคุณ Windows จะจัดลำดับความสำคัญของประสบการณ์การเล่นเกมของคุณโดยกำจัดการทำงานเบื้องหลัง บริการอัพเดตของ Windows การติดตั้งไดรเวอร์ และคุณสมบัติอื่นๆ ระบบช่วยให้แน่ใจว่าคุณมีทรัพยากร CPU & GPU เพียงพอที่จะเล่นเกมได้อย่างราบรื่น
แนวคิดคือการรักษาอัตราเฟรมให้คงที่โดยไม่คำนึงถึงเกมหรือคอมพิวเตอร์
ขั้นตอนที่ 1: บน Windows 11 ใช้ปุ่ม Windows + I เพื่อเปิดแอปการตั้งค่า
ขั้นตอนที่ 2: ไปที่แถบด้านข้างซ้าย เลือกโหมดเกม และเปิดใช้งาน
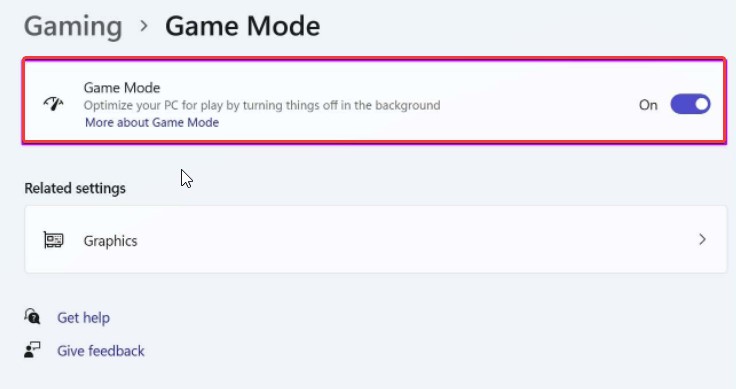
3. ปิดใช้งาน Enhance Pointer Precision
เมาส์สำหรับเล่นเกมส่วนใหญ่มาพร้อมกับซอฟต์แวร์ที่ปิดใช้งานการเร่งความเร็วของเมาส์ Windows 11 อาจเปิดใช้งานอีกครั้ง ความแม่นยำของตัวชี้ที่ได้รับการปรับปรุงนั้นเหมาะสมสำหรับการใช้งานบนแล็ปท็อป หากคุณวางแผนที่จะออกจากแทร็คแพดเป็นระยะเวลานาน
เป็นการดีที่จะปิดการใช้งานตัวเลือกในการตั้งค่าการเล่นเกมบนเดสก์ท็อป นี่คือวิธีการทำ
ขั้นตอนที่ 1: กดปุ่ม Windows และพิมพ์ “เมาส์” ในช่องค้นหา เปิดเมนูการตั้งค่าเมาส์
ขั้นตอนที่ 2: เลือกการตั้งค่าเมาส์เพิ่มเติมจากเมนูการตั้งค่าที่เกี่ยวข้อง
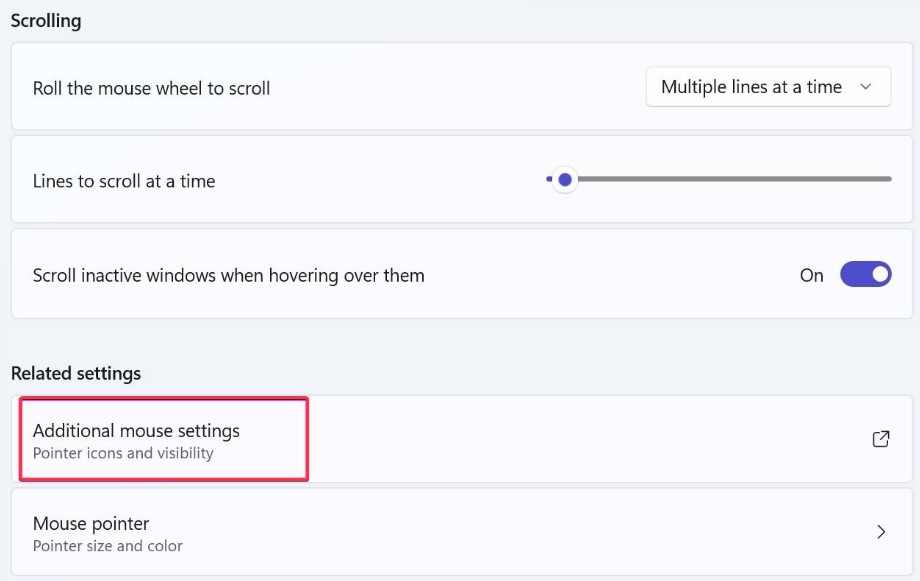
ขั้นตอนที่ 3: เลือกตัวเลือกตัวเลือกตัวชี้จากเมนู
ขั้นตอนที่ 4: ปิด ปรับปรุงความแม่นยำของตัวชี้
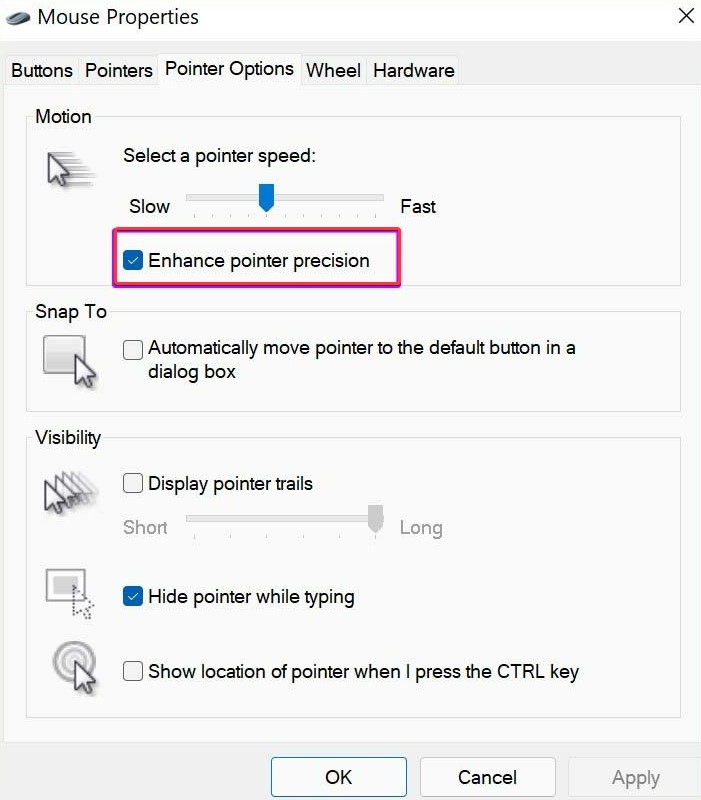
4. ในเกมเฉพาะ ให้จัดลำดับความสำคัญของ GPU
GPU ในตัวบนซีพียูเดสก์ท็อปที่ทันสมัยส่วนใหญ่เพียงพอสำหรับการเล่นเกมแบบเบา คุณสามารถอัปเกรดด้วย GPU เฉพาะจากบริษัทเช่น NVIDIA และเล่นเกมระดับไฮเอนด์ได้ตลอดเวลา
ด้วยการอัปเกรด Windows 11 คุณสามารถจัดสรร GPU เฉพาะให้กับแต่ละโปรแกรมได้ โหมดประสิทธิภาพสูงและประหยัดพลังงานมี GPU เพียงตัวเดียวให้เลือก ดังนั้นสิ่งนี้อาจไม่สมเหตุสมผลสำหรับเดสก์ท็อปที่มีระบบเดสก์ท็อปกราฟิกการ์ดเดียว
เหมาะสมสำหรับการเล่นเกมระดับไฮเอนด์บนแล็ปท็อปสำหรับเล่นเกมหรือเดสก์ท็อปที่มี GPU แยก คุณสามารถบอกให้เกมเริ่มต้นด้วย GPU ในตัวเพื่อประหยัดแบตเตอรี่หรือใช้ GPU แยกเพื่อให้พลังงานดิบทันที
ขั้นตอนที่ 1: กดปุ่ม Windows และพิมพ์ Graphics ลงในช่องค้นหา
ขั้นตอนที่ 2: กด Enter เพื่อเข้าสู่เมนูตัวเลือกกราฟิก
ขั้นตอนที่ 3: เลือกเกมแล้วเลือกตัวเลือก
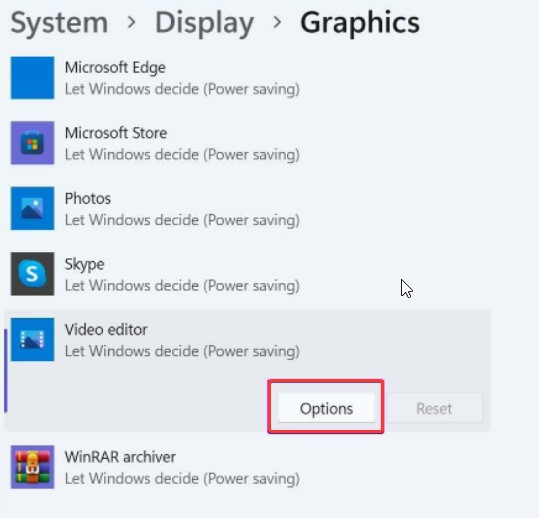
ขั้นตอนที่ 4: กด บันทึก หลังจากเลือกตัวเลือก GPU ที่คุณต้องการใช้กับเกม
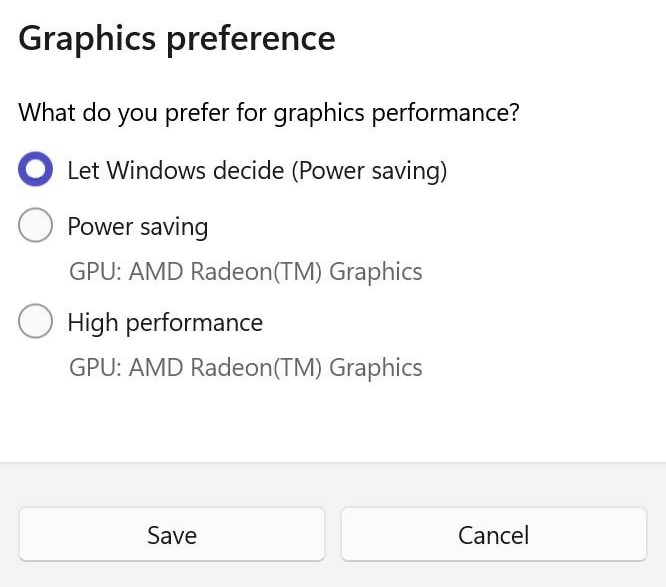
5. ปิดแอพเริ่มต้น
นี่เป็นวิธีที่พยายามและเป็นจริงในการปรับปรุงประสิทธิภาพ Windows 11 ทั่วไป คุณควรปิดใช้งานคุณสมบัตินี้จากเมนูการตั้งค่า หากมีโปรแกรมและบริการจำนวนมากเกินไปที่เริ่มทำงานในระหว่างการเริ่มต้นระบบ
ขั้นตอนที่ 1: ไปที่เมนูแอพในการตั้งค่า Windows
ขั้นตอนที่ 2: เลื่อนลงไปที่การเริ่มต้นภายใต้แอพและคุณสมบัติ
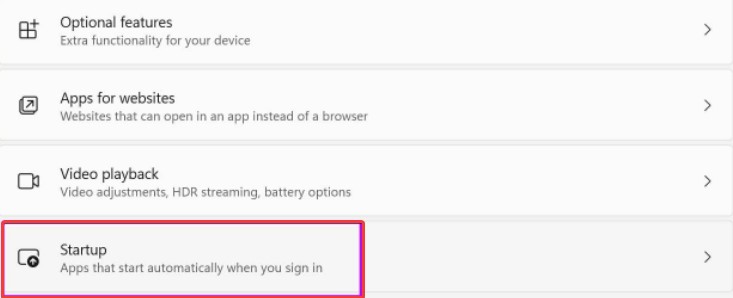
ขั้นตอนที่ 3: ปิดการใช้งานแอพหรือบริการที่ไม่จำเป็นไม่ให้เปิดขึ้นในระหว่างกระบวนการเข้าสู่ระบบ
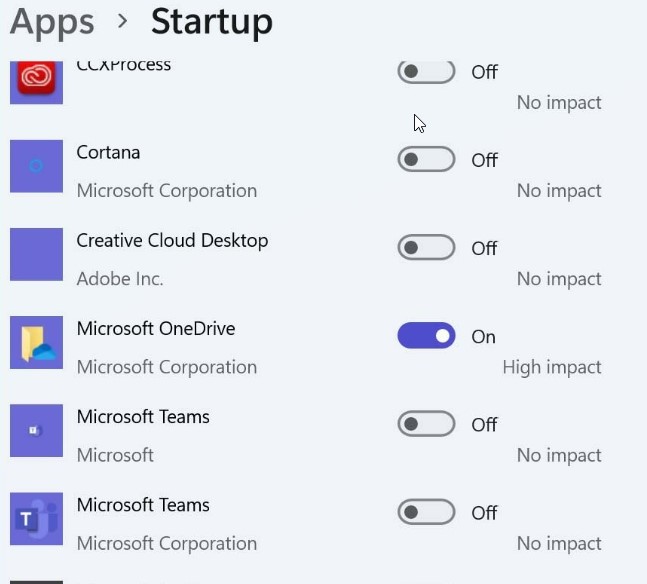
6. ปิดการบันทึกสิ่งที่เกิดขึ้น
นักเล่นเกมระดับสูงมักใช้การตั้งค่าการบันทึก/บันทึกตามไดรเวอร์ของ AMD หรือ NVIDIA มาปิดอันที่มาพร้อมกับ Windows
ขั้นตอนที่ 1: เปิดแอปการตั้งค่า Windows
ขั้นตอนที่ 2: เลือกการจับภาพจากเมนูเกม
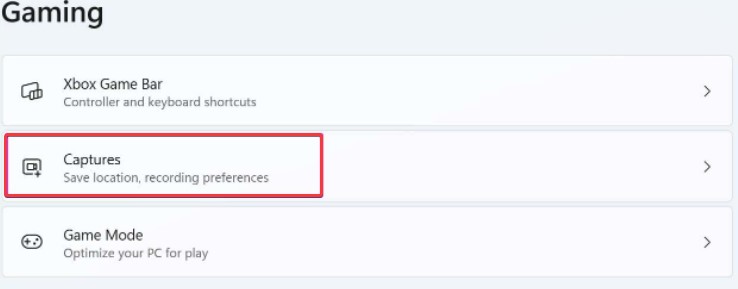
ขั้นตอนที่ 3: ปิดเครื่องคอมพิวเตอร์ สลับสวิตช์ "บันทึกสิ่งที่เกิดขึ้น"

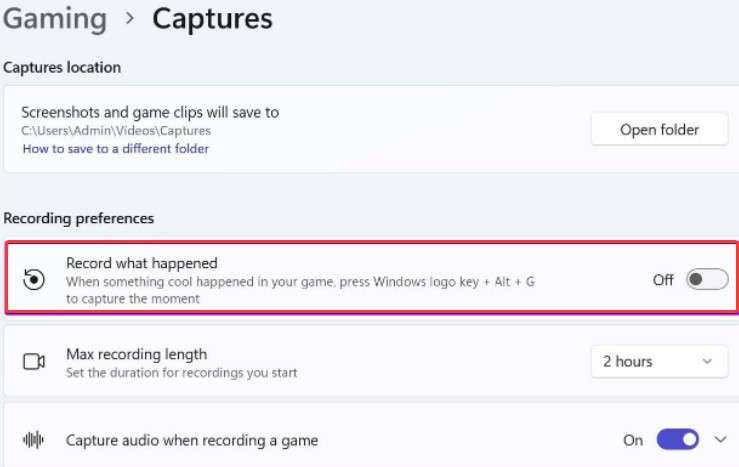
หากคุณต้องการบันทึกช่วงเวลาแห่งชัยชนะโดยใช้วิธี Windows มาตรฐาน คุณควรเปลี่ยนอัตราเฟรมและคุณภาพของวิดีโอด้วย
ใช้ 30 fps แทน 60 fps และคุณภาพวิดีโอธรรมดาแทนคุณภาพสูงเพื่อจับภาพวิดีโอจากเมนูเดียวกัน
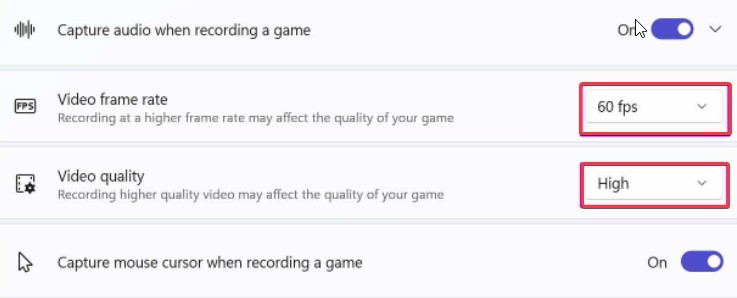
คุณอาจสังเกตเห็นว่าคุณภาพของเนื้อหาที่บันทึกไว้ลดลง แต่จะไม่ส่งผลต่อประสิทธิภาพของเกมในขณะทำการบันทึก
7. ใช้แผนการใช้พลังงานเพื่อให้ได้ประสิทธิภาพสูง
Windows ให้ตัวเลือกแก่คุณในการเปิดใช้งานแผนประสิทธิภาพสูง ซึ่งจัดลำดับความสำคัญของประสิทธิภาพในขณะที่ประหยัดพลังงาน คุณลักษณะนี้ช่วยปรับปรุงประสบการณ์การเล่นเกมของคุณบน Windows 11 ต่อไปนี้คือวิธีการทำให้ใช้งานได้
ขั้นตอนที่ 1: กดปุ่ม Windows และพิมพ์ Edit Power Plan ลงในช่องค้นหา
ขั้นตอนที่ 2: กด Enter เพื่อเปิดเมนู Power Options
ขั้นตอนที่ 3: ที่ด้านบน ให้เลือกตัวเลือกพลังงาน
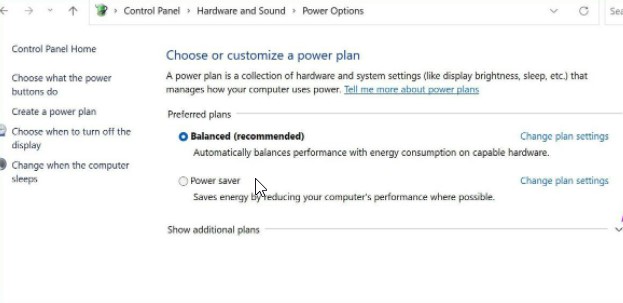
ขั้นตอนที่ 4: ขยายจากกล่องดรอปดาวน์ เลือกแสดงแผนอื่นๆ และประสิทธิภาพสูง
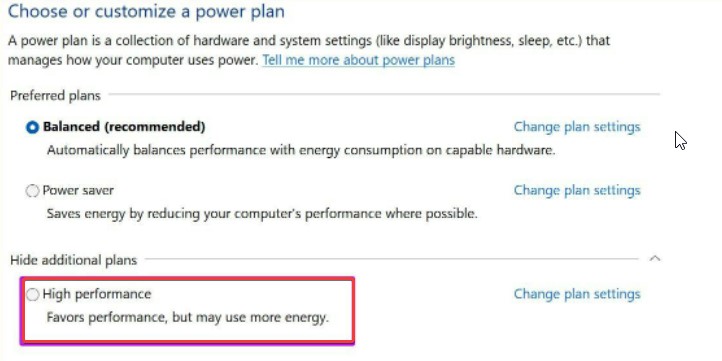
8. อัปเดตไดรเวอร์กราฟิก
ไดรเวอร์กราฟิกในคอมพิวเตอร์ของคุณช่วยให้ Windows รู้จักและสื่อสารกับฮาร์ดแวร์ของคอมพิวเตอร์ได้ ไดรเวอร์กราฟิกมีแนวโน้มที่จะล้าสมัยหรือเสียหายเมื่อเวลาผ่านไป เป็นผลให้คุณสามารถทดสอบว่าการเปลี่ยนไดรเวอร์เสียงช่วยได้หรือไม่
ขั้นตอนที่ 1: เลือกไอคอนค้นหาจากแถบงาน พิมพ์ การจัดการอุปกรณ์ และเลือกผลลัพธ์แรกที่ปรากฏขึ้น
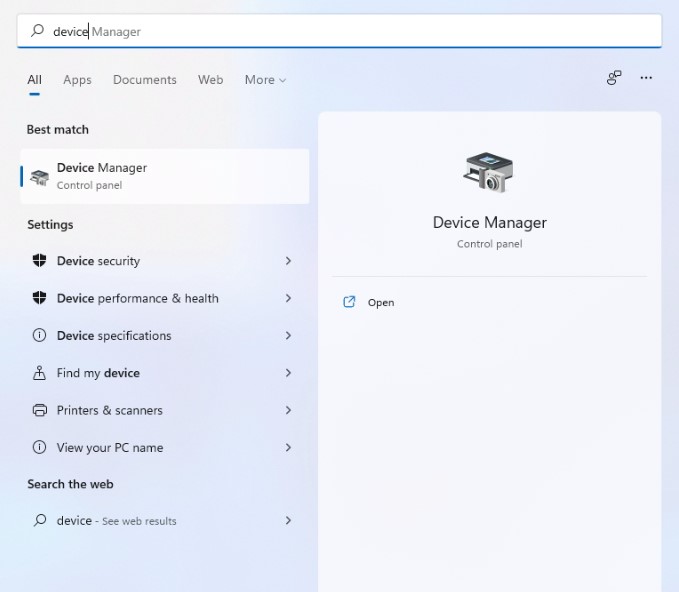
ขั้นตอนที่ 2: ขยายหมวดหมู่ 'เสียง วิดีโอ และตัวควบคุมเกม' จากนั้นคลิกขวาที่อุปกรณ์กราฟิกในเมนูบริบทและเลือก 'อัปเดตไดรเวอร์จากเมนูแบบเลื่อนลง
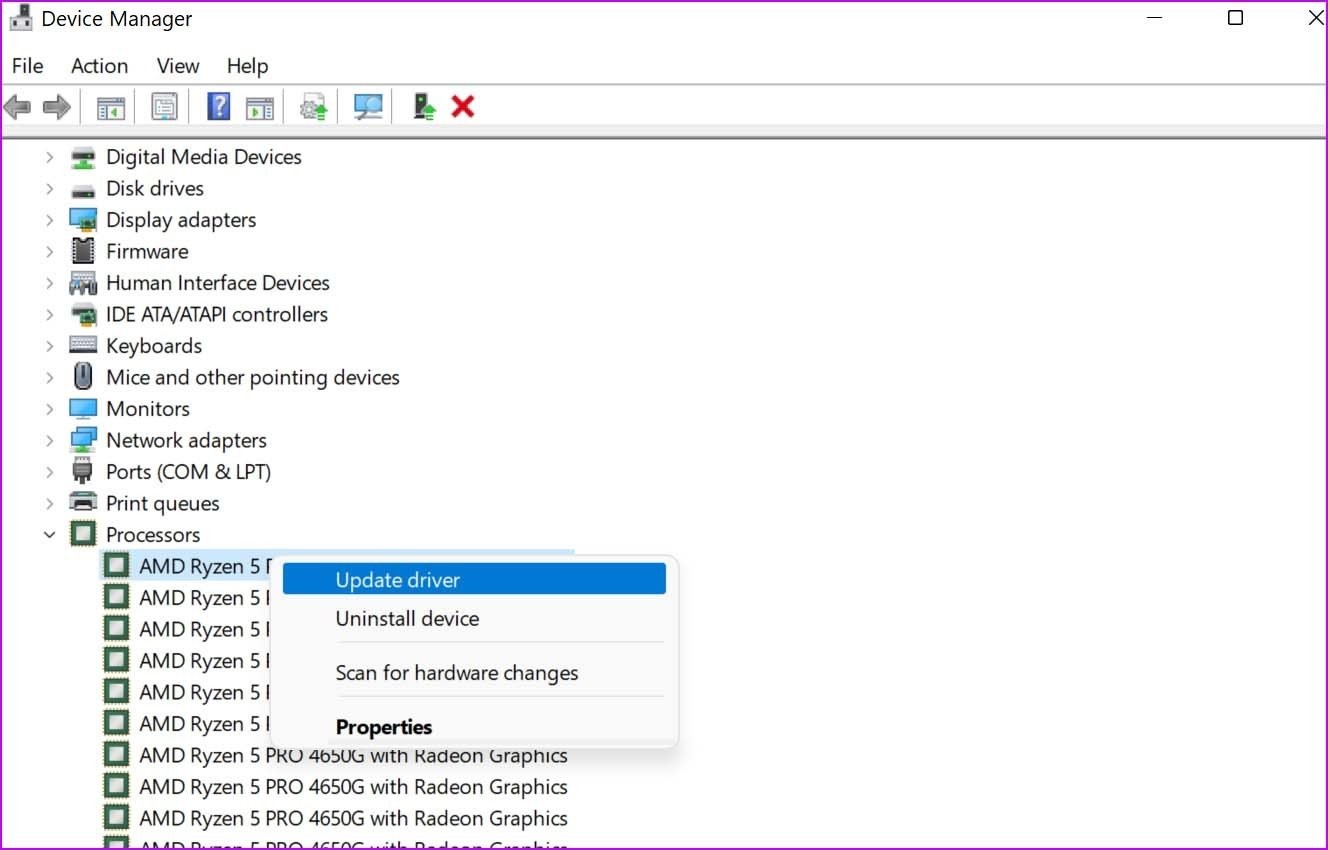
ทำตามคำแนะนำบนหน้าจอเพื่อสิ้นสุดการอัปเดตไดรเวอร์ หากการอัปเดตไดรเวอร์ไม่สามารถแก้ไขปัญหาได้ ให้ถอนการติดตั้งไดรเวอร์เสียงที่มีปัญหาและรีสตาร์ทคอมพิวเตอร์เพื่อให้ Windows ติดตั้งใหม่ได้ อย่างไรก็ตาม หากคุณไม่สามารถอัปเดตไดรเวอร์ด้วยตนเอง คุณสามารถใช้ตัวอัปเดตไดรเวอร์ของบริษัทอื่น เช่น Advanced Driver Updater
อัพเดทไดรเวอร์อัตโนมัติ —
Advanced Driver Updater ช่วยลดความยุ่งยากในกระบวนการอัปเดตไดรเวอร์ที่เข้ากันไม่ได้หรือล้าสมัย ตัวอัปเดตไดรเวอร์นี้ระบุซอฟต์แวร์ที่ล้าสมัยและแสดงไดรเวอร์ล่าสุดสำหรับพีซี Windows ของคุณ ยูทิลิตี้อัพเดตไดรเวอร์นี้ช่วยให้แน่ใจว่าพีซีของคุณทำงานได้อย่างราบรื่นในขณะที่สำรองไดรเวอร์ของคุณ
อ่านบทวิจารณ์ฉบับสมบูรณ์ของ Advanced Driver Updater
ทำตามขั้นตอนเหล่านี้เพื่ออัปเดตไดรเวอร์โดยใช้ Advanced Driver Updater:
ขั้นตอนที่ 1: ไปที่ลิงค์นี้ & คลิกปุ่มดาวน์โหลดเพื่อรับ Advanced Driver Updater:
ขั้นตอนที่ 2: เปิด Advanced Driver Updater จากนั้นคลิก Start Scan Now และรอผลการสแกน
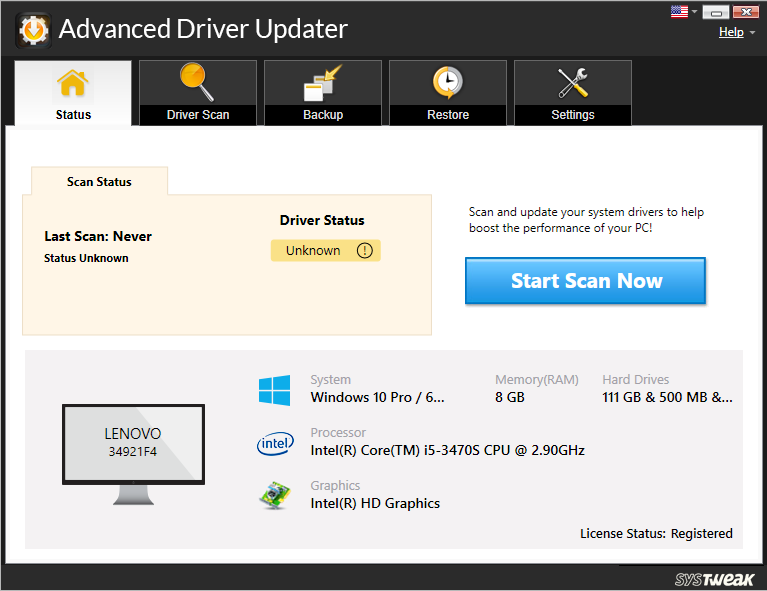
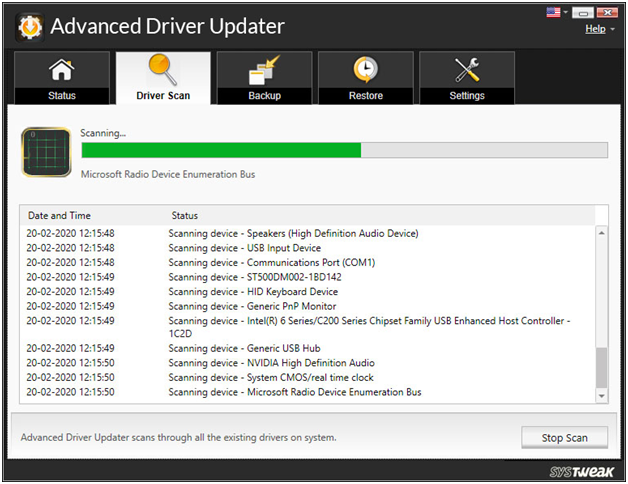
ขั้นตอนที่ 3: ดูผลการสแกนและเลือกอัปเดตใด ๆ เพื่ออัปเดตไดรเวอร์ที่ล้าสมัยทั้งหมด (สำหรับผู้ใช้รุ่นที่ลงทะเบียน) หากคุณกำลังใช้เวอร์ชันทดลอง ให้คลิกปุ่มอัปเดตไดรเวอร์ สามารถอัปเดตไดรเวอร์ได้ครั้งละหนึ่งตัวในรุ่นฟรีเท่านั้น
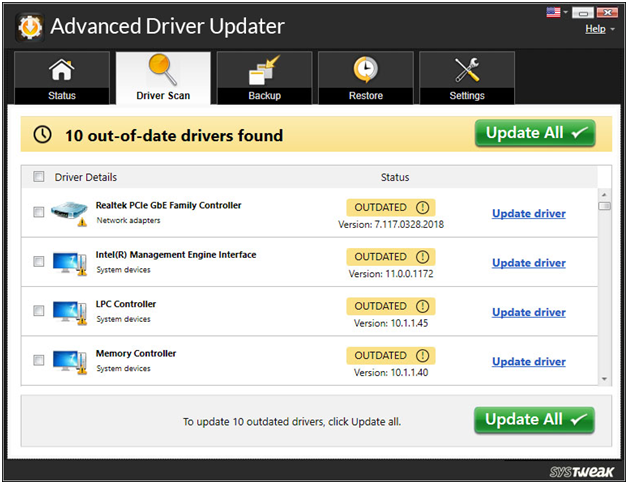
ขั้นตอนที่ 4: รีสตาร์ทคอมพิวเตอร์เพื่อใช้การเปลี่ยนแปลง
นี่คือวิธีที่คุณสามารถอัปเดตไดรเวอร์ที่ล้าสมัยโดยใช้ Advanced Driver Updater
บทสรุป:-
คุณอาจรู้สึกว่าจำเป็นต้องเปลี่ยนกลับเป็น Windows 10 บนพีซีหรือแล็ปท็อปสำหรับเล่นเกมเนื่องจากประสบการณ์การเล่นเกมที่แย่บน Windows 11 ก่อนที่คุณจะดำเนินการดังกล่าว ให้ลองใช้วิธีการที่ระบุไว้ด้านบนเพื่อดูว่าประสิทธิภาพการเล่นเกมที่เพิ่มขึ้นของคุณตรงกับความคาดหวังของคุณหรือไม่
คุณเคยเห็นความแตกต่างในประสิทธิภาพการเล่นเกมของคุณตั้งแต่ใช้เคล็ดลับข้างต้นหรือไม่? โปรดบอกเราเกี่ยวกับประสบการณ์ของคุณในส่วนความคิดเห็นด้านล่าง