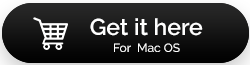วิธีเพิ่มความเร็ว macOS Catalina และปรับปรุงประสิทธิภาพ
เผยแพร่แล้ว: 2020-04-17ด้วย macOS Catalina ซึ่งเป็น macOS เวอร์ชั่นล่าสุด Mac ของคุณต้องทำงานอย่างดีที่สุด อย่างไรก็ตาม หากคุณประสบปัญหาด้านประสิทธิภาพบน Mac ของคุณและต้องใช้เวลาเริ่มต้นตลอดไป คุณจะต้องแก้ไขเพื่อให้ Mac ของคุณทำงานได้อย่างเต็มประสิทธิภาพ
มาเรียนรู้วิธีแก้ปัญหานี้กันอย่างรวดเร็วในโพสต์นี้ เราได้กล่าวถึงวิธีการใช้เครื่องมือทั้งแบบใช้มือและของบุคคลที่สามเพื่อให้คุณเลือก วิธีการแบบแมนนวลไม่มีจุดแข็งและต้องใช้เวลามากขึ้น ในทางกลับกัน การใช้เครื่องมือของบริษัทอื่นเช่น CleanMyMac สามารถลดขั้นตอนและให้ผลลัพธ์ที่ยอดเยี่ยมได้
เราเชื่อว่า CleanMyMac เป็นทางออกที่ดีที่สุดในการปรับสุขภาพโดยรวมของ Mac ของคุณ เป็นเครื่องมือที่ยอดเยี่ยมที่สามารถเพิ่มประสิทธิภาพ Mac ได้ทุกประการ ไม่ว่าจะเป็นการปกป้องจากการติดเชื้อที่เป็นอันตรายและการรักษาความเป็นส่วนตัวของคุณหรือการกำจัดขยะที่ไม่จำเป็น เครื่องมือทำความสะอาด mac นี้มาพร้อมกับคุณสมบัติมากมาย ที่จะช่วยเร่งความเร็ว Mac กู้คืนพื้นที่ดิสก์ และปรับปรุงประสิทธิภาพของ Mac ของคุณ
ภาพหน้าจอของหน้าแรกของ CleanMyMac
อ่านต่อไปเพื่อทราบเกี่ยวกับปัญหาที่พบบ่อยที่สุดที่ทำให้ Mac ทำงานช้าและวิธีแก้ไขปัญหาเหล่านี้
1. แก้ไขโปรแกรมเริ่มต้น
สาเหตุหนึ่งที่ทำให้ระบบของคุณทำงานช้าอาจเป็นเพราะมีหลายแอพที่เปิดขึ้นมาตอนบูท ดังนั้นการปิดใช้งานรายการเข้าสู่ระบบที่ไม่จำเป็นสามารถช่วยได้ ในการปิดการใช้งานรายการเข้าสู่ระบบคุณต้องทำตามขั้นตอนเหล่านี้:
ขั้นตอนที่ 1: ไปที่ การตั้งค่าระบบ จาก ไอคอน Apple Menu ที่มุมซ้ายบนของหน้าจอ
ขั้นตอนที่ 2: ภายใต้แท็บ System Preferences ค้นหา Users & Groups และคลิกที่มัน
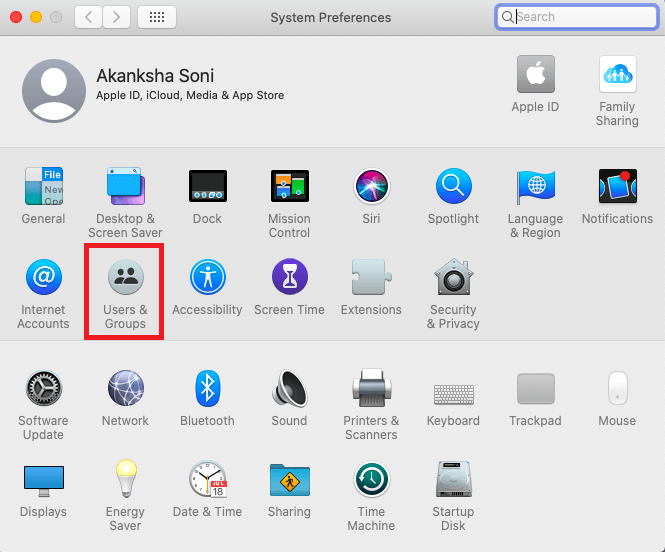
ขั้นตอนที่ 3: ในแผงด้านซ้ายของแท็บนี้ คุณจะได้รับรายชื่อผู้ใช้ คลิกที่ชื่อผู้ใช้ของคุณ
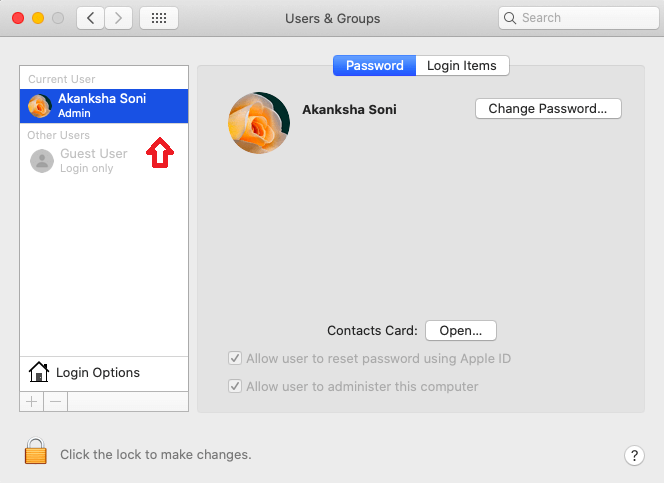
ขั้นตอนที่ 4: ตอนนี้ แผงด้านขวาจะแสดงตัวเลือกสำหรับ รหัสผ่าน และ รายการเข้าสู่ระบบ ไปที่ รายการเข้าสู่ระบบ และแท็บนี้จะแสดงรายการแอปพลิเคชันทั้งหมดที่ปรากฏเมื่อเริ่มต้นระบบ
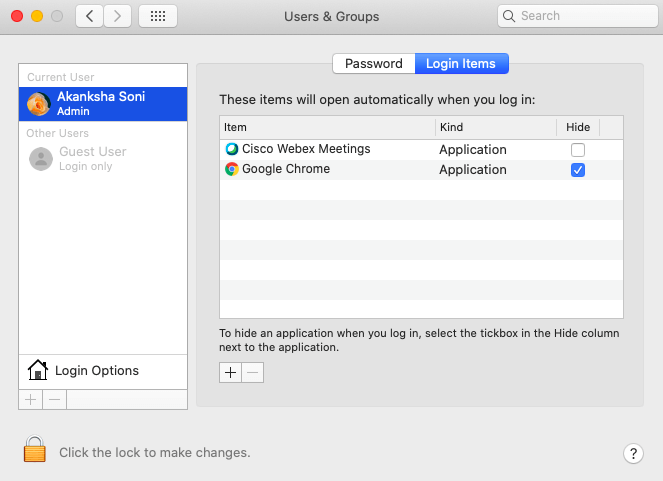
ขั้นตอนที่ 5: ลบแอปพลิเคชันที่ไม่จำเป็นออกจากรายการนี้โดยทำเครื่องหมายที่ช่องด้านหน้า ต่อมาคลิกที่เครื่องหมายลบที่ด้านล่าง
กระบวนการนี้จะลบรายการเข้าสู่ระบบที่ปรากฏบนรายการนี้ อย่างไรก็ตามสิ่งที่เกี่ยวกับกระบวนการที่ซ่อนอยู่ ใช่ หลายกระบวนการทำงานอย่างเงียบ ๆ บน Mac ของคุณ ส่งผลให้ประสิทธิภาพการทำงานช้าลง ดังนั้น สำหรับการทำความสะอาดและลบกระบวนการเหล่านี้อย่างละเอียด คุณต้องใช้เครื่องมือของบริษัทอื่น CleanMyMac เครื่องมือทำความสะอาดสำหรับ Mac นี้ช่วยขจัดโปรแกรมที่ซ่อนอยู่จากการเริ่มทำงานด้วยการคลิกเพียงไม่กี่ครั้ง
สิ่งที่คุณต้องทำคือดาวน์โหลดซอฟต์แวร์บน Mac ของคุณและทำตามขั้นตอนง่ายๆ เมื่อติดตั้งโปรแกรมสำเร็จแล้ว คุณสามารถเรียกใช้ CleanMyMac
ขั้นตอนที่ 1: หลังจากลงสู่หน้าแรกของ CleanMyMac คุณต้องสำรวจส่วน ความเร็ว (แผงด้านซ้าย)
ขั้นตอนที่ 2: ภายใต้ความเร็ว ส่วนย่อยการเพิ่มประสิทธิภาพจะให้คุณสำรวจรายการเข้าสู่ระบบบน Mac เครื่องใดเครื่องหนึ่ง คุณสามารถดำเนินการทีละรายการและเริ่มเพิ่มหรือลบออกตามความสะดวกของคุณ
การทำเช่นนั้นจะหยุดกระบวนการจับเวลาทั้งหมดทันทีที่คุณเริ่ม Mac
2. ล้างไฟล์ขยะและโปรแกรมที่ไม่ได้ใช้
เรามักจะติดตั้งโปรแกรมและแอพพลิเคชั่นจำนวนมากบนอุปกรณ์ของเรา อย่างไรก็ตามไม่ใช่ทั้งหมดที่มีประโยชน์มาเป็นเวลานาน Mac ของคุณไม่เหมือนกับคุณ เนื่องจากมันกินเนื้อที่บนดิสก์ของคุณ ergo เป็นอีกสาเหตุหนึ่งที่ทำให้ Mac ของคุณทำงานช้า วิธีหนึ่งคือการค้นหาและลบแอปดังกล่าวออกจากระบบด้วยตนเอง ในการทำเช่นนั้น เลือกและลากไปที่ไอคอนถังขยะ ซึ่งโดยทั่วไปจะอยู่ที่ Dock ในทำนองเดียวกัน คุณสามารถกรองไฟล์ โฟลเดอร์ และแอพต่างๆ เพื่อลบไฟล์ที่ไม่ต้องการได้ ฟังดูยุ่งยากและใช่ต้องใช้เวลา นอกจากนี้ยังมีข้อเสียคือ แอปพลิเคชันที่คุณถอนการติดตั้ง ทิ้งไฟล์ที่เหลือไว้เบื้องหลัง และคุณจำเป็นต้องลบออก ซึ่งเป็นงานที่ต้องใช้เวลานานอีกครั้ง
อย่างไรก็ตาม หากคุณต้องการการแก้ไขด่วนสำหรับ macOS Catalina คุณต้องรับความช่วยเหลือจากแอพตัวล้าง Mac ที่ดีที่สุดที่มีให้ CleanMyMac หนึ่งในตัวทำความสะอาดที่ดีที่สุดสำหรับ Mac และเป็นวิธีแก้ไขปัญหาทั้งหมดของเรา มาเรียนรู้ขั้นตอนด่วนในการถอนการติดตั้งโปรแกรมที่ไม่จำเป็นออกจาก Mac กัน

ขั้นตอนที่ 1: เปิด CleanMyMac และไปที่ส่วน แอปพลิเคชัน จากแผงด้านซ้าย
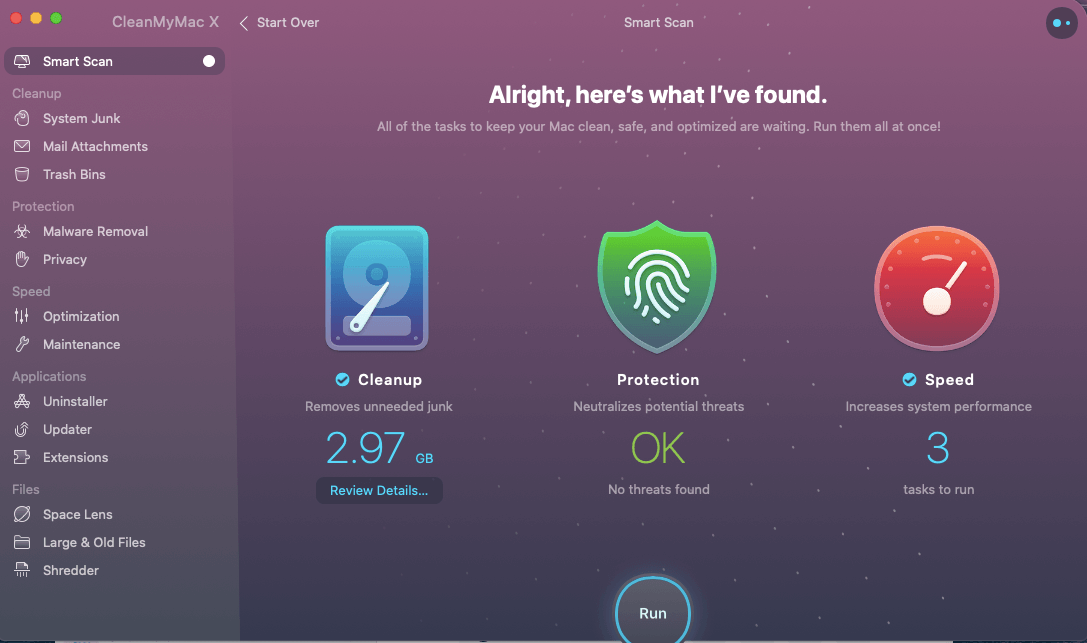
ขั้นตอนที่ 2: ที่นี่คุณต้องคลิกตัวเลือกแรก ตัว ถอนการติดตั้ง
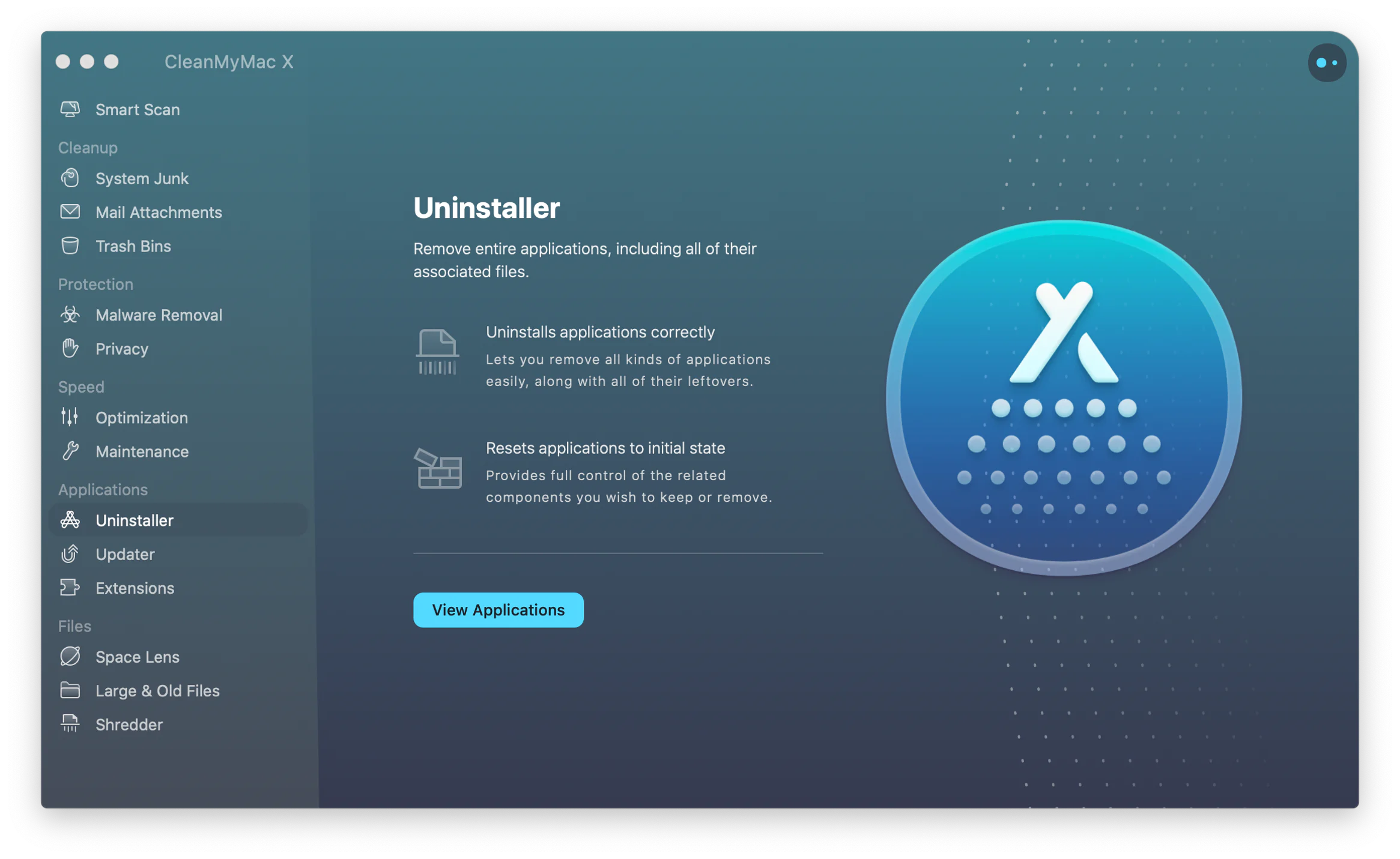
ขั้นตอนที่ 3: ที่นี่ คุณจะเห็นรายการแอพที่ไม่ได้ใช้ทั้งหมดพร้อมกับขนาดไฟล์ คุณสามารถทำเครื่องหมายที่ช่องด้านหน้าชื่อของพวกเขาและคลิกที่ปุ่ม ' ทำความสะอาด ทันที' ง่ายๆ แบบนั้น!!
โปรแกรมที่เลือกจะถูกลบออกจาก Mac ของคุณและขณะนี้คุณสามารถเพลิดเพลินกับประสิทธิภาพที่ดีขึ้นด้วยความเร็วที่ดี นี่เป็นวิธีที่มีประสิทธิภาพที่สุดในการล้างโปรแกรมที่ไม่ได้ใช้โดยไม่ต้องเสียเวลา
อ่านเพิ่มเติม: วิธีลบข้อมูลสำรอง iPhone บน Mac
3. การตรวจสุขภาพโดยรวม
การตรวจสอบอุปกรณ์ของคุณเป็นสิ่งสำคัญเสมอเพื่อให้แน่ใจว่าคอมพิวเตอร์ของคุณมีความเร็วและประสิทธิภาพสูงสุด การทำด้วยตนเองอาจทำให้เหนื่อย ดังนั้น คุณต้องมี CleanMyMac เนื่องจากมีเครื่องมือหลายอย่างเพื่อปรับปรุงความเร็วและเพิ่มประสิทธิภาพ
4. การสแกนมัลแวร์
เป็นตำนานที่ Mac ไม่สามารถติดไวรัสได้ อย่างไรก็ตาม เป็นเรื่องจริงที่ระบบความปลอดภัยที่ฝังแน่นและแข็งแกร่งของ Mac สามารถป้องกันมัลแวร์ไม่ให้เข้าสู่คอมพิวเตอร์ได้ อย่างน่าเศร้าที่ระบบไม่ได้มีประสิทธิภาพ 100% นี่เป็นเพราะว่ามัลแวร์สามารถเข้ามาได้ผ่านการดาวน์โหลด การถ่ายโอนไฟล์ และการท่องอินเทอร์เน็ต การติดมัลแวร์อาจเป็นอีกสาเหตุหนึ่งที่ทำให้ Mac ทำงานช้าลง ดังนั้น เราจำเป็นต้องสแกนระบบเพื่อตรวจจับ มิฉะนั้น มัลแวร์จะถูกซ่อนให้ผู้ใช้เห็นผ่านฟีเจอร์การ กำจัดมัลแวร์ ของ CleanMyMac (ในส่วนการป้องกัน) มาเรียนรู้กระบวนการในขั้นตอนเหล่านี้ด้านล่าง:
ขั้นตอนที่ 1: เปิด CleanMyMac และแตะที่ การกำจัดมัลแวร์ จากแผงด้านซ้าย
ขั้นตอนที่ 2: ที่นี่คุณจะพบผลลัพธ์การกำจัดมัลแวร์ ดังนั้นคุณต้องแตะ แก้ไข การทำเช่นนี้จะช่วยคุณกำจัดการติดมัลแวร์บน Mac
5. เพิ่มประสิทธิภาพหน่วยความจำ
เมื่อคุณใช้วิธีข้างต้นในการเร่งความเร็ว macOS และปรับปรุงประสิทธิภาพแล้ว ให้ลองใช้วิธีนี้ เนื่องจากคุณได้ลบขยะและแอปพลิเคชันที่ไม่ได้ใช้ทั้งหมด ให้พยายามปรับหน่วยความจำให้เหมาะสมเพื่อการประมวลผลต่อไป คุณสามารถใช้คุณสมบัติที่ดีที่มาพร้อมกับ CleanMyMac เพื่อเพิ่มประสิทธิภาพหน่วยความจำระบบของคุณ ปฏิบัติตามคำแนะนำเพื่อให้บรรลุเป้าหมายสูงสุด และคุณจะสังเกตเห็นการเปลี่ยนแปลงด้านประสิทธิภาพในเชิงบวกบน Mac ของคุณ เมื่อคุณทำเสร็จแล้ว
ขั้นตอนที่ 1: เปิด CleanMyMac และไปที่ ส่วนย่อยการเพิ่มประสิทธิภาพภายใต้ Speed
ขั้นตอนที่ 2: ส่วนนี้ให้ข้อมูลเกี่ยวกับวิธีการเพิ่มประสิทธิภาพระบบโดยรวมพร้อมกับหน่วยความจำระบบ
คำตัดสิน
ด้วยคำแนะนำเหล่านี้ คุณสามารถปรับปรุงสุขภาพโดยรวมของ Mac ของคุณได้ ด้วยเครื่องมือเพิ่มความเร็วสำหรับ Mac เช่น CleanMyMac คุณสามารถไว้วางใจ macOS Catalina เพื่อปรับปรุงประสิทธิภาพได้ ต้องการ Mac ที่เร็วขึ้น ลองใช้เทคนิคเหล่านี้เพื่อเพิ่มประสิทธิภาพของเครื่อง Mac ของคุณ
เราหวังว่าบทความนี้จะเป็นประโยชน์กับคุณในการปรับความเร็ว Mac ของคุณให้เหมาะสมและเพิ่มประสิทธิภาพเพื่อให้ได้ประสบการณ์ที่ดีที่สุด เราต้องการทราบความคิดเห็นของคุณเกี่ยวกับโพสต์นี้เพื่อให้มีประโยชน์มากขึ้น ข้อเสนอแนะและความคิดเห็นของคุณยินดีต้อนรับในส่วนความคิดเห็นด้านล่าง แบ่งปันข้อมูลกับเพื่อนของคุณและคนอื่น ๆ โดยการแบ่งปันบทความบนโซเชียลมีเดีย
เราชอบที่จะได้ยินจากคุณ!
เราอยู่บน Facebook, Twitter และ YouTube สำหรับข้อสงสัยหรือข้อเสนอแนะโปรดแจ้งให้เราทราบในส่วนความคิดเห็นด้านล่าง เราชอบที่จะติดต่อกลับหาคุณพร้อมวิธีแก้ปัญหา เราโพสต์เคล็ดลับและคำแนะนำพร้อมคำตอบสำหรับปัญหาทั่วไปที่เกี่ยวข้องกับเทคโนโลยีเป็นประจำ สมัครรับจดหมายข่าวของเราเพื่อรับข้อมูลอัปเดตเกี่ยวกับโลกแห่งเทคโนโลยีเป็นประจำ
หัวข้อที่เกี่ยวข้อง:
แอพที่ดีที่สุดที่จะมีใน Mac ของคุณ
วิธีการติดตั้ง Windows บน Mac
วิธีการทำมิเรอร์หน้าจอจาก iPhone และ iPad ไปยังทีวี
วิธีแปลง PDF เป็น Word บน Mac
แก้ไขปัญหาแป้นพิมพ์ MacBook ด้วยวิธีการเหล่านี้