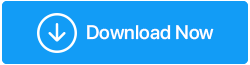วิธีและเหตุผลในการถอนการติดตั้ง/ ลบไดรเวอร์อย่างสมบูรณ์ใน Windows 10
เผยแพร่แล้ว: 2020-09-23โปรแกรมควบคุมอุปกรณ์บน Windows ทำหน้าที่เป็นตัวกลางระหว่างฮาร์ดแวร์ของพีซีและระบบปฏิบัติการ การติดตั้งนั้นค่อนข้างง่าย แต่เมื่อมีสิ่งผิดปกติเกิดขึ้นเนื่องจากสิ่งเหล่านี้ ระบบของคุณอาจขัดข้อง ดังนั้น เพื่อหลีกเลี่ยงสถานการณ์ที่ไม่คาดฝันดังกล่าวและเพื่อต่อสู้กับไดรเวอร์ที่มีปัญหา การรู้วิธีอัปเดตหรือถอนการติดตั้งไดรเวอร์อุปกรณ์จึงเป็นสิ่งจำเป็น
ซึ่งจะช่วยแก้ไขปัญหาและทำให้ระบบปฏิบัติการ Windows ของคุณทำงานได้อย่างราบรื่น ดังนั้นในโพสต์นี้ ก่อนอื่นเราจะพูดถึงวิธีอัปเดตไดรเวอร์ที่ล้าสมัยหรือเสียหาย ตามด้วยวิธีถอนการติดตั้งไดรเวอร์อุปกรณ์จาก Windows 10
ทำไมคุณควรย้อนกลับหรือถอนการติดตั้งไดรเวอร์เก่า
เมื่อคุณประสบปัญหาเช่น:
ไมโครโฟนไม่ทำงานบน Windows 10
เมาส์ไม่ทำงานบนพีซีที่ใช้ Windows 10
Realtek HD Audio Manager หายไปจาก Windows 10
Windows ไม่สามารถเชื่อมต่อกับปัญหาเครื่องพิมพ์
เสียง PS4 ไม่ทำงาน ฯลฯ จำเป็นต้องอัปเดตไดรเวอร์เก่าหรือย้อนกลับการอัปเดตไดรเวอร์กลายเป็นสิ่งจำเป็น สิ่งนี้จำเป็นสำหรับการแก้ไขปัญหาที่เกิดจากไดรเวอร์เก่าหรือการอัปเดตไดรเวอร์
แต่การดำเนินการด้วยตนเองนั้นใช้เวลานาน และไม่ใช่ทุกคนที่จะเชี่ยวชาญกับไดรเวอร์ Windows
ดังนั้น หากคุณประสบปัญหาใดๆ เกี่ยวกับไดรเวอร์โดยใช้เครื่องมืออัพเดตไดรเวอร์ที่ดีที่สุด ขอแนะนำ
อ่านเพิ่มเติม: วิธีสำรองข้อมูลไดรเวอร์ใน Windows 10 และกู้คืน
จะอัปเดตไดรเวอร์เก่าและแก้ไขปัญหาที่เกี่ยวข้องกับไดรเวอร์ได้อย่างไร
ที่นี่เราจะขอความช่วยเหลือจากทุกวิธีที่เป็นไปได้ในการอัปเดตไดรเวอร์และลบออกหากสิ่งต่างๆ ไม่ได้ผล
วิธีที่ง่ายที่สุดในการอัปเดตไดรเวอร์เก่า
วิธีที่รวดเร็วที่สุด ปลอดภัยที่สุด และเร็วที่สุดในการอัปเดตไดรเวอร์เก่าคือการใช้ Smart Driver Care ซึ่งเป็นเครื่องมืออัปเดตไดรเวอร์ขั้นสูงสุดสำหรับ Windows การใช้เครื่องมือนี้ คุณไม่เพียงแต่สามารถอัปเดตไดรเวอร์ที่ล้าสมัยเท่านั้น แต่ยังสามารถสำรองข้อมูลไดรเวอร์เก่าได้อีกด้วย
นอกจากนี้ เครื่องมือนี้ยังช่วยอัปเดตโปรแกรมที่ล้าสมัยซึ่งเป็นสาเหตุที่พบบ่อยที่สุดที่ทำให้เกิดการโจมตีของมัลแวร์
ในการใช้ Smart Driver Care และอัปเดตไดรเวอร์ที่ล้าสมัย ให้ทำตามขั้นตอนด้านล่าง:
1. ติดตั้ง Smart Driver Care
2. คลิกที่ เริ่มสแกน ทันที พีซีของคุณจะถูกสแกนหาไดรเวอร์ที่เก่าและล้าสมัย
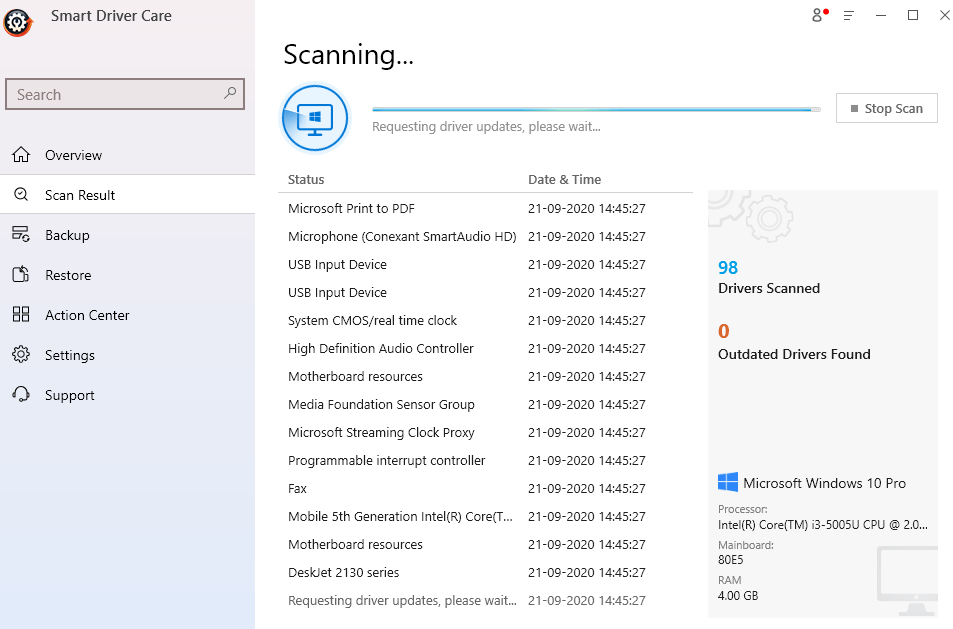
3. เมื่อการสแกนเสร็จสิ้น คุณสามารถอัปเดตไดรเวอร์ได้ หากคุณกำลังใช้ผลิตภัณฑ์รุ่นที่ลงทะเบียนแล้ว ให้คลิก อัปเดตทั้งหมด และแก้ไขไดรเวอร์ที่ล้าสมัยทั้งหมด อย่างไรก็ตาม หากคุณใช้เวอร์ชันทดลอง คุณจะต้องคลิกตัวเลือก อัปเดตไดรเวอร์ สำหรับไดรเวอร์แต่ละตัว อาจใช้เวลานาน แต่นี่เป็นข้อจำกัดของรุ่นทดลอง
4. หลังจากอัปเดตไดรเวอร์ให้รีสตาร์ทระบบเพื่อใช้การเปลี่ยนแปลงและดูการเพิ่มประสิทธิภาพ
นอกจากนี้ หากคุณใช้ผลิตภัณฑ์เวอร์ชันที่ลงทะเบียน คุณสามารถใช้คุณลักษณะการสำรองข้อมูลและสำรองข้อมูลไดรเวอร์เก่าหรือไดรเวอร์ที่เลือกไว้ได้
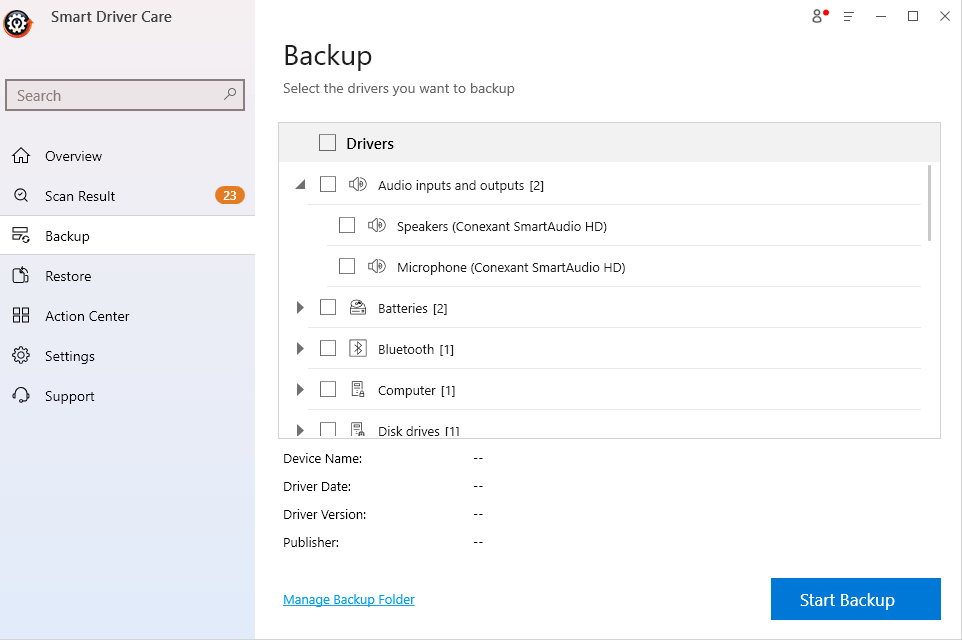
อ่านเพิ่มเติม: ซอฟต์แวร์อัพเดตไดรเวอร์ฟรีที่ดีที่สุดสำหรับ Windows 10
ในกรณีที่การอัปเดตไดรเวอร์อุปกรณ์ไม่สามารถแก้ปัญหาได้ และคุณต้องการถอนการติดตั้งไดรเวอร์ คุณสามารถทำตามขั้นตอนด้านล่าง
วิธีถอนการติดตั้ง/ ลบไดรเวอร์เก่าอย่างเรียบร้อย
1. ลบไดรเวอร์ของอุปกรณ์ที่ซ่อนอยู่
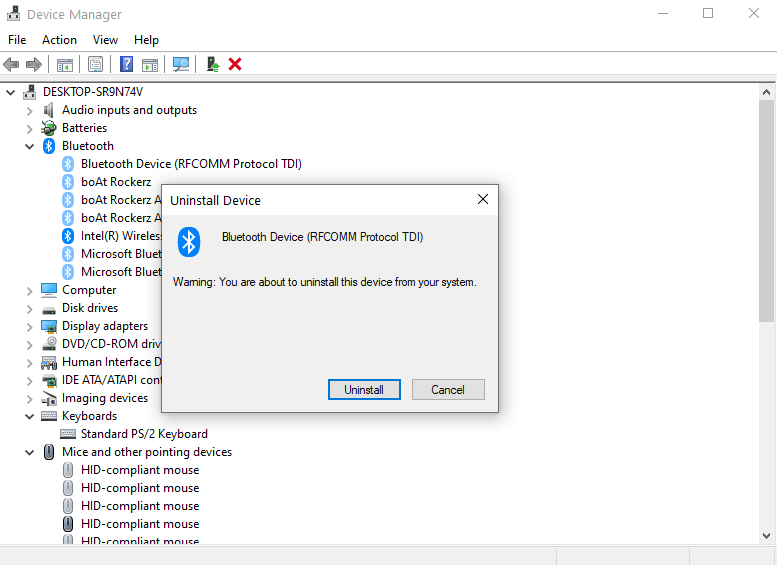
วิธีหนึ่งในการลบหรือถอนการติดตั้งไดรเวอร์เก่าใน Windows 10 คือการนำอุปกรณ์ที่ซ่อนอยู่มาไว้ข้างหน้าแล้วถอนการติดตั้งไดรเวอร์ โดยทำตามขั้นตอนที่ระบุไว้ด้านล่าง –

1. พิมพ์ Device Manager ในแถบค้นหาของ Windows คลิกผลการค้นหาเพื่อเปิด Device Manager
2. ตอนนี้ คลิก เมนูมุมมอง และคลิกที่ แสดงอุปกรณ์ที่ซ่อนอยู่ ขั้นตอนนี้จะแสดงอุปกรณ์ที่ซ่อนอยู่ทั้งหมด หลังจากที่คุณคลิกตัวเลือกนี้แล้ว คุณจะเห็นไอคอนจางๆ
3. คลิกขวาที่รายการจางแล้วคลิก ถอนการติดตั้งอุปกรณ์
ตอนนี้คุณจะสามารถลบไดรเวอร์เก่าได้ ในตอนนี้ เพื่อตรวจสอบสิ่งนี้ คุณสามารถคลิกที่คุณสมบัติของอุปกรณ์ที่ซ่อนอยู่ และคุณจะพบข้อความ ใน ขณะนี้ อุปกรณ์ฮาร์ดแวร์นี้ไม่ได้เชื่อมต่อกับคอมพิวเตอร์ ในการแก้ไขปัญหานี้ ให้เชื่อมต่ออุปกรณ์ฮาร์ดแวร์นี้กับคอมพิวเตอร์อีกครั้ง
2. ลบคีย์รีจิสทรี
หมายเหตุ: หากคุณไม่สะดวกที่จะเปลี่ยนแปลงรีจิสทรีของ Windows โปรดข้ามขั้นตอนนี้ การเปลี่ยนแปลงที่ไม่ถูกต้องอาจทำให้ Windows ของคุณไม่ทำงาน ดังนั้นควรใช้เมื่อคุณมั่นใจและมั่นใจเท่านั้น
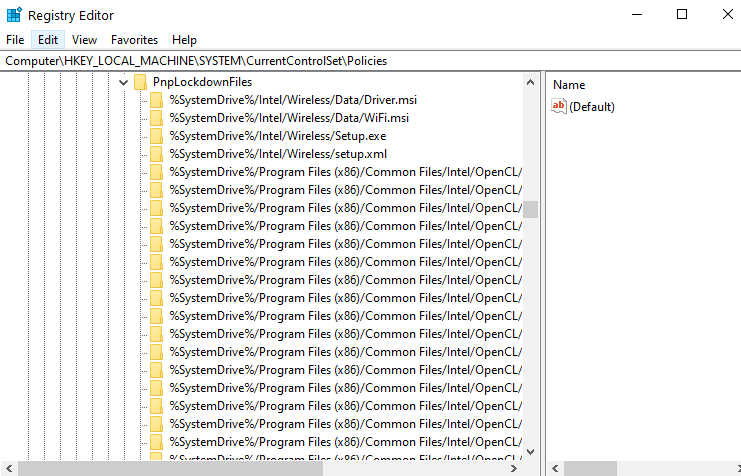 นอกจากนี้ ก่อนทำการเปลี่ยนแปลงรีจิสทรี ให้ทำสำเนาสำรองของ Windows Registry เมื่อเสร็จแล้ว ให้ทำตามขั้นตอนเพื่อลบคีย์ที่เกี่ยวข้องกับไดรเวอร์
นอกจากนี้ ก่อนทำการเปลี่ยนแปลงรีจิสทรี ให้ทำสำเนาสำรองของ Windows Registry เมื่อเสร็จแล้ว ให้ทำตามขั้นตอนเพื่อลบคีย์ที่เกี่ยวข้องกับไดรเวอร์
1. เปิดกล่องโต้ตอบ เรียกใช้ โดยกดแป้น Windows + R
2. พิมพ์ Regedit
3. นำทางตามเส้นทางต่อไปนี้
HKEY_LOCAL_MACHINE\SOFTWARE\Microsoft\Windows\CurrentVersion\Setup\PnpLockdownFiles
4. ตอนนี้ คุณจะสามารถค้นหาคีย์ที่เกี่ยวข้องกับไดรเวอร์ทั้งหมดได้
5. ลบคีย์เหล่านี้ทั้งหมดโดยคลิกขวาที่คีย์เหล่านั้นแล้วกด delete
3. การใช้ตัวจัดการอุปกรณ์
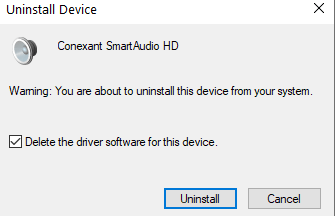
คุณสามารถถอนการติดตั้งไดรเวอร์ Windows 10 โดยใช้ตัวจัดการอุปกรณ์ ขั้นตอนสำหรับสิ่งเดียวกันมีการกล่าวถึงด้านล่าง -
1. คลิกขวาที่ไอคอน Windows (เริ่ม) แล้วเลือก Device Manager
2. ไปที่อุปกรณ์ที่ไดรเวอร์เก่าหรือมีปัญหา
3. คลิกที่ดรอปดาวน์ (ปุ่มลูกศรลง) และคลิกขวาที่ไดรเวอร์
4. เลือก อุปกรณ์ถอนการติดตั้ง
5. ขั้นตอนยังไม่เสร็จสมบูรณ์ ให้ทำเครื่องหมายในช่องที่ระบุว่า ลบซอฟต์แวร์ไดรเวอร์สำหรับอุปกรณ์นี้
6. ตอนนี้ คลิกที่ ถอนการติดตั้ง
7. รีสตาร์ทคอมพิวเตอร์และตรวจสอบว่าไดรเวอร์สำหรับอุปกรณ์ที่คุณต้องการถูกลบออกหรือไม่
4. ย้อนกลับไดร์เวอร์
อาจเป็นเพราะความตั้งใจของคุณที่อยู่เบื้องหลังการลบไดรเวอร์เก่าคือการแทนที่ไดรเวอร์ที่เสียหายด้วยไดรเวอร์ใหม่ แทนที่จะเอาไดรเวอร์เก่าออก คุณสามารถย้อนกลับเป็นเวอร์ชันที่เสถียรกว่าได้ สำหรับการย้อนกลับ –
1. สำหรับสิ่งนี้อีกครั้งให้เปิด Device Manager
2. คลิกที่อุปกรณ์ที่คุณต้องการย้อนกลับและคลิกที่ไอคอนลูกศร
3. คลิกขวาที่อุปกรณ์แล้วคลิก Properties
4. คลิกที่แท็บ Driver จากนั้นคลิก Roll Back Driver
บทสรุป
เราหวังว่าจะใช้ขั้นตอนที่อธิบายไว้ข้างต้นเมื่อจำเป็น คุณจะสามารถถอนการติดตั้งหรือลบไดรเวอร์เก่าใน Windows 10 ได้อย่างสมบูรณ์ แม้ว่าเราขอแนะนำอย่างยิ่งให้อัปเดตไดรเวอร์ก่อน สำหรับสิ่งนี้ คุณสามารถใช้ Smart Driver Care เพื่อติดตั้งและอัปเดตไดรเวอร์ได้ เครื่องมืออัปเดตไดรเวอร์ Windows นี้ออกแบบมาเพื่อสแกนพีซีของคุณเพื่อหาไดรเวอร์ที่เข้ากันไม่ได้ ล้าสมัย หรือหายไป และแทนที่ด้วยไดรเวอร์ใหม่ หากคุณชอบบล็อก โปรดยกนิ้วให้และสำหรับเนื้อหาดังกล่าวเพิ่มเติม โปรดอ่าน Tweak Library และติดตามเราบน Facebook และ YouTube เช่นกัน
การอ่านที่แนะนำ:
คำขอตัวอธิบายไดรเวอร์อุปกรณ์ล้มเหลวใน Windows 10 (แก้ไขข้อผิดพลาด)
วิธีแก้ไขสถานะพลังงานของไดรเวอร์ล้มเหลวใน Windows 10 PC
วิธีปิดใช้งานการอัปเดตไดรเวอร์อัตโนมัติ Windows 10