Device Manager คืออะไรและจะใช้งานอย่างไรบน Windows PC
เผยแพร่แล้ว: 2022-05-19ในบทความนี้ เราจะตอบทุกคำถามของคุณ เช่น ความหมายของตัวจัดการอุปกรณ์ วิธีการทำงาน วิธีแก้ปัญหาเกี่ยวกับไดรเวอร์ และอื่นๆ
ระบบล่มบ่อยครั้งเป็นเครื่องบ่งชี้ปัญหาฮาร์ดแวร์ ภาวะแทรกซ้อนกับอุปกรณ์ต่อพ่วงคอมพิวเตอร์อาจเกิดจากไดรเวอร์ที่ล้าสมัย และตามที่ผู้เชี่ยวชาญหลายคนเชื่อว่า หนึ่งในวิธีที่ปลอดภัยที่สุดในการแก้ไขปัญหาก็คือการใช้ตัวจัดการอุปกรณ์ ดังนั้น บทความนี้จะให้ความกระจ่างว่าตัวจัดการอุปกรณ์คืออะไรและจะใช้งานอย่างไรเพื่อแก้ปัญหาเกี่ยวกับอุปกรณ์
โดยไม่ต้องกังวลใจอีกต่อไป มาเริ่มเรียนรู้เกี่ยวกับ Device Manager ที่มีความหมายกันดีกว่า
คำจำกัดความของตัวจัดการอุปกรณ์
พูดง่ายๆ ก็คือ Device Manager คือยูทิลิตี้ Control Panel ที่ให้คุณมีมุมมองที่เป็นระเบียบของอุปกรณ์ต่อพ่วงทั้งหมดที่เชื่อมต่อกับคอมพิวเตอร์ของคุณ ตัวอย่างบางส่วนของอุปกรณ์เหล่านี้ ได้แก่ แป้นพิมพ์ เครื่องพิมพ์ เมาส์ ฮาร์ดไดรฟ์ เป็นต้น
ตัวจัดการอุปกรณ์จัดหมวดหมู่อุปกรณ์ทั้งหมดอย่างเรียบร้อยเป็นหมวดหมู่ต่างๆ ขึ้นอยู่กับประเภทของอุปกรณ์และเกณฑ์อื่นๆ เมื่ออุปกรณ์ใดๆ เช่น เครื่องพิมพ์ หยุดทำงาน เป็นหน้าที่ของ Device Manager ที่จะต้องแจ้งและช่วยคุณแก้ไข
ในการใช้ Device Manager คุณสามารถเข้าถึงได้โดยทำตามคำแนะนำที่ให้ไว้ในหัวข้อถัดไป
วิธีค้นหาตัวจัดการอุปกรณ์
การเข้าถึง Device Manager นั้นค่อนข้างง่าย คุณสามารถทำตามขั้นตอนด้านล่างเพื่อเปิดตัวจัดการอุปกรณ์ได้อย่างง่ายดาย
- ค้นหา แผงควบคุม ในคอมพิวเตอร์ของคุณและคลิกผลการค้นหาแรกเพื่อเปิด
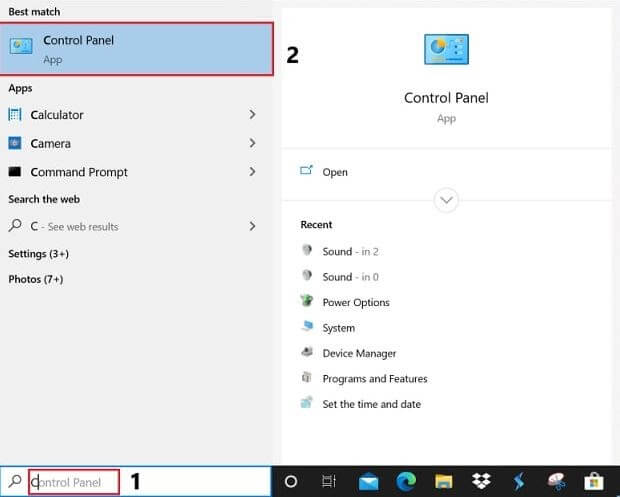
- เปลี่ยนมุมมองเป็น ไอคอนขนาดใหญ่
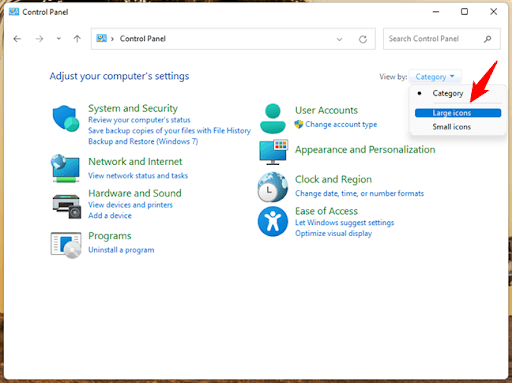
- เลือก ตัวจัดการอุปกรณ์ จากรายการทางลัดที่ปรากฏบนหน้าจอของคุณ
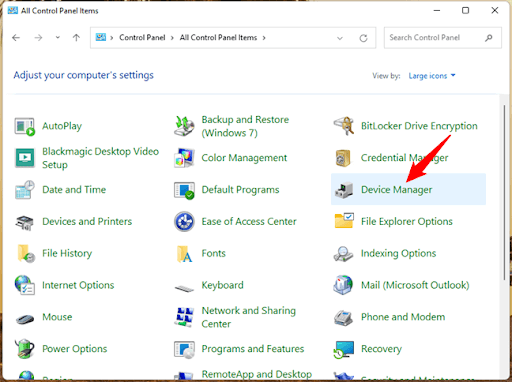
หลังจากเปิด Device Manager คุณสามารถใช้เพื่อแก้ไขปัญหาฮาร์ดแวร์ได้ ด้านล่างนี้คือสองวิธีที่คุณสามารถใช้ตัวจัดการอุปกรณ์เพื่อแก้ไขปัญหาเกี่ยวกับอุปกรณ์
วิธีใช้ Windows Device Manager สำหรับการแก้ไขปัญหา
หากอุปกรณ์ใดก่อให้เกิดปัญหา คุณสามารถปิดใช้งานหรือจัดการอุปกรณ์โดยใช้ตัวเลือกที่มีอยู่ในตัวจัดการอุปกรณ์ ขั้นแรก คุณต้องระบุอุปกรณ์ที่มีปัญหาโดยทำตามขั้นตอนที่แสดงด้านล่างเพื่อทำสิ่งเหล่านี้
ขั้นตอนในการระบุอุปกรณ์ที่ทำงานไม่ถูกต้อง
ต่อไปนี้เป็นขั้นตอนที่คุณอาจนำไปใช้เพื่อค้นหาอุปกรณ์ที่ก่อให้เกิดปัญหาในคอมพิวเตอร์ของคุณ
- หลังจากเปิดตัว Device Manager จะแสดงอุปกรณ์ทั้งหมดที่เชื่อมต่อกับระบบของคุณในหมวดหมู่ที่มีการจัดระเบียบอย่างดี เช่น อุปกรณ์สร้างภาพ เสียง วิดีโอ และตัวควบคุมเกม เครื่องพิมพ์ ฯลฯ ขยายแต่ละหมวดหมู่ทีละรายการเพื่อค้นหาอุปกรณ์ ด้วยเครื่องหมายอัศเจรีย์สีเหลือง อุปกรณ์ที่มีเครื่องหมายสีเหลืองทำให้เกิดปัญหากับคอมพิวเตอร์ของคุณ
หากคุณทราบแล้วว่าอุปกรณ์ใดมีปัญหา คุณสามารถคลิกที่หมวดหมู่เพื่อดูอุปกรณ์นั้นได้โดยตรง ตัวอย่างเช่น หากไดรเวอร์จอแสดงผลของคุณหยุดตอบสนอง คุณอาจคลิกที่ประเภทของการ์ดแสดงผลเพื่อค้นหาและแก้ไขไดรเวอร์กราฟิก 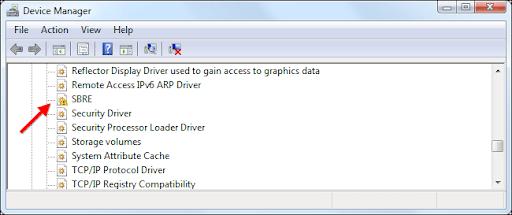

- ตอนนี้คุณสามารถดับเบิลคลิกที่อุปกรณ์ที่มีเครื่องหมายสีเหลืองหรืออุปกรณ์ที่ก่อให้เกิดปัญหาเพื่อดูคุณสมบัติของอุปกรณ์
หลังจากเรียนรู้เกี่ยวกับปัญหาของอุปกรณ์แล้ว คุณอาจดำเนินการตามที่อธิบายไว้ด้านล่างเพื่อแก้ไขปัญหา
ปิดการใช้งานอุปกรณ์
หากอุปกรณ์ไม่ทำงานหรือมีปัญหาอื่นๆ คุณอาจเลือกที่จะปิดใช้งานผ่านตัวจัดการอุปกรณ์ การปิดใช้งานอุปกรณ์เป็นตัวเลือกที่ดีเมื่อไม่จำเป็นต้องใช้อุปกรณ์อีกต่อไป หรืออาจก่อให้เกิดความเสี่ยงด้านความปลอดภัยต่อคอมพิวเตอร์ของคุณ ต่อไปนี้เป็นขั้นตอนในการปิดใช้งานอุปกรณ์ใด ๆ ผ่านตัวจัดการอุปกรณ์ ในที่นี้ เรากำลังใช้พอร์ต USB เป็นตัวอย่าง แต่ขั้นตอนต่างๆ จะมีผลกับอุปกรณ์ทั้งหมด
- เปิดตัวจัดการอุปกรณ์และคลิกที่ ประเภทของอุปกรณ์ที่ คุณต้องการปิดการใช้งาน ในตัวอย่างของเรา เราต้องการปิดการใช้งานพอร์ต USB ดังนั้นเราจึงคลิกที่ Universal Serial Bus Controllers
- คลิกขวาที่อุปกรณ์และเลือกตัวเลือก ปิดใช้งานอุปกรณ์
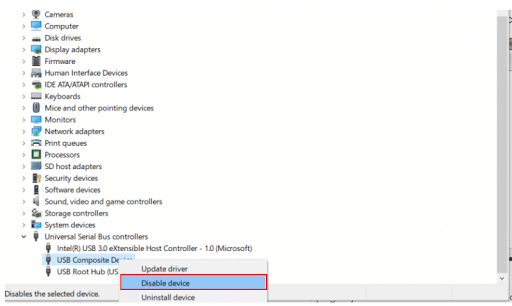
- ตอนนี้คลิก ใช่ เพื่อดำเนินการปิดใช้งานอุปกรณ์ต่อไป
- ให้กระบวนการเสร็จสมบูรณ์
หากคุณไม่ต้องการปิดใช้งานอุปกรณ์ โปรแกรมจัดการอุปกรณ์มีตัวเลือกการจัดการไดรเวอร์อื่นๆ ที่คุณสามารถใช้เพื่อแก้ไขปัญหาที่เกี่ยวข้อง
ตัวเลือกตัวจัดการอุปกรณ์เพื่อจัดการไดรเวอร์
หลังจากที่คุณดับเบิลคลิกที่อุปกรณ์ในตัวจัดการอุปกรณ์ คุณจะได้รับหน้าต่างคุณสมบัติพร้อมตัวเลือกต่างๆ ตามที่อธิบายไว้ด้านล่าง
รายละเอียดคนขับ
ไม่ใช่ตัวเลือกทั้งหมด แต่หน้าต่างคุณสมบัติจะแสดงรายละเอียดไดรเวอร์ที่คุณอาจพบว่ามีประโยชน์
อัพเดตไดร์เวอร์
Device Manager ยังมาพร้อมกับตัวเลือก Update Driver ในการเข้าถึงเครื่องมือนี้ คุณสามารถคลิกขวาที่อุปกรณ์หรือไปที่แท็บไดรเวอร์ในหน้าต่างคุณสมบัติ
มีสองวิธีในการอัปเดตไดรเวอร์ผ่าน Device Manager คุณสามารถเลือก "ค้นหาซอฟต์แวร์ไดรเวอร์ที่อัปเดตโดยอัตโนมัติ" หรือเลือกตัวเลือก "เรียกดูคอมพิวเตอร์ของฉันเพื่อหาซอฟต์แวร์ไดรเวอร์"
หากคุณค้นหาซอฟต์แวร์ไดรเวอร์ที่อัปเดตโดยอัตโนมัติ Windows จะค้นหา ดาวน์โหลด และติดตั้งการอัปเดตไดรเวอร์ล่าสุดในคอมพิวเตอร์ของคุณ อย่างไรก็ตาม อาจใช้เวลานานมากในการทำ
ตัวเลือก “เรียกดูคอมพิวเตอร์ของฉันเพื่อหาซอฟต์แวร์ไดรเวอร์” ใช้งานได้เมื่อคุณมีไฟล์ไดรเวอร์ที่บันทึกไว้ในคอมพิวเตอร์ของคุณ (คุณสามารถดาวน์โหลดไฟล์ไดรเวอร์ได้จากเว็บไซต์ของผู้ผลิตอุปกรณ์)
หมายเหตุ: คุณสามารถใช้ซอฟต์แวร์ตัวอัปเดตไดรเวอร์ฟรีสำหรับ Windows 11, 10, 8 และ 7 เพื่อรับไดรเวอร์ที่อัปเดตได้อย่างรวดเร็ว
ย้อนกลับไดรเวอร์
ตัวจัดการอุปกรณ์ยังมีตัวเลือกให้ใช้ไดรเวอร์ที่ติดตั้งไว้ก่อนหน้านี้หากไดรเวอร์ที่อัพเดตไม่เข้ากันกับคอมพิวเตอร์ของคุณ ในการย้อนกลับไดรเวอร์ คุณต้องไปที่คุณสมบัติของอุปกรณ์ ไปที่แท็บ ไดรเวอร์ คลิกที่ปุ่ม ย้อนกลับไดรเวอร์ เลือกเหตุผลใดๆ สำหรับการย้อนกลับ และเลือก ตกลง 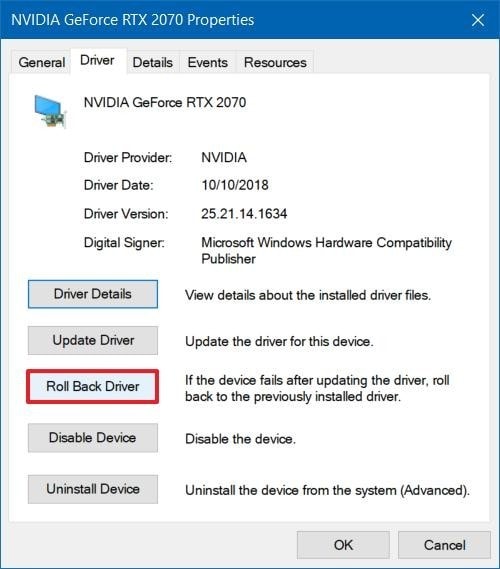
ถอนการติดตั้งไดรเวอร์
การถอนการติดตั้งไดรเวอร์เป็นอีกตัวเลือกหนึ่งที่คุณต้องกำจัดปัญหาไดรเวอร์ หากต้องการถอนการติดตั้งอุปกรณ์ ให้ค้นหาและคลิกขวาใน Device Manager แล้วเลือก "ถอนการติดตั้ง" จากตัวเลือกที่มี
หรือคุณสามารถทำตามคุณสมบัติของอุปกรณ์ฮาร์ดแวร์พาธ>แท็บไดรเวอร์>ถอนการติดตั้ง 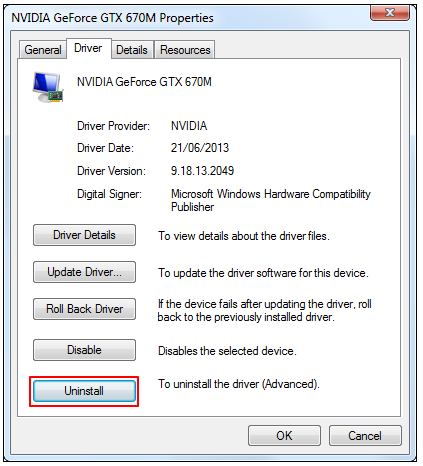
อ่านเพิ่มเติม: รับไดรเวอร์อุปกรณ์ทั้งหมดสำหรับพีซี Windows ของคุณ
สรุป
ข้างต้นคือวิธีการทำงานของตัวจัดการอุปกรณ์เพื่อแก้ไขปัญหาทั่วไปของคอมพิวเตอร์ เราหวังว่าคุณจะเข้าใจว่าตัวจัดการอุปกรณ์คืออะไรใน Windows และวิธีใช้งานเพื่อแก้ไขปัญหา
หากคุณมีคำถามหรือข้อเสนอแนะเกี่ยวกับบทความนี้ คุณสามารถใช้ส่วนความคิดเห็นเพื่อติดต่อเรา
ตอนนี้ลาของคุณแล้วเราจะกลับมาเร็ว ๆ นี้พร้อมบทความด้านเทคนิคที่มีประโยชน์อื่น ๆ ในขณะเดียวกัน คุณอาจมองไปรอบๆ บล็อกนี้เพื่อดื่มด่ำกับบทความด้านเทคนิคที่น่าสนใจ
