จะทำอย่างไรถ้า Gmail ไม่ทำงาน 11 การแก้ไขด่วน
เผยแพร่แล้ว: 2022-02-16ปัญหาเกี่ยวกับ Gmail ที่ไม่ทำงานสามารถเล่นได้หลายรูปแบบ บางครั้ง แอป Gmail จะไม่ส่งอีเมลไปยังกล่องจดหมายของคุณ ในบางครั้ง กล่องจดหมาย Gmail ของคุณไม่สามารถโหลดซ้ำในเว็บเบราว์เซอร์ได้ ปัญหาการแจ้งเตือนทางอีเมลนั้นพบได้บ่อยใน Gmail
บทความนี้ครอบคลุมการแก้ไขปัญหาต่างๆ ของ Gmail บนอุปกรณ์เคลื่อนที่ (Android และ iOS) และคอมพิวเตอร์เดสก์ท็อป
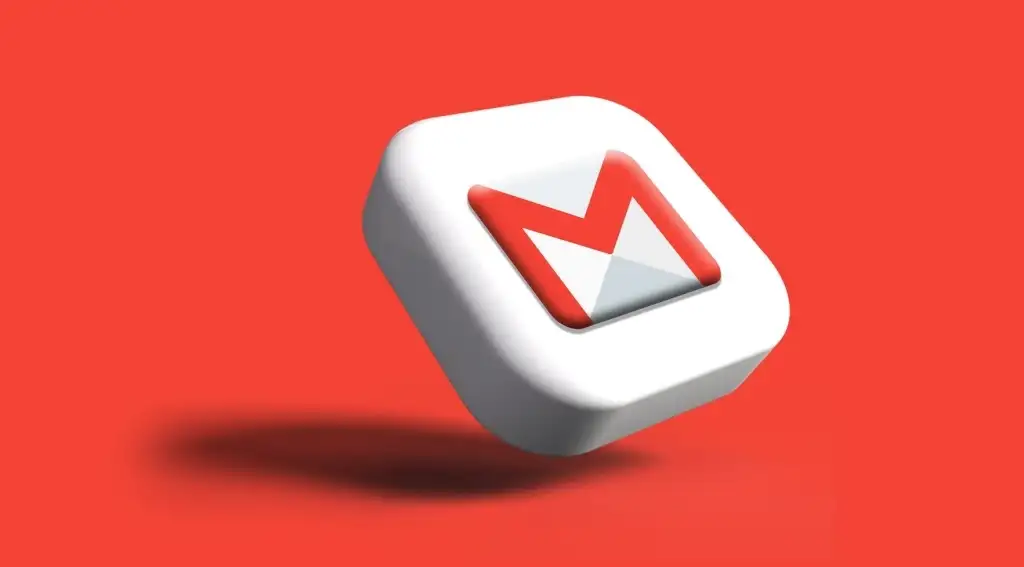
1. การเชื่อมต่ออินเทอร์เน็ตของคุณใช้งานได้หรือไม่?
อุปกรณ์ของคุณจะไม่สูญเสียแอป Gmail หรือกล่องจดหมายหากมีปัญหากับการเชื่อมต่ออินเทอร์เน็ตของคุณ หากคุณกำลังเข้าถึง Gmail ในเว็บเบราว์เซอร์ ให้เปิดเว็บไซต์อื่นๆ ในแท็บใหม่ และตรวจสอบว่าโหลดได้อย่างถูกต้อง
ทำเช่นเดียวกันกับสมาร์ทโฟนหรือแท็บเล็ตของคุณ หรือเปิดแอปอื่นๆ ที่ขึ้นอยู่กับอินเทอร์เน็ตบนอุปกรณ์ของคุณและตรวจสอบว่าแอปทำงานโดยไม่มีปัญหาหรือไม่ หากปัญหายังคงอยู่ในแอปหรือหน้าเว็บทั้งหมด แสดงว่าการเชื่อมต่ออินเทอร์เน็ตของคุณน่าจะเป็นต้นเหตุ
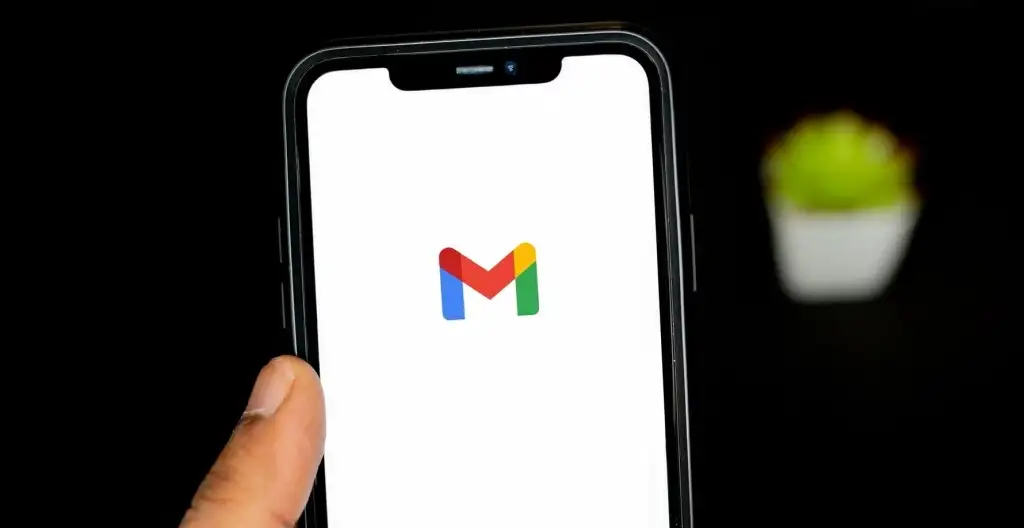
หากคุณกำลังใช้ข้อมูลมือถือหรือมือถือ ตรวจสอบให้แน่ใจว่าคุณมีแผนบริการข้อมูลที่ใช้งานอยู่ การวางโทรศัพท์เข้าและออกจากโหมดเครื่องบินสามารถช่วยรีเฟรชการเชื่อมต่ออินเทอร์เน็ตของคุณได้
ในการแก้ไขปัญหาการเชื่อมต่อ Wi-Fi ให้ย้ายอุปกรณ์ของคุณเข้าใกล้เราเตอร์มากขึ้น อัปเดตเฟิร์มแวร์ของเราเตอร์ หรือรีบูตเราเตอร์หากคุณยังไม่สามารถเข้าถึงอินเทอร์เน็ตได้ ในทำนองเดียวกัน ตรวจสอบแดชบอร์ดผู้ดูแลระบบของเครือข่ายและยืนยันว่าอุปกรณ์ของคุณไม่อยู่ในบัญชีดำ
ดูบทช่วยสอนของเราเกี่ยวกับการแก้ไขการเชื่อมต่อข้อมูลมือถือที่ช้าและการใช้อินเทอร์เน็ตความเร็วสูงผ่าน Wi-Fi สำหรับวิธีแก้ปัญหาเพิ่มเติม
2. ตรวจสอบสถานะบริการ Gmail
หากการเชื่อมต่ออินเทอร์เน็ตของคุณไม่ใช่ปัญหา เนื่องจาก Gmail ไม่ทำงาน ให้ตรวจสอบว่าเซิร์ฟเวอร์ Gmail ไม่มีการหยุดทำงานชั่วคราวหรือหยุดทำงานชั่วคราว ไปที่แดชบอร์ดสถานะ Google Workspace และยืนยันว่า Gmail พร้อมใช้งาน
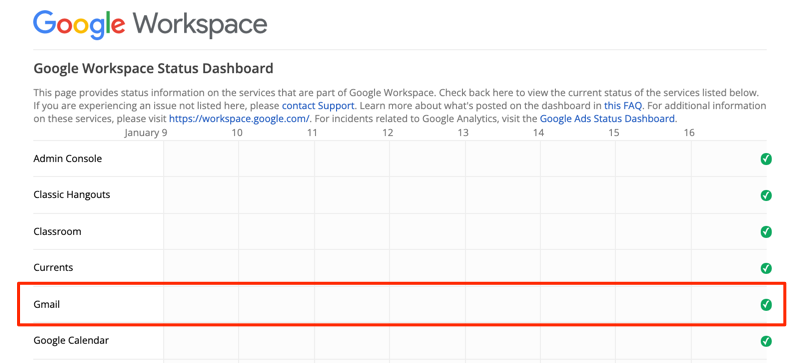
เครื่องหมายถูกสีเขียว ข้าง Gmail หมายความว่าบริการอีเมลพร้อมใช้งานและทำงานได้อย่างราบรื่น เครื่องหมายอัศเจรีย์สีเหลือง หรือ ไอคอน "X" สีแดง แสดงว่า Gmail ไม่ทำงานเนื่องจากการหยุดชะงักของบริการหรือบริการหยุดทำงานตามลำดับ
คุณยังสามารถตรวจสอบการหยุดชะงักของบริการบนแพลตฟอร์มการตรวจสอบเว็บไซต์ เช่น DownDetector ไปที่หน้าสถานะของ Gmail ใน DownDetector และตรวจสอบว่ามีการรายงานปัญหา Gmail หรือไม่
3. ใช้เบราว์เซอร์ที่รองรับ
Gmail อาจทำงานไม่ถูกต้องบนเว็บเบราว์เซอร์ที่ไม่ได้ปรับให้เหมาะสมกับบริการอีเมล เพื่อประสบการณ์การใช้งานที่ดีที่สุด Google แนะนำให้เข้าถึง Gmail ใน Google Chrome, Mozilla Firefox, Safari หรือ Microsoft Edge เวอร์ชันล่าสุด
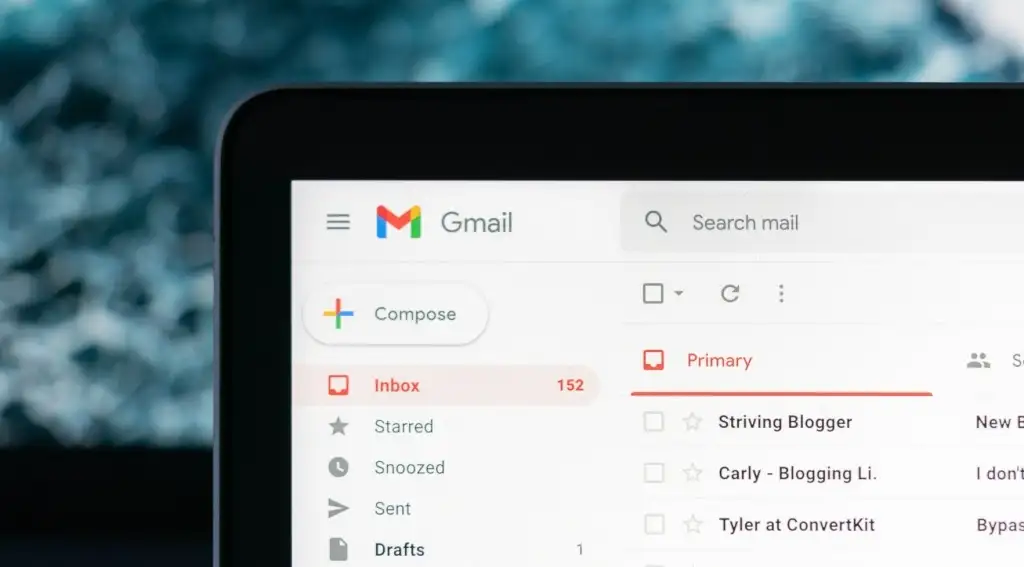
นอกจากนี้ คุณต้องเปิดใช้งานคุกกี้และ Javascript ในทุกเบราว์เซอร์ที่คุณใช้ มิฉะนั้น Gmail อาจไม่โหลด และคุณอาจใช้คุณลักษณะบางอย่างของ Gmail ไม่ได้ เบราว์เซอร์ที่แนะนำที่กล่าวถึงข้างต้นมีทั้งคุกกี้และ Javascript ที่เปิดใช้งานโดยค่าเริ่มต้น ดังนั้น เว้นแต่คุณจะปิดใช้คุกกี้หรือ Javascript ก่อนหน้านี้ คุณไม่จำเป็นต้องเปิดใช้งานด้วยตนเอง
หาก Gmail ยังคงใช้งานไม่ได้ในเบราว์เซอร์ของคุณ ให้ปิดและเปิดเบราว์เซอร์อีกครั้งแล้วลองอีกครั้ง คุณควรตรวจสอบให้แน่ใจว่าเบราว์เซอร์เป็นเวอร์ชันล่าสุด
4. ลองใช้ Gmail ในโหมดไม่ระบุตัวตน
ส่วนขยายหรือส่วนเสริมของเบราว์เซอร์ Buggy อาจรบกวนการทำงานบางอย่างของ Gmail และทำให้บริการอีเมลทำงานไม่ถูกต้อง การเข้าถึง Gmail ในโหมดไม่ระบุตัวตนสามารถช่วยวินิจฉัยว่าปัญหาเกิดจากส่วนขยายหรือแอปพลิเคชันที่เป็นอันตรายหรือไม่

โหมดไม่ระบุตัวตน (หรือการดูเว็บแบบส่วนตัว) ปิดใช้งานส่วนขยายเบราว์เซอร์ทั้งหมด ป้องกันไม่ให้ส่วนขยายที่ไม่ดีส่งผลต่อประสิทธิภาพของ Gmail หาก Gmail และเว็บไซต์อื่นๆ ทำงานอย่างถูกต้องในโหมดไม่ระบุตัวตน ให้ปิดใช้งานส่วนขยายเบราว์เซอร์ของคุณทีละรายการเพื่อตรวจหาส่วนขยายหรือส่วนเสริมที่มีปัญหา
เราแนะนำให้อ่านคู่มือนี้เกี่ยวกับการติดตั้งเฉพาะส่วนขยายเบราว์เซอร์ที่ปลอดภัยเพื่อเรียนรู้เพิ่มเติมเกี่ยวกับส่วนขยายเบราว์เซอร์ที่มีความเสี่ยงต่ำ ปานกลาง และสูง
5. ปรับการตั้งค่าวันที่และเวลา
อุปกรณ์ของคุณอาจไม่สามารถเชื่อมต่อกับเซิร์ฟเวอร์ของ Gmail หากวันที่หรือเวลาไม่ถูกต้อง ไปที่เมนูการตั้งค่าของอุปกรณ์และตรวจดูให้แน่ใจว่าการตั้งค่าวันที่และเวลาได้รับการตั้งค่าให้อัปเดตโดยอัตโนมัติ
ใน Android ให้ไปที่ การตั้งค่า > ระบบ > วันที่ & เวลา และสลับทั้ง ใช้เวลาที่ระบุโดย เครือข่าย และ ใช้เขตเวลาที่ระบุโดยเครือข่าย
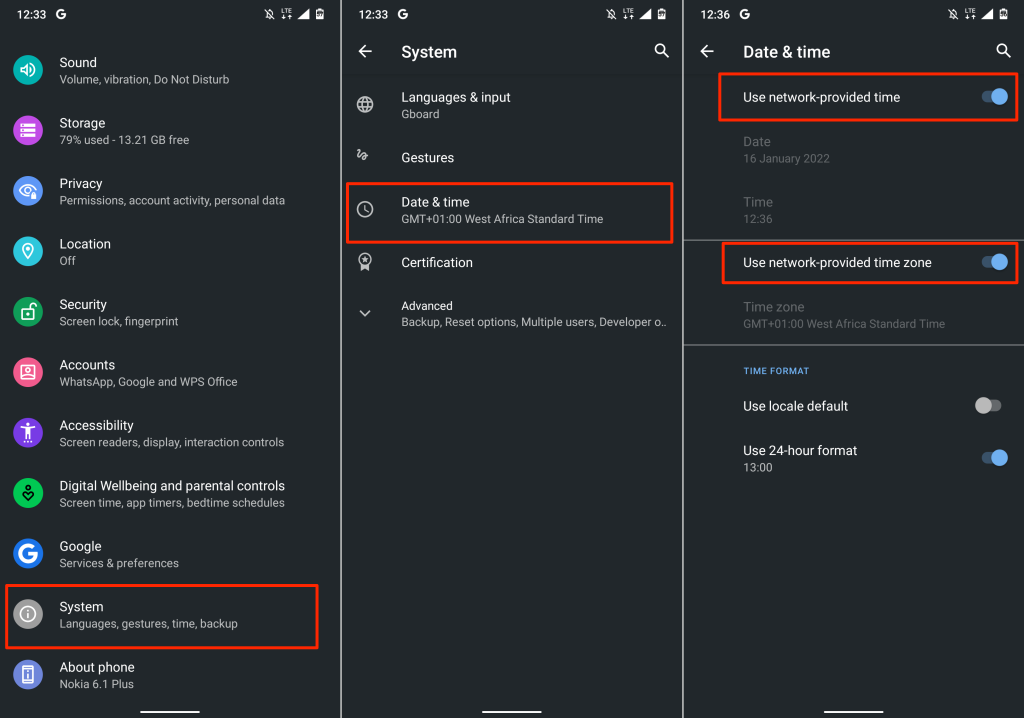
หากต้องการอัปเดตวันที่ & เวลาของ iPhone และ iPad ให้ไปที่ การตั้งค่า > ทั่วไป > วันที่ & เวลา และสลับเป็น ตั้งค่าอัตโนมัติ
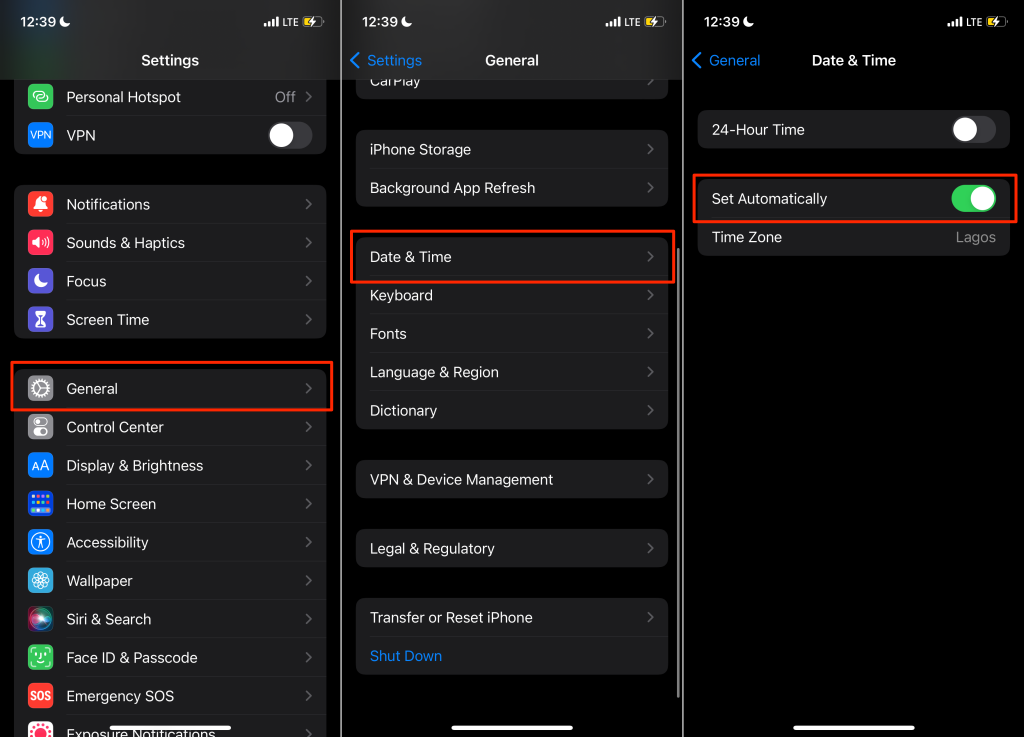
6. เปิดใช้งาน IMAP ใน Gmail
IMAP (Internet Message Access Protocol) เป็นโปรแกรมอีเมลที่ให้คุณเข้าถึงกล่องจดหมาย Gmail ของคุณจากโปรแกรมรับส่งเมล/แอปอื่นๆ หากคุณไม่ได้รับข้อความ Gmail ใน Apple Mail, Yahoo Mail, Outlook หรือแอปอื่นๆ ที่ใช้ IMAP เพื่อเข้าถึง Gmail ให้ตรวจสอบว่าได้เปิดใช้ IMAP ในการตั้งค่าบัญชี Gmail ของคุณแล้ว
- เปิดกล่องจดหมาย Gmail ของคุณในเว็บเบราว์เซอร์ เลือก ไอคอนรูปเฟือง และเลือก ดูการตั้งค่าทั้งหมด
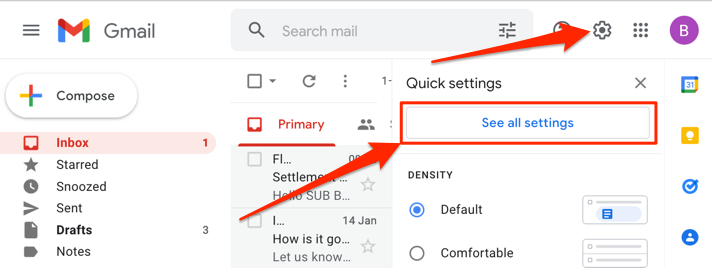
- ไปที่แท็บการ ส่งต่อและ POP/IMAP เลื่อนไปที่ส่วน "การเข้าถึง IMAP" แล้วเลือก เปิดใช้งาน IMAP
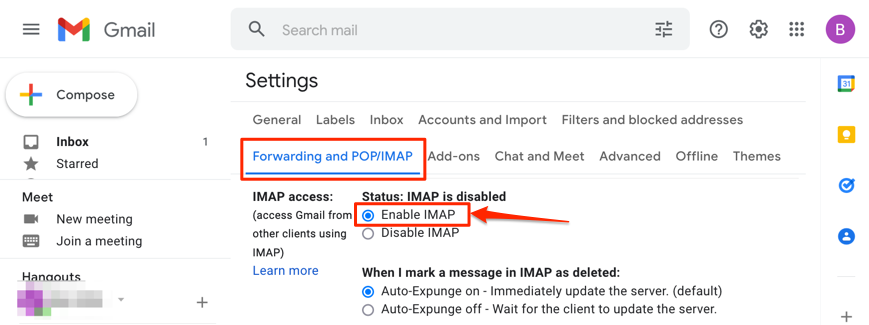
- เลือกปุ่ม บันทึกการเปลี่ยนแปลง ที่ด้านล่างของหน้า
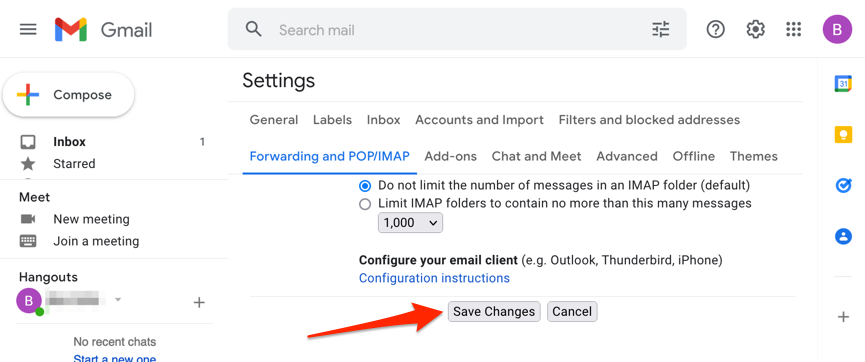
7. ตรวจสอบการตั้งค่าการแจ้งเตือน Gmail
หาก Gmail ไม่ส่งการแจ้งเตือนสำหรับอีเมลใหม่บนอุปกรณ์ของคุณ ให้ตรวจสอบการตั้งค่าบัญชีของคุณและเลือกประเภทของอีเมลที่คุณต้องการรับการแจ้งเตือน ในทำนองเดียวกัน ตรวจสอบให้แน่ใจว่าได้เปิดใช้งานการแจ้งเตือนของ Gmail ที่ระดับระบบ
เปลี่ยนการตั้งค่าการแจ้งเตือน Gmail ใน Android
เปิดแอป Gmail บนอุปกรณ์ของคุณและทำตามขั้นตอนเพื่อตรวจสอบและเปลี่ยนการตั้งค่าการแจ้งเตือนทางอีเมล
- แตะ ไอคอนเมนูแฮมเบอร์เกอร์ ที่มุมซ้ายบนและเลือก การตั้งค่า
- เลือกบัญชีที่คุณต้องการเปลี่ยนการตั้งค่าการแจ้งเตือน
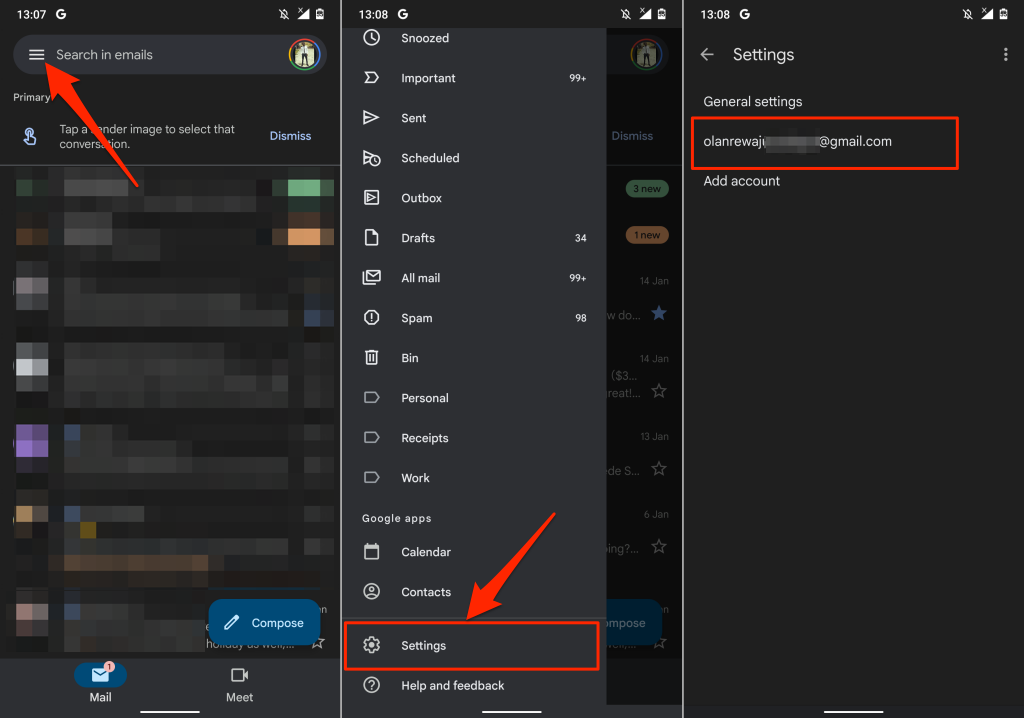
- เลือก การแจ้งเตือน ในส่วน "การแจ้งเตือน" แล้วแตะ ทั้งหมด
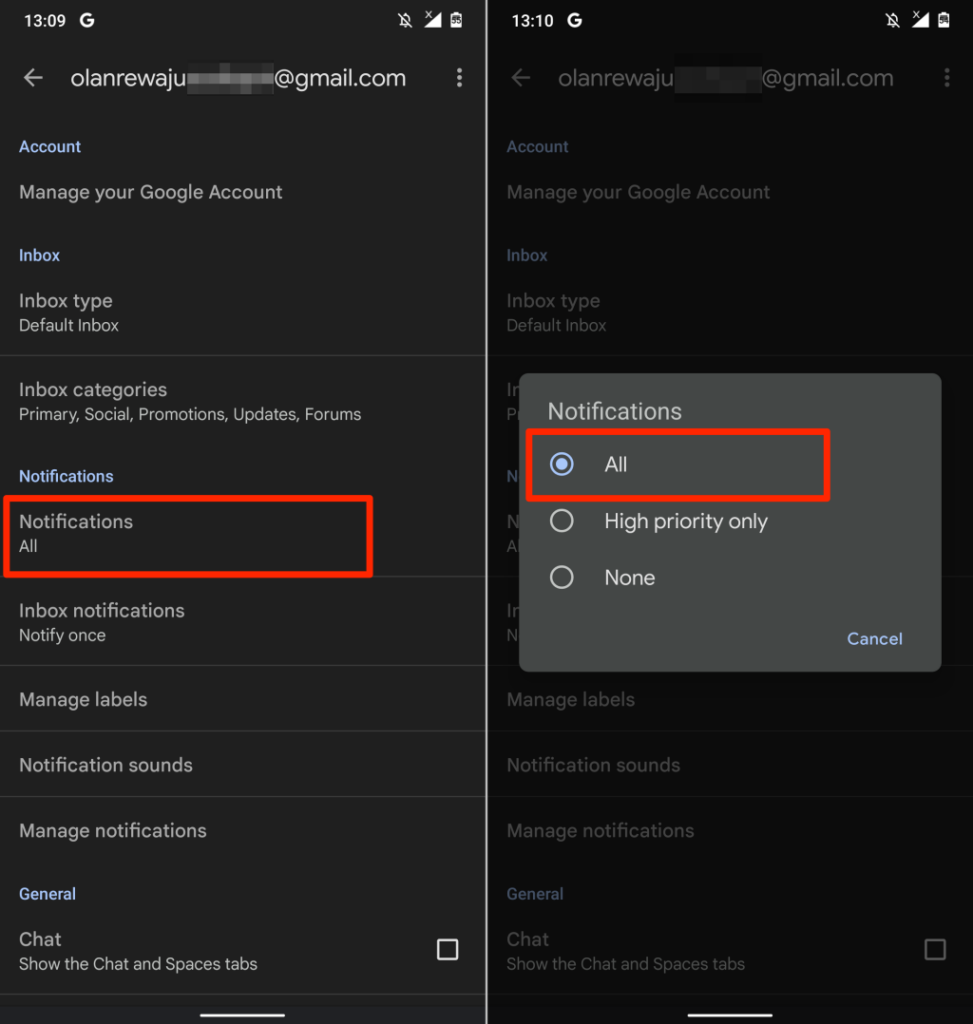
- กลับไปที่ส่วน "การแจ้งเตือน" แตะ จัดการการแจ้งเตือน สลับไปที่ แสดงการแจ้งเตือน และเลือกการส่งการ แจ้ง เตือน
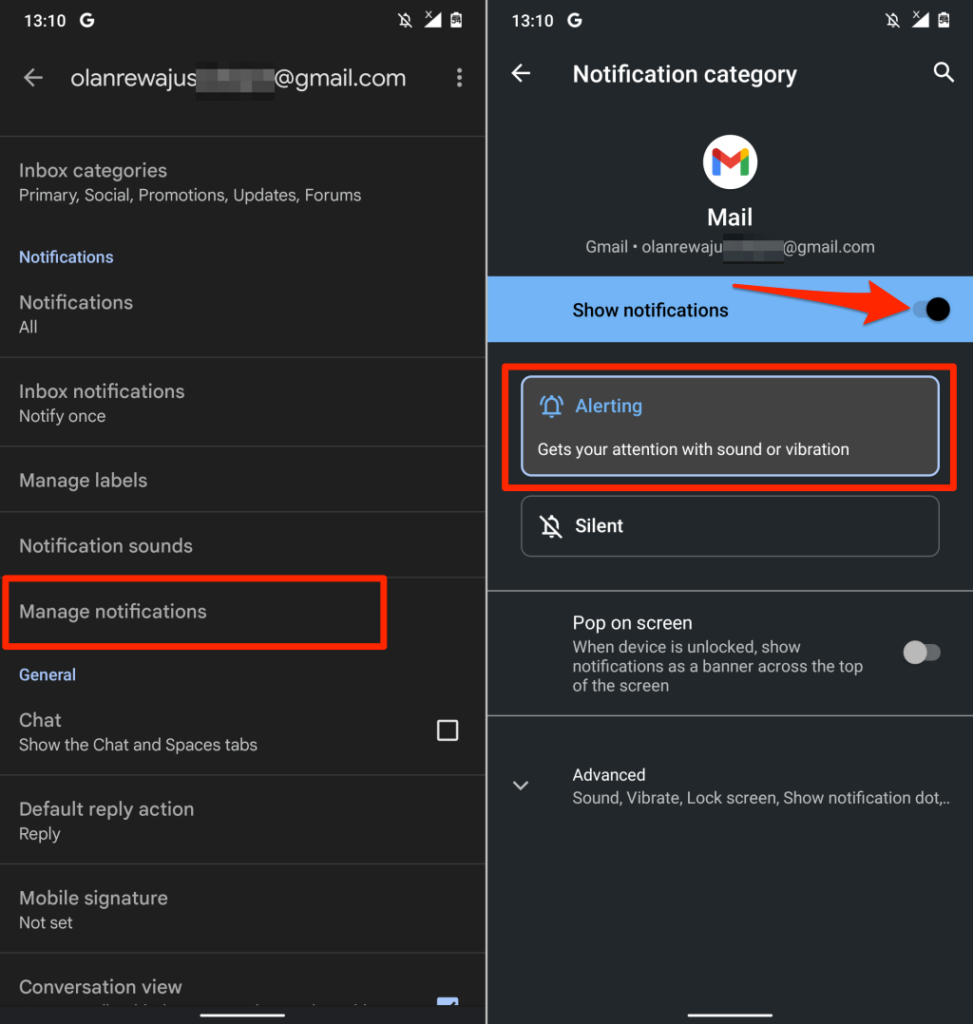
เปลี่ยนการตั้งค่าการแจ้งเตือน Gmail ใน iOS
ขั้นแรก คุณต้องแน่ใจว่าการแจ้งเตือน Gmail ได้รับอนุญาตในเมนูการตั้งค่าของ iPhone หลังจากนั้น เปิดแอป Gmail และกำหนดค่าการแจ้งเตือนกล่องจดหมายของคุณ

- ไปที่ การตั้งค่า เลือก Gmail เลือก การแจ้งเตือน และเปิด อนุญาตการแจ้งเตือน
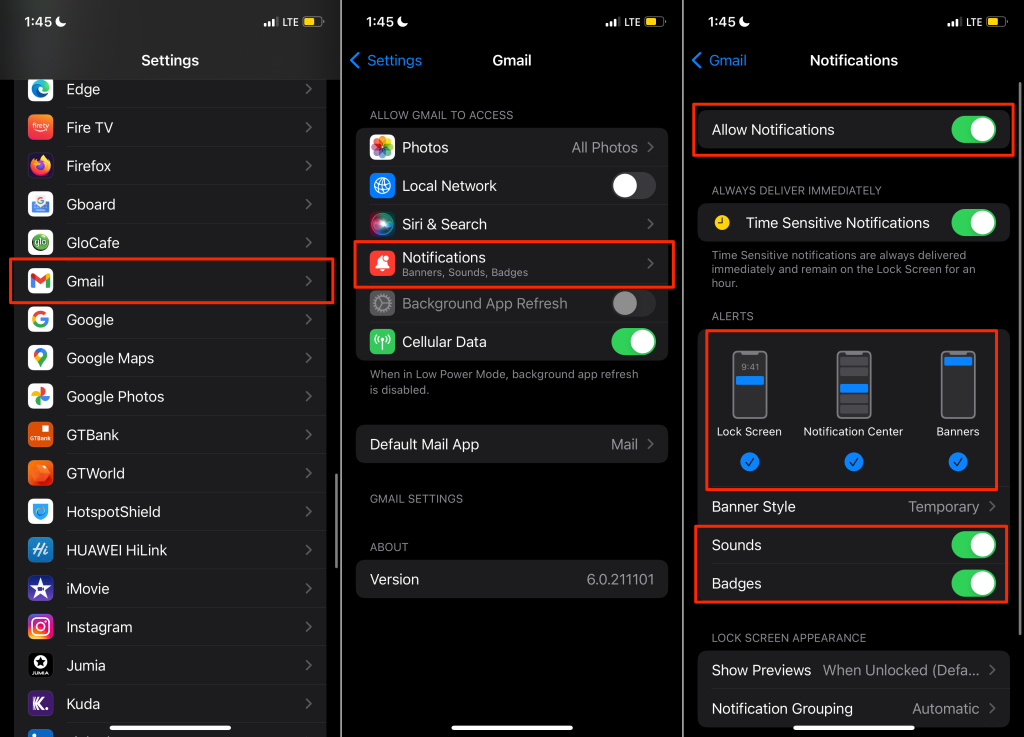
ตรวจสอบให้แน่ใจว่าคุณได้เปิด เสียง ป้าย ล็อคหน้าจอ ศูนย์การแจ้งเตือน และ แบนเนอร์ ในส่วน "การแจ้งเตือน"
- เปิด Gmail แตะ ไอคอนเมนูแฮมเบอร์เกอร์ ที่มุมซ้ายบน แล้วเลือก การตั้งค่า
- เลือกบัญชีอีเมลที่คุณต้องการเปลี่ยนการตั้งค่าการแจ้งเตือน
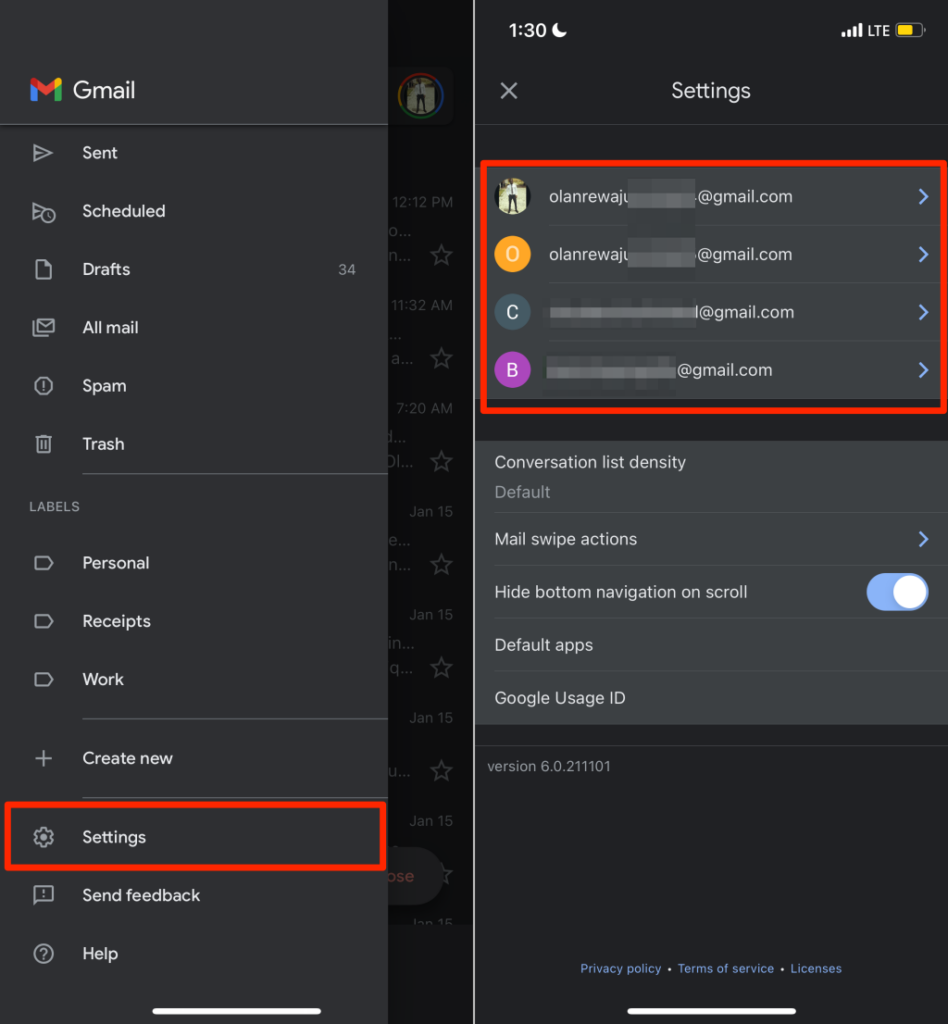
- เลื่อนไปที่ส่วน "การแจ้งเตือน" และเลือกประเภทของอีเมลที่คุณต้องการรับการแจ้งเตือน
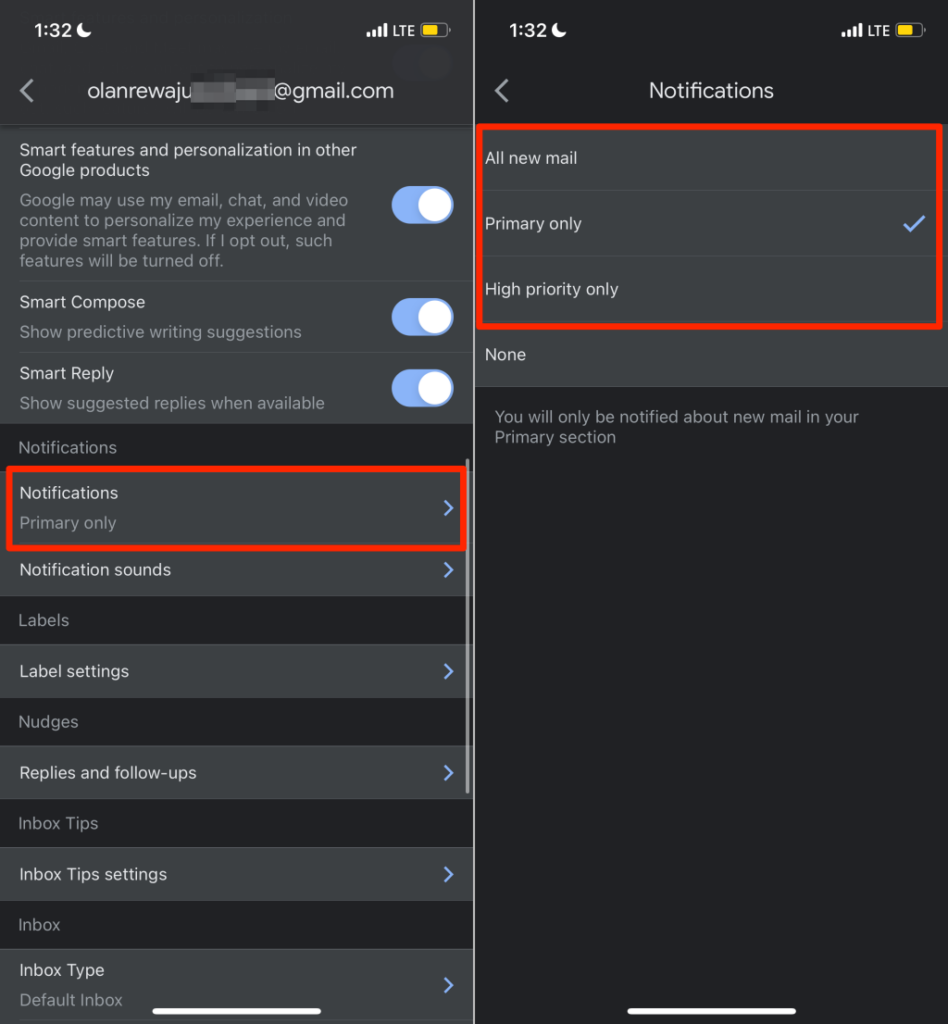
ตัวเลือก จดหมายใหม่ทั้งหมด จะส่งการแจ้งเตือนสำหรับอีเมลใหม่ทั้งหมดในกล่องจดหมายของคุณ ในขณะที่ "อีเมลหลักเท่านั้น" จะแจ้งให้คุณทราบเกี่ยวกับอีเมลใหม่ในส่วนหลักของกล่องจดหมายเท่านั้น เลือก ลำดับความสำคัญสูง เฉพาะ ในกรณีที่คุณต้องการรับการแจ้งเตือนสำหรับอีเมลที่ Gmail ระบุว่ามีลำดับความสำคัญสูง
เปลี่ยนการตั้งค่าการแจ้งเตือน Gmail บนเว็บ
เปิดกล่องจดหมาย Gmail ของคุณบนเว็บเบราว์เซอร์และทำตามขั้นตอนด้านล่าง
- เลือก ไอคอนรูปเฟือง ถัดจากแถบค้นหา และเลือก ดูการตั้งค่าทั้งหมด
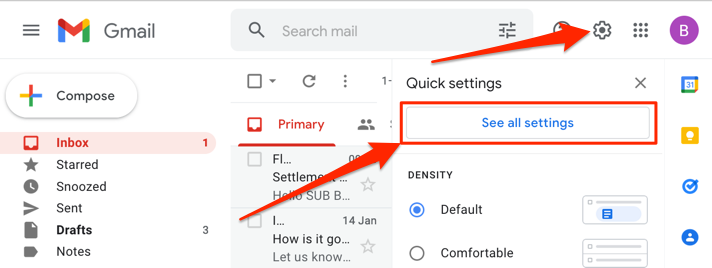
- ในแท็บ ทั่วไป ให้เลื่อนไปที่ส่วน "การแจ้งเตือนบนเดสก์ท็อป" และเลือก คลิกที่นี่เพื่อเปิดใช้งานการแจ้งเตือนบนเดสก์ท็อปสำหรับ Gmail
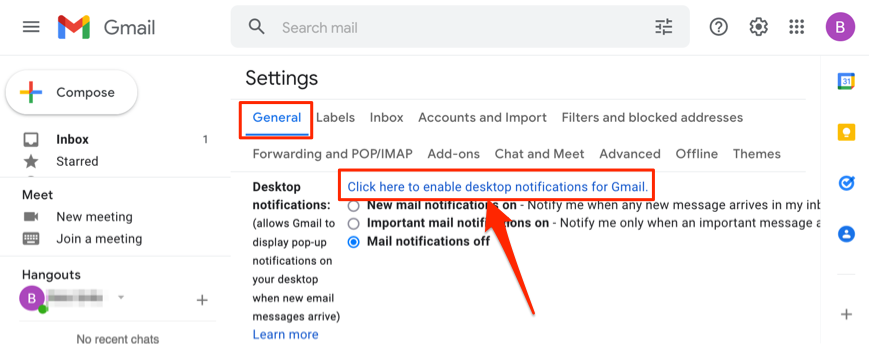
- เลือก อนุญาต บนพรอมต์ "แสดงการแจ้งเตือน" ที่ปรากฏขึ้นด้านล่างแถบที่อยู่
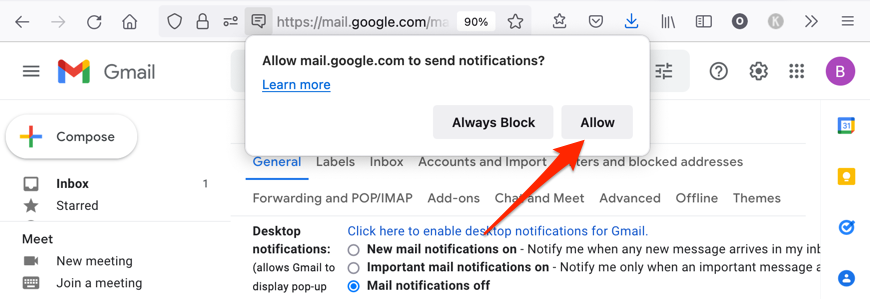
- จากนั้นเลือกการ แจ้งเตือนเมลใหม่ หรือเปิด การแจ้งเตือนเมลที่สำคัญ จากนั้นเลือกการแจ้งเตือนที่ต้องการในเมนูดรอปดาวน์ เสียงแจ้งเตือนของ Mail
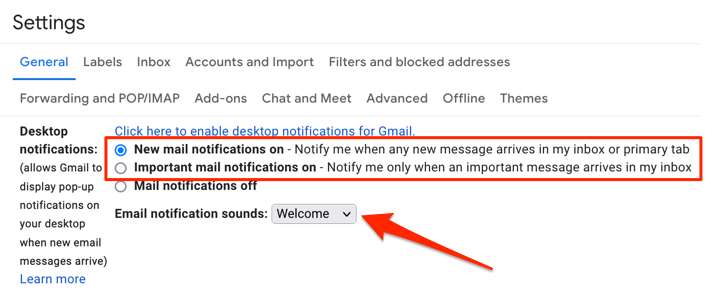
8. บังคับปิดและเปิด Gmail อีกครั้ง
การบังคับปิด Gmail บนอุปกรณ์มือถือของคุณสามารถแก้ไขปัญหาชั่วคราวของระบบ ทำให้แอปค้าง ขัดข้อง หรือไม่ตอบสนอง
บังคับปิด Gmail บน iPhone หรือ iPad
ขั้นตอนในการบังคับปิดแอปขึ้นอยู่กับรุ่นของ iPhone หรือ iPad ของคุณ
- เปิด iOS หรือ iPadOS App Switcher—ปัดขึ้นจากด้านล่างไปที่ตรงกลางหน้าจออุปกรณ์ของคุณ
หาก iPhone หรือ iPad ของคุณมีปุ่มโฮม ให้ดับเบิลคลิกที่ปุ่มเพื่อเปิด App Switcher
- ค้นหา Gmail และปัดขึ้นบนหน้าตัวอย่างแอพ ซึ่งจะบังคับปิด Gmail บน iPhone หรือ iPad ของคุณ
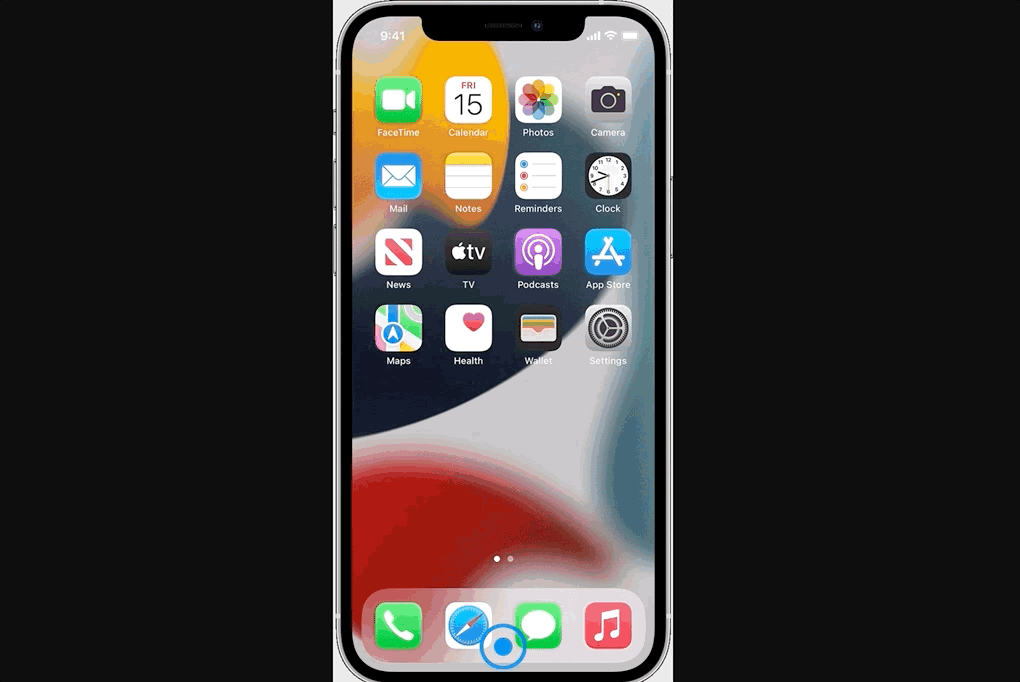
- ไปที่หน้าจอหลักของอุปกรณ์หรือไลบรารีแอป เปิด Gmail อีกครั้งและตรวจสอบว่าขณะนี้ใช้งานได้ตามที่คาดไว้หรือไม่
บังคับปิด Gmail ใน Android
ทำตามขั้นตอนด้านล่างเพื่อบังคับปิด Gmail บนอุปกรณ์ Android
- ไปที่หน้าจอหลักของอุปกรณ์หรือตัวเปิดใช้แอป กดไอคอนแอป Gmail ค้างไว้ แล้วเลือกไอคอน ข้อมูล
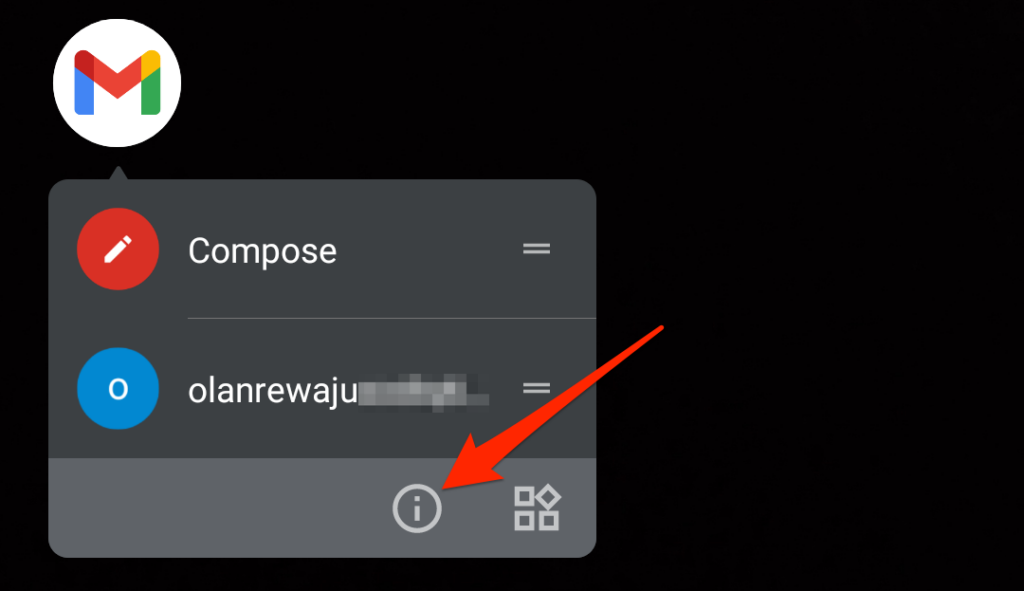
หรือเปิดแอป การตั้งค่า ไปที่ แอปและการแจ้งเตือน > ดูแอปทั้งหมด (หรือ ข้อมูลแอป ) แล้วเลือก Gmail
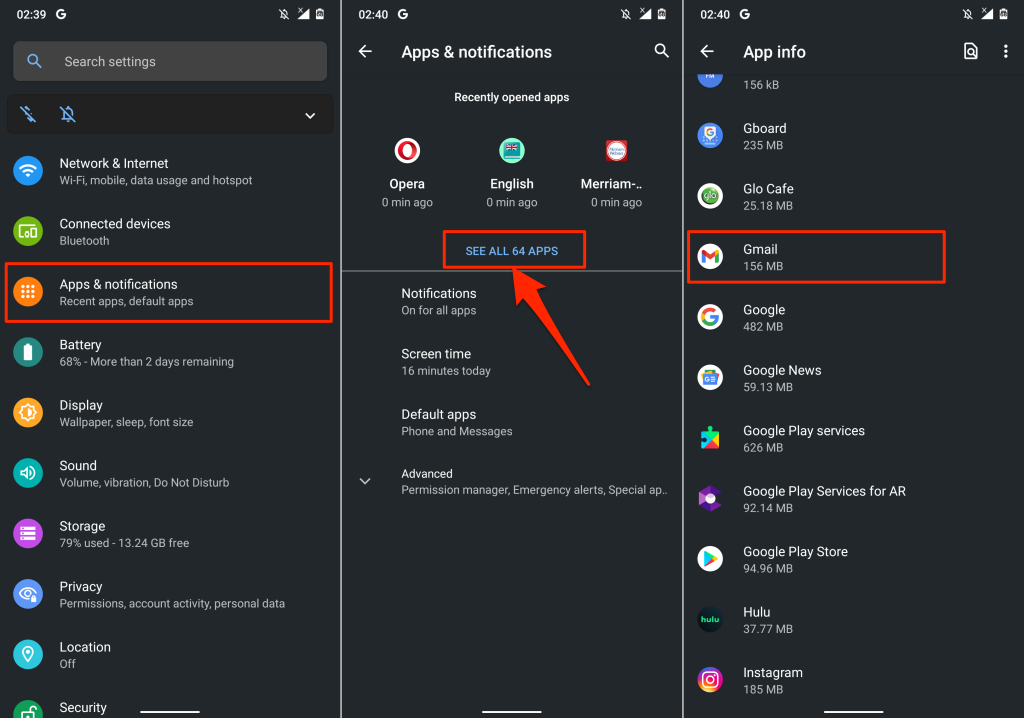
- แตะ บังคับหยุด เลือก ตกลง ในข้อความแจ้งการยืนยัน แล้วแตะ เปิด เพื่อเปิดใช้ Gmail อีกครั้ง
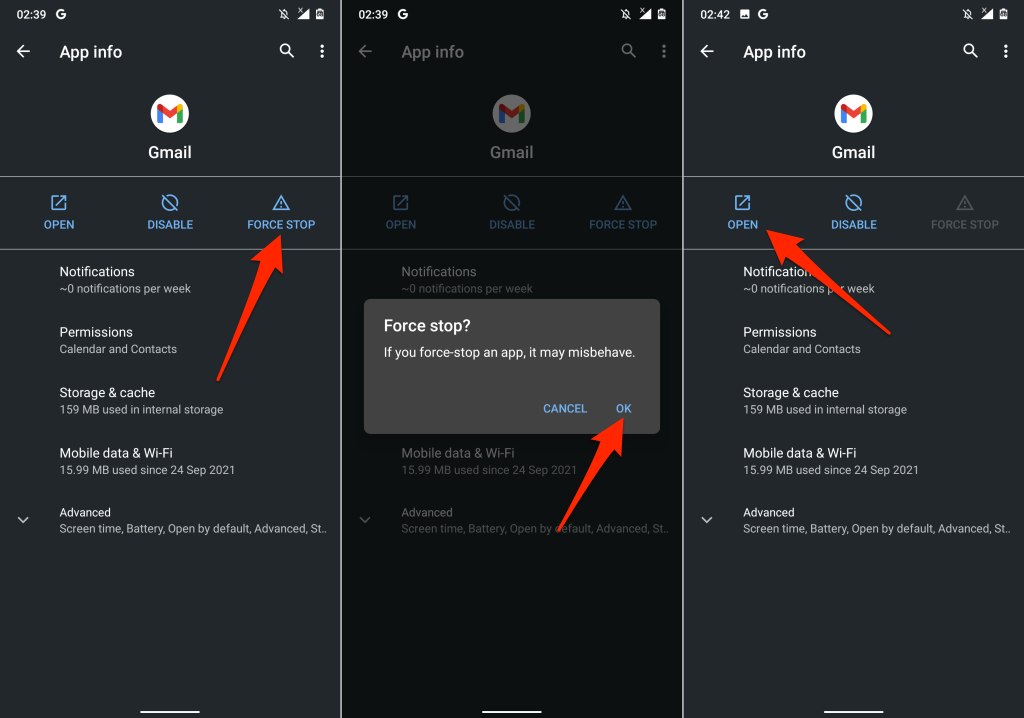
หากปัญหายังคงอยู่ ให้ล้างไฟล์แคชของแอปและข้อมูลพื้นที่จัดเก็บ แล้วลองอีกครั้ง ข้ามไปที่ส่วนถัดไปสำหรับคำแนะนำโดยละเอียด
9. ล้างแคช Gmail & ข้อมูลแอป
การสะสมของไฟล์แคชและข้อมูลแอปที่เสียหายอาจทำให้แอป Gmail ขัดข้องและแสดงความผิดปกติในรูปแบบอื่นๆ
บังคับปิด Gmail และทำตามขั้นตอนด้านล่างเพื่อล้างแคชและข้อมูลพื้นที่จัดเก็บของแอป
- ไปที่ การตั้งค่า > แอปและการแจ้งเตือน > ดูแอปทั้งหมด (หรือ ข้อมูลแอป ) > Gmail แล้วเลือกที่ เก็บข้อมูลและแคช
- แตะตัวเลือก ล้างแคช
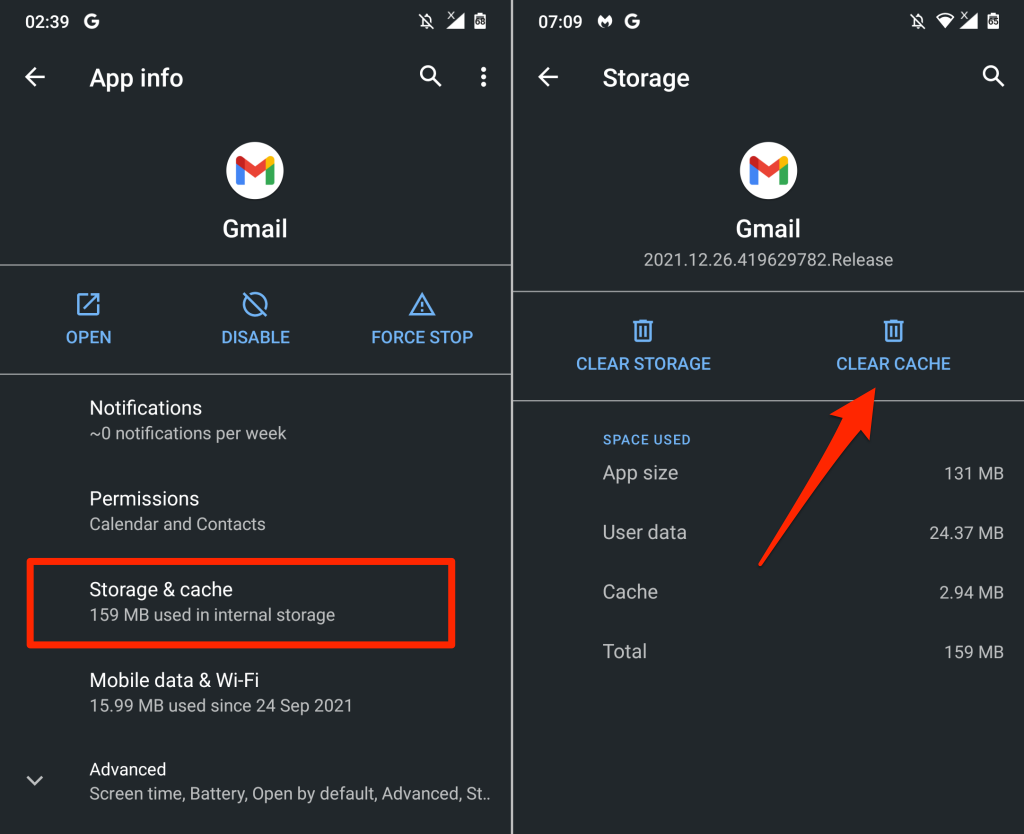
เปิด Gmail และตรวจสอบว่าตอนนี้ทำงานอย่างถูกต้องหรือไม่ มิเช่นนั้น ให้ลบข้อมูลของ Gmail ออกจากอุปกรณ์ของคุณหากการล้างที่เก็บข้อมูลแคชไม่สามารถแก้ปัญหาได้
- แตะ ล้างที่เก็บข้อมูล (หรือ ล้างข้อมูล ) และเลือก ตกลง บนข้อความแจ้งการยืนยัน
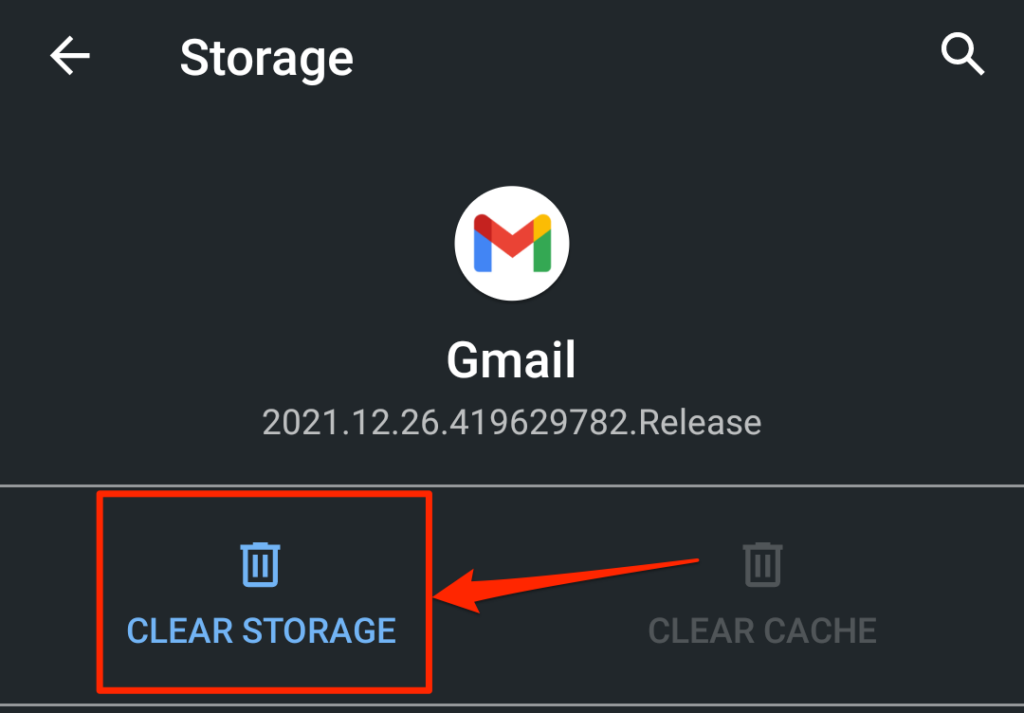
โปรดทราบว่าคุณจะต้องทำการปรับแต่งทั้งหมดที่ทำกับ Gmail ใหม่อีกครั้ง (เช่น การตั้งค่าการแจ้งเตือน ธีม การดำเนินการปัด ฯลฯ) หลังจากล้างข้อมูลของแอป
10. อัปเดต Gmail
ข้อบกพร่องของซอฟต์แวร์หรือความไม่เข้ากันของอุปกรณ์เป็นสาเหตุสำคัญของความล้มเหลว คุณอาจพบปัญหาในการใช้ Gmail หากเวอร์ชันแอปที่ติดตั้งในอุปกรณ์ของคุณล้าสมัยหรือเข้ากันไม่ได้กับอุปกรณ์ของคุณ
ไปที่ App Store ของอุปกรณ์ (Google Play Store หรือ Apple App Store) และอัปเดต Gmail เป็นเวอร์ชันล่าสุด หากปัญหายังคงอยู่ ให้ถอนการติดตั้งและติดตั้ง Gmail ใหม่จากอุปกรณ์ของคุณ ที่สามารถช่วยแก้ไขปัญหาด้านประสิทธิภาพเล็กน้อยได้เช่นกัน
11. รีสตาร์ทอุปกรณ์ของคุณ
คุณมี Gmail เวอร์ชันล่าสุดบนอุปกรณ์ของคุณหรือไม่? Gmail ยังคงทำงานไม่ถูกต้องหลังจากอัปเดตแอปหรือไม่ การรีบูตอุปกรณ์ของคุณสามารถแก้ไขปัญหาได้ ปิดอุปกรณ์ เปิดเครื่องใหม่ แล้วลองใช้ Gmail อีกครั้ง
ติดต่อฝ่ายสนับสนุนของ Google
หากการแก้ไขปัญหาเหล่านี้ไม่สามารถแก้ปัญหาได้ โปรดไปที่ศูนย์ช่วยเหลือของ Gmail เพื่อดูวิธีแก้ไขปัญหาที่เป็นไปได้เพิ่มเติมสำหรับปัญหา Gmail
