จะทำอย่างไรเมื่อพอร์ต USB ของคอมพิวเตอร์ของคุณหยุดทำงาน
เผยแพร่แล้ว: 2021-03-24หากคุณเคยประสบกับความเจ็บปวดจากการพยายามเสียบ USB หลายครั้ง โดยที่คอมพิวเตอร์ของคุณไม่รู้จักเท่านั้น เราจะรู้สึกถึงความเจ็บปวดของคุณ ฉันหมายความว่าพอร์ต USB มักจะทำงานไม่มีที่ติ ดังนั้นเมื่อเกิดข้อผิดพลาดก็น่ารำคาญ แม้ว่าปัญหาอาจเกิดจากหลายสาเหตุ แต่โดยปกติแล้วปัญหาจะแก้ไขได้ค่อนข้างตรงไปตรงมา นั่นเป็นข่าวดี
หากคุณประสบปัญหากับพอร์ต USB ที่ผิดพลาด เราได้รวบรวมเคล็ดลับมากมายเกี่ยวกับวิธีการแก้ไข ไม่ว่าคอมพิวเตอร์ของคุณจะใช้แพลตฟอร์มใด เราจะแสดงวิธีแก้ไขปัญหาพอร์ต USB ที่มีปัญหา
เวลาสำหรับการทดสอบบางอย่าง

เอาล่ะ สิ่งแรกที่ต้องทำคือแยกแยะอุปกรณ์ที่คุณกำลังพยายามเสียบว่าเป็นสาเหตุของปัญหา ลองเสียบเข้ากับพอร์ต USB อื่น หากคุณมีพอร์ต USB ที่ด้านข้างของแล็ปท็อปทั้งสองข้าง ให้ใช้พอร์ตอีกด้านหนึ่ง เนื่องจากโดยปกติแล้วจะต่อเข้ากับหัวต่อเดียวกันหากอยู่บนขอบเดียวกัน ดังนั้นคุณอาจพบปัญหาเดียวกัน
หากอุปกรณ์ใช้งานได้ แสดงว่าถึงเวลาต้องแก้ไขปัญหาพอร์ต USB เดิมแล้ว หากไม่เป็นเช่นนั้น ก็ถึงเวลาแก้ไขปัญหาอุปกรณ์ที่คุณใช้อยู่ หากเป็นไดรฟ์ USB และคุณไม่สามารถฟอร์แมตใหม่ได้ คุณจะต้องเปลี่ยนใหม่ โชคดีที่ตอนนี้ไดรฟ์ USB มีราคาถูกที่จะเปลี่ยน
สัญญาณของพอร์ต USB ที่ล้มเหลวอาจเป็นอุปกรณ์ที่คุณเสียบปลั๊กโดยระบบปฏิบัติการของคุณไม่สามารถตรวจพบได้ หรือคุณอาจได้รับข้อความแสดงข้อผิดพลาดจากระบบปฏิบัติการที่จะชี้ให้คุณเห็นแนวทางที่ถูกต้องในการแก้ไขปัญหา ไม่ว่าจะด้วยวิธีใด ขั้นตอนแรกของการแก้ไขปัญหาคือทำให้มีลักษณะทางกายภาพ
- มันสะอาดไหม?
- มีฝุ่นหรือขนปุยติดอยู่ข้างในหรือไม่?
- ชิ้นส่วนโลหะดูเรียงกันถูกต้องหรือไม่?
ถ้ามันสกปรก ให้หยิบไม้จิ้มฟันแล้วดึงเศษผ้าและขยะอื่นๆ ออก คุณอาจอยากใช้ลมอัดหรือเครื่องดูดฝุ่น แต่อย่าทำเช่นนั้น อากาศอัดอาจดันขยะนั้นเข้าไปในคอมพิวเตอร์มากขึ้น และเครื่องดูดฝุ่นก็สามารถสร้างประจุไฟฟ้าสถิตย์ ซึ่งทำให้พอร์ตเสียหายมากขึ้น
เมื่อทำความสะอาดแล้ว ให้หยิบสาย USB แล้วเสียบเข้าไป จับที่ตัวปลั๊กแล้วขยับไปมา จากด้านหนึ่งไปอีกด้านหนึ่ง และจากบนลงล่าง ถ้ามันรู้สึกมั่นคง คุณก็ (น่าจะ) ดีที่จะไป ถ้ามันขยับไปมาและรู้สึกหลวม แสดงว่าคุณมีปัญหาอื่นที่ต้องแก้ไข
หากฮาร์ดแวร์พอร์ต USB ของคุณเสีย

หากคุณเห็นว่า USB ของคุณมีความเสียหายทางกายภาพ และรู้สึกว่าทักษะการบัดกรีของคุณขึ้นอยู่กับงาน คุณสามารถซ่อมแซมได้ด้วยตัวเอง ก่อนที่คุณจะเริ่ม การหาร้านซ่อมที่ผ่านการรับรอง (หรือผู้ผลิต) มาซ่อมให้คุณอาจง่ายกว่า โดยเฉพาะอย่างยิ่งสำหรับแล็ปท็อป ซึ่งทุกครั้งที่คุณแยกชิ้นส่วน คุณอาจเสี่ยงต่อการทำลายส่วนประกอบขนาดเล็กทุกประเภท
หากคุณยังคงต้องการดำเนินการ ให้ค้นหาวิดีโอ YouTube บางส่วนเพื่อดูว่าคุณกำลังทำอะไรอยู่ และพยายามหาวิดีโอที่แสดงรุ่นแล็ปท็อปเฉพาะของคุณ เพราะพวกเขาล้วนมีนิสัยใจคอเฉพาะในกระบวนการถอดแยกชิ้นส่วน เมื่อมันแยกออกจากกัน ก็หวังว่าจะเป็นเพียงกรณีของการ desoldering พอร์ตที่ชำรุดและบัดกรีในการเปลี่ยน
ถึงเวลาสำหรับการแก้ไขซอฟต์แวร์แล้ว
โอเค คุณอาจจะคร่ำครวญ แต่สิ่งแรกที่ต้องทำหากพอร์ต USB ของคุณดูเหมือนจะไม่ทำงานคือรีบูตเครื่องคอมพิวเตอร์ ฉันหมายความว่ามันอยู่ในขั้นตอนการแก้ไขปัญหาอย่างเป็นทางการของ Microsoft สำหรับอุปกรณ์ USB ดังนั้นจึงต้องมีน้ำหนักบ้าง บันทึกสิ่งที่คุณกำลังทำงานอยู่ และรีบูตระบบของคุณ หากระบบรู้จักอุปกรณ์หลังจากรีบูต คุณก็ควรไปต่อ แต่ถ้าเกิดขึ้นบ่อยครั้ง อาจเป็นสัญญาณว่าอุปกรณ์นั้นหรืออย่างอื่นในระบบของคุณมีข้อบกพร่อง
ถึงเวลาตรวจสอบตัวจัดการอุปกรณ์
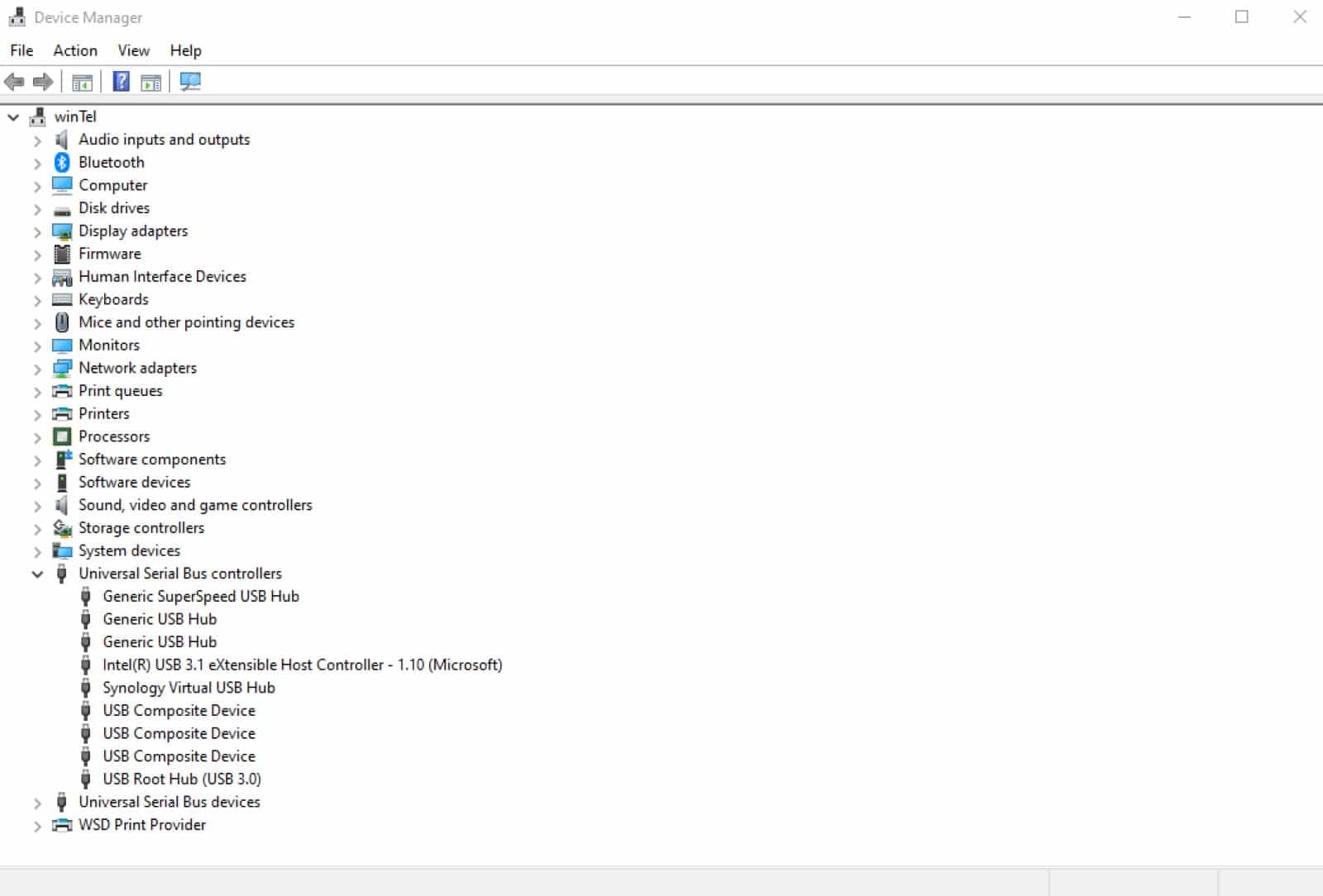
สำหรับพีซี วิธีที่ง่ายที่สุดในการเข้าถึง Device Manager คือการคลิกขวาที่เมนู Start จากนั้นเลือก Device Manager จากรายการที่ปรากฏขึ้น รายการนี้จะแสดงรายการทุกอย่างที่ติดตั้งบนคอมพิวเตอร์ของคุณและคุณต้องการเลื่อนลงมาจนกว่าคุณจะเห็น Universal Serial Bus Controllers ขยายรายการนั้นโดยคลิกที่รายการ จากนั้นมองหา USB Host Controller อาจมีหลายประเภทในรายการ แต่ทั้งหมดจะบอกว่าสามคำนั้น
หากคุณไม่เห็นคำสามคำนั้น อาจเป็นปัญหาได้ คลิกขวาที่รายการ จากนั้นเลือก Scan for hardware changes ซึ่งจะตรวจสอบคอมพิวเตอร์ของคุณ ค้นหาคอนโทรลเลอร์ USB ที่ผิดพลาด และติดตั้งหากเป็นไปได้

หากไม่ได้ผล ให้ลองติดตั้งตัวควบคุมโฮสต์ USB ใหม่ คลิกขวา ที่แต่ละรายการในรายการ เลือก ถอนการติดตั้ง และรีบูตเครื่องคอมพิวเตอร์เมื่อคุณถอนการติดตั้งทั้งหมดเสร็จแล้ว
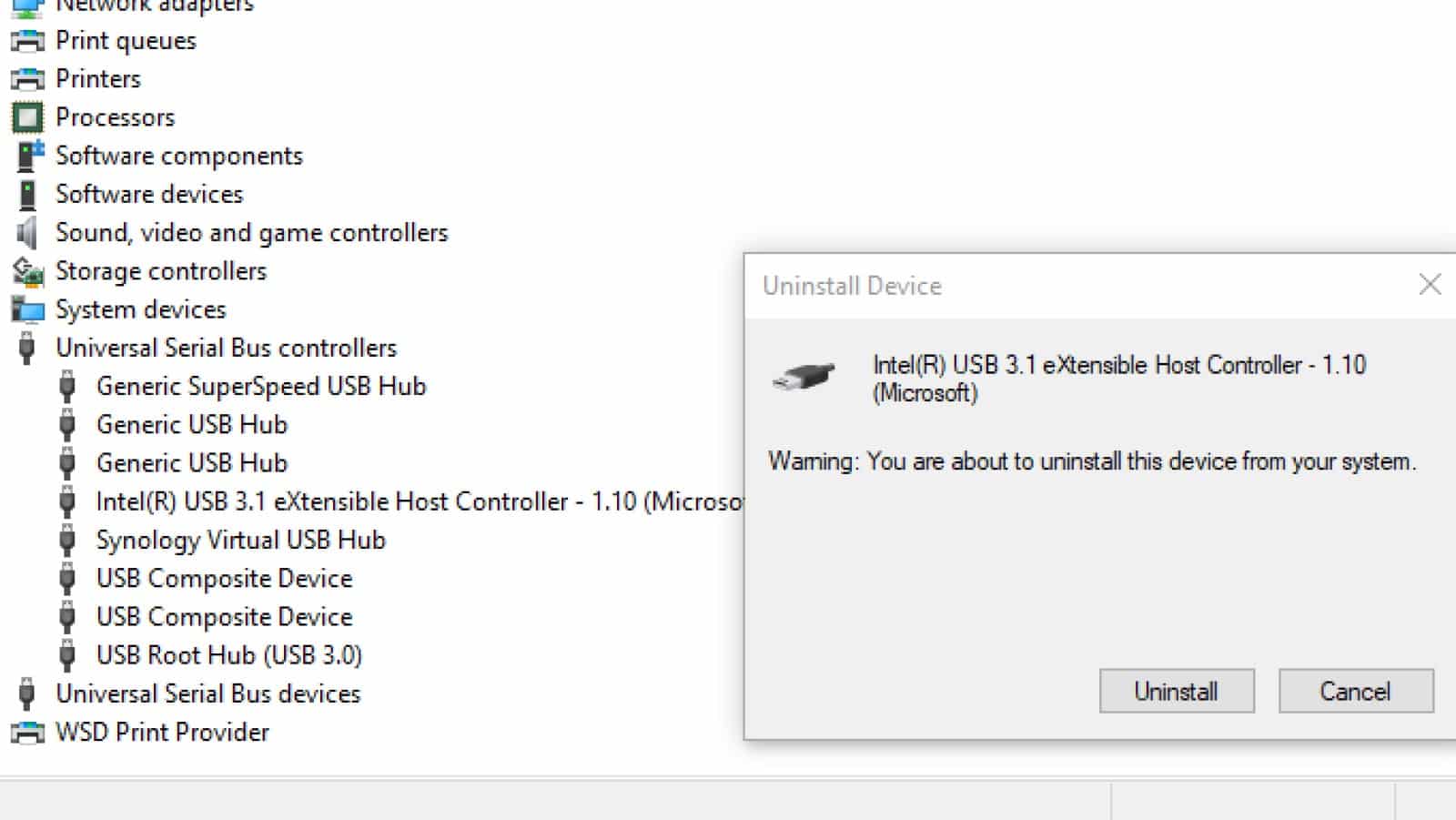
การรีบูตนั้นควรติดตั้ง USB Host Controllers ใหม่ทั้งหมด ซึ่งสามารถแก้ไขปัญหาเกี่ยวกับพอร์ต USB ของคุณได้ โปรดจำไว้ว่า หากเมาส์และคีย์บอร์ดของคุณเชื่อมต่อผ่าน USB พวกมันอาจหยุดทำงานในขณะที่คุณถอนการติดตั้งโฮสต์คอนโทรลเลอร์
ตรวจสอบการตั้งค่าพลังงาน
การตั้งค่า Windows อาจทำให้อุปกรณ์ USB ของคุณเข้าสู่โหมดสลีป ซึ่งจะแทนที่การตั้งค่าคอนโทรลเลอร์ USB ของคุณ กรณีนี้มักเกิดขึ้นกับแล็ปท็อป ซึ่ง Windows จะตั้งค่าพลังงานเพื่อประหยัดแบตเตอรี่ แต่อาจเป็นปัญหาบนเดสก์ท็อปที่ Windows ตั้งค่าเริ่มต้นสำหรับพลังงานอย่างไม่ถูกต้อง
ต่อไปนี้เป็นวิธีปิด USB Selective Suspend
คลิกที่ เมนู Start และพิมพ์ "Control Panel "
คลิกที่ แผงควบคุม จากรายการที่ปรากฏขึ้น
ไปที่ ฮาร์ดแวร์และเสียง > ตัวเลือกพลังงาน
คลิก เปลี่ยนการตั้งค่าแผน ถัดจากแผนการใช้พลังงานที่เลือก จากนั้นคลิก เปลี่ยนการตั้งค่าพลังงานขั้นสูง ในหน้าจอถัดไป
ค้นหาการ ตั้งค่า USB ในรายการ ดับเบิลคลิกเพื่อขยาย และเลือก การตั้งค่าระงับการเลือก USB
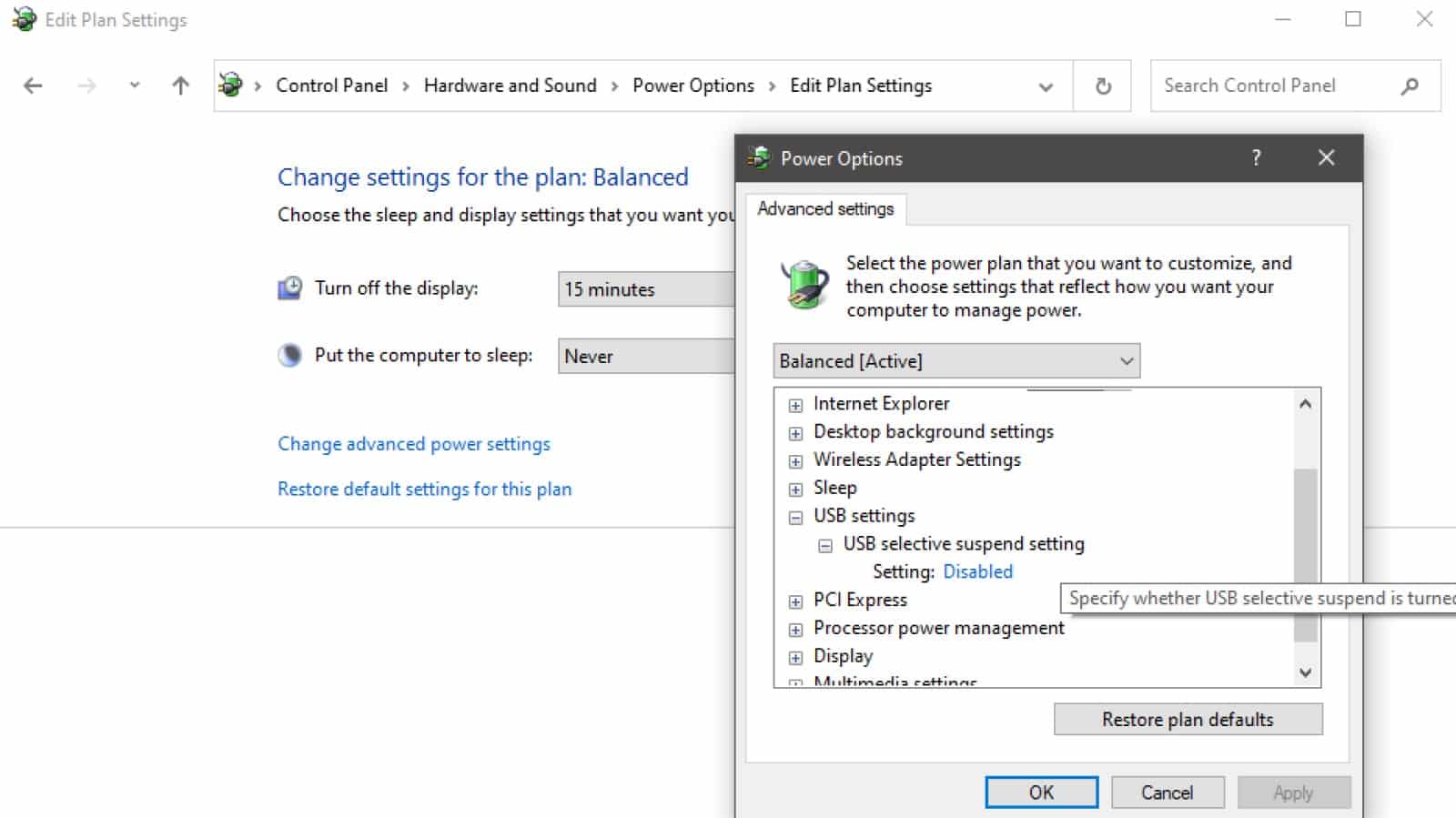
เปลี่ยนการตั้งค่าเป็น Disabled ในเมนูแบบเลื่อนลง
คลิก Apply จากนั้นยืนยันด้วย OK
รีบูทพีซีของคุณเพื่อให้แน่ใจว่ามีการใช้การเปลี่ยนแปลง
หากคุณมีพอร์ต USB ที่ตรวจไม่พบอุปกรณ์ที่เสียบอยู่ พอร์ตเหล่านั้นควรจะปรากฏขึ้นในขณะนี้
หากคุณเป็นเจ้าของ Mac
สิ่งแรกที่ต้องตรวจสอบคือพอร์ต USB ทั้งหมดของคุณหยุดทำงานหรือเป็นเพียงพอร์ตเดียว ดูซิ ไม่น่าเป็นไปได้มากที่พอร์ตทั้งหมดของคุณจะล้มเหลวในครั้งเดียว ดังนั้นจึงอาจเป็นการแก้ไขซอฟต์แวร์ คุณได้ครอบคลุม Osxdaily ถ้าใช่ ด้วยงานง่ายๆ สองสามอย่างเพื่อให้พอร์ตของคุณทำงานได้อีกครั้ง
หากคุณมี MacBook, MacBook Pro หรือ MacBook Air คุณสามารถลองใช้วิธีนี้:
- ปิด เครื่อง MacBook ของคุณและตรวจดูให้แน่ใจว่าสายไฟเชื่อมต่ออยู่
- เมื่อปิด MacBook ให้ กด Shift+Control+Option+Power ค้างไว้พร้อมกัน
- เมื่อไฟบนอะแดปเตอร์แปลงไฟของคุณเริ่มกะพริบหรือเปลี่ยนสี แสดงว่าการรีเซ็ตเสร็จสมบูรณ์
- บูตเครื่อง MacBook ของคุณและดูว่าพอร์ต USB ทำงานอีกครั้งหรือไม่
หากไม่ได้ผล อาจเป็นไปได้ว่าอุปกรณ์ USB นั้นใช้ไม่ได้บน Mac หรือคุณอาจต้องติดต่อฝ่ายสนับสนุนของ Apple เพื่อขอความช่วยเหลือจากผู้เชี่ยวชาญ
หากขั้นตอนเหล่านี้ไม่ได้ผล อาจถึงเวลาที่ต้องให้ผู้เชี่ยวชาญมีส่วนร่วม
ตอนนี้ คุณรู้แล้วว่าแม้ว่าพอร์ต USB ของคุณจะหยุดทำงาน แต่คุณมีตัวเลือกให้ลองและแก้ไขโดยไม่ต้องส่งคอมพิวเตอร์ไปให้ผู้ผลิต หากคุณเห็นความเสียหายทางกายภาพและไม่อยากซ่อมด้วยตัวเอง คุณสามารถนำไปที่ร้านซ่อมอุปกรณ์อิเล็กทรอนิกส์ในพื้นที่ ซึ่งเป็นการซ่อมแซมตามปกติสำหรับมืออาชีพมากประสบการณ์
มีความคิดเกี่ยวกับเรื่องนี้หรือไม่? แจ้งให้เราทราบด้านล่างในความคิดเห็นหรือดำเนินการสนทนาไปที่ Twitter หรือ Facebook ของเรา
คำแนะนำของบรรณาธิการ:
- แล็ปท็อปเล่นเกมที่ดีที่สุดในปี 2021: ตัวเลือกที่ดีที่สุดที่เงินสามารถซื้อได้ในตอนนี้
- ค่าใช้จ่ายในการสร้างพีซีที่เปรียบเทียบกับ Xbox Series X หรือ PS5 . มีดังนี้
- ตอนนี้เกม Steam สามารถสตรีมจากพีซีของคุณไปยังทุกคนได้ฟรี
- สุดยอดคู่มือการตั้งค่าโต๊ะทำงานที่บ้านเพราะข้างนอกถูกยกเลิก
