การ์ดจอไม่ทำงาน? นี่คือสิ่งที่ต้องทำ [แก้ไขง่าย ๆ ]
เผยแพร่แล้ว: 2022-09-19การ์ดกราฟิกคือหัวใจสำคัญของนักเล่นเกม ทำให้พวกเขาเล่นเกมที่เน้นกราฟิกบนพีซีได้ เกมสมัยใหม่ส่วนใหญ่ต้องการการ์ดกราฟิก และหากไม่มี แคตตาล็อกเกมที่คุณสามารถเพลิดเพลินได้จะลดลงอย่างมาก
แม้ว่าการไม่มีการ์ดกราฟิกจะทำให้ท้อใจ แต่การมีการ์ดกราฟิกแล้วไม่ถูกตรวจจับนั้นช่างน่าเศร้าและน่าหงุดหงิดจริงๆ
บางครั้ง ผู้ใช้อาจพบว่าพีซีของตนหยุดการตรวจจับการ์ดกราฟิกโดยไม่แสดงเหตุผลใดๆ สิ่งนี้อาจเกิดขึ้นกับการ์ดกราฟิกที่ซื้อใหม่
หากคุณกำลังเผชิญหน้าด้วยตัวเอง อย่าตกใจ เพราะฉันได้ให้คำแนะนำฉบับสมบูรณ์เกี่ยวกับวิธีการค้นหาสาเหตุที่ตรวจไม่พบการ์ดแสดงผลและวิธีการแก้ไข
- จะทำอย่างไรเมื่อตรวจไม่พบกราฟิกการ์ด
- วิธีที่ 1: เปิดใช้งานไดรเวอร์กราฟิก
- วิธีที่ 2: รีสตาร์ทไดรเวอร์กราฟิกของคุณ
- วิธีที่ 3: ตรวจสอบว่าได้ติดตั้งไดรเวอร์กราฟิกที่ถูกต้องหรือไม่
- เพื่อแก้ไขปัญหาต่าง ๆ ของพีซี เราขอแนะนำ DriverFix
- วิธีที่ 4: ติดตั้งไดรเวอร์กราฟิกใหม่
- วิธีที่ 5: ตรวจสอบว่าเชื่อมต่อสายเคเบิลอย่างถูกต้องหรือไม่
- วิธีที่ 6: ติดตั้งการ์ดแสดงผลใหม่
- วิธีที่ 7: อัปเดต BIOS
- วิธีที่ 8: ตรวจสอบปัญหาฮาร์ดแวร์อื่นๆ
- วิธีที่ 9: ซ่อมแซมหรือซื้อกราฟิกการ์ดใหม่
- ห่อ
จะทำอย่างไรเมื่อตรวจไม่พบกราฟิกการ์ด
คุณต้องพิจารณาหลายๆ อย่างเมื่อการ์ดกราฟิกของคุณไม่ทำงาน ทำตามวิธีแก้ไขปัญหาที่ฉันได้ให้ไว้ด้านล่าง และคุณควรจะสามารถแก้ปัญหานี้ได้
วิธีที่ 1: เปิดใช้งานไดรเวอร์กราฟิก
สมมติว่าจู่ๆ พีซีของคุณตรวจไม่พบไดรเวอร์กราฟิกหรือเปลี่ยนเป็นกราฟิกในตัวโดยอัตโนมัติ
ในกรณีนั้น คุณต้องตรวจสอบว่าไดรเวอร์กราฟิกเฉพาะถูกปิดใช้งานจากตัวจัดการอุปกรณ์หรือไม่
มันค่อนข้างง่าย และนี่คือวิธีที่คุณสามารถทำได้:
- พิมพ์ Device Manager บนแถบค้นหาของ Windows แล้วเลือกผลลัพธ์ด้านบน
- มองหาตัวเลือกการ์ดแสดงผลและขยาย
- คลิกขวาที่ไดรเวอร์กราฟิกและคลิกที่ตัวเลือก Enable Device
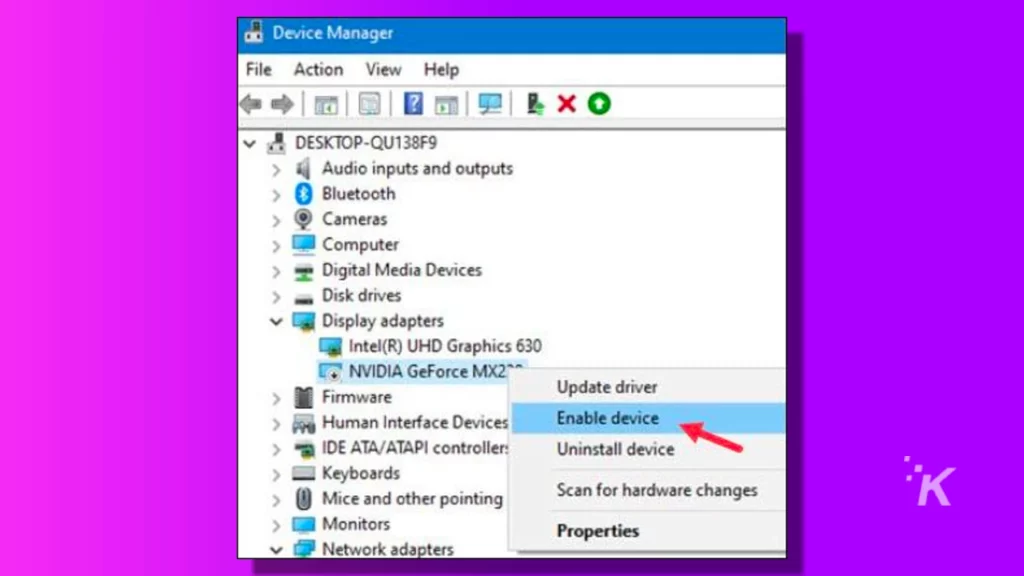
หมายเหตุ : หากไม่มีตัวเลือก Enable Device และคุณปิดใช้งาน แสดงว่าไดรเวอร์กราฟิกเปิดใช้งานอยู่แล้ว คุณสามารถไปที่แนวทางแก้ไขปัญหาถัดไปได้ง่ายๆ
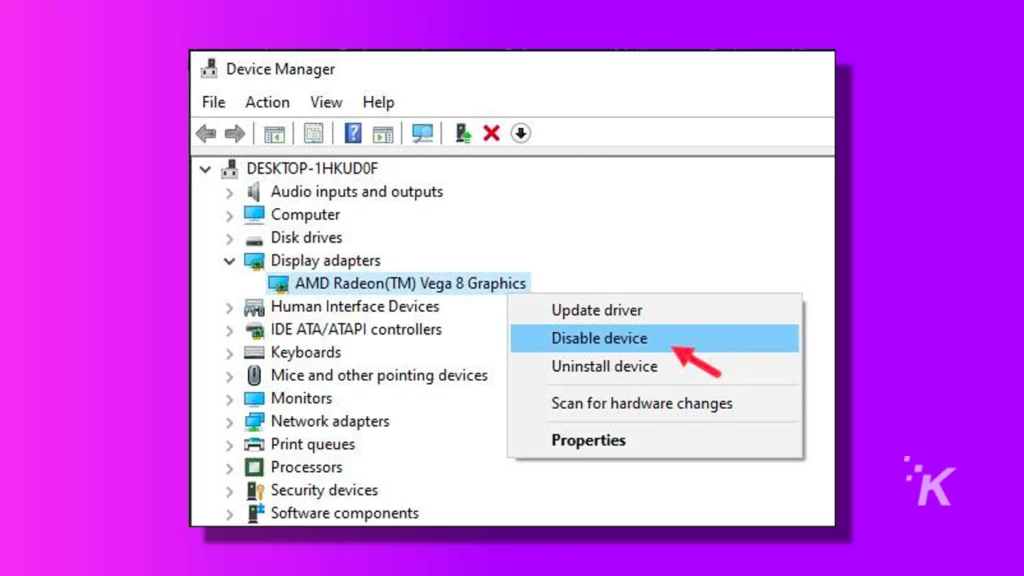
หลังจากเปิดใช้งานไดรเวอร์กราฟิกแล้ว พีซีของคุณควรตรวจพบการ์ดแสดงผล
วิธีที่ 2: รีสตาร์ทไดรเวอร์กราฟิกของคุณ
อีกวิธีแก้ไขง่ายๆ สำหรับปัญหานี้คือการรีสตาร์ทไดรเวอร์กราฟิก เมื่อพีซีของคุณตรวจไม่พบการ์ดแสดงผล การรีสตาร์ทไดรเวอร์กราฟิกอาจบังคับให้ตรวจพบหากปัญหาเกี่ยวข้องกับไดรเวอร์
การรีสตาร์ทไดรเวอร์กราฟิกจะรีเซ็ตไดรเวอร์กราฟิก Windows จะทำสิ่งนี้โดยอัตโนมัติเมื่อไดรเวอร์แสดงผลขัดข้องเพื่อกู้คืนโดยกำหนดค่าเริ่มต้นไดรเวอร์จอแสดงผลใหม่
คุณยังสามารถรีเซ็ตไดรเวอร์กราฟิกได้ด้วยตนเอง ดังที่แสดงไว้ที่นี่ ซึ่งสามารถแก้ไขปัญหานี้ได้
วิธีที่ 3: ตรวจสอบว่าได้ติดตั้งไดรเวอร์กราฟิกที่ถูกต้องหรือไม่
อีกสิ่งที่คุณต้องตรวจสอบคือติดตั้งไดรเวอร์กราฟิกที่ถูกต้องหรือไม่ สิ่งนี้มีความเกี่ยวข้องอย่างยิ่งหากคุณซื้อการ์ดกราฟิกใหม่หรือหากโปรเซสเซอร์มาพร้อมกับกราฟิกในตัว
Windows สามารถตรวจจับกราฟิกในตัวและติดตั้งไดรเวอร์แทนการ์ดแสดงผลเฉพาะได้
นอกจากนี้ แม้ว่า Windows จะตรวจพบการ์ดแสดงผลเฉพาะตัวใหม่ แต่จะติดตั้งเฉพาะไดรเวอร์เริ่มต้นเท่านั้น
การติดตั้งไดรเวอร์ที่ถูกต้องสามารถช่วยคุณแก้ปัญหานี้ได้ ดังนั้นจะติดตั้งไดรเวอร์กราฟิกที่ถูกต้องได้อย่างไร?
มันค่อนข้างง่ายเพราะคุณต้องการเพียงซอฟต์แวร์ที่ถูกต้องเพื่อติดตั้งโดยอัตโนมัติ การใช้การ์ดกราฟิก Nvidia คุณต้องใช้ GeForce Experience
ในทำนองเดียวกัน ผู้ใช้กราฟิกการ์ด AMD จำเป็นต้องติดตั้งซอฟต์แวร์ Radeon
เพื่อแก้ไขปัญหาต่าง ๆ ของพีซี เราขอแนะนำ DriverFix
ซอฟต์แวร์นี้จะช่วยให้ไดรเวอร์ของคุณทำงานอยู่เสมอ ทำให้คุณปลอดภัยจากข้อผิดพลาดทั่วไปของคอมพิวเตอร์และความล้มเหลวของฮาร์ดแวร์ ตรวจสอบไดรเวอร์ทั้งหมดของคุณในสามขั้นตอนง่ายๆ:
- ดาวน์โหลด DriverFix (ไฟล์ดาวน์โหลดที่ตรวจสอบแล้ว)
- คลิก เริ่มสแกน เพื่อค้นหาเครื่องอบแห้งที่มีปัญหาทั้งหมด
- คลิก อัปเดตไดรเวอร์ เพื่อรับเวอร์ชันใหม่และหลีกเลี่ยงระบบทำงานผิดปกติ
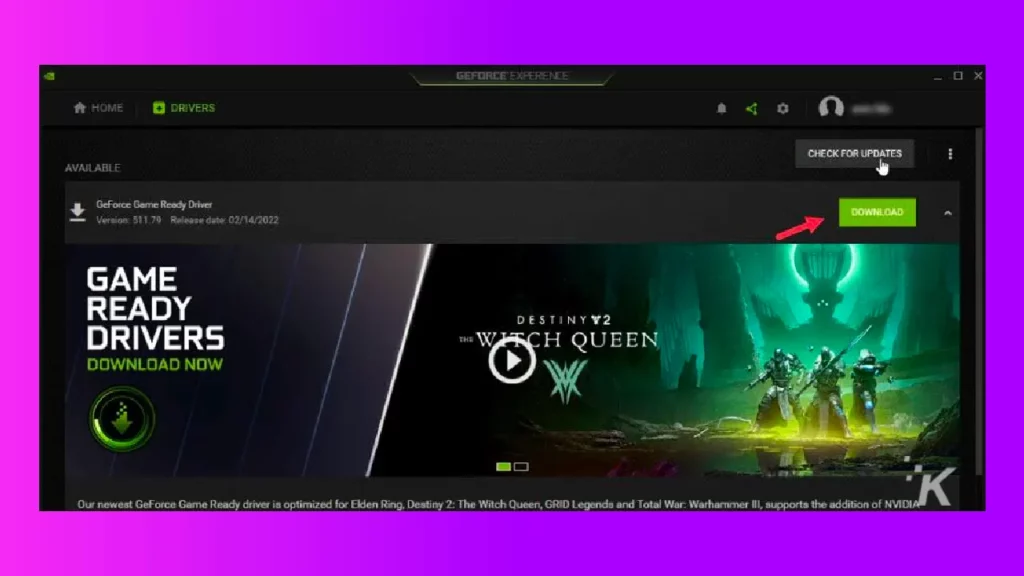
การเรียกใช้แอปพลิเคชันเหล่านี้จะติดตั้งไดรเวอร์ที่เกี่ยวข้องโดยอัตโนมัติ และคุณสามารถอัปเดตเพิ่มเติมได้จากที่เดียวกัน
วิธีที่ 4: ติดตั้งไดรเวอร์กราฟิกใหม่
หากไดรเวอร์กราฟิกเสียหาย แสดงว่าพีซีของคุณอาจตรวจไม่พบการ์ดแสดงผล ลองติดตั้งไดรเวอร์กราฟิกใหม่และดูว่าสามารถแก้ไขปัญหานี้ได้หรือไม่
นี่คือวิธีที่คุณสามารถติดตั้งไดรเวอร์กราฟิกของคุณใหม่:

- เปิดตัวจัดการอุปกรณ์อีกครั้งและขยายการ์ดแสดงผล
- คลิกขวาที่ไดรเวอร์กราฟิกและเลือกตัวเลือกถอนการติดตั้งอุปกรณ์
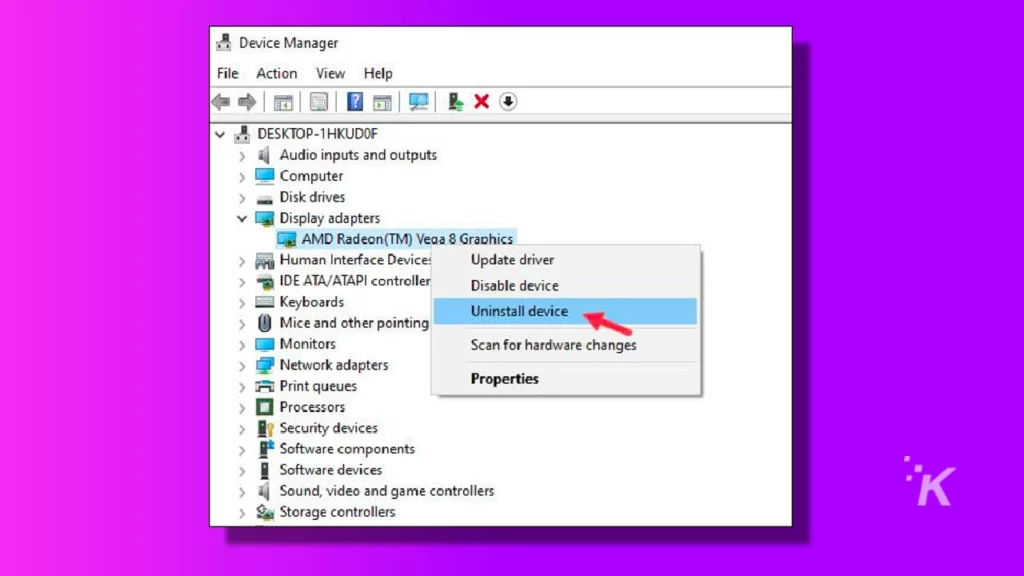
- ทำตามคำแนะนำบนหน้าจอเพื่อถอนการติดตั้งไดรเวอร์อย่างสมบูรณ์
- รีสตาร์ทพีซีของคุณ
คุณสามารถติดตั้งไดรเวอร์กราฟิกใหม่โดยใช้ GeForce Experience หรือ Radeon ตามที่กล่าวไว้ในวิธีที่ 3
วิธีที่ 5: ตรวจสอบว่าเชื่อมต่อสายเคเบิลอย่างถูกต้องหรือไม่
ตอนนี้เรากำลังย้ายไปยังสาเหตุที่เกี่ยวข้องกับฮาร์ดแวร์ที่อาจนำไปสู่ปัญหานี้
สิ่งแรกที่คุณต้องตรวจสอบคือ จอภาพเชื่อมต่อกับกราฟิกในตัว พอร์ตบนเมนบอร์ด หรือเชื่อมต่อกับการ์ดกราฟิกโดยตรง

หนึ่งในข้อผิดพลาดมากมายที่ผู้ใช้ที่ไม่เข้าใจเทคโนโลยีทำคือเชื่อมต่อสาย HDMI หรือสาย Display เข้ากับพอร์ตของเมนบอร์ดแทนการ์ดจอ
นี่อาจเป็นสาเหตุที่ตรวจไม่พบการ์ดแสดงผลของคุณ
ตรวจสอบให้แน่ใจว่าสายเคเบิลเสียหายหรือฉีกขาด การดูแลสายเคเบิลเหล่านี้มีความสำคัญเนื่องจากมีแนวโน้มที่จะฉีกขาด
วิธีที่ 6: ติดตั้งการ์ดแสดงผลใหม่
สิ่งต่อไปที่คุณสามารถทำได้คือตรวจสอบให้แน่ใจว่าการ์ดแสดงผลอยู่ในสล็อต PCIe x16 อย่างถูกต้อง
ผู้สร้างพีซีรายใหม่มักมีปัญหาในการจัดวางการ์ดกราฟิกอย่างถูกต้อง ไม่ใช้แรงที่จำเป็นเพราะกลัวว่าเมนบอร์ดจะเสียหาย
หากการ์ดกราฟิกติดตั้งไม่ถูกต้อง พีซีของคุณจะตรวจไม่พบ
ดังนั้น ให้ปิดพีซี ถอดสายไฟ เปิดตู้พีซี และตรวจดูว่าการ์ดกราฟิกเข้าที่อย่างถูกต้องหรือไม่ ถอดออกแล้วติดตั้งใหม่ จากนั้นเปิดพีซี

ตอนนี้ ตรวจสอบว่าพีซีของคุณตรวจพบการ์ดกราฟิกหรือไม่ หากไม่เป็นเช่นนั้น คุณสามารถลองอีกวิธีหนึ่งคือถอดการ์ดกราฟิกออกแล้ววางลงบนพีซีเครื่องอื่น
ตรวจสอบว่าการ์ดแสดงผลทำงานบนพีซีเครื่องอื่นหรือไม่ ถ้าเป็นเช่นนั้นให้ย้ายไปที่วิธีแก้ไขปัญหาถัดไป หากไม่เป็นเช่นนั้น ให้ย้ายไปที่วิธีแก้ไขปัญหาสุดท้าย
วิธีที่ 7: อัปเดต BIOS
หากการ์ดแสดงผลทำงานบนพีซีเครื่องอื่น แสดงว่าอาจเป็นปัญหาฮาร์ดแวร์หรือ BIOS สิ่งที่คุณสามารถทำได้ตอนนี้คืออัปเดต BIOS
คุณต้องไปที่เว็บไซต์ของผู้ผลิตเมนบอร์ดของคุณและอ่านคำแนะนำเกี่ยวกับวิธีการอัปเดต
โปรดจำไว้เสมอว่าการอัปเดต BIOS นั้นมีความเสี่ยง และคุณจำเป็นต้องดำเนินการอย่างถูกต้องหรือต้องเผชิญกับความเสียหายถาวร
วิธีที่ 8: ตรวจสอบปัญหาฮาร์ดแวร์อื่นๆ
หากการอัพเดต BIOS ใช้งานไม่ได้ อาจเป็นปัญหาที่เกี่ยวกับฮาร์ดแวร์ หนึ่งในผู้ต้องสงสัยหลักคือสล็อต PCIe ที่คุณติดตั้งการ์ดกราฟิกของคุณ
หากมีสล็อต PCIe x16 มากกว่าบนเมนบอร์ดของคุณ ให้ลองวางการ์ดกราฟิกที่นั่นและดูว่าพีซีตรวจพบตอนนี้หรือไม่

นอกจากนี้ ตรวจสอบให้แน่ใจว่าได้เชื่อมต่อสาย SATA อย่างถูกต้องและไม่ขาด
วิธีที่ 9: ซ่อมแซมหรือซื้อกราฟิกการ์ดใหม่
หากวิธีการข้างต้นไม่สามารถช่วยคุณแก้ไขปัญหานี้ได้ แสดงว่าการ์ดแสดงผลของคุณอาจทำงานผิดปกติหรือเสียหาย หากบัตรยังมีการรับประกัน ให้นำไปที่ศูนย์บริการใกล้เคียงและทำการแก้ไข
หากการรับประกันไม่ครอบคลุมหรือสิ้นสุดแล้ว คุณควรซื้อการ์ดกราฟิกใหม่ดีกว่า
ห่อ
ดังนั้นคุณมีมัน ตอนนี้คุณรู้แล้วว่าต้องทำอย่างไรเมื่อตรวจไม่พบการ์ดแสดงผลของคุณ อย่าลืมแสดงความคิดเห็นในส่วนความคิดเห็นและติดต่อกัน
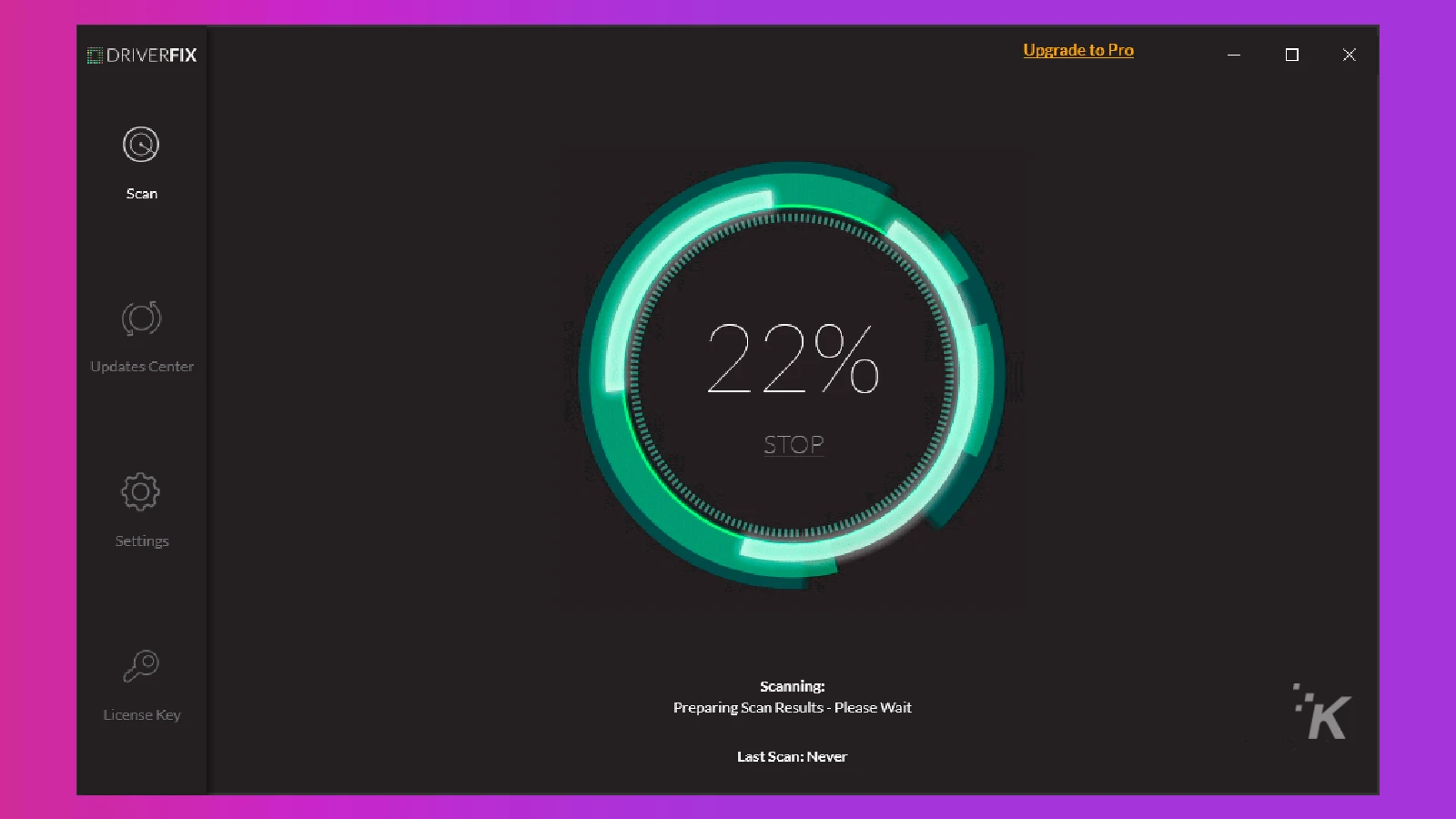
เพื่อแก้ไขปัญหาต่าง ๆ ของพีซี เราขอแนะนำ DriverFix
ซอฟต์แวร์นี้จะช่วยให้ไดรเวอร์ของคุณทำงานอยู่เสมอ ทำให้คุณปลอดภัยจากข้อผิดพลาดทั่วไปของคอมพิวเตอร์และความล้มเหลวของฮาร์ดแวร์ การเรียกใช้แอปพลิเคชันนี้จะติดตั้งไดรเวอร์ที่เกี่ยวข้องทั้งหมดโดยอัตโนมัติ
มีความคิดเกี่ยวกับเรื่องนี้หรือไม่? แจ้งให้เราทราบด้านล่างในความคิดเห็นหรือดำเนินการสนทนาไปที่ Twitter หรือ Facebook ของเรา
